Excelの検索関数として代表的なものにVLOOKUP関数がありますが、その兄弟分のような関数にHLOOKUP(エイチルックアップ)関数があります。
VLOOKUP関数と同様、指定した範囲を検索して、検索条件に一致したデータを検索して取り出す関数ですが、VLOOKUPが縦方向(列)を基準にするのに対して、HLOOKUPは横方向(行)を基準にするという違いがあります。
元になる表によって使い分けをする必要があるので、VLOOKUPだけでなくHLOOKUP関数も習得するのがおすすめです。
そこで今回は、ビジネスの場で活用できるHLOOKUP関数について詳しく解説します。動画の方が分かりやすいという声が多かったので、動画も入れて紹介します。
目次
【動画】HLOOKUP関数の使い方【Excel】
HLOOKUP関数とVLOOKUP関数の違いは?【Excel】
HLOOKUP関数、VLOOKUP関数ともに、指定した範囲を検索して、検索条件に一致したデータを取り出す関数ですが、違いは次の点になります
・HLOOKUP・・・横方向(行)を基準にする
・VLOOKUP・・・縦方向(列)を基準にする
関数の入力方法は複数あります【Excel】
HLOOKUP関数の入力方法は、大きく分けて次の2つの方法があります
1.数式バーの「関数の挿入」ボタンまたは、[数式]タブから「関数の挿入」ダイアログボックスを使用する方法
2.セルに直接入力する方法
HLOOKUP関数の使い方【Excel】
まず、「関数の挿入」ダイアログボックスを使って、実際にHLOOKUP関数を使ってみましょう
下のような表を用意し、担当者表を検索し、入力されている「曜日」の講師名が表示されるようにしてみましょう
1.結果を出したいセル(C4)を選択し、数式バーの「関数の挿入」ボタンをクリックします
2.「関数の挿入」ダイアログボックスが表示されるので、関数の分類の▼をクリックし、表示される一覧から「すべて表示」か「検索/行列」を選択。関数の一覧から「HLOOKUP」を選択し、OKボタンを押します
3.HLOOKUP関数の引数ダイアログボックスが表示されます
それぞれの引数にはそれぞれ次の範囲や数字を入れます。順番に操作してみましょう
★引数(ひきすう)とは・・・関数で結果を出すために必要な情報
4.[検索値]のボックスをクリックし、検索したい曜日が入力されているセル(C3)を選択します
5.[範囲]のボックスをクリックし、検索の元になるテーブル(B8~I10)を範囲選択します
★曜日の行が一番上になるように範囲選択します
6.[行番号]のボックスをクリックし、「2」と入力します
★検索したい「講師」名は、検索の元になるテーブルの2行目になるので「2」になります
7.[検索方法]に「FALSE」と入力します(小文字でもOK)
★[検索方法]には、FALSEかTRUEが入ります
FALSE・・・完全に一致したものだけ
TRUE・・・近似値も含める
ここでは、指定した「曜日」と完全に一致する「講師」を検索したいため、「FALSE」を入力します
8.OKボタンをクリックします
9.結果が表示されます。
元になるテーブルから、「水曜日」の「講師」が検索され、「鈴木」が表示されます
10.結果が表示されたセル(C4)には次のような式が入力されています
12.C3に入力されている「曜日」を「水曜日」→「月曜日」に変更すると、「担当」の名前も変わることを確認しましょう
注意ポイント!
検索のキーとなる項目名は一番上の行に
[範囲]を選ぶ時、検索のキーとなる項目名は必ず一番上になるように範囲選択をします
【「曜日」を検索キーとする場合】
HLOOKUP関数を直接入力してみましょう【Excel】
次に、「関数の挿入」ダイアログボックスを使わず、HLOOKUPをセルに直接入力してみましょう
「曜日」を検索し、テーブルから「アシスタント」を表示してみます
1.結果を出したいセル(C5)を選択し イコール(=)を入力します
2.HLOOKUPのスペルのうち、最初の数文字を入力するとそのスペルに合った関数の候補が表示されるので、その中からHLOOKUPを選択してダブルクリックします
3.C5に =HLOOKUP( と入力されるので、「曜日」入力されているセル(C3)を選択し、後ろにカンマ( , )を入力します
4.検索の元になるテーブル(B8~I10)を範囲選択し、後ろにカンマ( , )を入力します
5.「アシスタント」はテーブルの3行目なので、「3」を入力し、後ろにカンマ( , )を入力します
6.「false」(大文字でもOK)を入力し、数式バーの✔(入力)をクリックするか、Enterキーで式を確定します
★表示される 候補から「FALSE」をダブルクリックしてもFALSEの入力ができます
8.「月曜日」の「アシスタント」が表示されます
検索方法に「TRUE」を使ってみましょう!【Excel】
検索方法をTRUEにすると、近似値の内数(一番近い数字の小さい方)を検索します。
実際にHLOOKUPを使った式を作ってみましょう
今回は、コピーすることも考えて式を作成します
1.結果を出したいセル(D9)を選択し、数式バーの「関数の挿入」ボタンをクリックします
2.「関数の挿入」ダイアログボックスが表示されるので、関数の分類の▼をクリックし、表示される一覧から「すべて表示」か「検索/行列」を選択し、関数の一覧から「HLOOKUP」を選択し、OKボタンを押します
3.HLOOKUP関数の引数ダイアログボックスが表示されます
4.[検索値]のボックスをクリックし、検索したいデータ(身長)が入力されているセル(C9)を選択します
5.[範囲]のボックスをクリックし、検索の元になるテーブル(B3~F4)を範囲選択します。式をコピーしても範囲が移動しないように、F4を押します。セルの前後に$マークがつき、範囲が固定されます
6.[行番号]のボックスをクリックし、「2」と入力します
★検索したい「サイズ」は、検索の元になるテーブルの2行目になるので「2」になります
7.[検索方法]に「TRUE」と入力します(小文字でもOK)
★ここでは、身長の近似値(内数)を検索するため、「TRUE」を入力します
8.OKボタンをクリックします
10.結果が表示されます。
11.D9に入力した式をコピーすると、全員のサイズが表示されます
まとめ
Excelで表を作る場合、列に見出しをつけ1行に1データ入力していくケースが多いので、行方向で検索をするHLOOKUP関数は、VLOOKUP関数に比べると、使用する場面は少ないかもしれません。
ただ、両方習得することで、どんな表からも必要なデータを効率的に検索することが可能になります。
引数が多く、特に[検索方法]のTRUEはわかりにくいかもしれませんが、動画も参考にHLOOKUP関数もぜひ使ってみてください。

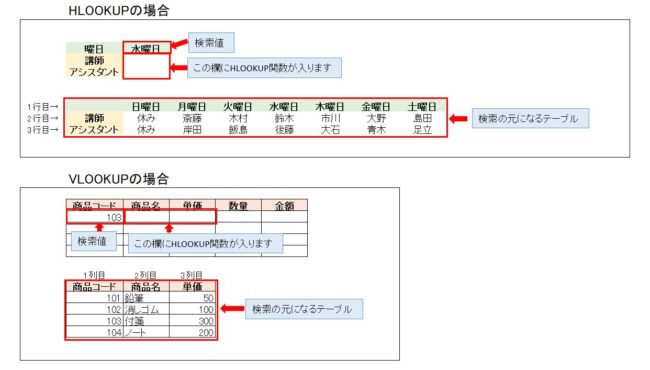
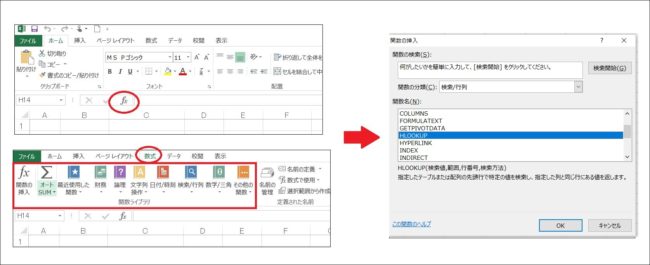

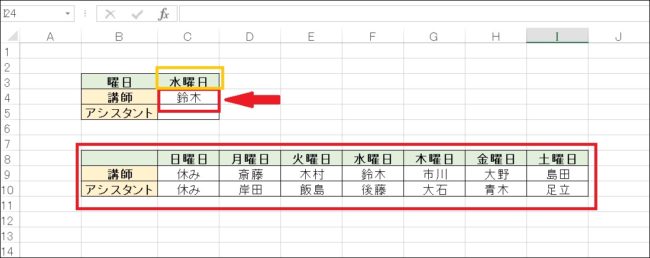
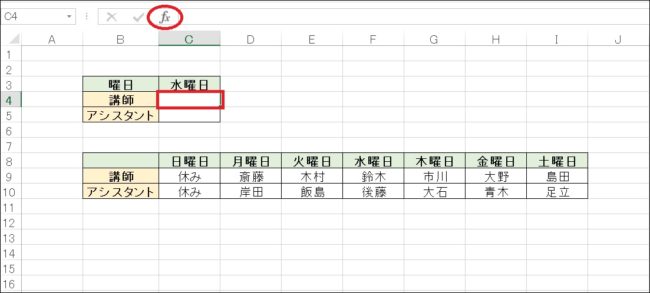
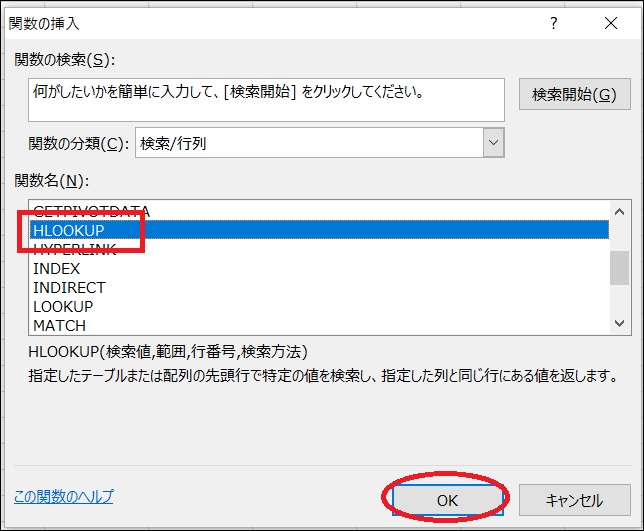
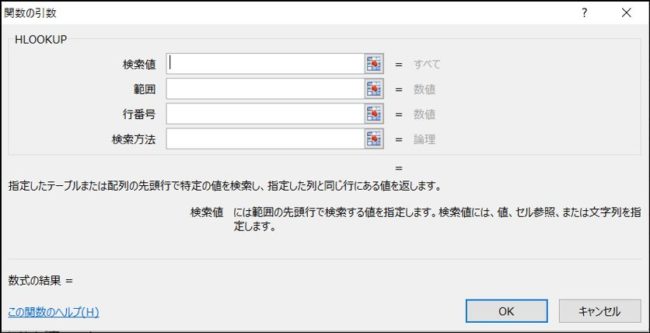
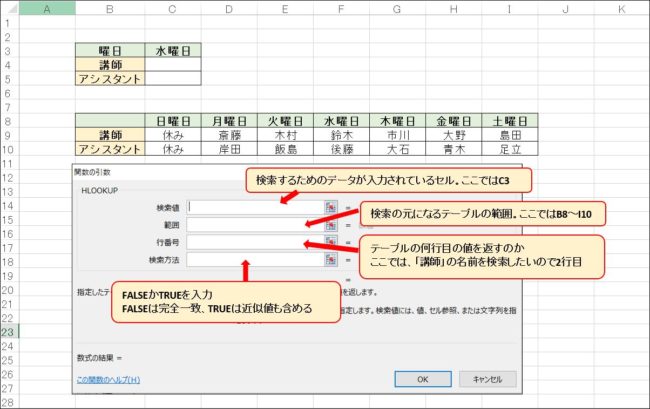
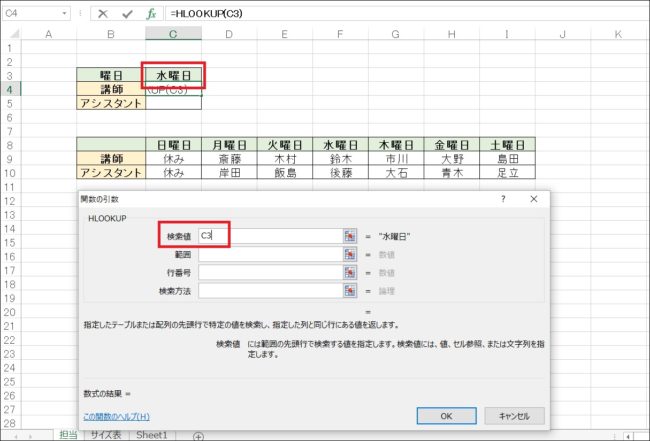
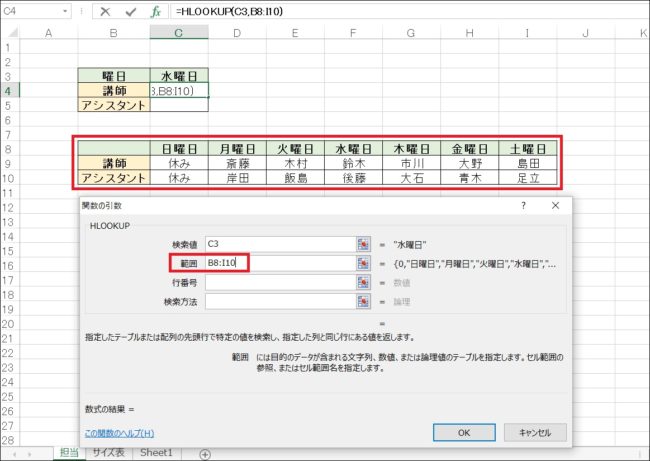
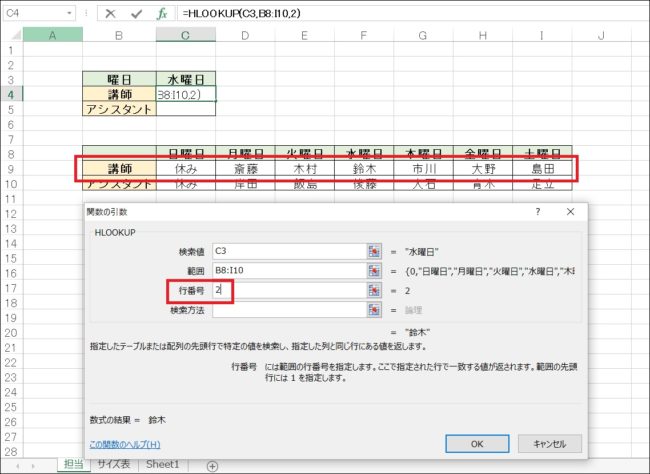
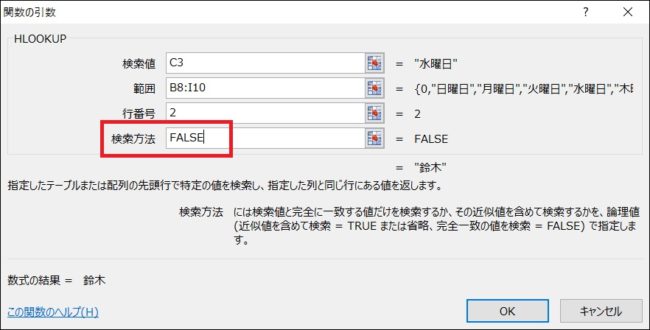
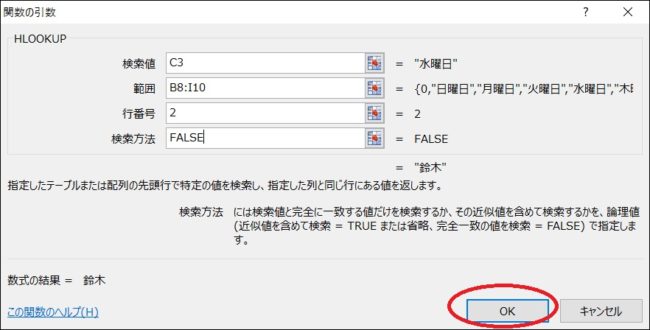
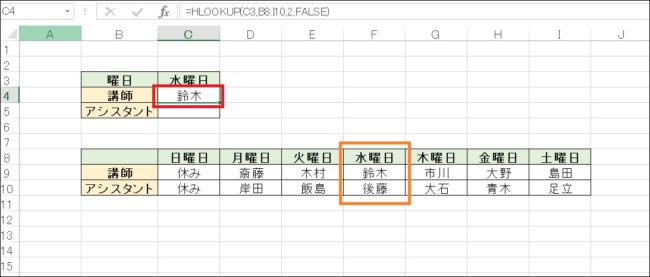
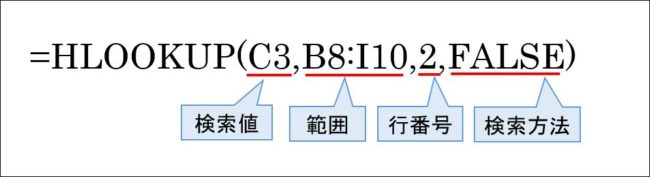
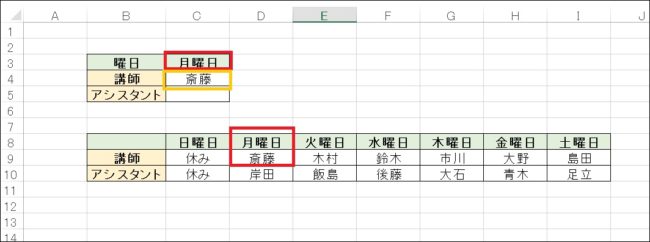
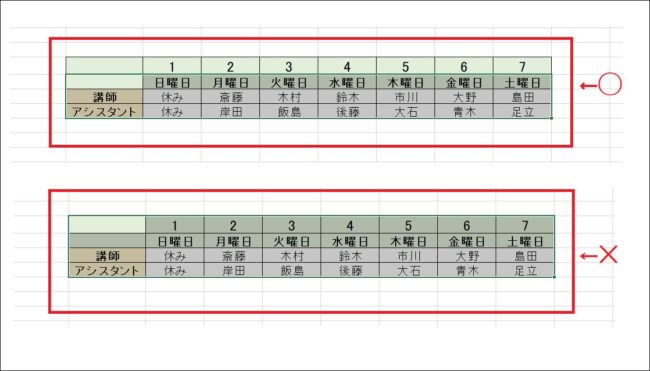
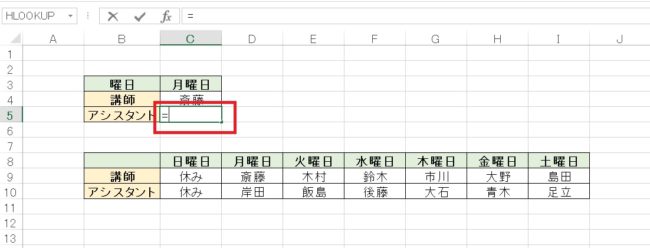
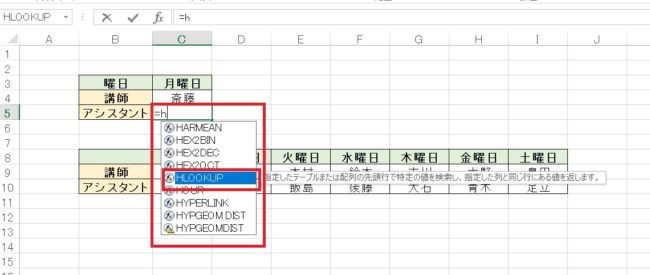
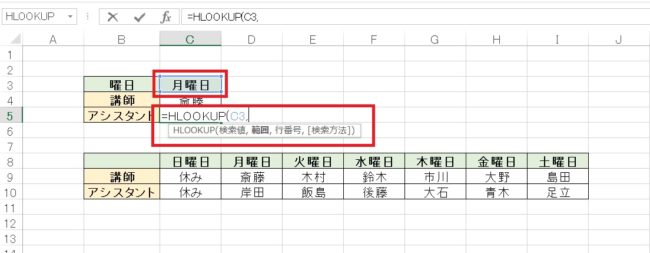
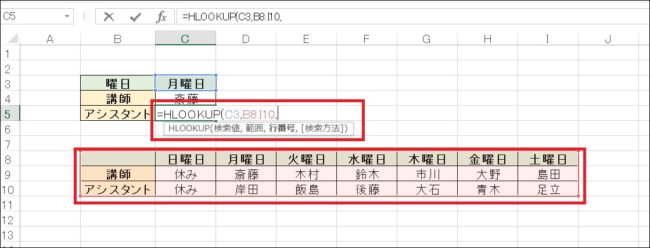


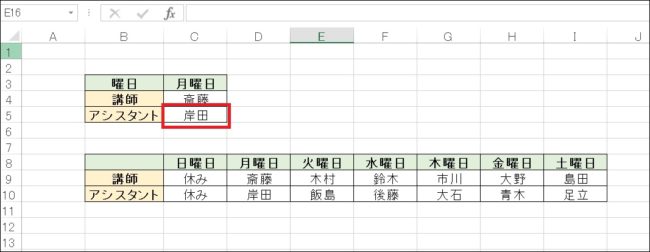
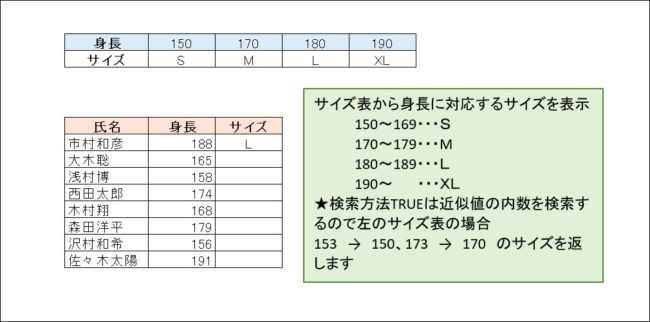
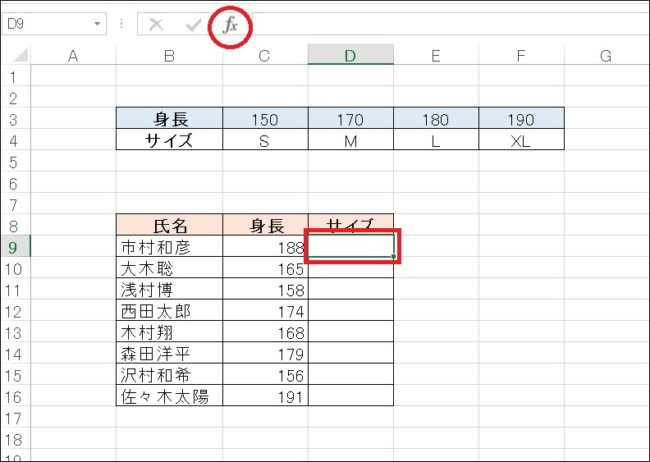
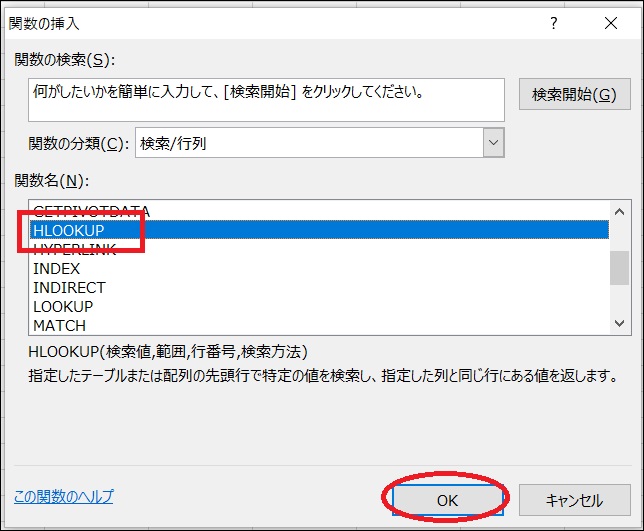
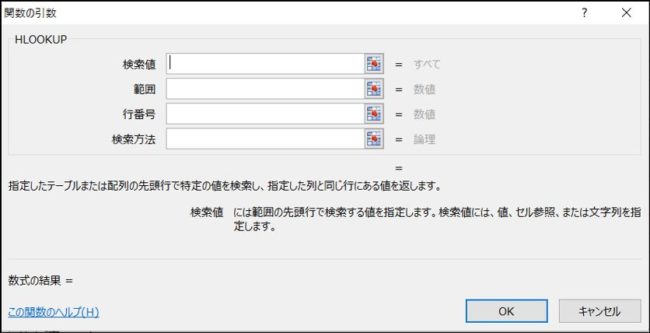
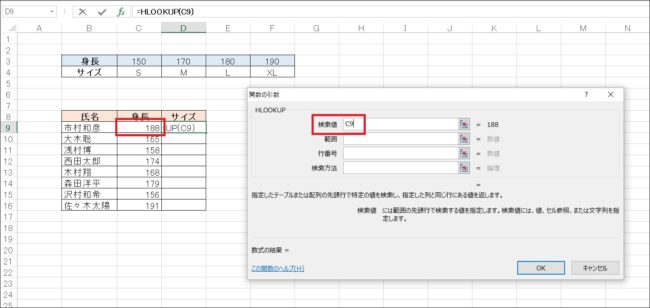
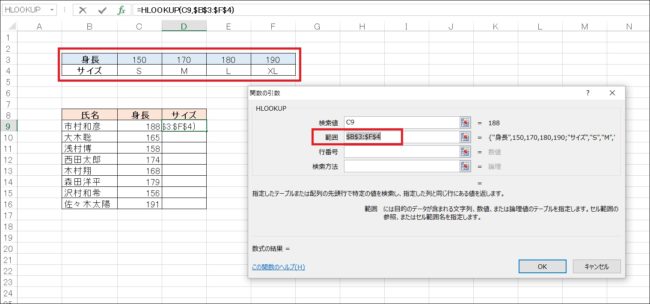
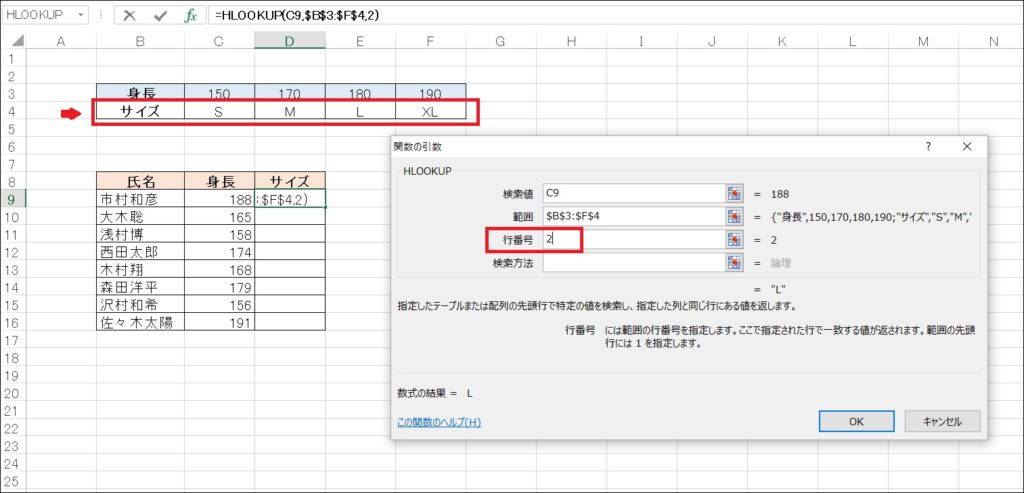
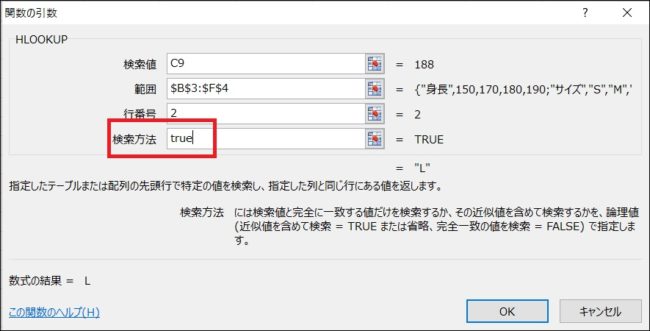
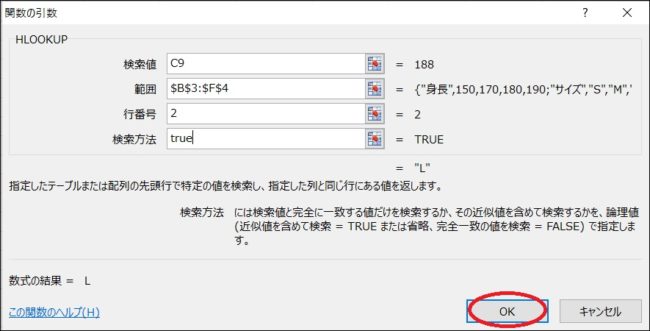
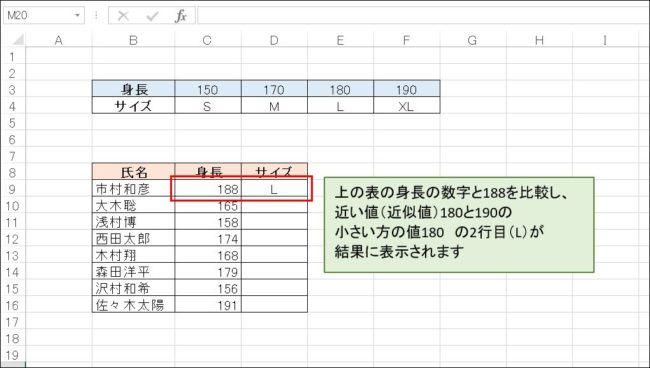
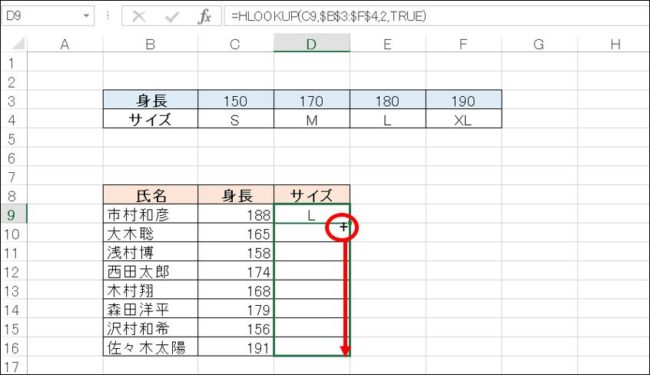
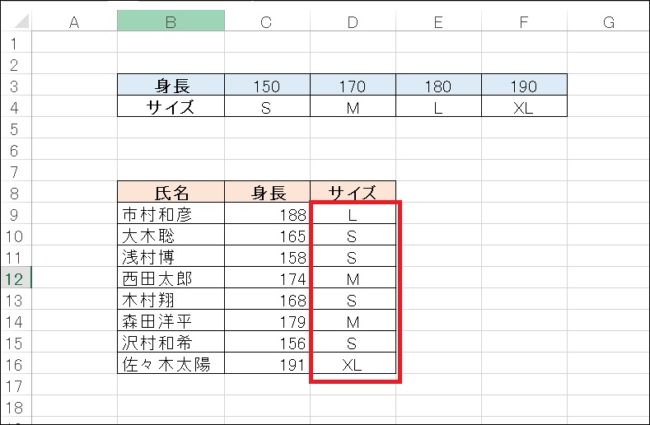

コメント