Excelで作成した表やグラフをPowerPointのスライドに挿入することができます。
PowerPointでも表やグラフ作成はできますが、Excelのほうが効率的に見やすいグラフを作ることができます。
Excelで作ったグラフや表は、コピー&貼り付けするだけで、PowerPointに挿入することができますが、貼り付けの方法も何種類かあり、それぞれの特徴があります。
そこで今回はPowerPointのスライドにExcelの表やグラフを挿入する方法を詳しく紹介します。
動画の方が分かりやすいという声が多かったので、動画も入れて紹介しましょう。
目次
【動画】PowerPointにExcelの表やグラフを挿入する方法
スライドにExcelの表を挿入する基本操作【PowerPoint】
PowerPointのスライドにExcelの表を挿入するための基本操作は次のとおりです。
1.挿入したい表が作成されているExcelのファイルと、挿入先のPowerPointのスライドを開いておきます
2.挿入したいExcelの表を範囲選択します
3.Excel[ホーム]タブの[コピー]ボタンを押します
4.タスクバーのP(PowerPointのボタン)をクリックし、PowerPointの画面に切り替えます
5.表を挿入したいスライドのプレースホルダーを選択し、PowerPointの[ホーム]タブの[貼り付け]ボタンを押します
6.PowerPointのスライドにExcelの表が挿入されます
貼り付けの形式を選ぶことができます【PowerPoint】
貼り付ける際、貼り付けボタンの下の▼を押すと、貼り付けのオプションが表示され、貼り付けの書式や形式を選ぶことができます
標準貼り付け
オプションボタンの左の2つは、標準の貼り付け方法で、このボタンを使うと、挿入された表はExcelと切り離され、表内の文字や数字の編集はPowerPointで行うことになります。
2つのボタンの違いは、表の書式です。
一番左のボタン:[貼り付け先のスタイルを使用]
左から2つめのボタン:[元の書式を保持]
[貼り付け先のスタイルを使用]:Excelで設定された書式はクリアされPowerPointで設定されているスタイルに合わせます
[元の書式を保持]:Excelで設定されていた書式をそのまま使用します
どちらのボタンで貼り付けても、貼り付けた表はPowerPointの表として認識されるので、表を選択すると[表ツール]が表示されます
貼付け後の編集
表を貼り付けた後は、表のハンドルなどで表のサイズ変更することができます。
また、[ホーム]タブのフォントサイズから文字サイズを調整することもできます
埋め込み
真ん中のボタンを使うと「埋め込み貼り付け」になります。
「埋め込み」にすると、もとのExcelのファイルを閉じていてもPowerPointの画面上で、Excelの編集が可能になります。
1.貼り付けた結果は、標準貼り付けの時と変わりません
2.表をダブルクリックすることで、表の修正ができます。表の中がExcelシートの状態になり、同時にPowerPointのリボンからExcelのリボンに変わります
3.修正が終わったら、表の外でクリックすると、もとのPowerPointの状態に戻ります
★PowerPointの中で変更しても、もとのExcelの表は変更されません
4.表のハンドルをドラッグすることで、表のサイズ変更と同時に文字サイズも変更されます
[図]として貼り付け
右から2つ目のボタンを使用すると、Excelの表が[図]として貼り付けられます
1.[図]のボタンで貼り付けると、Excelの表は[図]として挿入され、クリックすると[図ツール]が表示されます
※図として挿入されるので、表の中のデータの変更などはできません
ハンドルを使って、サイズ変更が可能です
[テキストのみ保持]
一番右のボタンで貼り付けを行うと、表がクリアされ、文字・数字データのみとなります
グラフを挿入する基本操作【PowerPoint】
グラフの挿入も、表と同様、基本操作はコピー&貼り付けです。
1.挿入したい表が作成されているExcelのファイルと、挿入先のWordの文書を開いておきます
2.挿入したいグラフを選択し[ホーム]タブの[コピー]をクリックします
3.タスクバーのP(PowerPointのボタン)をクリックし、PowerPoint画面に切り替えます
4.グラフを挿入したいスライドのプレースホルダーにカーソルを移動し、PowerPointの[ホーム]タブの[貼り付け]ボタンを押します
5.PowerPointのスライド内にグラフが挿入されます
貼り付けの形式を選ぶことができます【PowerPoint】
貼り付ける際、貼り付けボタンの下の▼を押すと、貼り付けのオプションが表示され、貼り付けの書式や形式を選ぶことができます
一番右のボタンは、[図]で、表と同じオプションなので、ここでは左の4つのボタンを説明します
ブックを埋め込む
オプションボタンの左の2つは、[ブックを埋め込む]という貼り付け方法です。
ブックを埋め込むと、もとのExcelのファイルを閉じていてもPowerPointの画面上で、Excelグラフのデザインなどの編集が可能になります。
2つのボタンの違いは、表の書式です。
一番左のボタン:[貼り付け先のテーマを使用しブックを埋め込む]
左から2つめのボタン:[元の書式を保持しブックを埋め込む]
1.Excelのグラフをコピーし、PowerPointの画面で[貼り付け先のテーマを使用しブックを埋め込む]をクリックし、グラフを挿入します
2.PowerPointのプレースホルダーにグラフが挿入され、[グラフツール]が表示されます
3.[デザイン]タブの[データの編集]から[データの編集]を選択すると、PowerPointの画面上にデータが入力されているExcelのシートが表示され、データを編集することができます
4.データを編集するとPowerPointのグラフも更新されますが、元のExcelデータは変更されません。
5.PowerPoint上で、グラフのデザインやレウアウトを変更することもできます
リンク貼り付け
次の2つのボタンを使うと「リンク貼り付け」ができます。
リンクとは、連動することで、リンク貼り付けを行うと、元のExcelのグラフを修正すると、それがPowerPointに挿入したグラフにも反映されます。
また、2つのボタンの違いは、標準の貼り付けと同様、グラフの書式です。
左から3つ目のボタン:[貼り付け先のテーマを使用しデータをリンク]
左から4つ目のボタン:[元の書式を保持しデータをリンク]
[貼り付け先のテーマを使用しデータをリンク]
1.貼り付けた結果は、標準貼り付けの時と変わりません
2.Excelに戻り、表の数字を変更します。数字を変えることで、グラフが変更されます
3.PowerPointに挿入されたグラフも更新されます
自動更新されない場合は、[デザイン]タブの[データの更新]をクリックします
注意!
更新されるのはデータのみで、Excel上でグラフのデザインや種類を変更しても、PowerPointのグラフは更新されないので注意しましょう
まとめ
Excelで作った表やグラフは、コピー&貼り付けするだけで、PowerPointのスライドに挿入することができます。
貼り付けのオプションを知らなくても、表やグラフの挿入はできますが、オプションを知っていると、Excelデータの修正をするとPowerPoint内の表やグラフが更新されるなど、作業効率が上がるだけでなく、ミスも少なくなります。
貼り付けオプションには、それぞれ特徴がありますから、このサイトを参考に、PowerPointへのExcelの表やグラフの挿入をぜひ試してみてください。

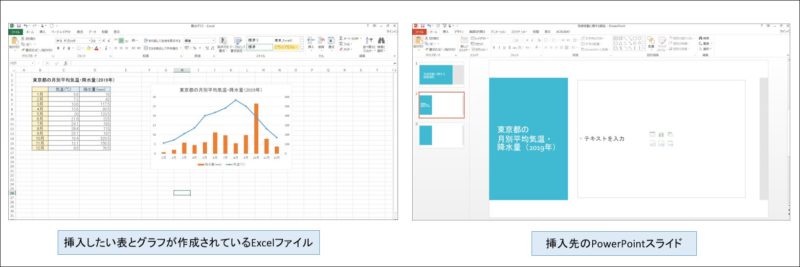
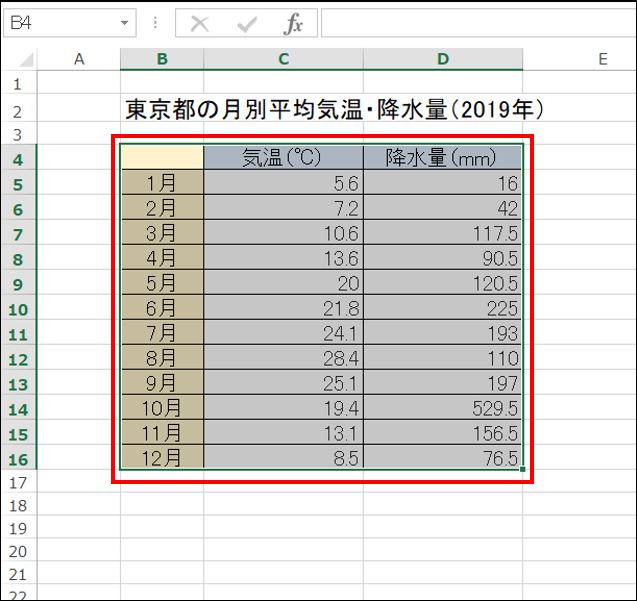
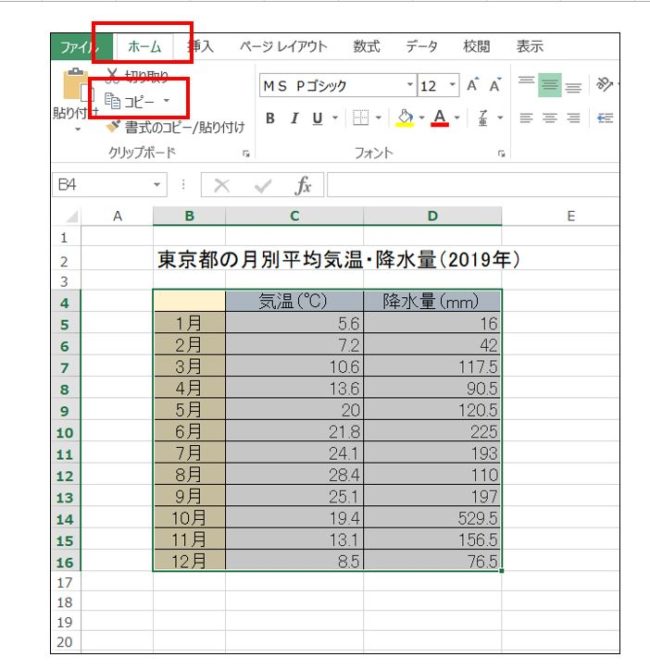

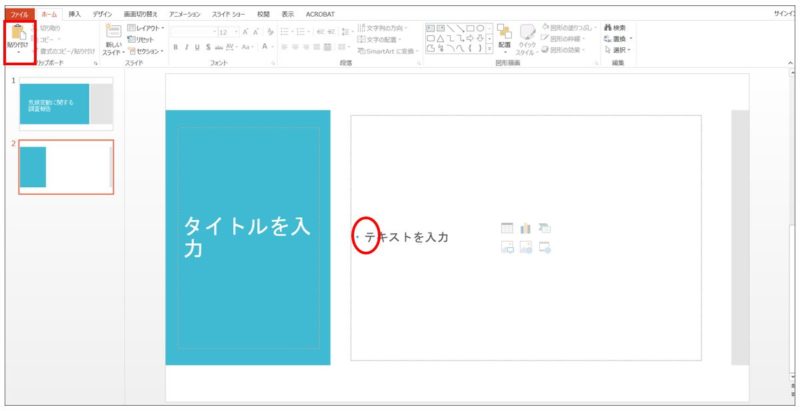
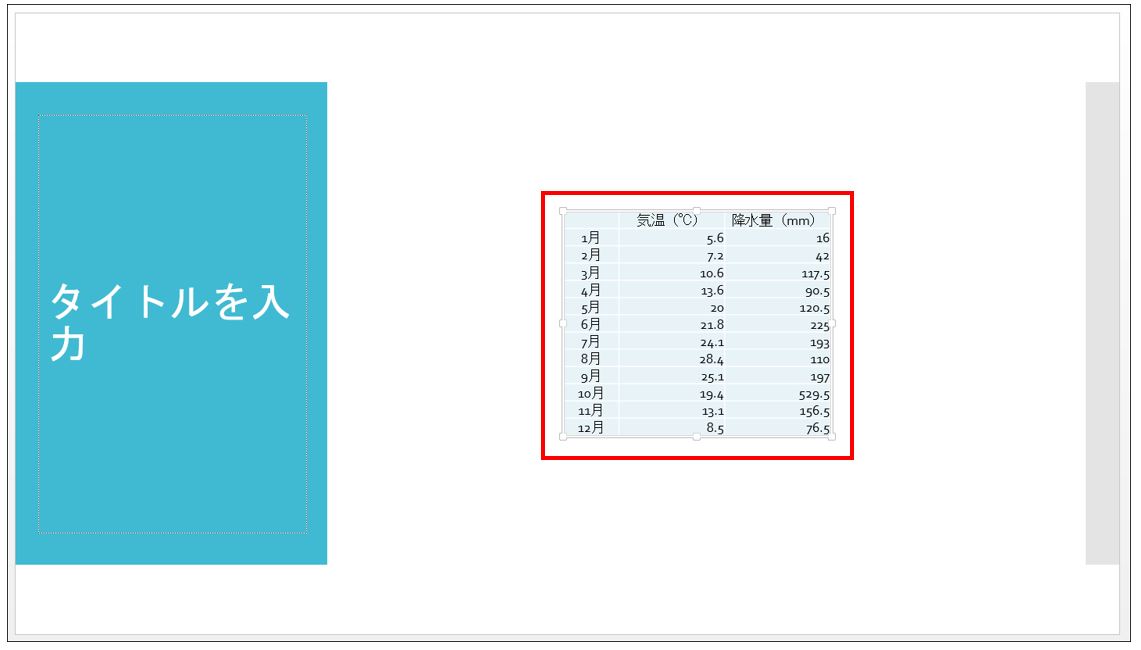
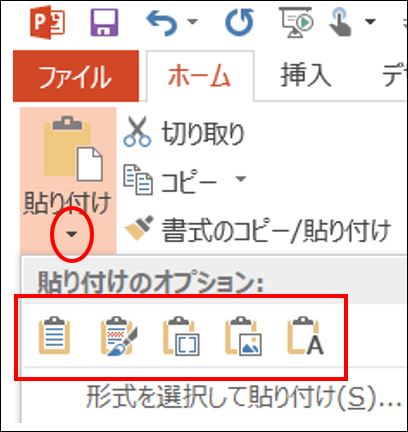
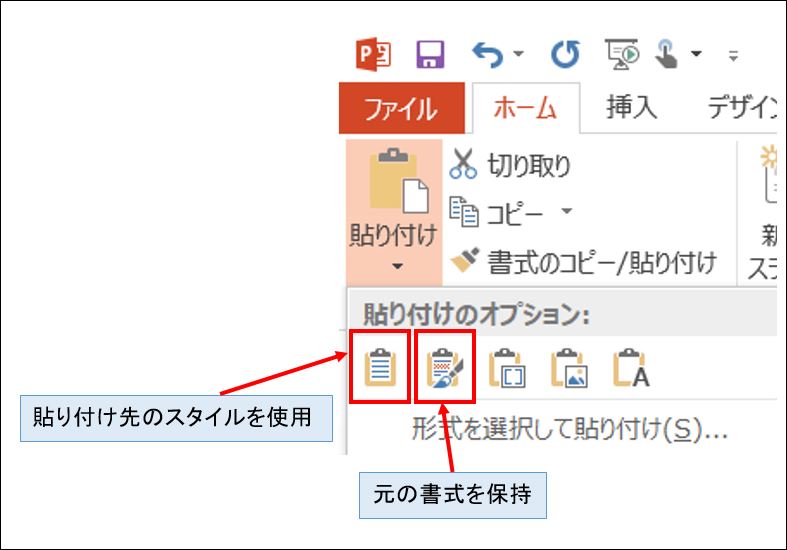
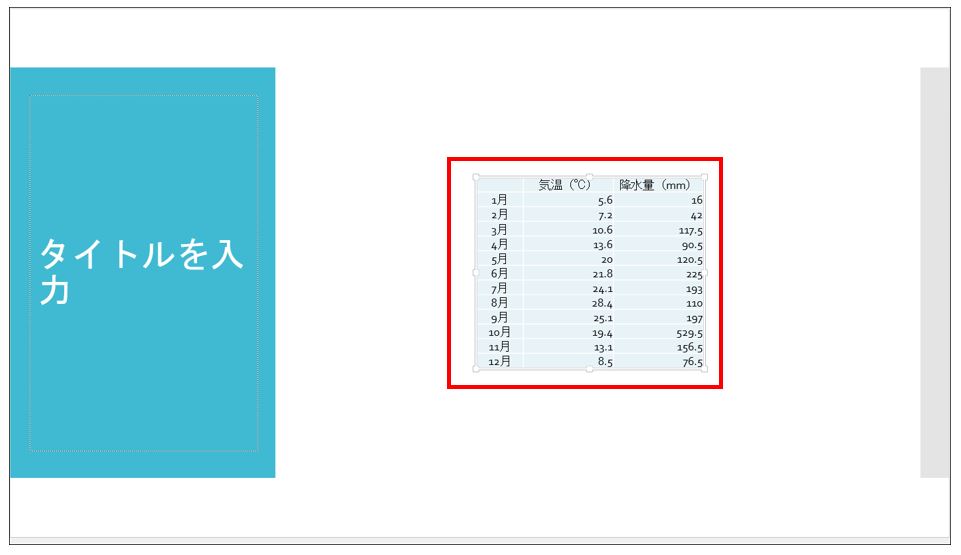
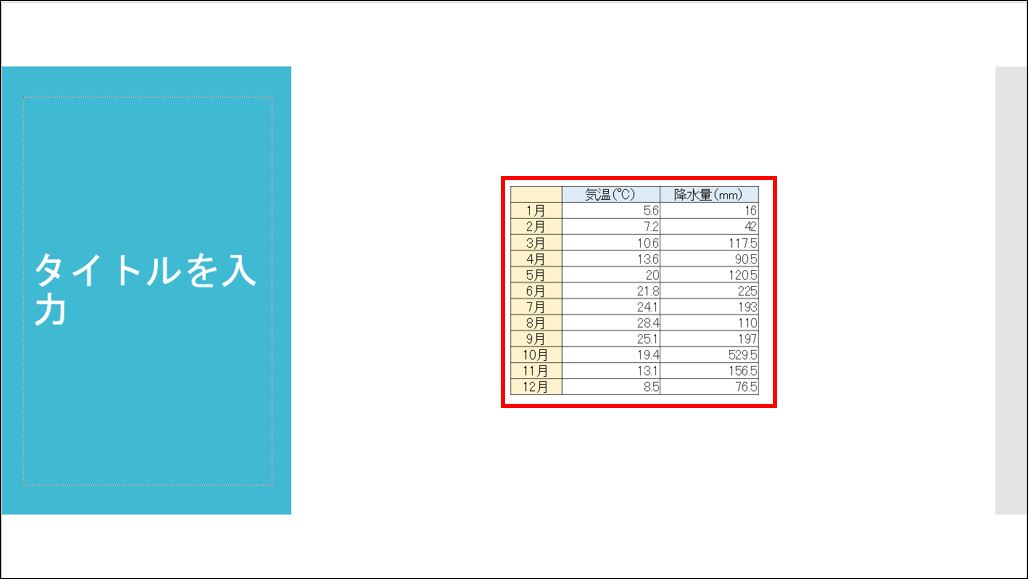
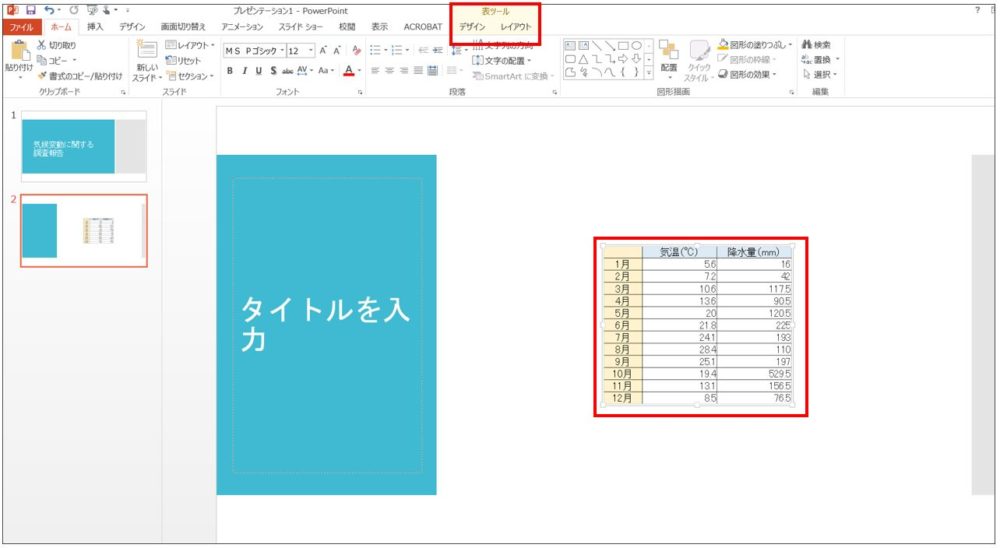
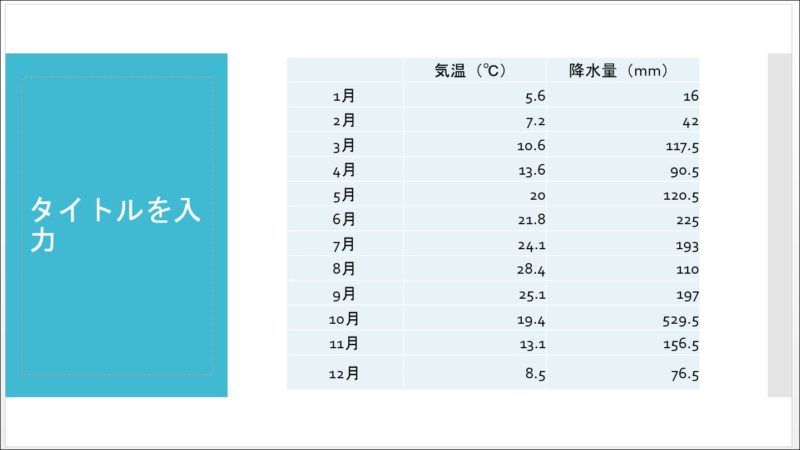
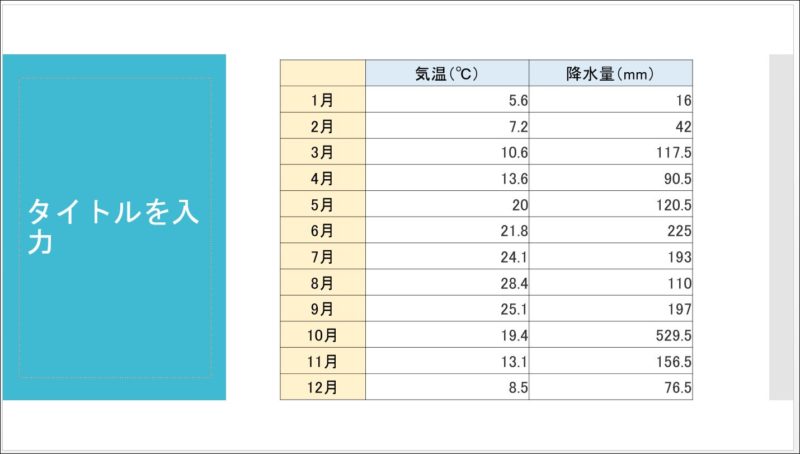
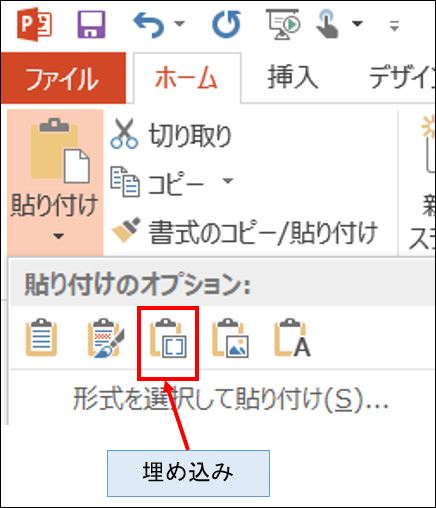
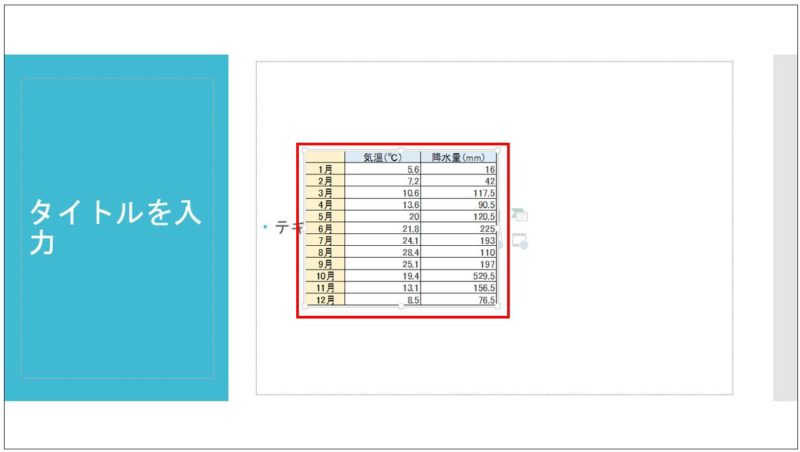
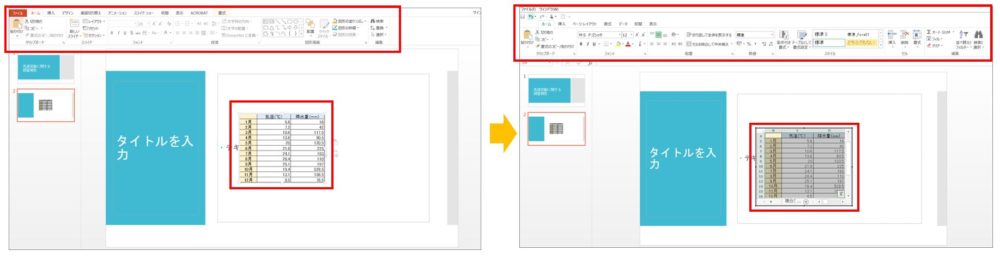
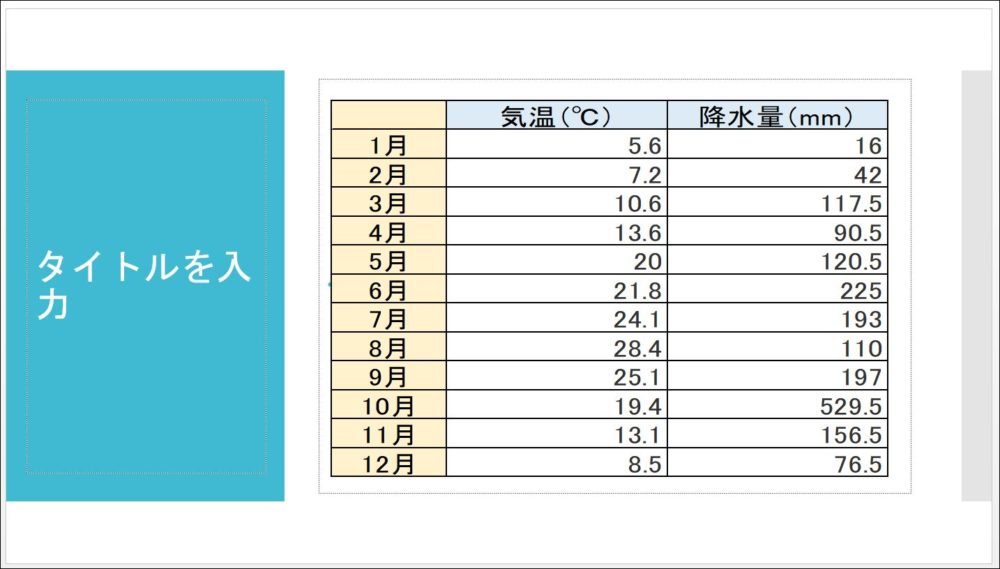
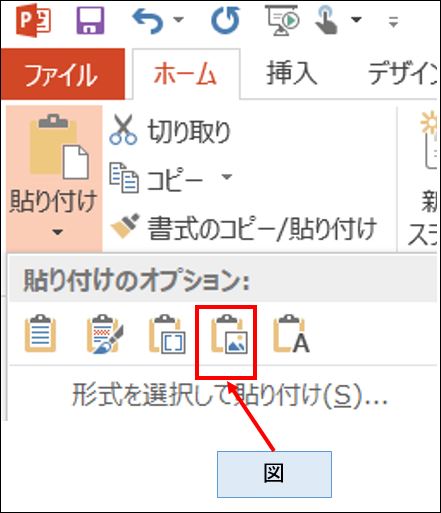
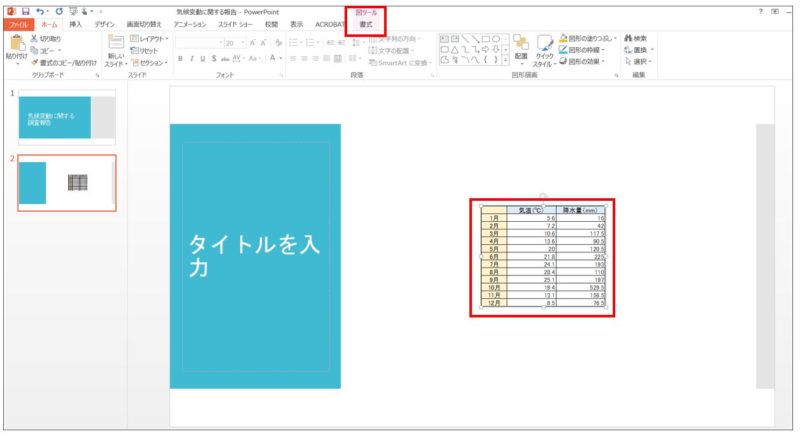
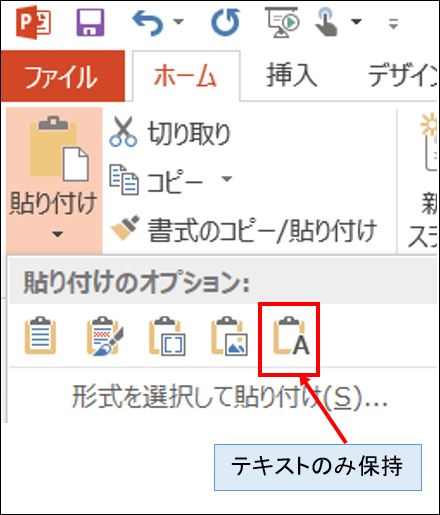
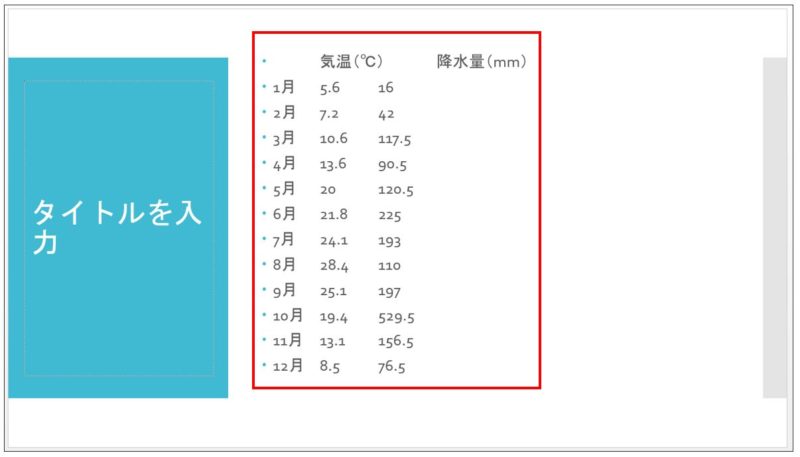
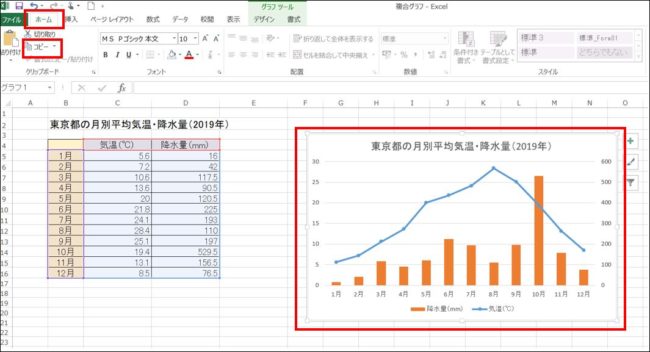

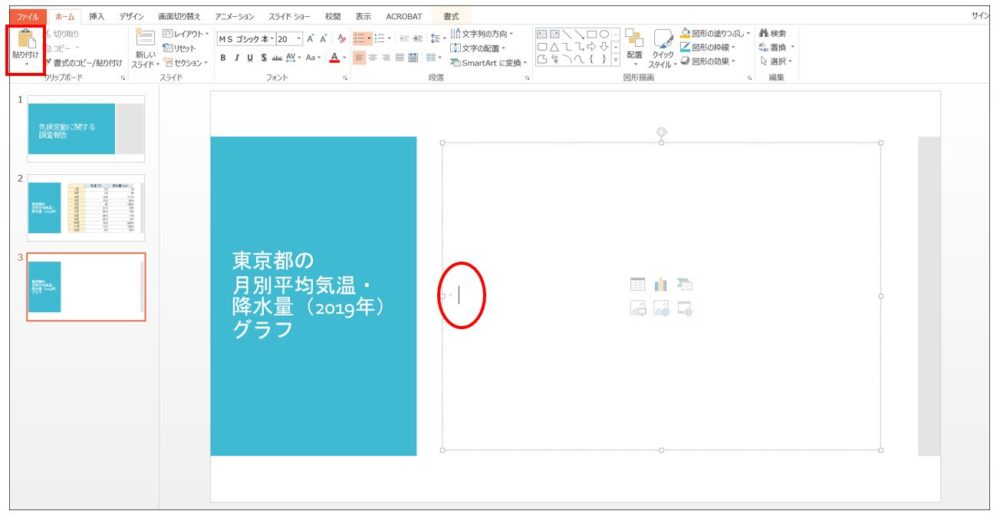
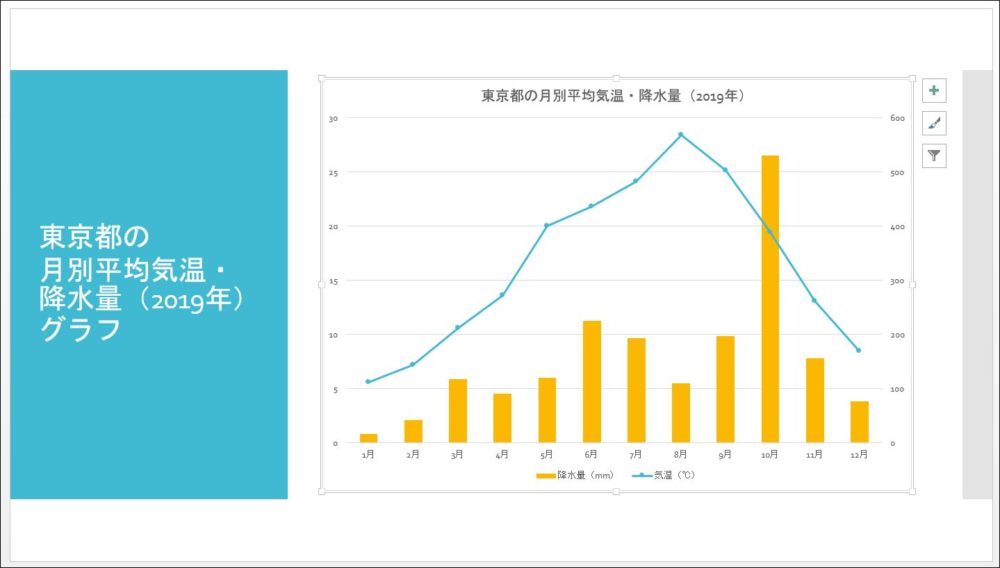
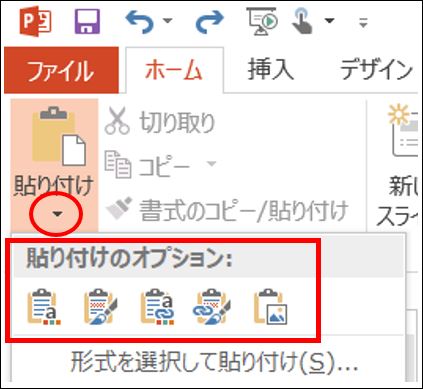
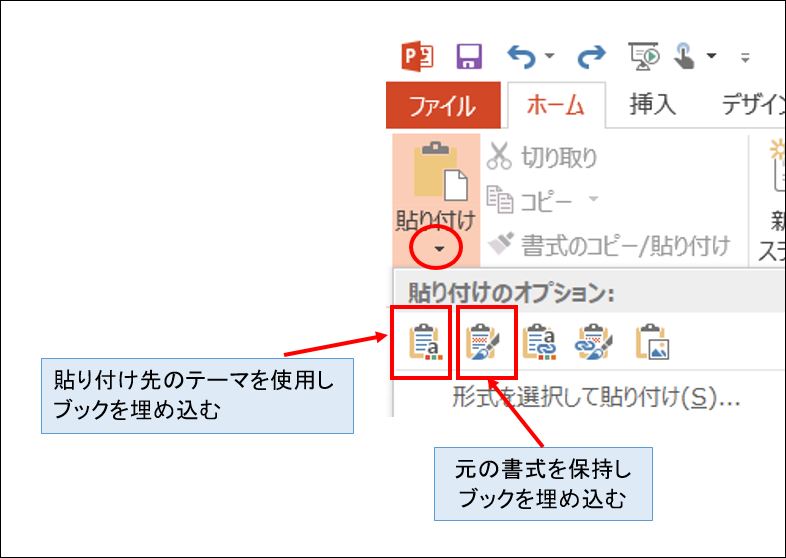
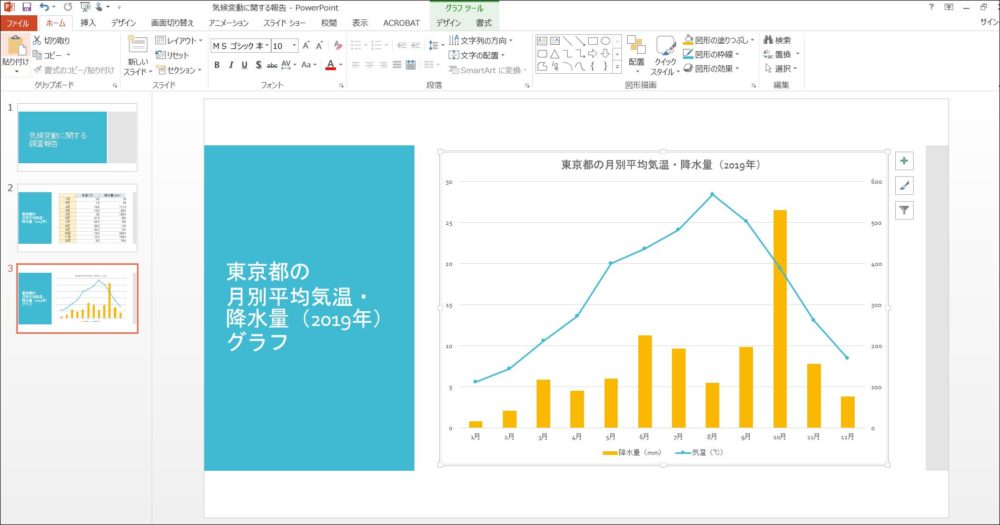
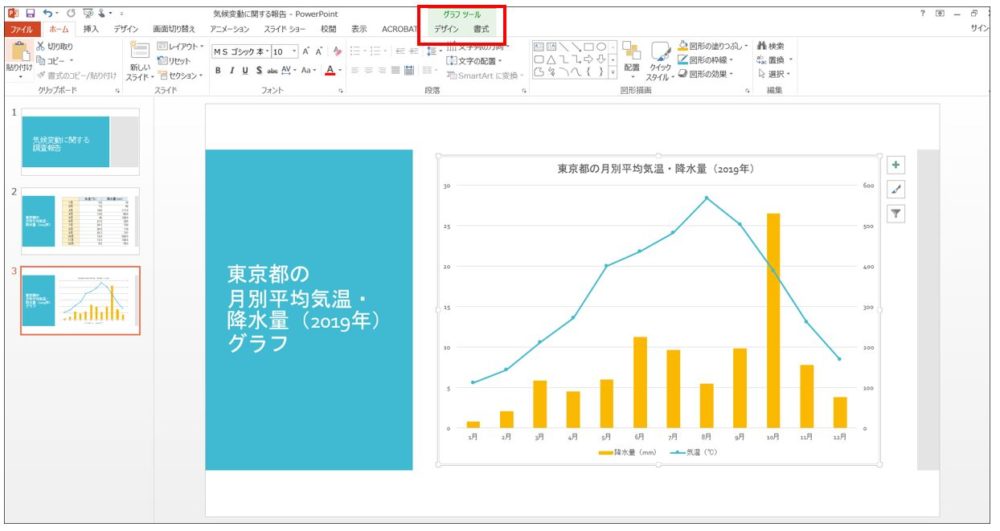
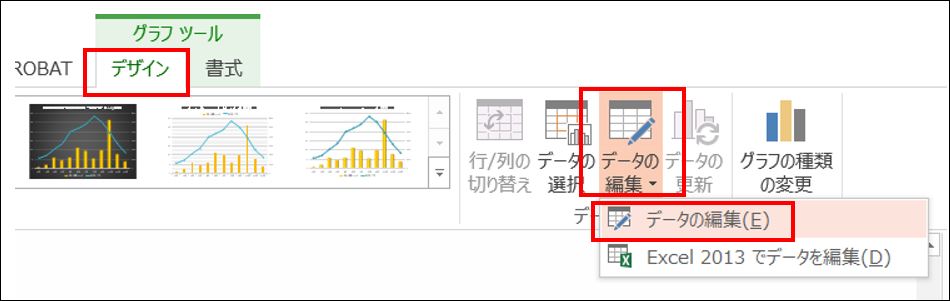
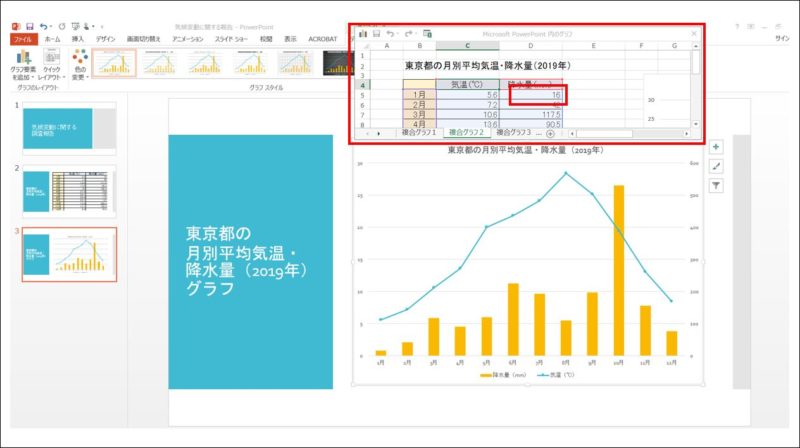
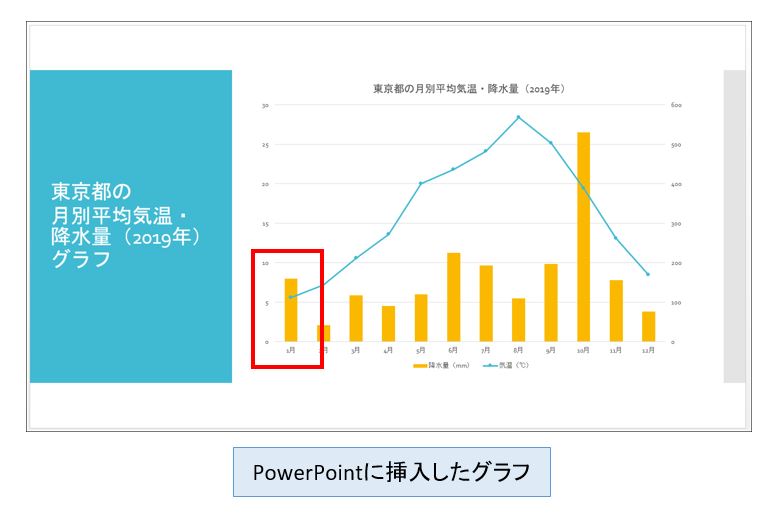
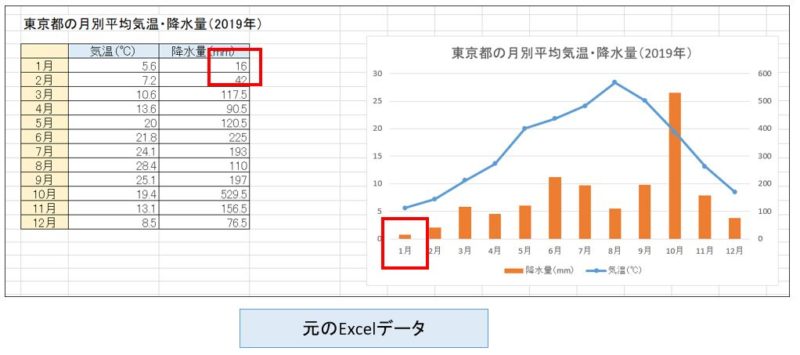
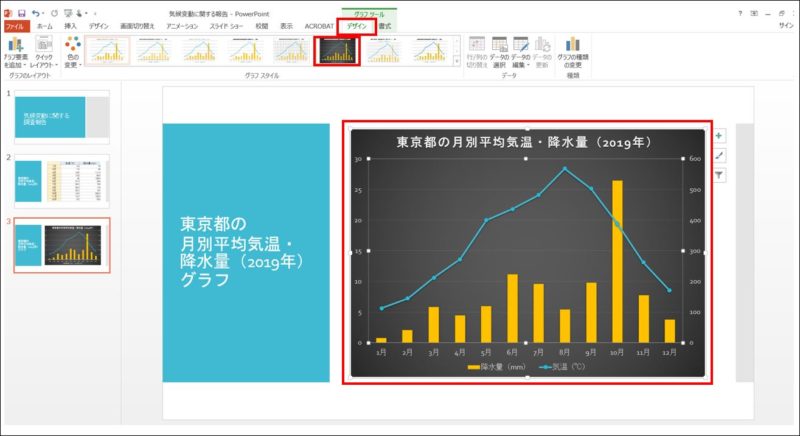
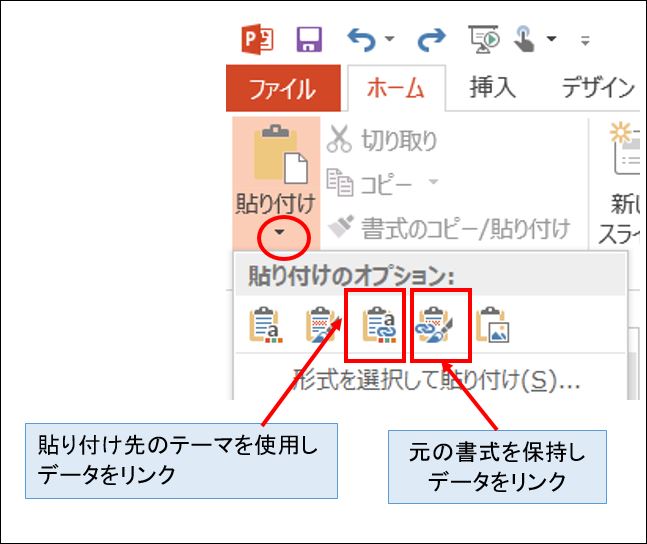
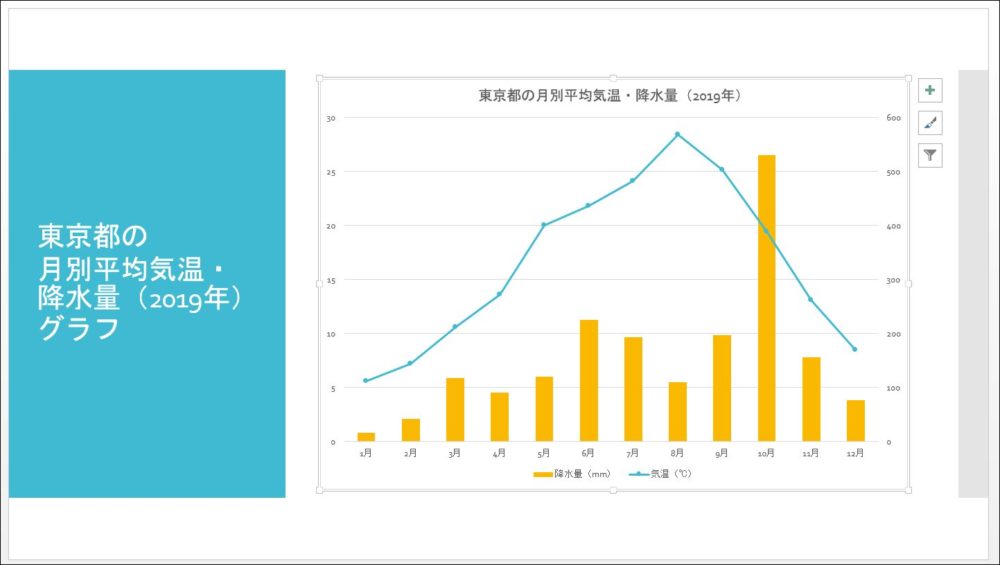
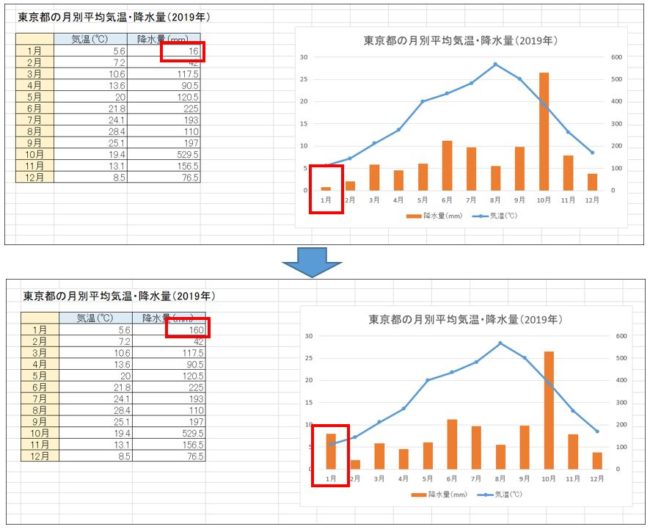
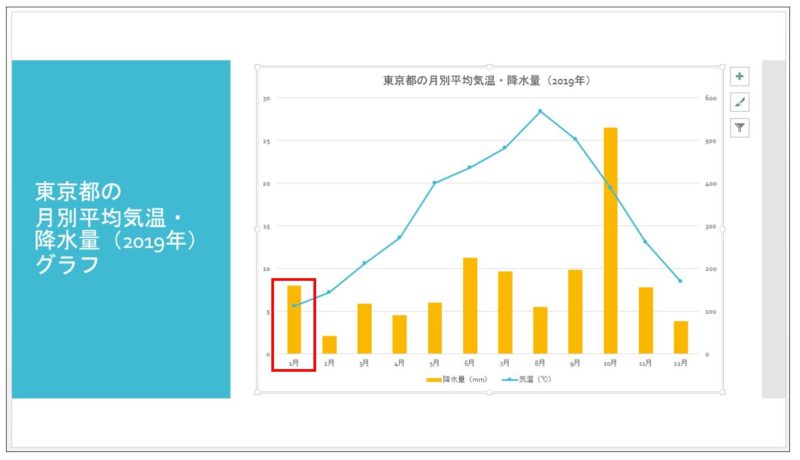
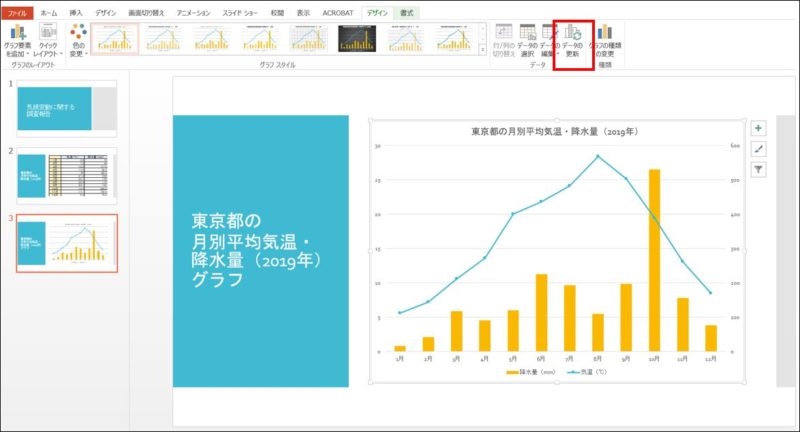

コメント