PowerPointにも、「スライド番号」と呼ばれる「ページ番号」を振る機能があります。
プレゼンテーション用の資料に番号は必要ないと思われがちですが、作成した資料を印刷して配布することもあり、その場合、ページ番号がないと不便です。
番号の挿入手順は簡単ですが、挿入した番号の位置の変更などは、Wordとは異なる、PowerPoint独特の操作が必要となります。
そこで今回はPowerPointのスライドにページ番号を挿入する方法を詳しく紹介します。
動画の方が分かりやすいという声が多かったので、動画も入れて紹介しましょう。
目次
【動画】PowerPointのスライドにページ番号を挿入する方法
スライドにページ番号(スライド番号)を挿入する方法【PowerPoint】
PowerPointでは、スライド番号を入れる機能があり、その手順は次のとおりです。
1.[挿入]タブの[スライド番号]を選択します
2.[ヘッダーとフッター]ダイアログボックスが表示されるので、[スライド番号]にチェックを入れ、[すべてに適用]をクリックします
3.すべてのスライドにスライド番号が振られます
タイトルスライドに番号を入れない方法【PowerPoint】
タイトルスライドに番号を入れたくない場合は、次の設定を行います
1.[挿入]タブの[スライド番号]を選択します
2.[ヘッダーとフッター]ダイアログボックスの[タイトルスライドに表示しない]にチェックを入れ、[すべてに適用]をクリックします
3.タイトルスライドにスライド番号が表示されず、スライド2からスライド番号が振られます
スライドの開始番号を変更する方法【PowerPoint】
「2」から振られたスライド番号の開始番号を「1」に変更する手順は次のとおりです
1.[デザイン]タブの[スライドのサイズ]をクリックし、[ユーザー設定のスライドのサイズ]を選択します
2.[スライドのサイズ]ダイアログボックスが表示されるので、[スライドの開始番号]を「0」にして[OK]ボタンを押します
3.スライド2のスライド番号が「1」に変わり、それ以降のスライド番号も振り直されます
スライド番号の位置や書式を変更する方法【PowerPoint】
スライド番号は、選択したテーマで位置や書式が決まりますが、設定されている書式などは、スライドマスターで変更することができます。
スライドマスターとは
スライドマスターは、スライドの文字のサイズや色、背景の色プレースホルダーの位置など、スライドの書式をまとめて管理しているスライドのことをいいます。
書式の中に、スライド番号も含まれるため、スライドマスターで設定を変更することで、すべてのスライドのスライド番号の位置や書式を一気に変更することができます。
1.[表示]タブの[スライドマスター]をクリックします
2.一番上のスライドマスターを選択します
3.<#> が表示されているプレースホルダーを選択します
<#>はスライド番号を意味します
★テーマによって、スライド番号が表示される場所が異なるため、常に右下にあるとは限りません。
3.<#>が表示されているプレースホルダーの位置を変更します
4.<#>を範囲選択し、表示される「ミニツールバー」でフォントサイズを「20」、「斜体」の設定をします
★[ホーム]タブの各ボタンからも設定が可能です
5.プレースホルダー内の<#>のサイズが変更され、斜体になります
6.[スライドマスター]タブの[マスター表示を閉じる]をクリックします
7.スライド番号の位置と書式が変更されます
スライドマスターを使用しないと・・・
スライドマスターを使用せず、個別に書式を変更することもできます。
ただ、その場合、すべてのスライドには適用されないため、1枚1枚変更する必要があります。
テーマを変更するとスライド番号も変わります!
スライド番号は、設定するテーマによって、場所や書式が変わります。
スライドマスターで書式等を設定しても、テーマを変更すると、その設定はクリアされてしまうので、まずテーマを確定してから、スライド番号の設定などをするとよいでしょう。
まとめ
スライド番号は、挿入手順はシンプルで簡単ですが、番号の変更や書式の変更が、それぞれ別のタブからの設定になるため、少し分かりづらいかもしれません
また、せっかく設定しても、テーマを変更すると、設定がクリアされてしまうので、スライド番号の設定はテーマを決めてから行うことをおすすめします

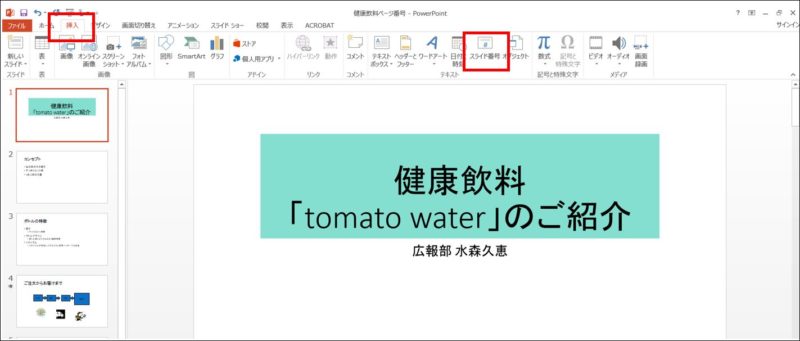
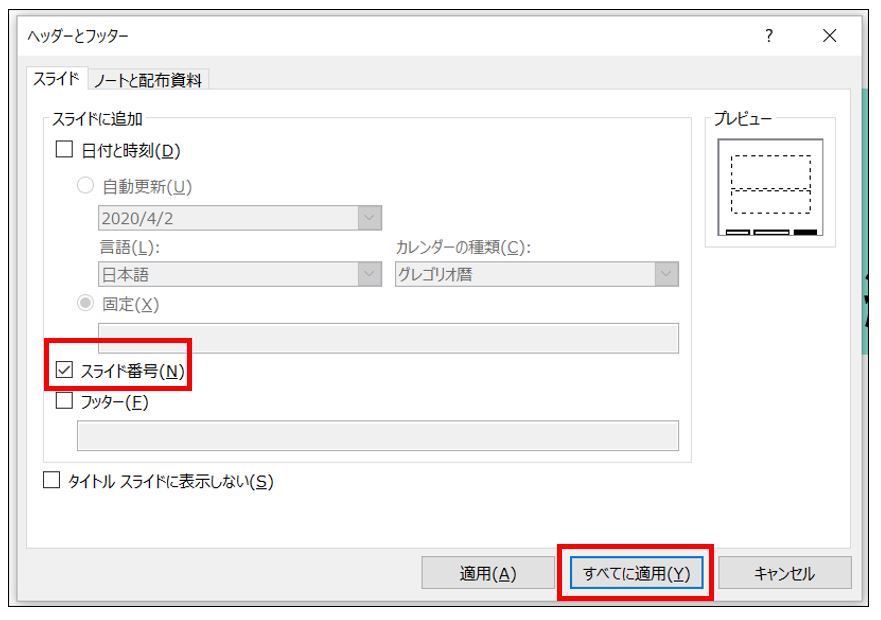
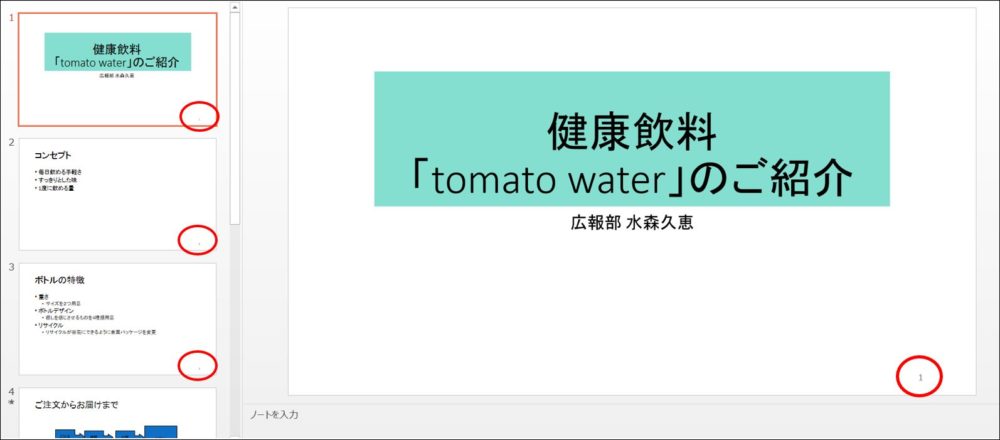
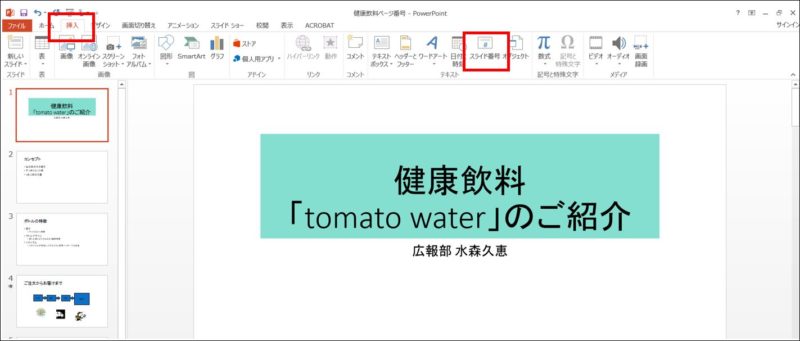
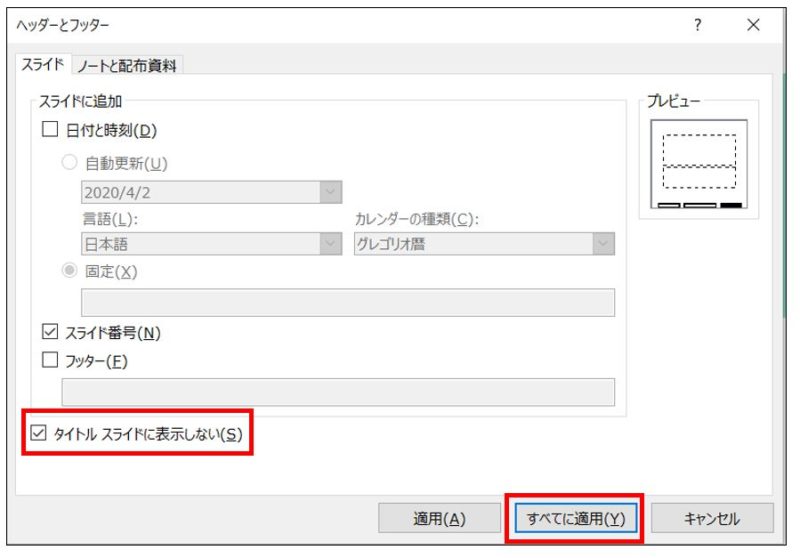
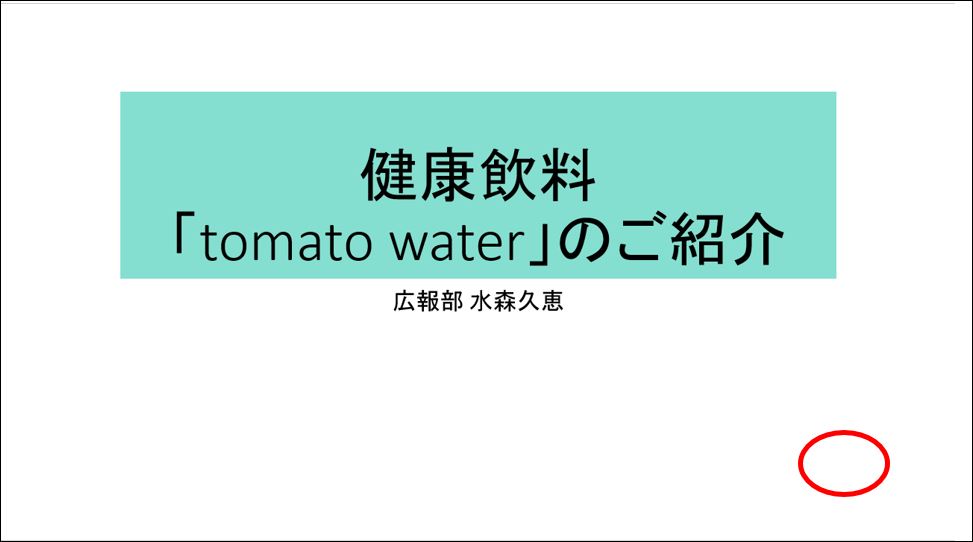


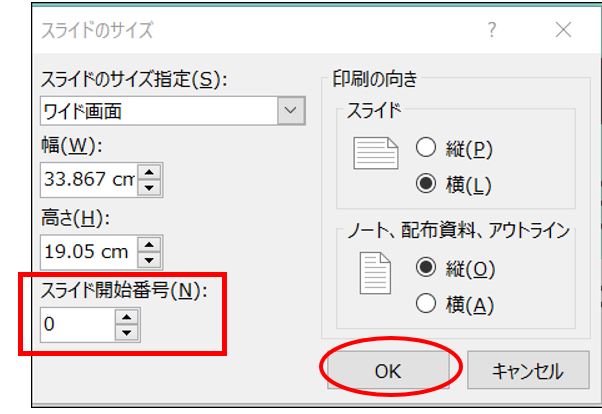

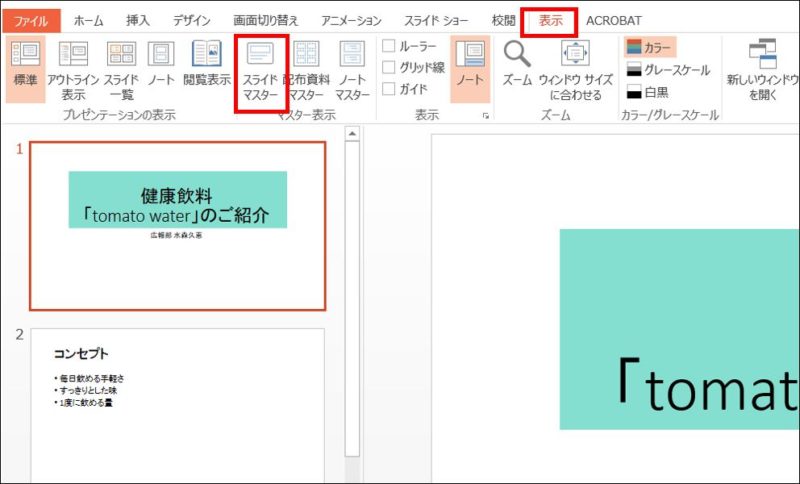
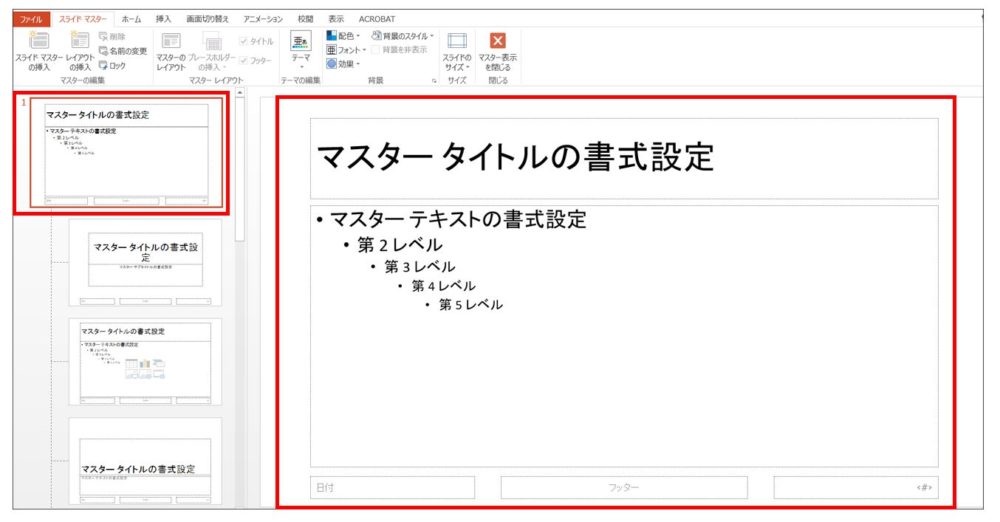
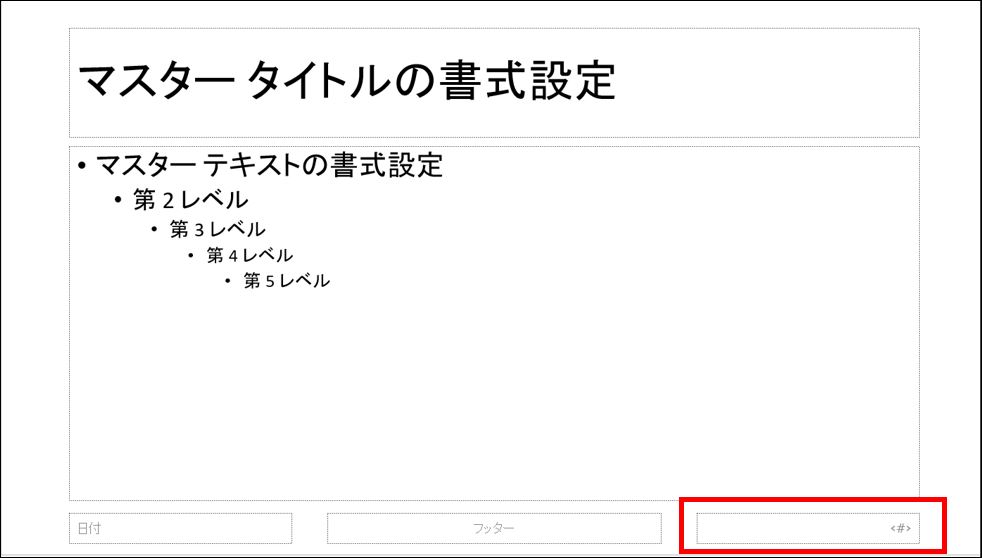
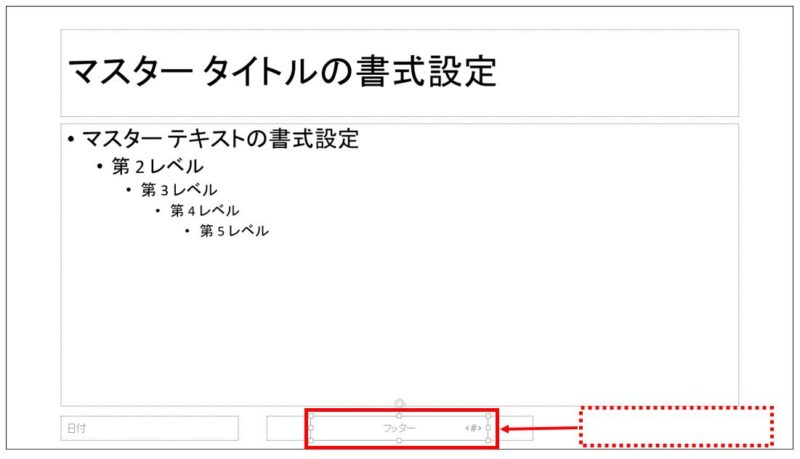
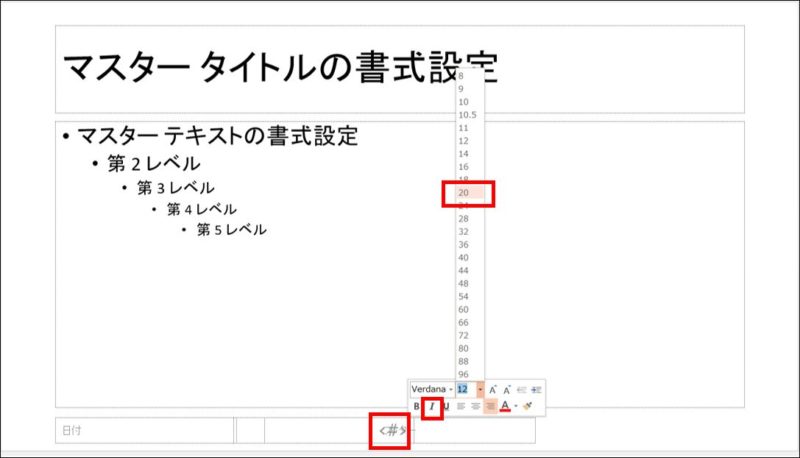
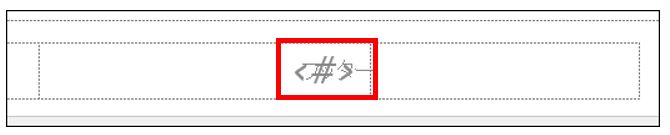
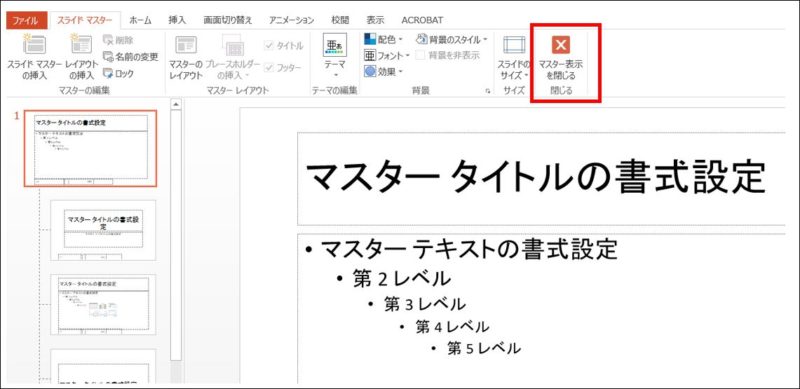
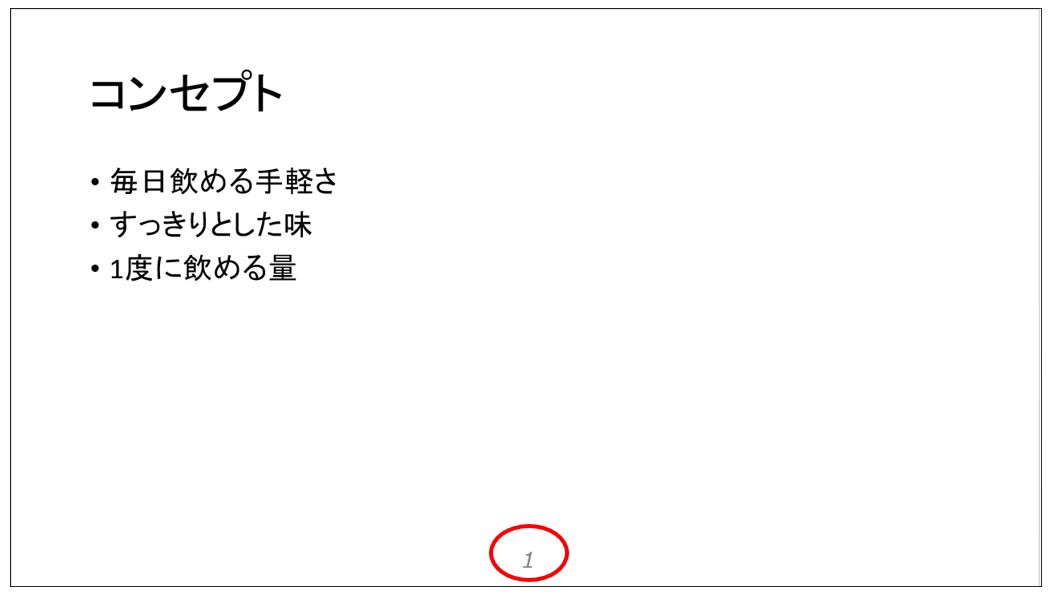
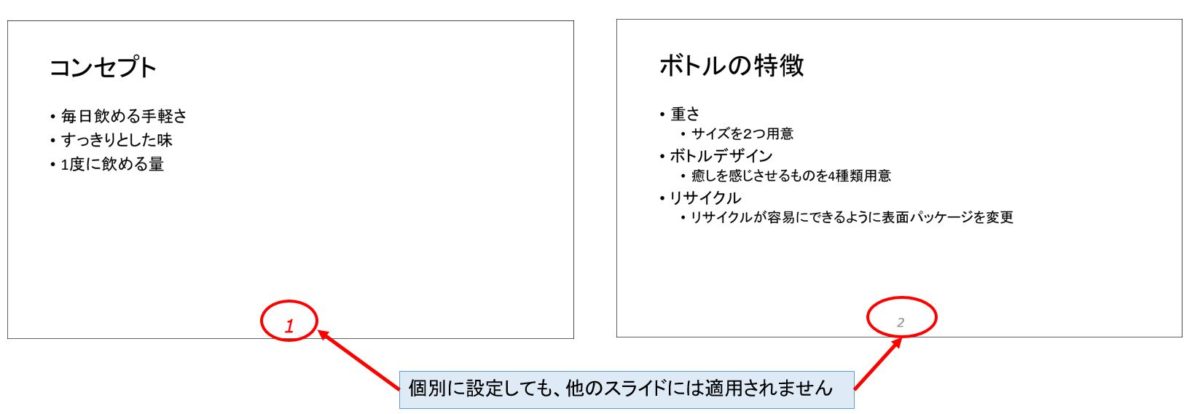
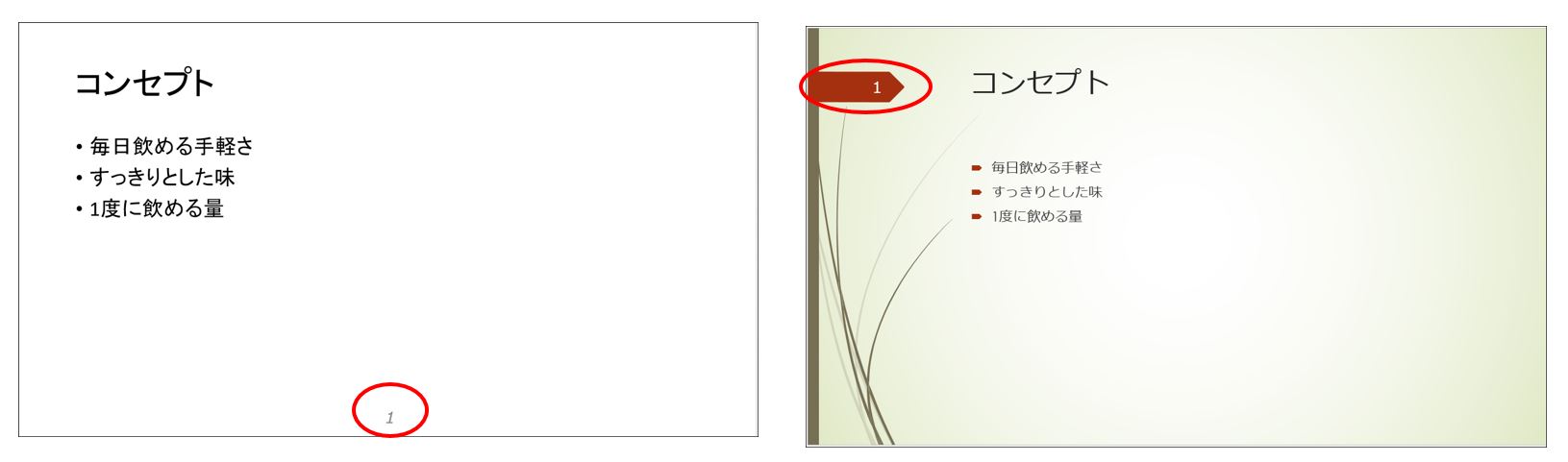

コメント