Wordには、スタイルという機能があります。
スタイルを使用すると、見出しなどの書式をその都度変更しなくても、ボタンひとつで設定が可能です。
ただ、せっかくあるこの機能を使っていない、うまく使えないという方も多いのではないでしょうか。
そこで、今回は見出しのスタイルの設定方法や変更方法ついて詳しく紹介します。
動画の方が分かりやすいという声も多かったので、動画も入れて紹介しましょう。
目次
【動画】Word文書で見出しスタイルを設定&変更する方法
見出しのスタイルを設定する【Word】
見出しスタイルを設定すると、組み込まれた書式が自動で適用されます
1.見出しを設定したい行を選択し、[ホーム]タブから[見出し1]を選択します
2.設定されていた書式がクリアされ、[見出し1]のスタイルが適用されます
3.[見出し1]が適用されている他の場所もすべて同じ書式になっています
スタイルとは?
スタイルは、フォントの種類、サイズ、色、段落の配置、行間などの書式のセットを指します。適用する場所によっては罫線や網かけが含まれる場合もあります。
スタイルを変更する方法【Word】
「見出し 1」のデフォルトの設定は、フォントは「MS ゴシック」フォントサイズは12ですが、このスタイルを変更することもできます。
「見出し1」のスタイルを、「MS明朝・12pt・青・太字・下線」に変更してみましょう
1.[ホーム]タブの[スタイル]の[見出し1]の上で右クリックし、表示されるメニューから[変更]を選択します
2.[スタイルの変更]ダイアログボックスが表示され、[見出し1]の現在の書式が確認できます
3.書式のフォント、フォントサイズの▼を押し「MS明朝」「12pt」、さらに、太字、下線の設定をします
4.[自動]の▼を押し、フォントの色を[青]にします
5.設定したい書式になっていることをプレビュー画面でも確認し、OKボタンを押します
6.[見出し1]に設定した箇所、すべての書式が更新されます
自文で設定した書式をスタイルにする方法【Word】
文書上で設定した書式をスタイルにすることもできます
1.「見出し2」の設定されている箇所を範囲選択し、書式を「MS明朝、11pt、赤、太字、斜体」に変更します
2.範囲選択した箇所は書式が変更されますが、他の「見出し2」の部分は元の書式のままです
3.書式設定をした[見出し2]の箇所を範囲選択し、[ホーム]タブの[見出し2]の上で右クリックし、[選択箇所と一致するように見出し2を更新する]をクリックします
4.[見出し2]に設定されている他の箇所の書式も更新されます
スタイルセットを活用する【Word】
Wordには、見出しだけでなく、表題や本文のフォント、行間、罫線、網掛け、図形など文書全体のスタイルをパッケージにした、スタイルセットも用意されています。
スタイルセットを使うと、統一感のあるデザインの文書を作成することができ、スタイルの変更も簡単にできます
1.文書に[表題]や[見出し1]「見出し2]の設定をします
2.[デザイン]タブの[ドキュメントの書式設定]から設定したいスタイルセットをクリックします
3.表題や見出しなどに、指定したスタイルセットの書式が適用されます
4.[デザイン]タブの[テーマ]を変更することで、イメージを変更することができます
5.また、[配色]や[フォント]から個別に色やフォントを変更することもできます
まとめ
Wordのスタイル機能を利用すると、個別に書式設定をする必要がなく、書式を変更しても自動で書式が更新されるのでとても便利です。
ただ、スタイルが思ったような書式にできず、使うのをやめてしまう人もいるのではないでしょうか。
スタイルの変更方法を習得すれば、そんな悩みも解決!自分の好みの書式を使ってスタイル機能を活用することができます。
このサイトを参考に、スタイル機能をぜひ使ってみてください。

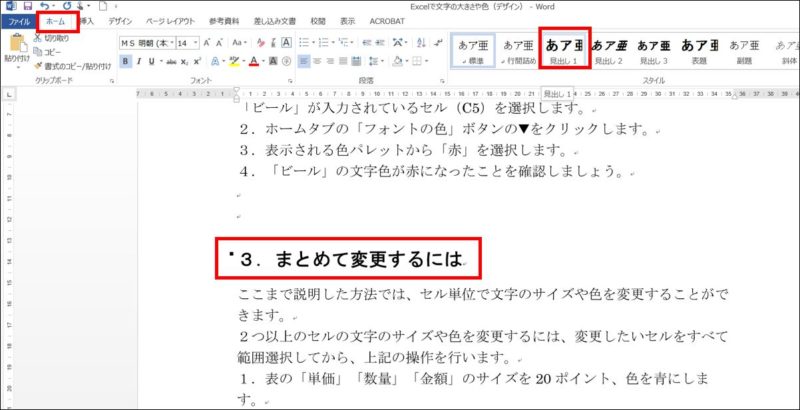
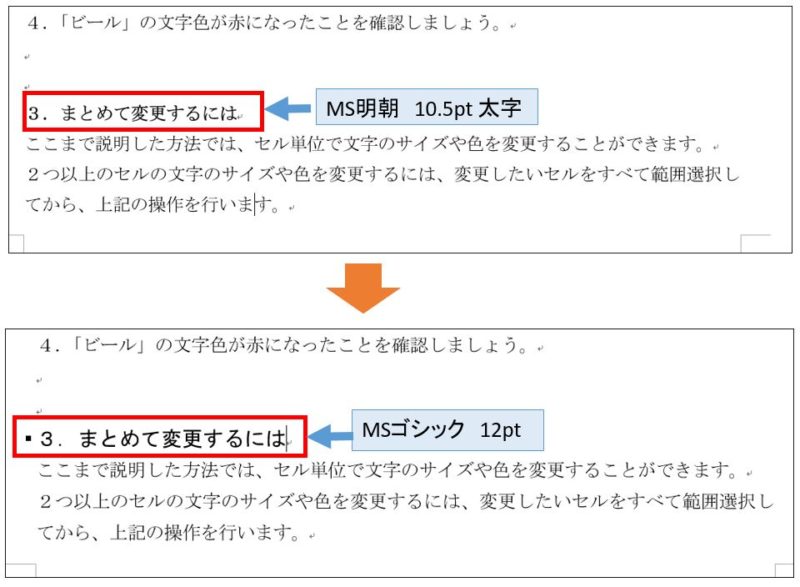


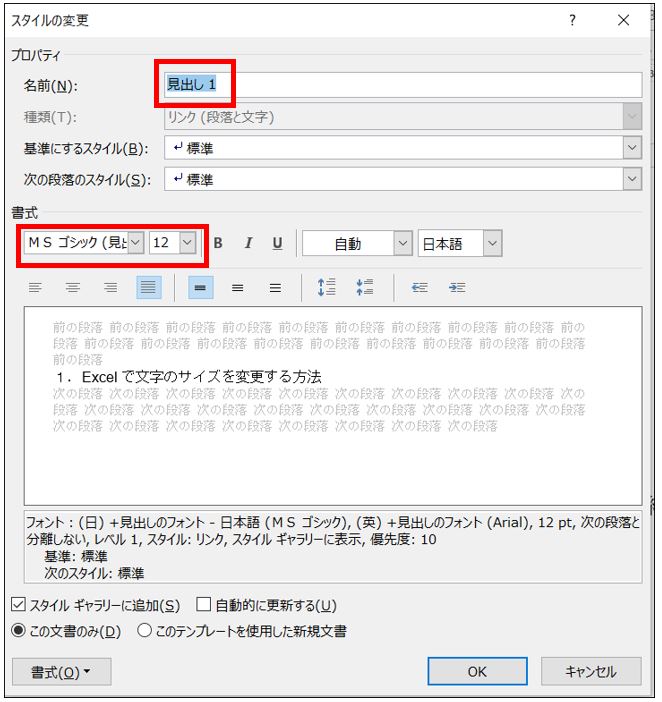
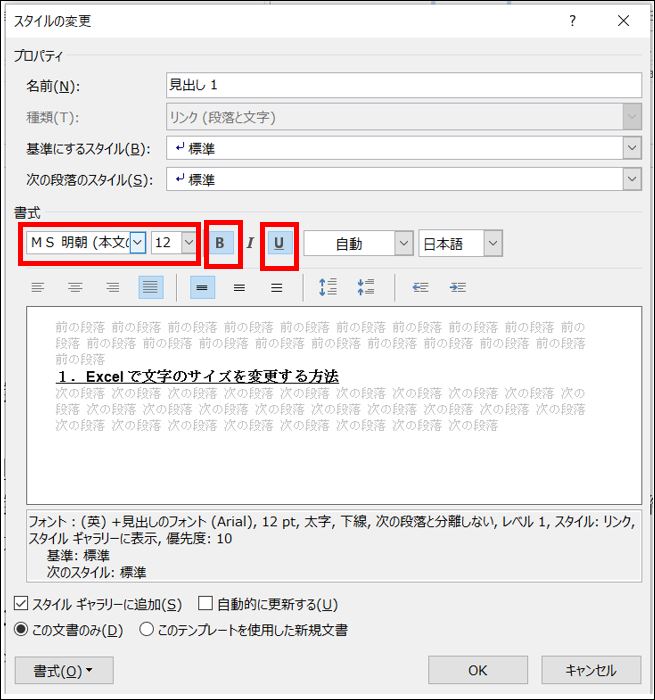
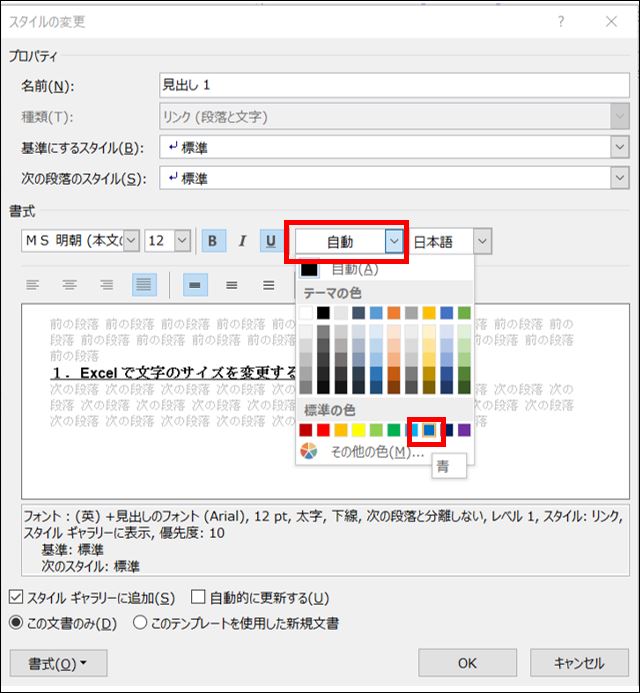
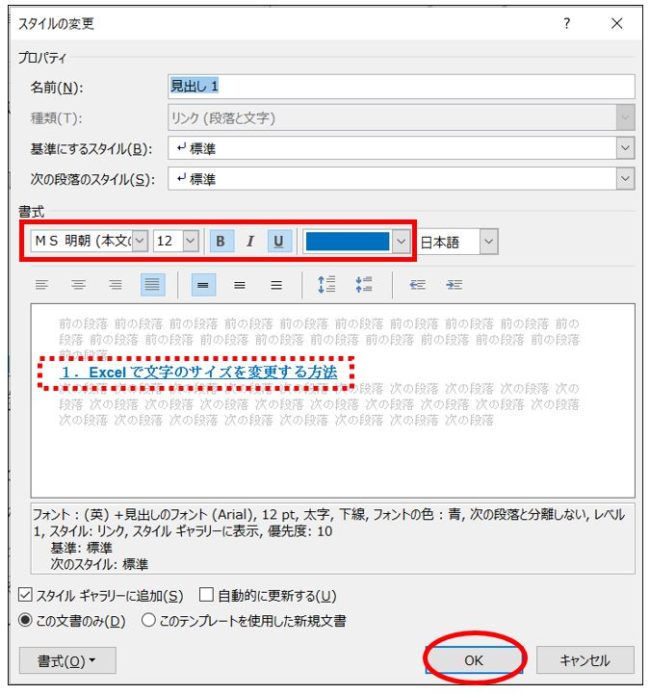
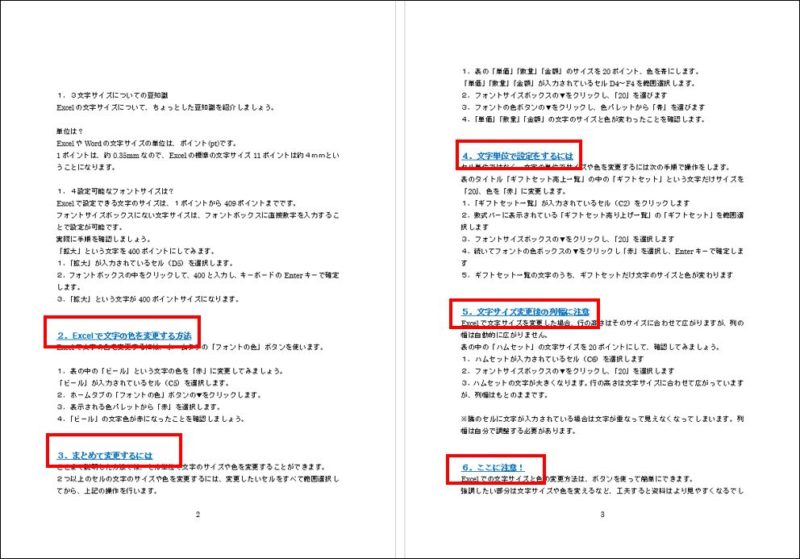
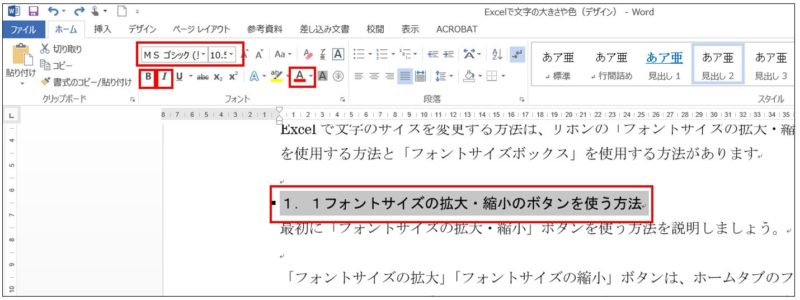

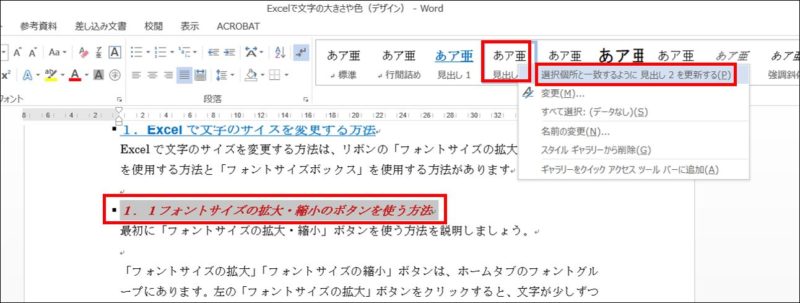

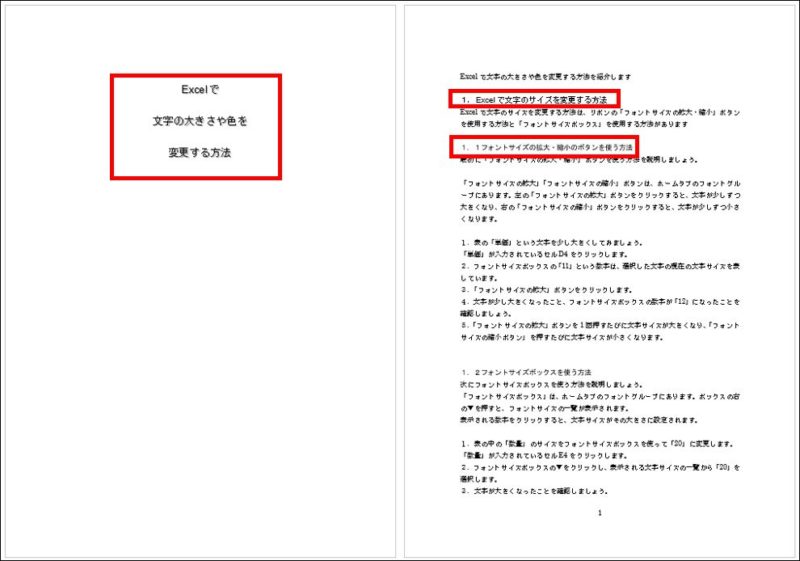
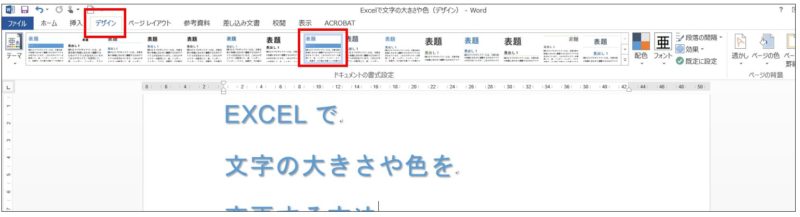
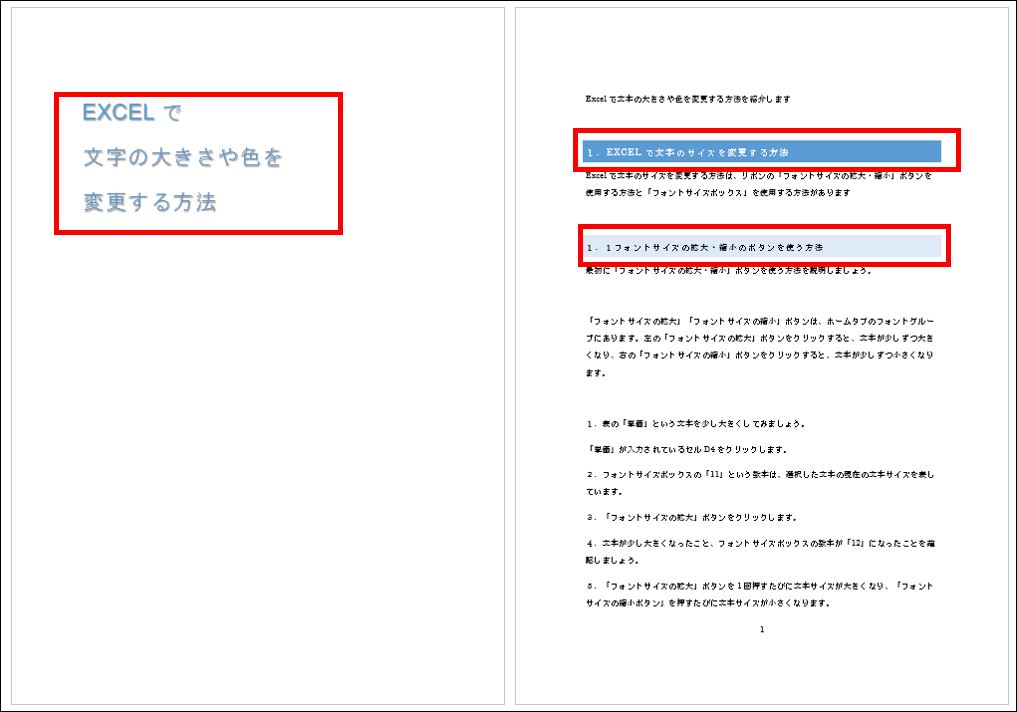
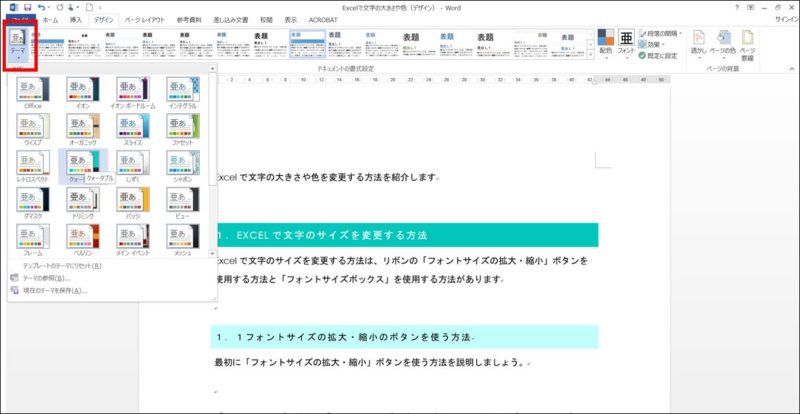


コメント