同じ表を別の場所にも作りたいとき、同じ計算式やデータを他の場所で使うときなど、Excelの作業では、コピー・貼り付けをさまざまシーンで使います。
そして、その方法を知っていると、びっくりするほど作業の効率化がはかれます。
コピーの方法なら知ってるよ!という方も多いかもしれませんが、実は、コピー貼り付け機能には、ちょっとした奥の手があるんです。
今回は、Excelでのコピー・貼り付け方法を詳しく解説します。動画の方が分かりやすいという声が多かったので、今回は動画も入れて紹介します。
【動画】Excelでコピー・貼り付けをする方法
Excelでデータのコピー・貼り付けをする方法
Excelでデータをコピーする方法には、コピーボタン、ショートカットキー、ショートカットメニューと3つの操作方法があります。
コピーボタンを使ってコピー・貼り付けする
まずボタンを使う操作を説明します。
コピーボタンを使ってコピーする手順は次のとおりです。
1.コピーしたい範囲を範囲選択します。
2.[ホーム]タブの「コピー」ボタンをクリックします。
3.コピー先をクリックし、[ホーム]タブの「貼り付け」ボタンをクリックします。
4.範囲選択したエリアが指定した場所にコピーされます。
コピー元が点線で囲まれている間は、別の場所に貼り付けを続けることができます。
点線の点滅は、別の作業をするか、ESCキーを押すと解除されます。
ショートカットメニューを使ってコピー・貼り付けする
次に、右クリックしたときに表示されるショートカットメニューを使ってコピー・貼り付けする方法を説明しましょう。
1.コピーしたい範囲を範囲選択します。
2.範囲選択した範囲の中で、右クリックします。(ポイント!範囲選択した範囲の外で右クリックすると、範囲選択が解除されてしまうので注意してください)
3.ショートカットメニューが表示されるので、一覧から「コピー」をクリックします
4.コピー先をクリックし、右クリックします。ショートカットメニューが表示されるので、一覧から貼り付けオプションの「貼り付け」をクリックします。
5.ボタンの時と同様、コピー元が点線で囲まれている間は、別の場所に貼り付けを続けることができます。点線の点滅は、別の作業をするか、ESCキーを押すと解除されます。
ショートカットキーを使ってコピー・貼り付けをする
メニューを使わず、キーボードだけの操作、ショートカットキーでもコピー・貼り付けができます。
1.コピーしたい範囲を範囲選択します。
2.キーボードの CTRLキーとCキーを押します(CTRL+C)
3.コピー先をクリックし、キーボードのCTRLキーとVキーを押します(CTRL+V)
4.ボタンの時と同様、コピー元が点線で囲まれている間は、別の場所に貼り付けを続けることができます。点線の点滅は、別の作業をするか、ESCキーを押すと解除されます。
オートフィル機能を使ったコピー
Excelには、曜日や日付など規則性のある連続データを自動的に入力できるオートフィルという機能があります。
この機能でも、コピーをすることができます。
オートフィル機能でコピーできるのは、計算式、数字を含まない文字列(曜日など規則性のあるものを除く)、数字です。
コピーの手順は次の通りです
1.コピーしたい文字等が入力されているセルを選択します。
2.マウスポインタを選んだセル(アクティブセル)の右下(フィルハンドル)に合わせます。
3.マウスポインタの形が+になったら、コピーしたい方向にドラッグします。
4.ドラッグした方向にデータがコピーされます。
貼り付けオプションボタンの説明【Excel】
Excelで貼り付けを行うと、貼り付けオプションボタンが表示されます。
貼り付けオプションには、さまざまな機能がありますが、ここでは次の4つのオプション機能について説明しましょう。
貼り付けオプション「罫線なし」
コピー元の表示罫線が設定されている場合、通常のコピー・貼り付けをすると罫線も含めてコピーされます。
「罫線なし」オプションを使うと、コピー先ではその罫線をなくし、数字や文字データのみ貼り付けることができます。
1.コピーしたい範囲を範囲選択します。
2.[ホーム]タブの「コピー」ボタンをクリックします。
3.コピー先をクリックし、[ホーム]タブの「貼り付け」ボタンをクリックします。
4.貼り付けオプションボタンをクリックし、一覧の中から「罫線なし」をクリックします
5.罫線なしで貼り付けができます。
貼り付けオプション「もとの列幅を保持」
元の表で列幅を変更している場合、通常にコピー・貼り付けしただけでは、その列幅は保持されず、標準の列幅のままコピーされてしまいます。
「もとの列幅を保持」というオプションを使うことで、元の表の列幅を保持することができます。
1.コピーしたい範囲を範囲選択し、[ホーム]タブの「コピー」ボタンをクリックします。
2.コピー先をクリックし、[ホーム]タブの「貼り付け」ボタンをクリックします。
3.貼り付けオプションボタンをクリックし、一覧の中から「もとの列幅を保持」をクリックします
4.もとの列幅のまま、表がコピーされます。
貼り付けオプション「行列を入れ替える」
「行列を入れ替える」という貼り付けオプションを使うと、元の表の行と列を入れ替えて貼り付けることができます。
1.コピーしたい範囲を範囲選択し、[ホーム]タブの「コピー」ボタンをクリックします。
2.コピー先をクリックし、[ホーム]タブの「貼り付け」ボタンをクリックします。
3.貼り付けオプションボタンをクリックし、一覧の中から「行列を入れ替える」をクリックします
4.行と列が入れ替わってコピーされます。
貼り付けオプション「値の貼り付け」
Excelで計算式や関数などを使って計算した結果を別の場所にコピーする時、そのままコピーすると計算式も一緒にコピーされてしまいます。
計算した結果だけを利用したい場合は、「値の貼り付け」を利用すると、計算式はコピーされず、値だけがコピーされます。
1~3の手順は同じです。
1.コピーしたい範囲を範囲選択します。
2.[ホーム]タブの「コピー」ボタンをクリックします。
3.コピー先をクリックし、[ホーム]タブの「貼り付け」ボタンをクリックします。
4.貼り付けオプションボタンをクリックし、一覧の中の「値の貼り付け」から「値」をクリックします。
5.元の表で計算式がはいっていたセルをクリックし、コピー先では計算結果のみが表示されていることを確認してみましょう。
まとめ&ここに注意!
Excelでコピー・貼り付けをする方法は、ボタンを使う以外にもいくつかあります。
オートフィル機能は便利ですが、同じシート内でしかできないですし、コピー元データの種類によっては、コピーにならず、連続データが表示されることもあります。
また、右クリックによるショートカットメニューでコピーする場合は、右クリックを範囲選択した範囲内で行わないと範囲選択が解除されてしまいます。
それぞれの操作に長所短所がありますから、ひとつだけでなく、いくつかの方法を覚えておくとよいでしょう。
また、貼り付けオプションは知っていると作業の効率がアップします。ぜひ試してみてください。

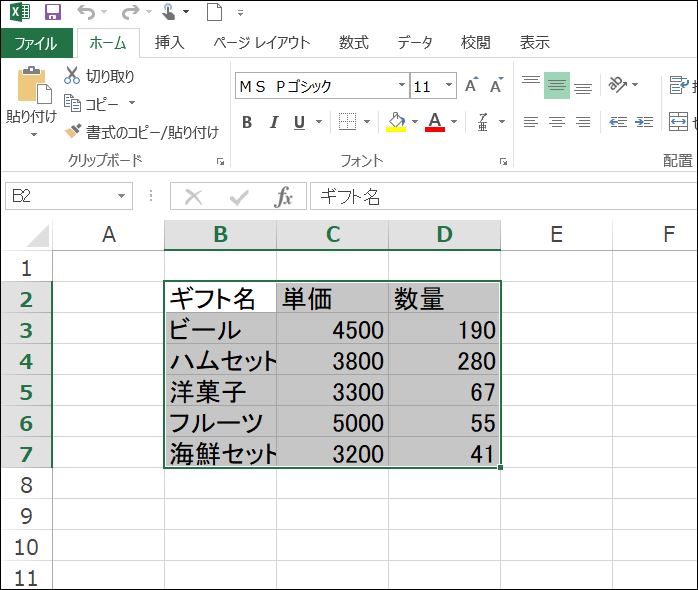
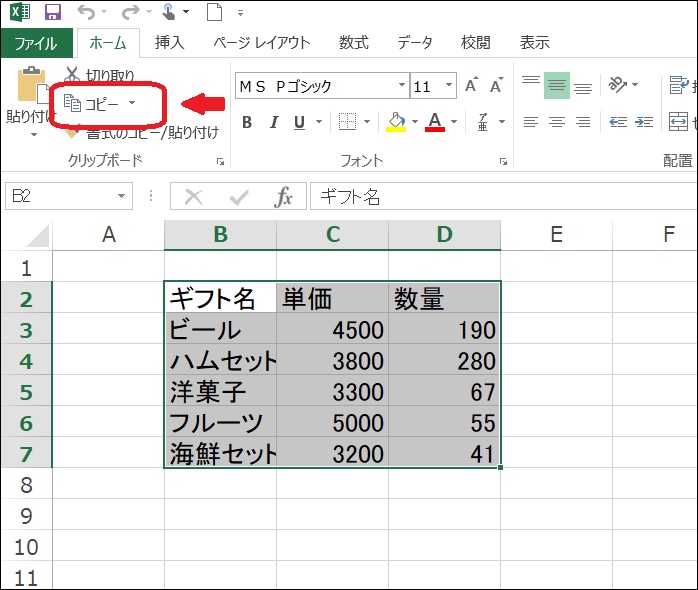
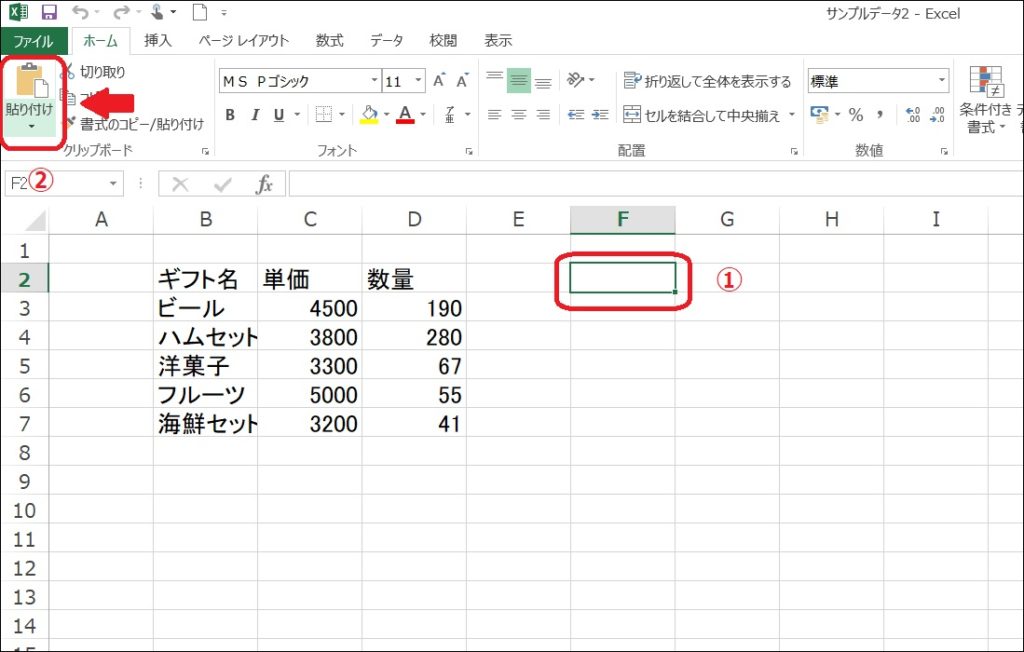
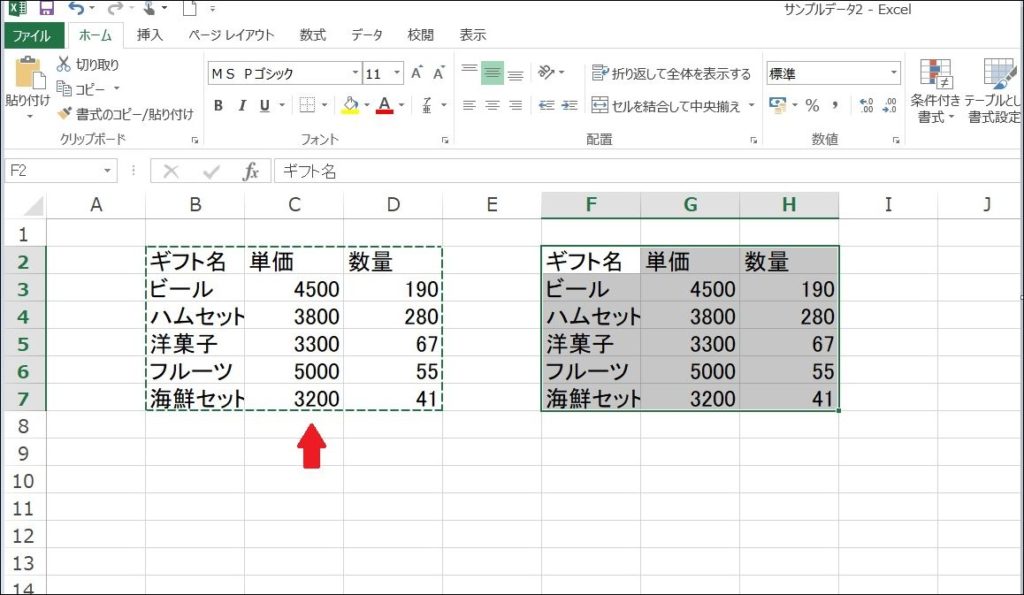
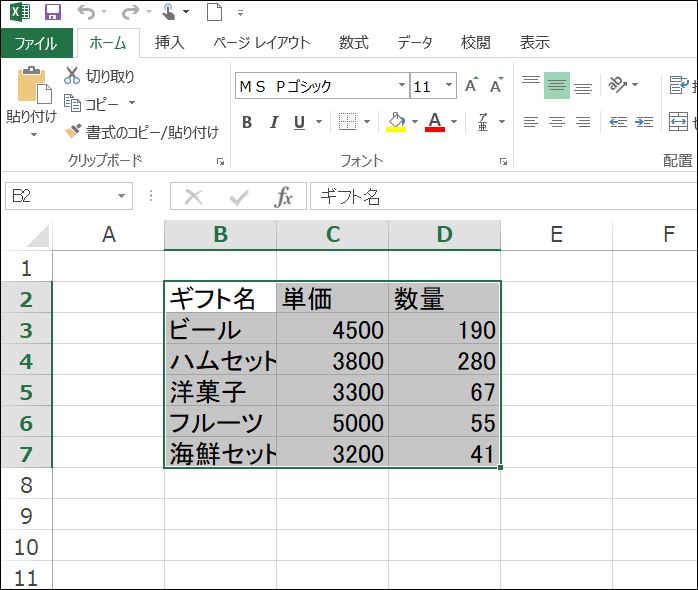
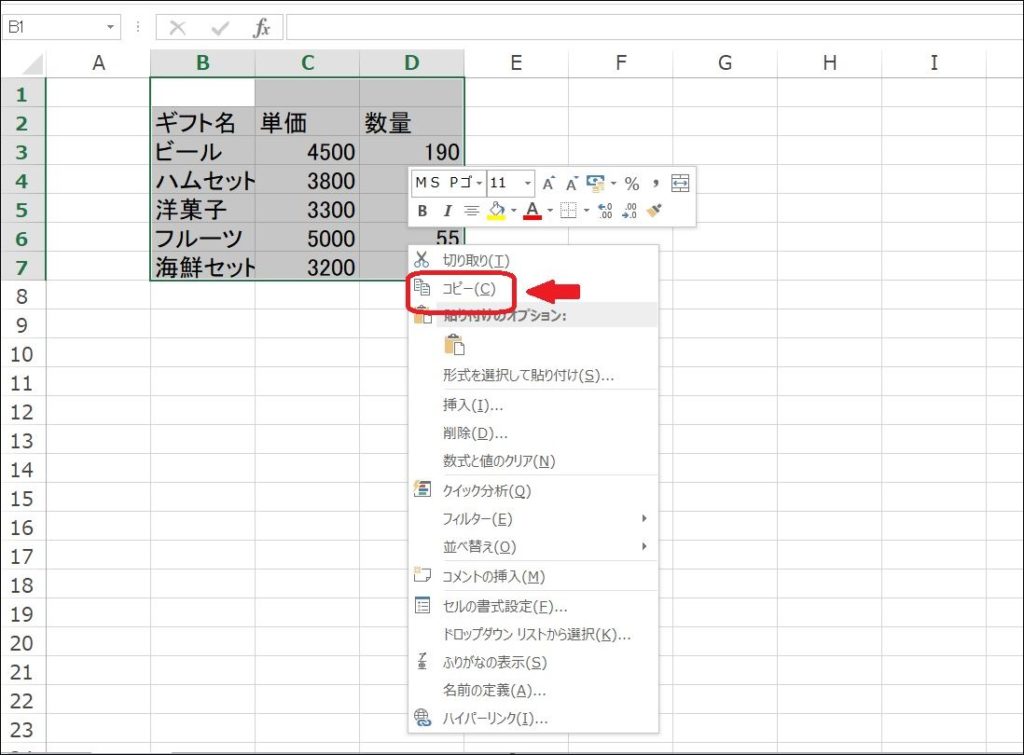
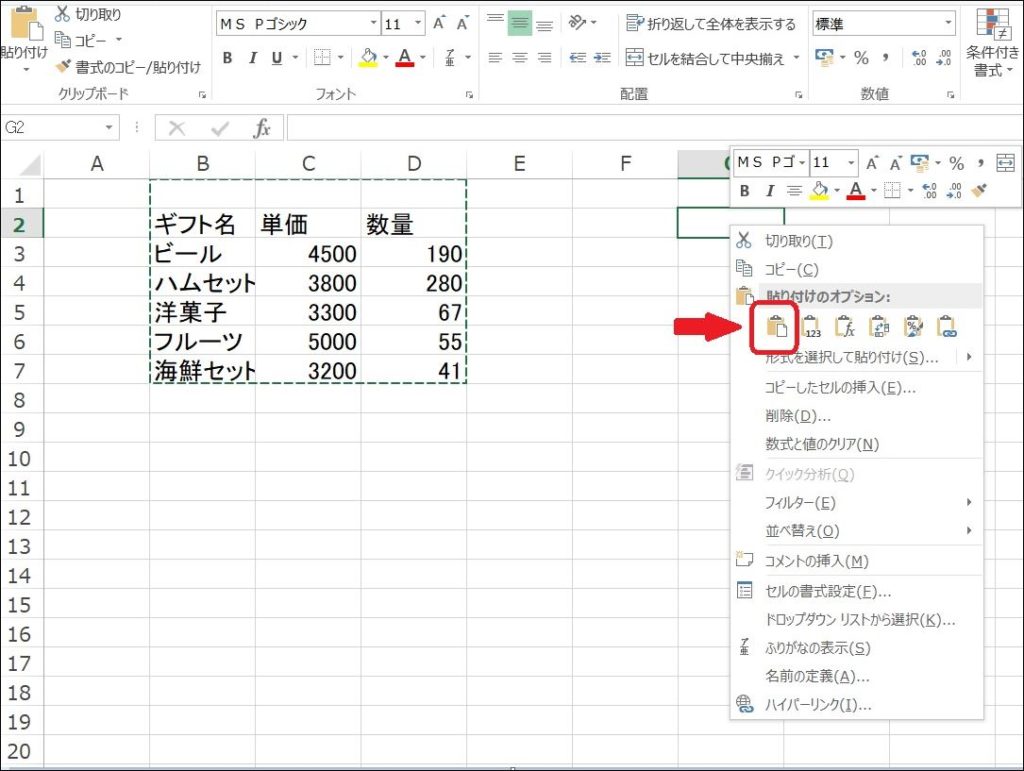
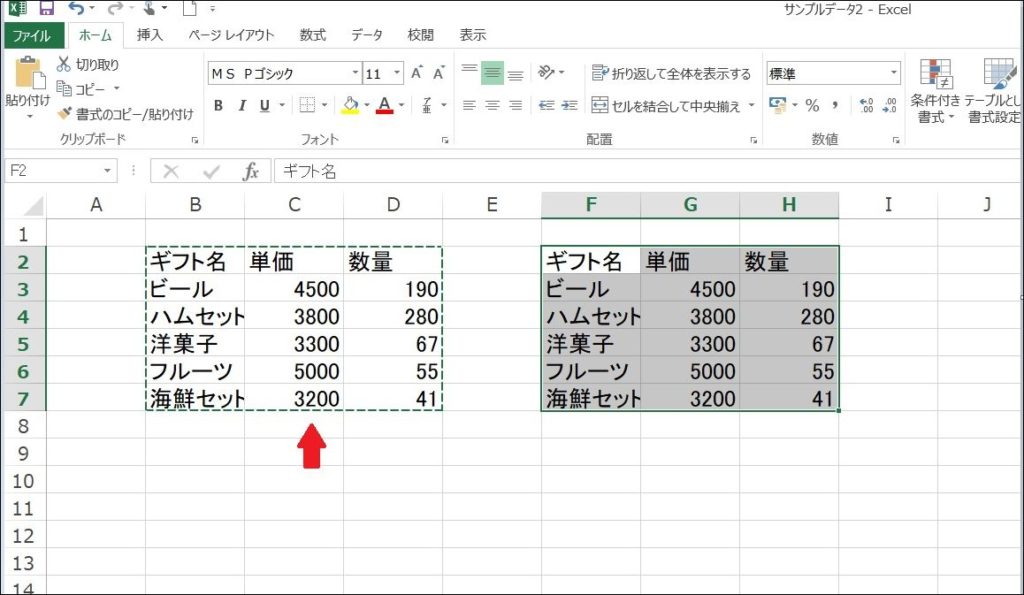
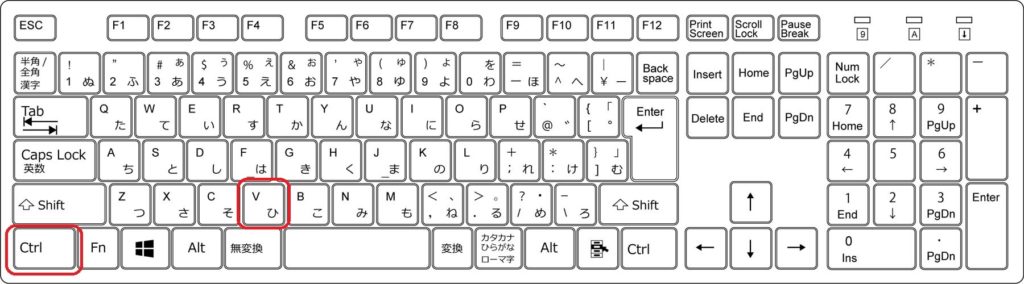
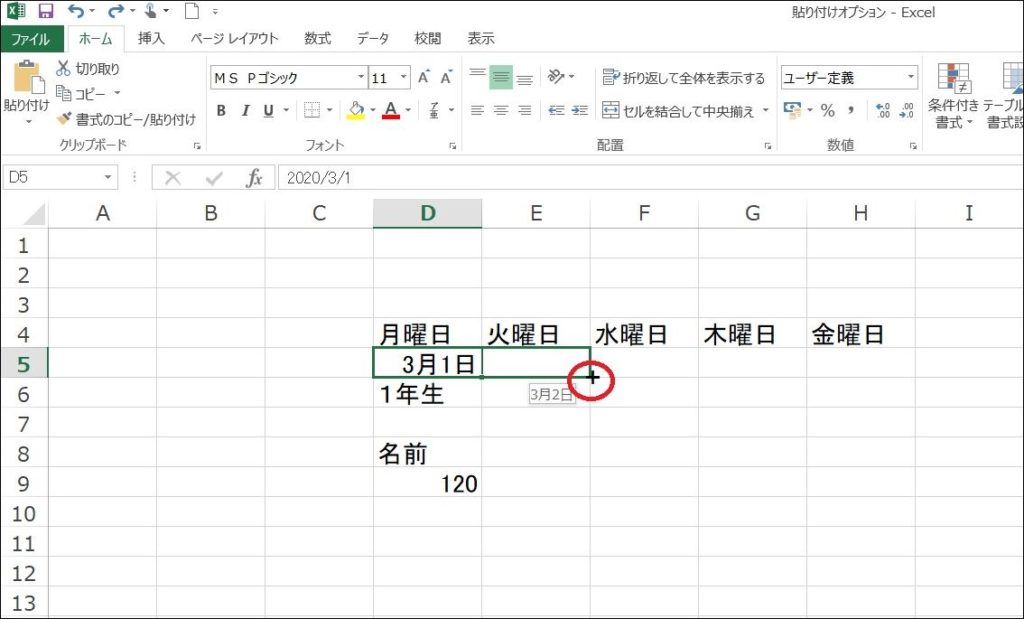
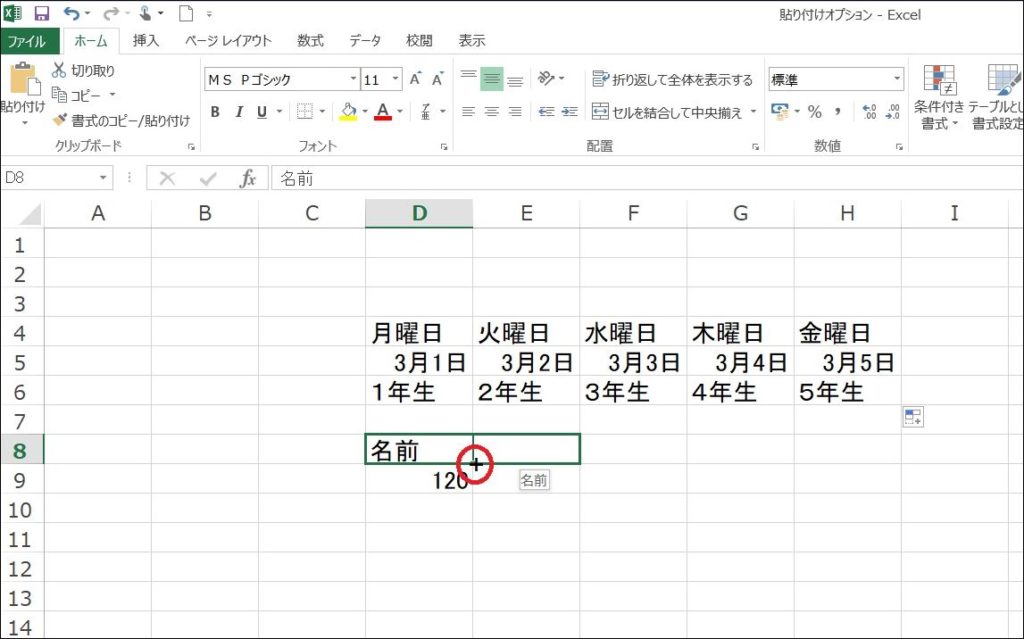
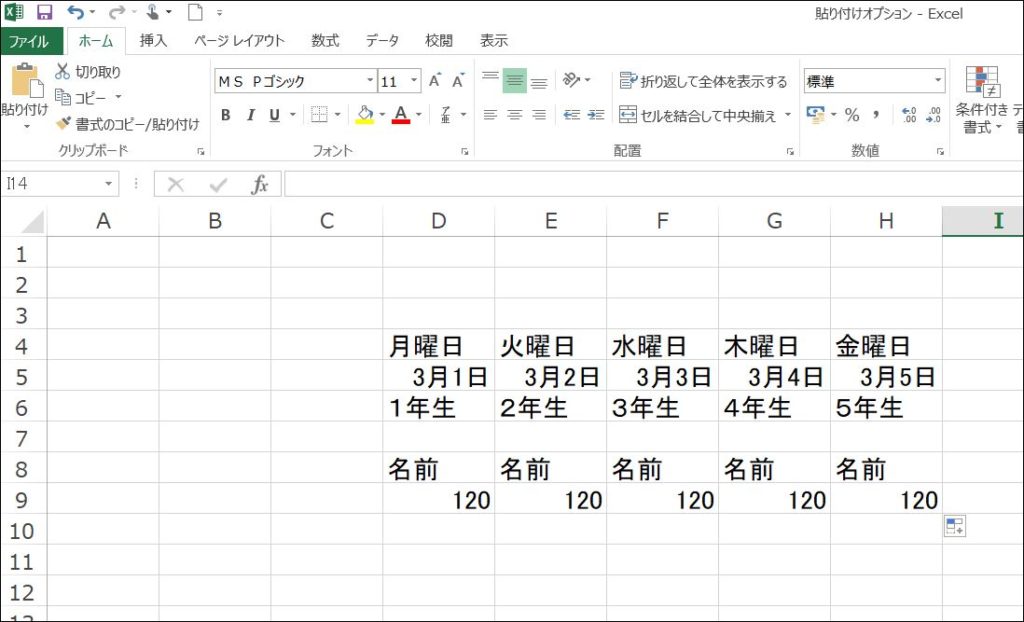
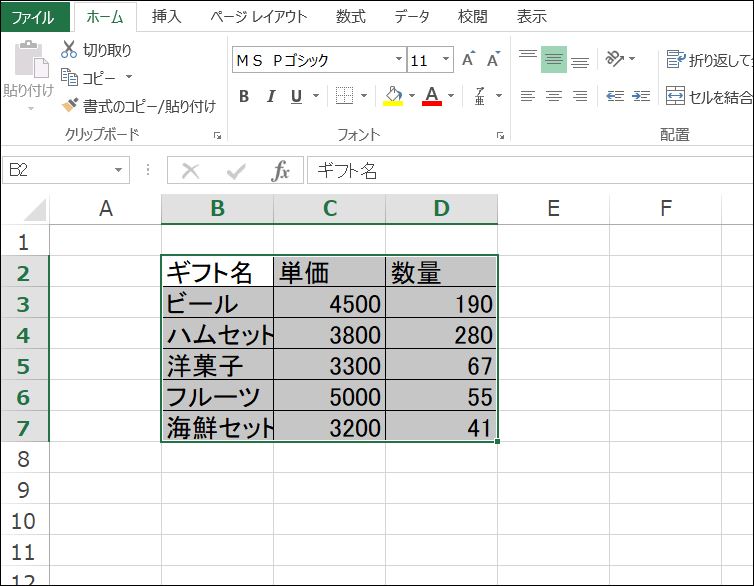
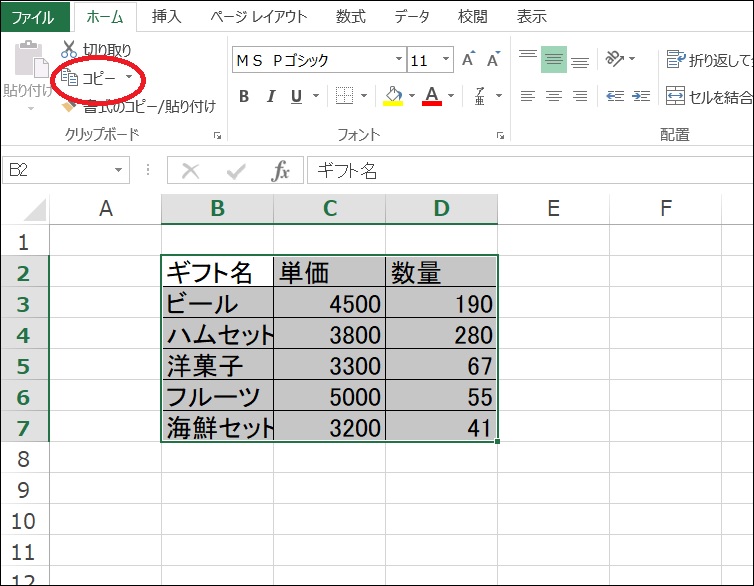
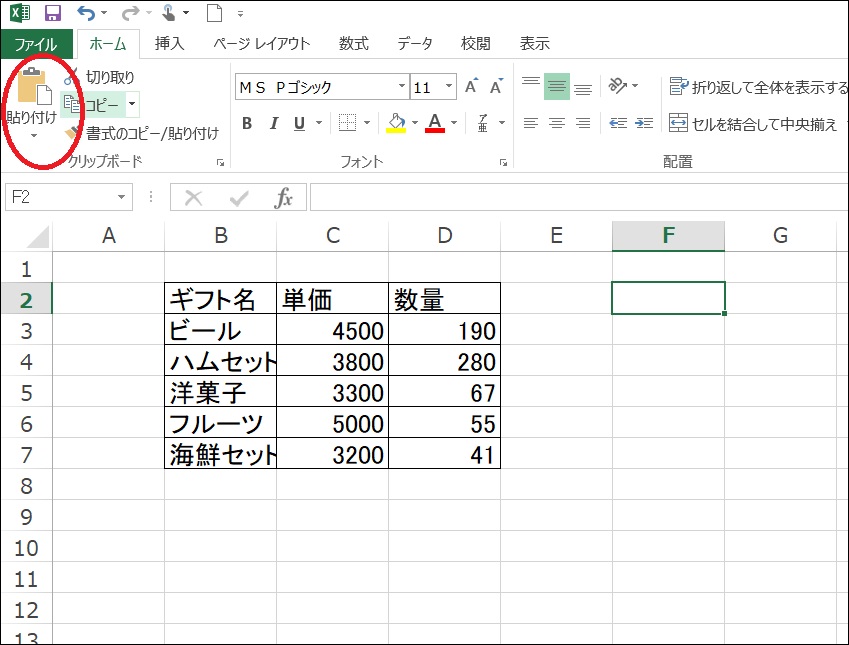
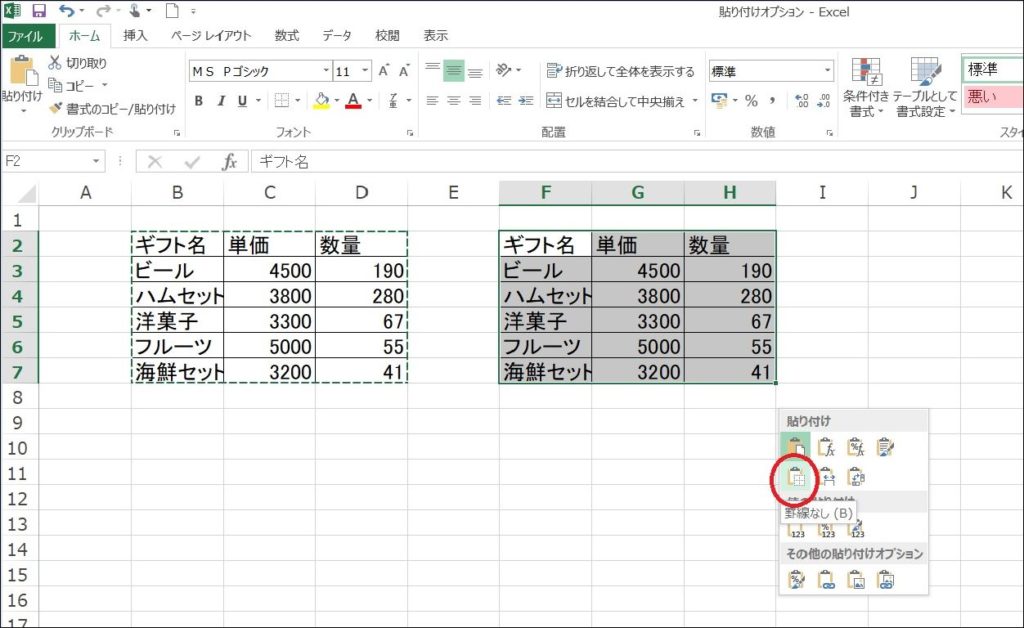
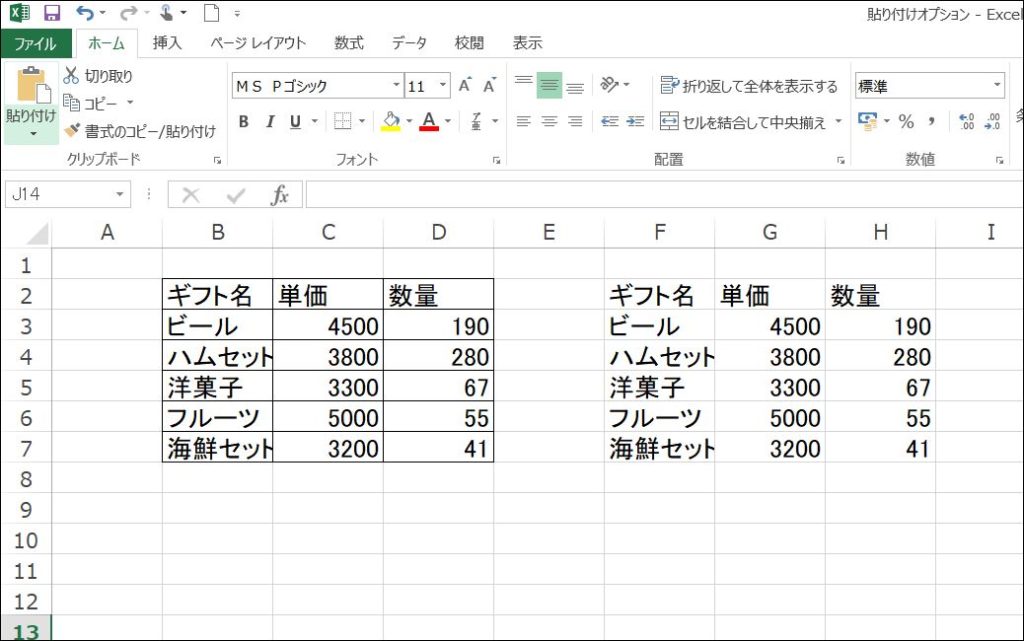
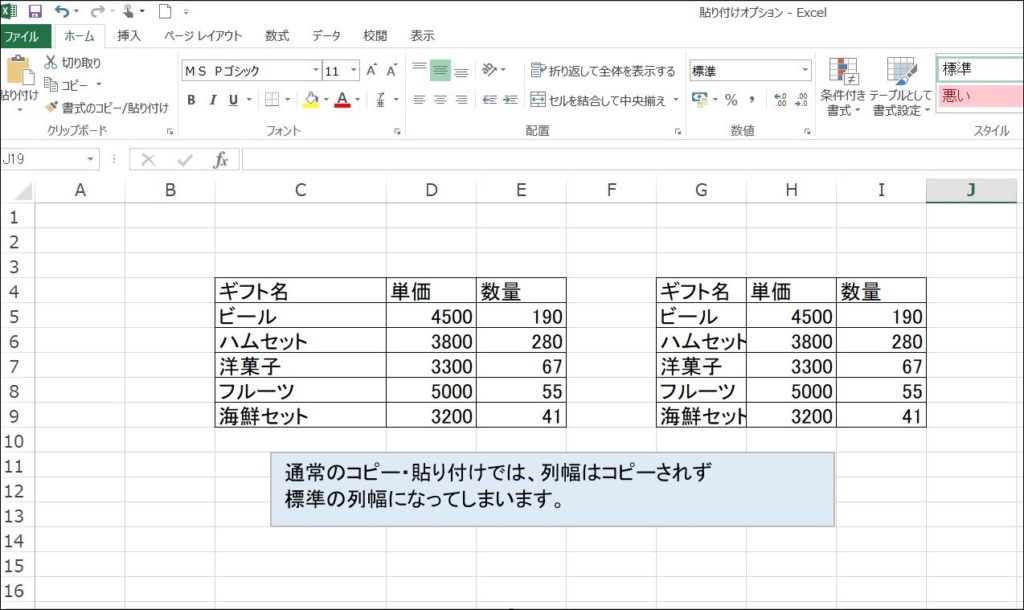
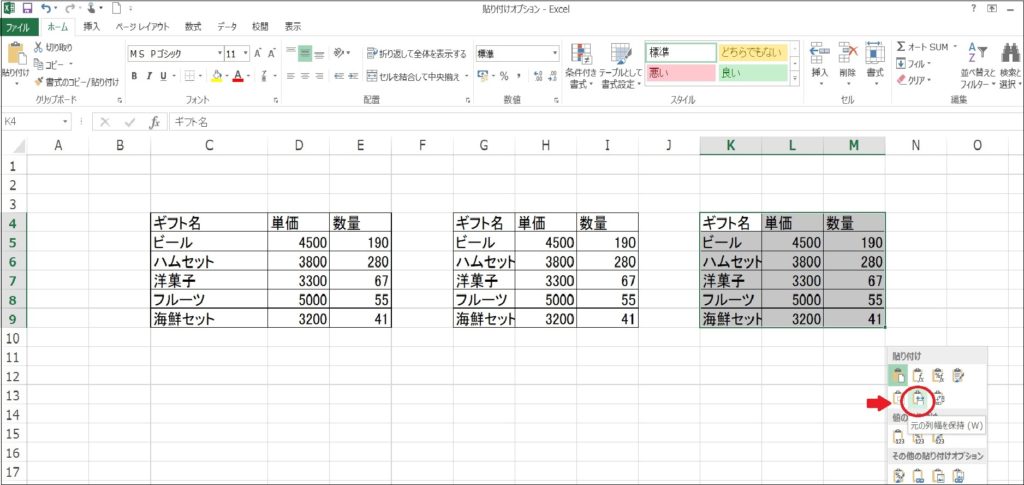
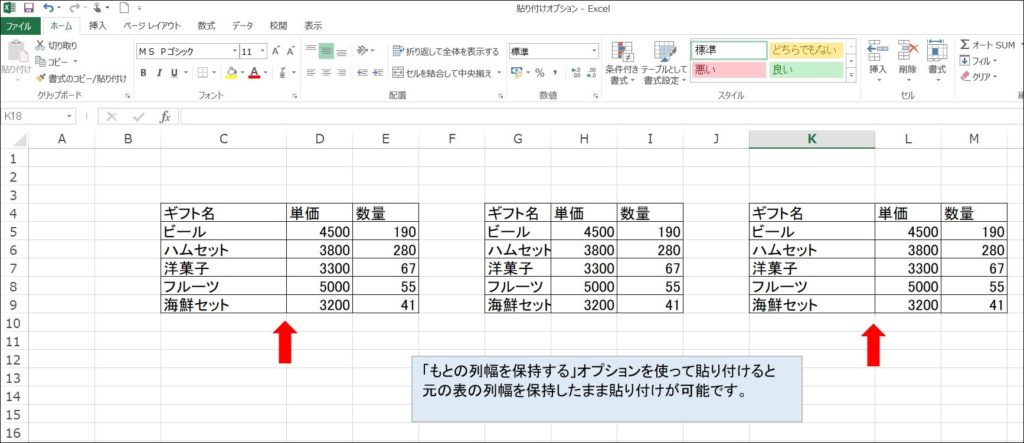
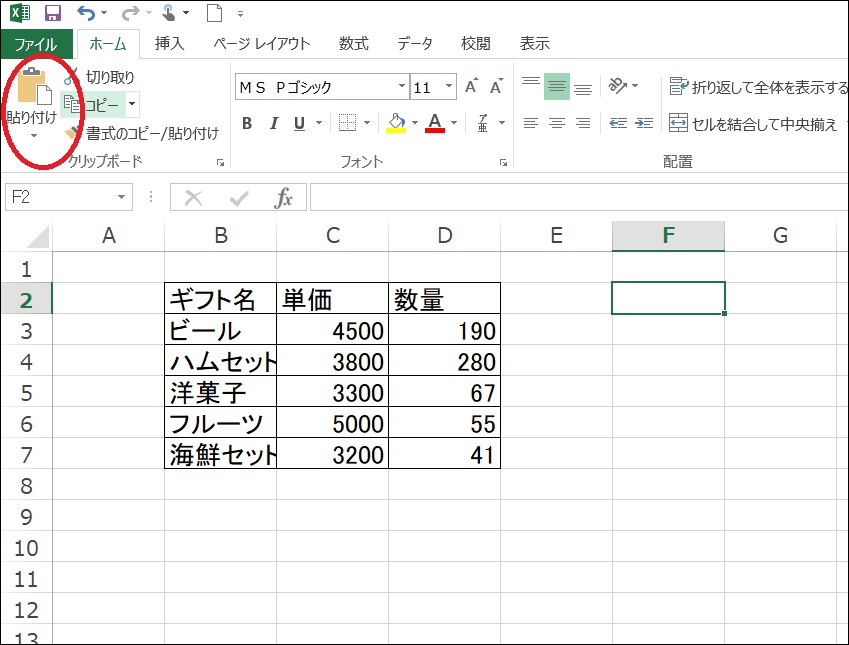
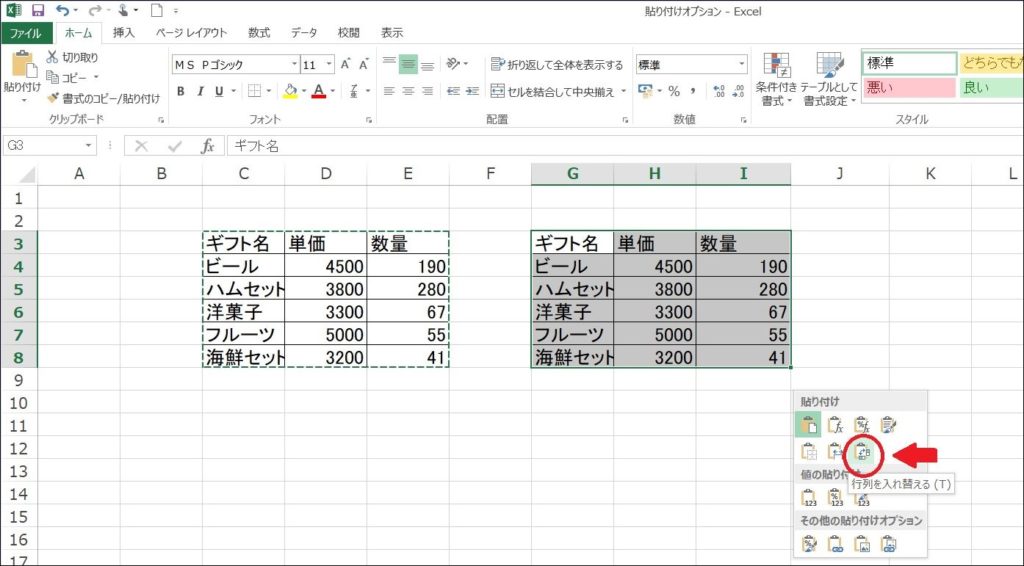
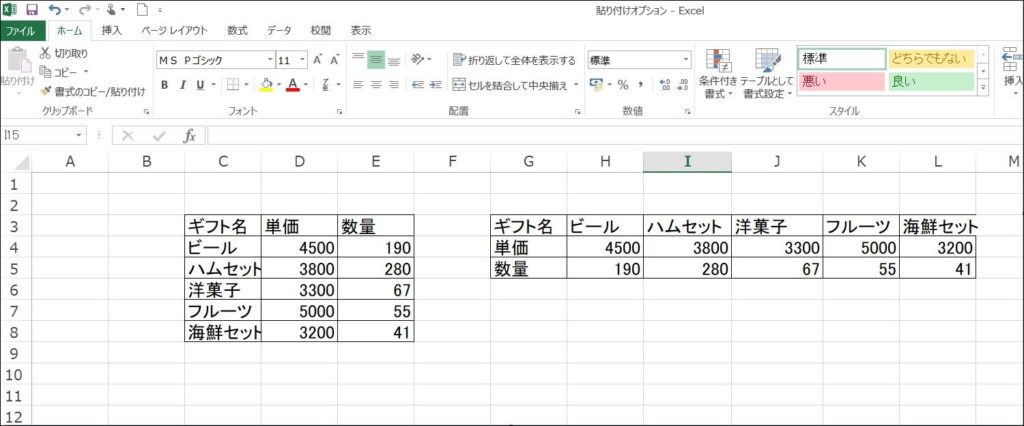
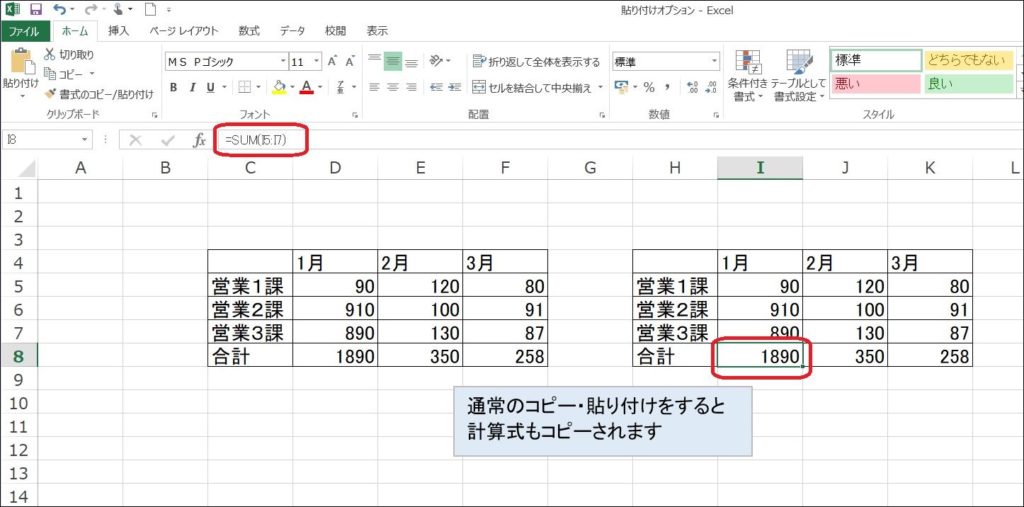
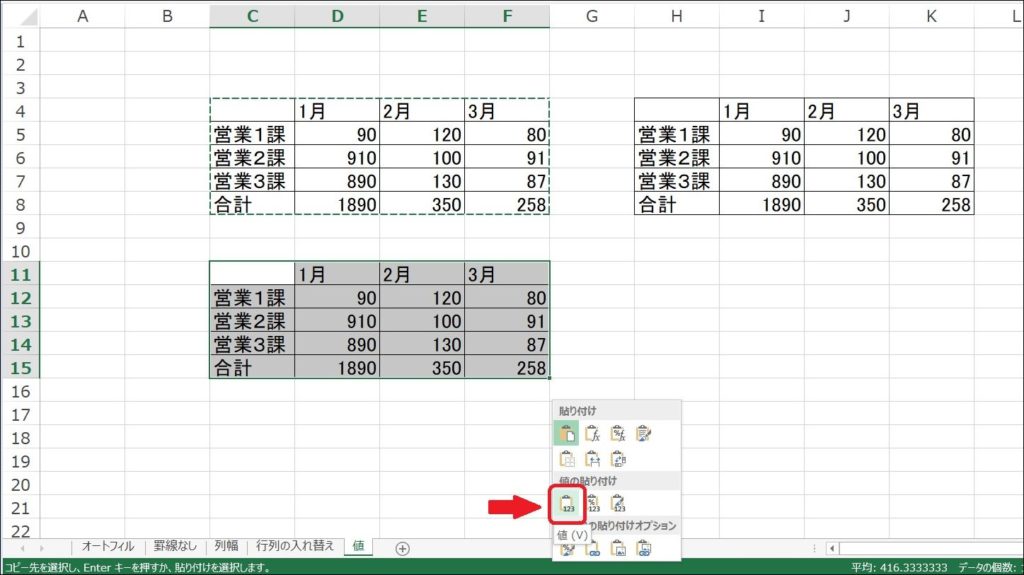
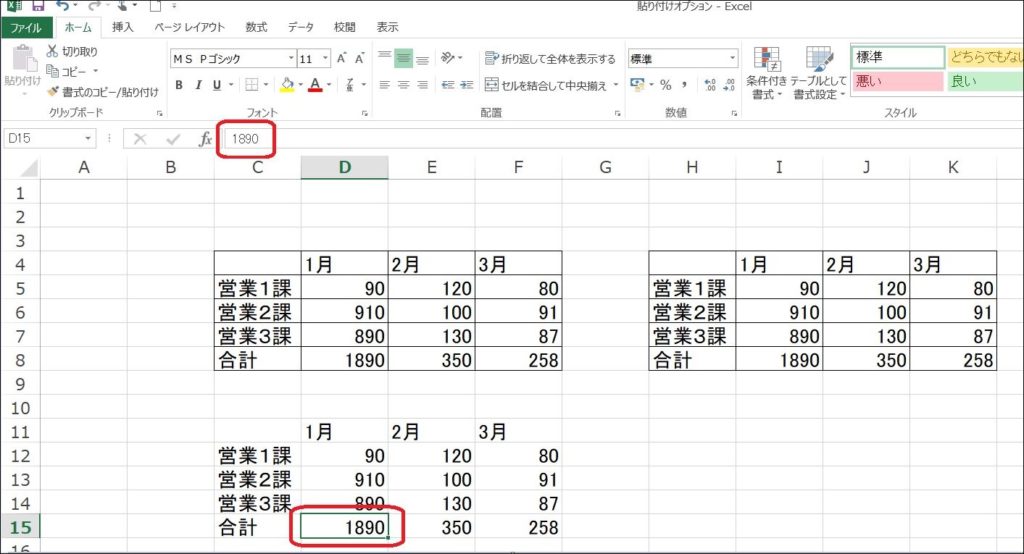

コメント