Excelは表計算ソフトとも呼ばれていて、その名のとおり「計算」が得意です。
Excelは、表やリストの作成にしか使っていない、という人もいますが、それはもったいない!
Excelの計算は、家計簿などの毎日の収支から、会社の売り上げ管理などまで、家庭でも会社でもExcelがより活用できますから、ぜひ習得してほしい機能です。
Excelでの計算は、関数を使ってもできますが、関数を利用する際も、基本的な計算式は必要になってくるので、今回は、Excelで計算式の入力をする、基本的な方法を解説します。動画の方が分かりやすいという声が多かったので、今回は動画も入れて紹介します。
【動画】Excelで計算式の入力をする方法
Excelで計算してみましょう
式で使用する記号
Excelの計算式では、次の記号を使用します。
足し算、引き算は算数で使う記号と同じですが、掛け算と割り算は使用する記号が異なります。
| 足し算 | + |
| 引き算 | – |
| 掛け算 | * |
| 割り算 | / |
| 数式を認識させる | = |
また、数式の作り方も算数とは違い、イコール(=)を最初に入力します。
イコール(=)が最初に入力されることで、このセルに数式が入ることを認識させるのです。
【普通の計算式】 100+20=
【Excelの計算式】 =100+20
Excelで足し算をしてみよう
では、実際にExcelで足し算の計算式を作ってみましょう。
営業1課から3課の1月から3月の売り上げの合計を計算します。
★日本語入力はOFFにしておきましょう
1.まず1月の合計を計算します。結果を表示したいセル(ここではD8)を選択します。
2.イコール(=)を入力します
3.足したいデータが入っているセル(ここではD5)をクリックします。イコールの後ろに選択したD5が表示されます。
4.足し算の記号プラス(+)を入力します
5.次に足したいデータが入っているセル(D6)をクリックし、その後ろのプラス(+)を入力します。
6.足したいデータ入っているセル(D7)をクリックします
7.これで足すものはすべて選択したので、計算式を確定するため、数式バーの「入力」(✔)をクリックします。(キーボートのEnterキーでもOK)
8.1月の合計欄(D8)に計算結果が表示されたことを確認しましょう。
9.また、D8には計算の結果(数字)が表示されていますが、数式バーにはさきほど作成した計算式が表示されます。
2月・3月も同様に計算することができます。
Excelで掛け算をしてみよう
次にExcelで掛け算の計算式を作ってみましょう。
商品の単価と購入した数量から金額を計算します。
★日本語入力はOFFにしておきましょう
1.まずビールの金額を計算します。結果を表示したいセル(ここではF5)を選択します。
2.イコール(=)を入力します
3.単価に数量を掛けるので、まず単価が入っているセル(ここではD5)をクリックします。イコールの後ろに選択したD5が表示されます。
4.掛け算の記号(*)を入力します
5.次に掛けるデータが入っているセル(E5)をクリックします。
6.計算式を確定するため、数式バーの「入力」(✔)をクリックします。(キーボートのEnterキーでもOK)
7.ビールの金額欄(F5)に計算結果が表示されたことを確認しましょう。
また、F5には計算の結果(数字)が表示されていますが、数式バーにはさきほど作成した計算式が表示されます。
他の商品も同様に計算することができます。
Excelで割り算をしてみよう
次にExcelで割り算の計算式を作ってみましょう。
費用の総額と参加者人数から一人あたりの参加費を計算します。
★日本語入力はOFFにしておきましょう
1.結果を表示したいセル(ここではF5)を選択します。
2.イコール(=)を入力します
3.費用総額を参加人数で割るので、まず費用総額が入っているセル(ここではD5)をクリックします。イコールの後ろに選択したD5が表示されます。
4.割り算の記号( / )を入力します
5.次に参加人数入っているセル(E5)をクリックします。
6.計算式を確定するため、数式バーの「入力」(✔)をクリックします。(キーボートのEnterキーでもOK)
7.F5に計算結果が表示されたことを確認しましょう。
また、F5には計算の結果(数字)が表示されていますが、数式バーにはさきほど作成した計算式が表示されます。
同様に次の項目も計算することができます。
計算式を組み合わせてみよう
次に掛け算と足し算を組み合わせて計算をしてみましょう。
ハムセットと海鮮セット、2つの合計金額を計算し、セルG12に結果を表示します。
通常の計算式では、【ハムセットの単価×数量+海鮮セットの単価×数量】という計算式です。
1.結果を表示したいセル(ここではG12)を選択します。
2.イコール(=)を入力します
3.まず、ハムセットの金額を出すので、ハムセットの単価が入っているセル(ここではD6)をクリックします。
4.掛け算の記号( * )を入力します
5.次にハムセットの数量が入っているセル(E6)をクリックします。
6.足し算の記号(+)を入力します。
7.海鮮セットの金額を計算するため、海鮮セットの単価が入っているセル(D9)をクリックします
8.掛け算の記号(*)を入力します
9.海鮮セットの数量が入っているセル(E9)をクリックします
10.計算式を確定するため、数式バーの「入力」(✔)をクリックします。(キーボートのEnterキーでもOK)
11.G12に計算結果が表示されたことを確認しましょう。
このように足し算と掛け算などを組み合わせて計算式を作ることもできます。
Excelの計算式が超便利な理由はコレ!
Excelで計算式を作る方法は、分かりやすいですが、その形式は算数で使う普通の式とほぼ同じで、Excelだから手軽で簡単とはいえないかもしれません。
でも、実際はExcelの計算式は超便利です。
その理由を次に説明しましょう。
再計算してくれる
Excelでセル番地を使って計算式を作成すると、データの入れ替えをしても、すぐに計算をし直してくれる、再計算をしてくれます。
セル番地ではなく、数字を使って計算をした場合は、再計算はできません。
次の手順でそれを確認してみましょう。
1.セル番地を使って作った計算式と数字で計算式を作った場合で、再計算が可能か確認してみます。
2.左右の表とも、営業1課の数字を 100、130、90 に変更します。
3.左と右の表で、合計の数字を確認してみましょう。セル番地で計算式を作った左の表の合計だけ、再計算がされ、結果が変わっているのがわかります。
このように、セル番地で計算式を作ると、入力ミスなどで数字を入れ替えても、すぐに正しい結果を得ることができます。
計算式もコピーできる
また、Excelの計算式は、コピーすることができるので、ひとつひとつ計算式を作る必要がありません。
そのため、電卓で1回1回計算する作業とは比べ物にならないくらい、計算の作業が効率的で計算結果を一気に出すことができます。
計算式のコピーの手順は次の通りです。
1.計算式が入っているセルを選択します。
2.セルの右下のフィルポイントにマウスポインタを合わせて、表の一番下までドラッグします。
3.計算式がコピーされ、計算結果が表示されます。海鮮セットの金額欄をクリックし、数式バーを確認すると、=D9*E9 という計算式が入っていることがわかります。
コピーボタンやショートカットキーでも同じように計算式のコピーが可能です。
電卓代わりにも使える
Excelの計算式はセル番地で作るのが基本ですが、電卓代わりに利用することもできます。
500円貯金を、1年間365日続けたらいくらになるか?Excelシート上で計算してみましょう。
1.シートの空いている場所をクリックし イコール(=)を入力します。
2.500円を365日なので、500*365 と入力します。
3.数式バーの「入力」(✔)をクリックします。(キーボートのEnterキーでもOK)
4.計算結果が表示されます。
このように、電卓を使わずにExcelを使って計算することもできます。
こんなところにも計算結果が・・・
実は、Excelは計算式を作らなくても、セルを範囲選択しただけで、合計を確認できる機能があります。
1.足したいデータが入っているセルを範囲選択します。
2.Excel画面の下の部分(ステータスバー)に、範囲選択した部分の、データの個数や合計が表示されます。
まとめ&ここに注意!
Excelの計算式を作る際は、日本語入力をOFFにするようにしましょう。
OFFにしないと、マイナス記号( – )が長音記号などに変換されて、計算式が正しく認識されない場合があります。
ただ、それ以外の注意点は、Excel独特の記号( * や / )を使うこと、最初にイコール(=)を入力することだけで、基本的には算数の計算式の作り方と同じです。
計算式のコピーもできますし、なんといっても再計算してくれるのは、とっても便利ですから、Excelの計算機能をぜひ使ってみてください。

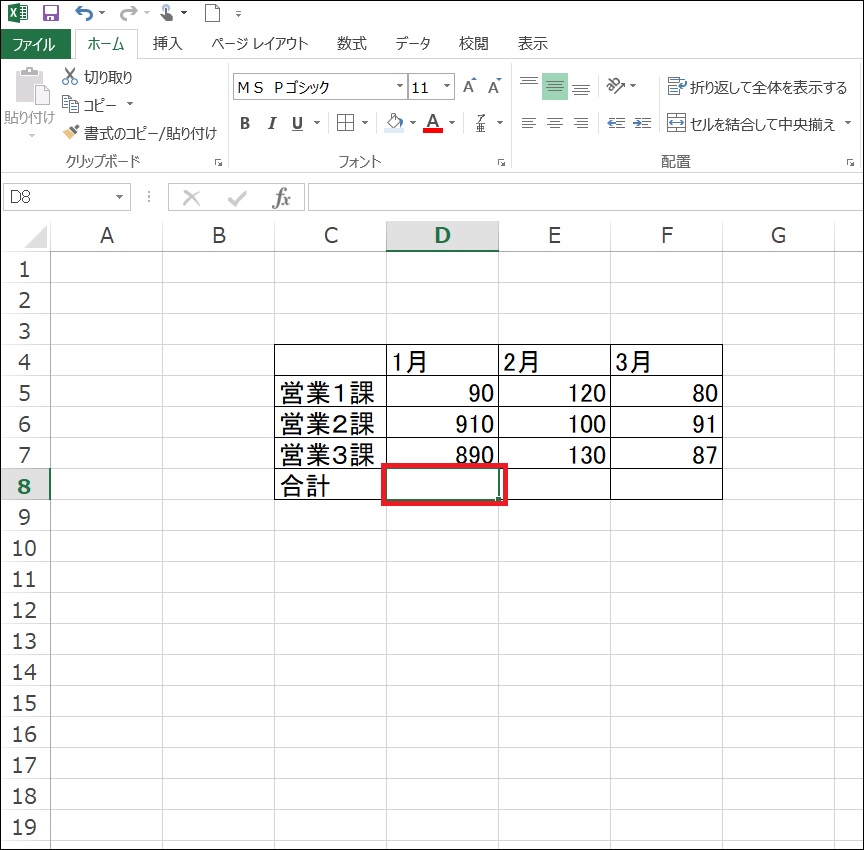
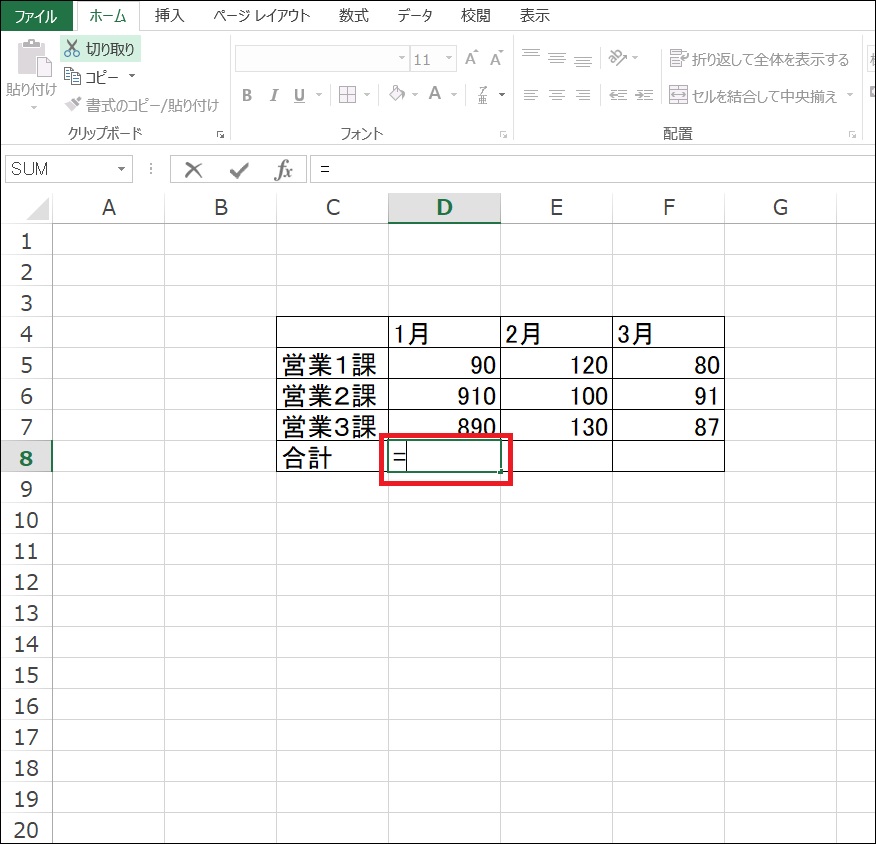
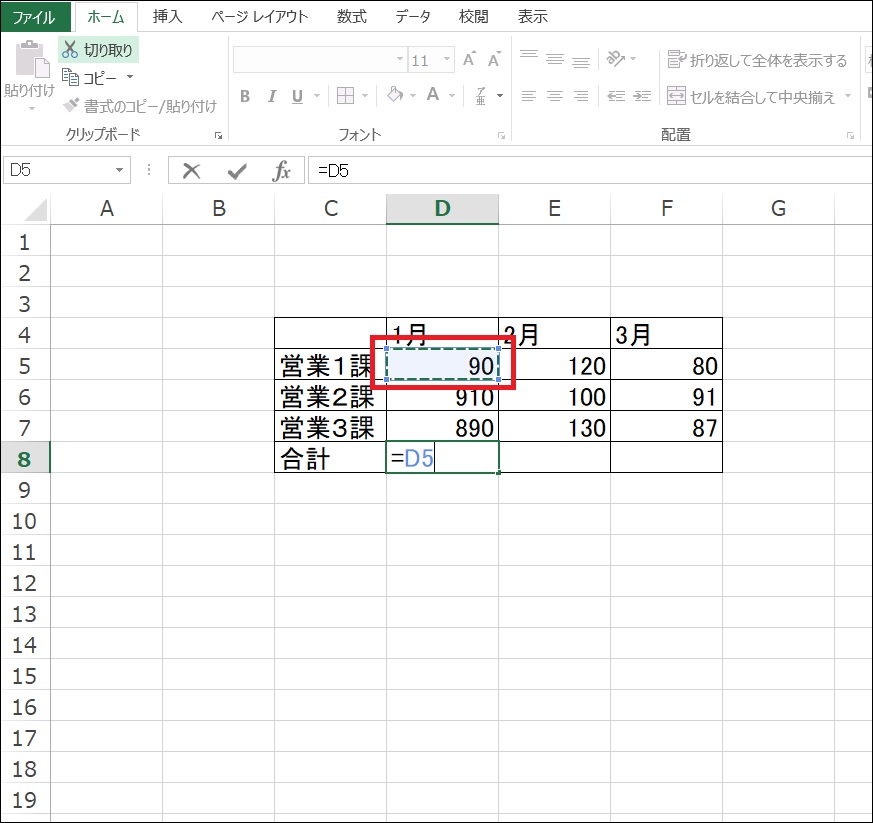
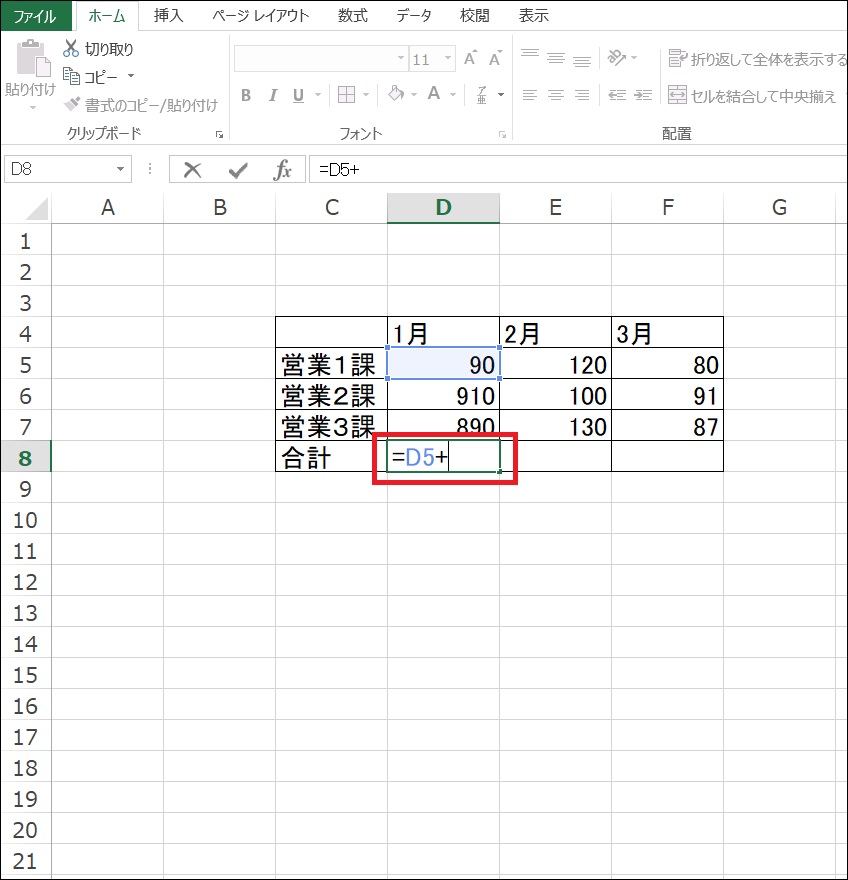
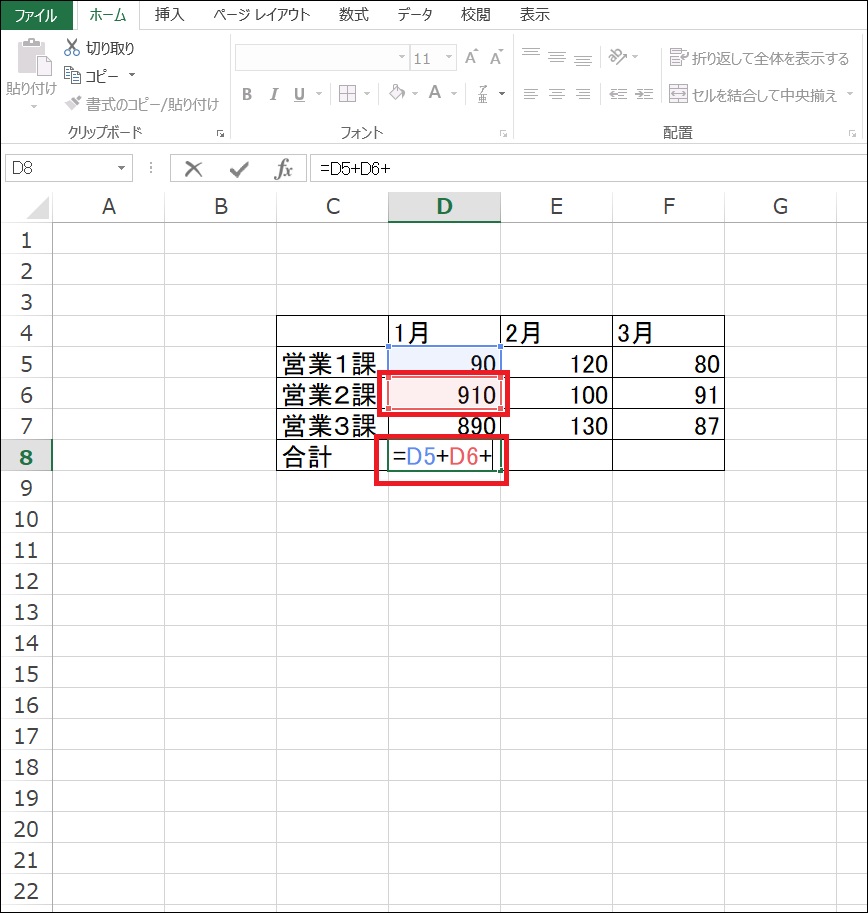
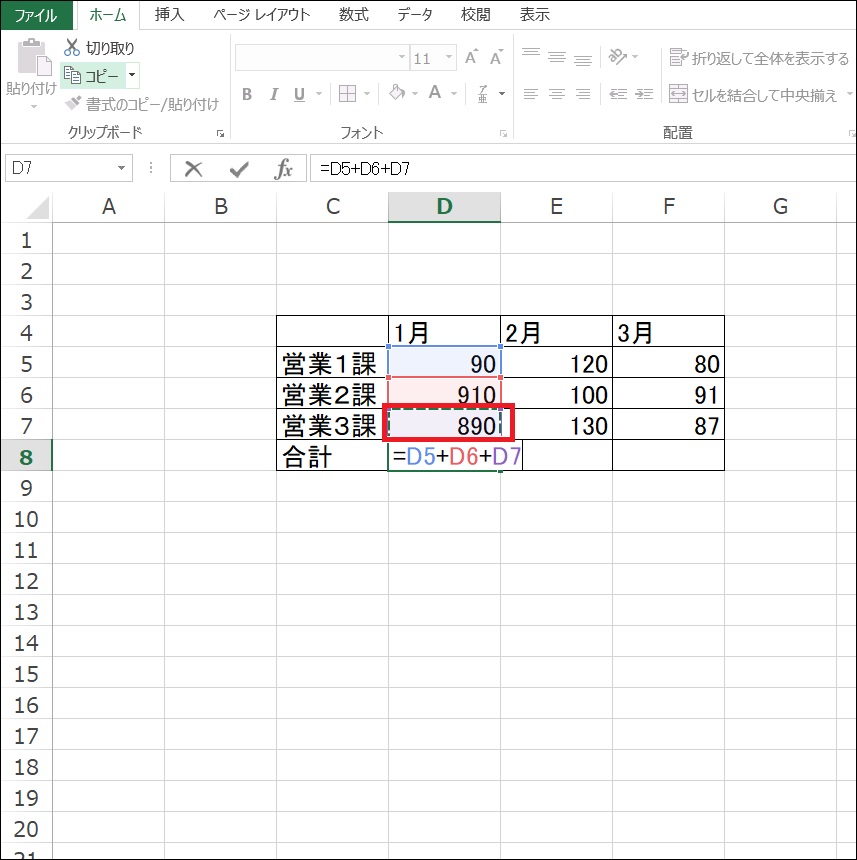
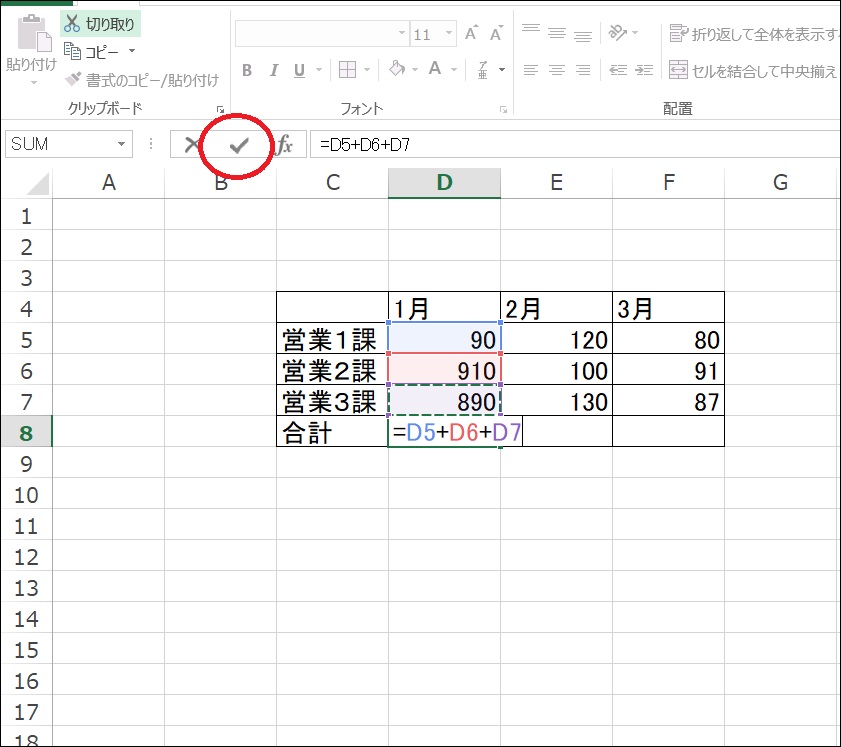
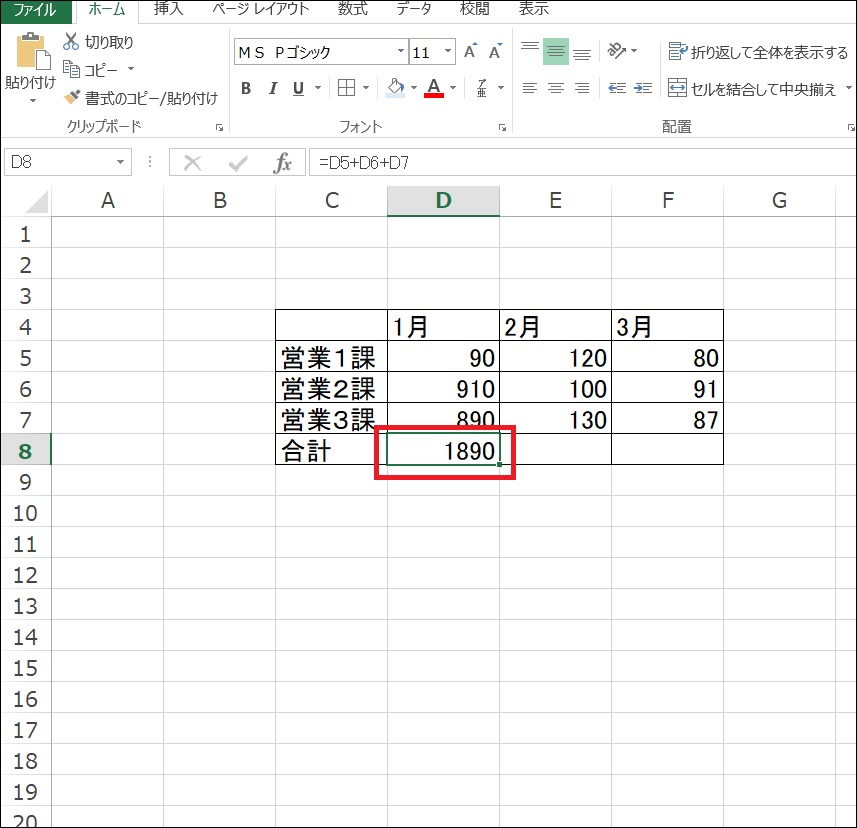
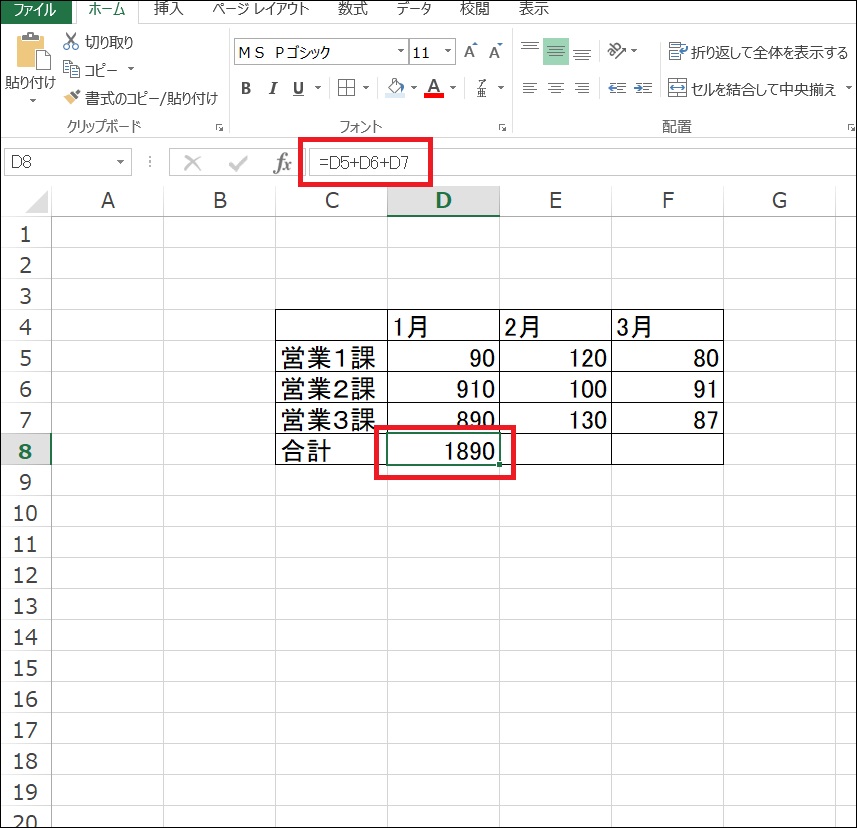
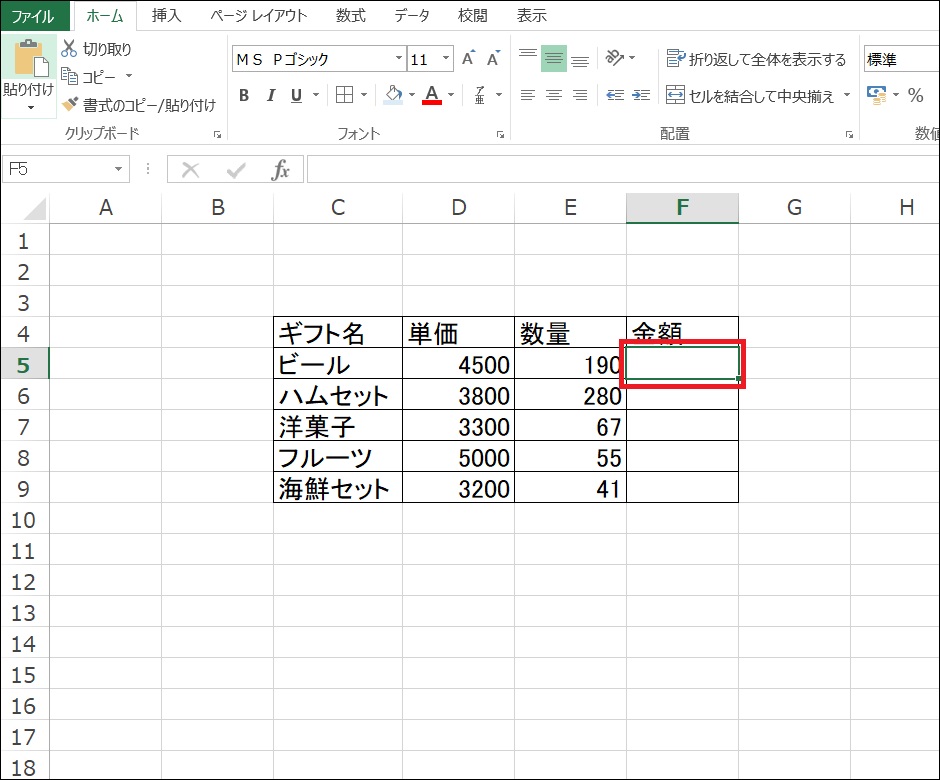
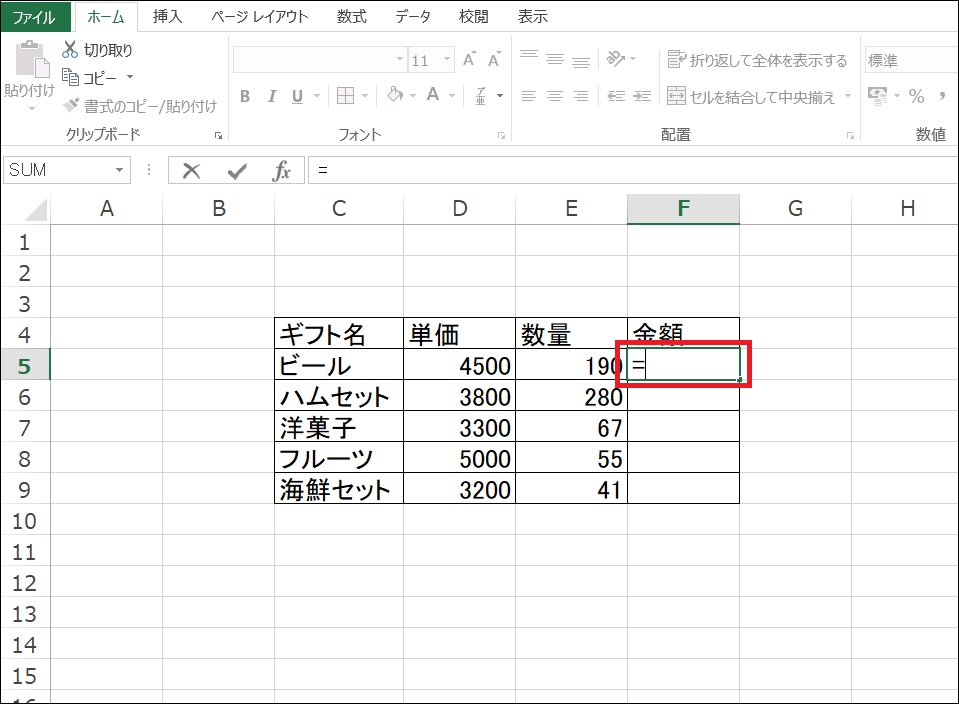
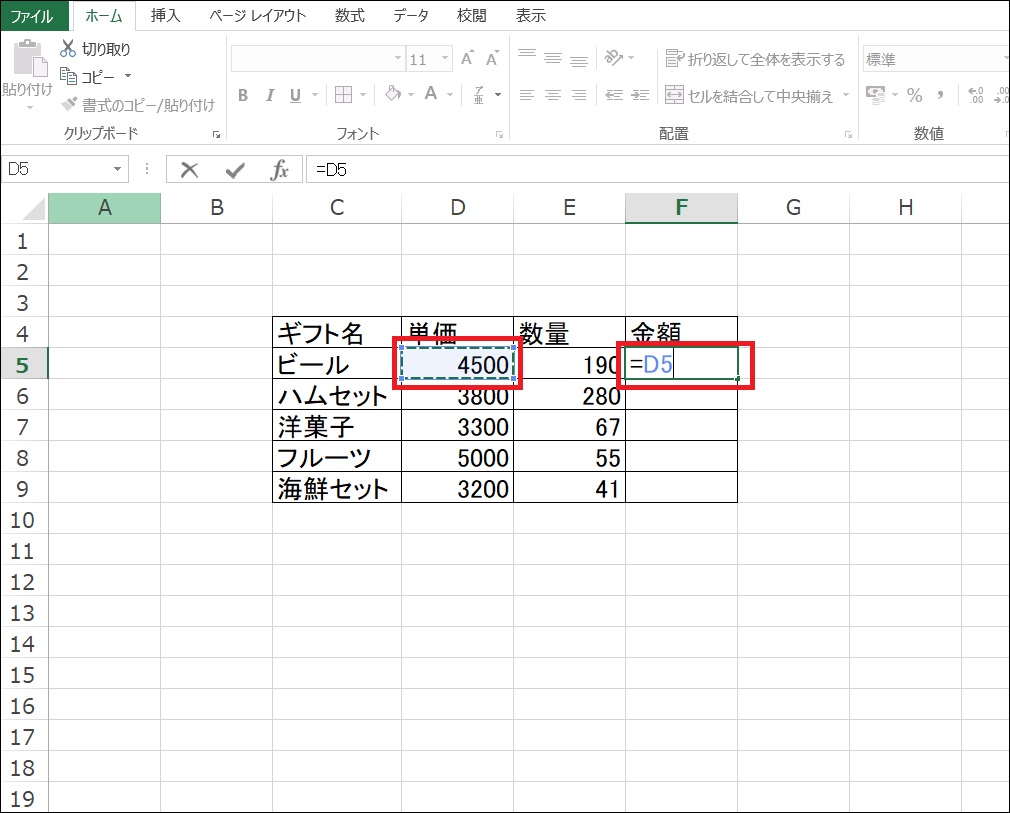
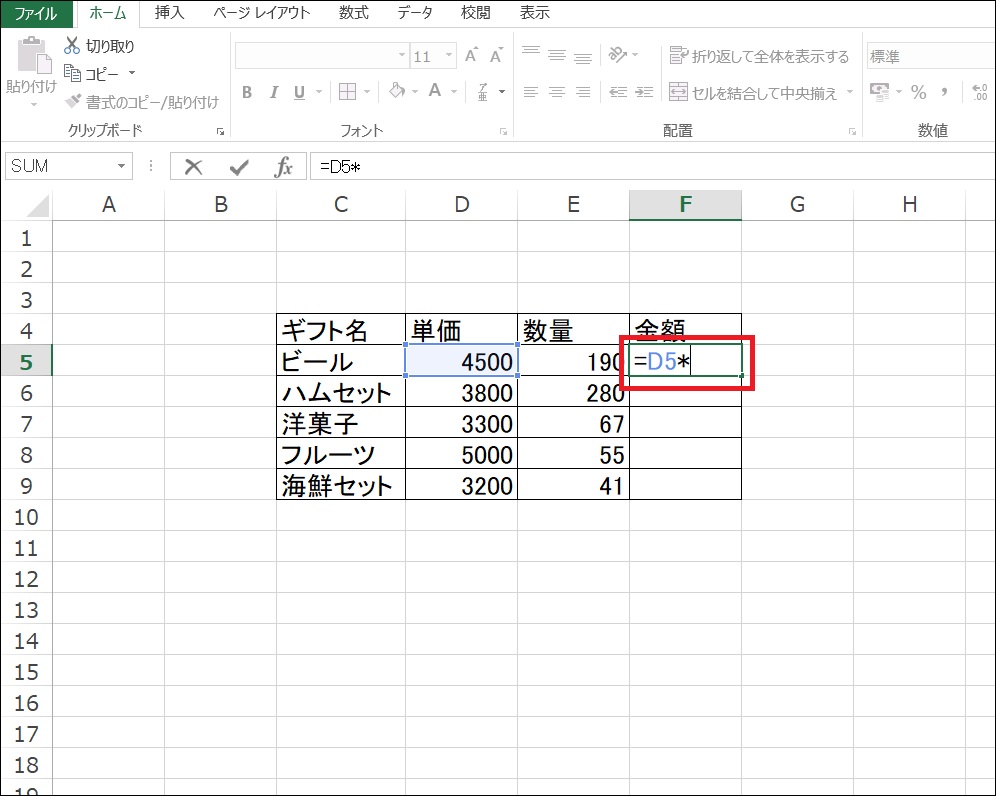
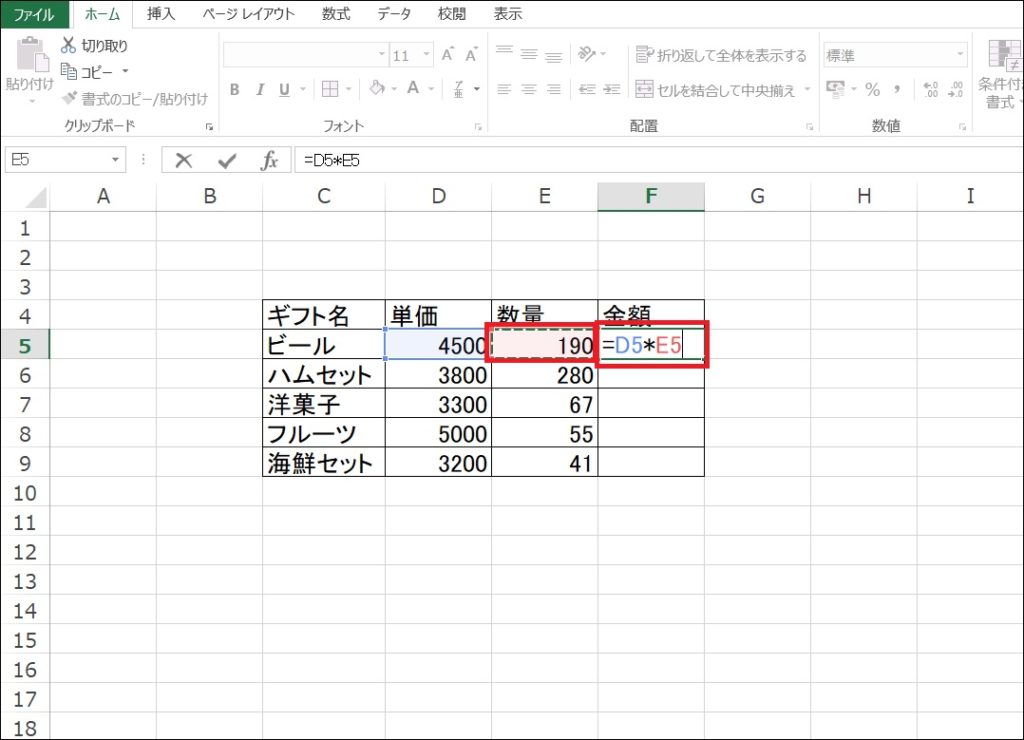
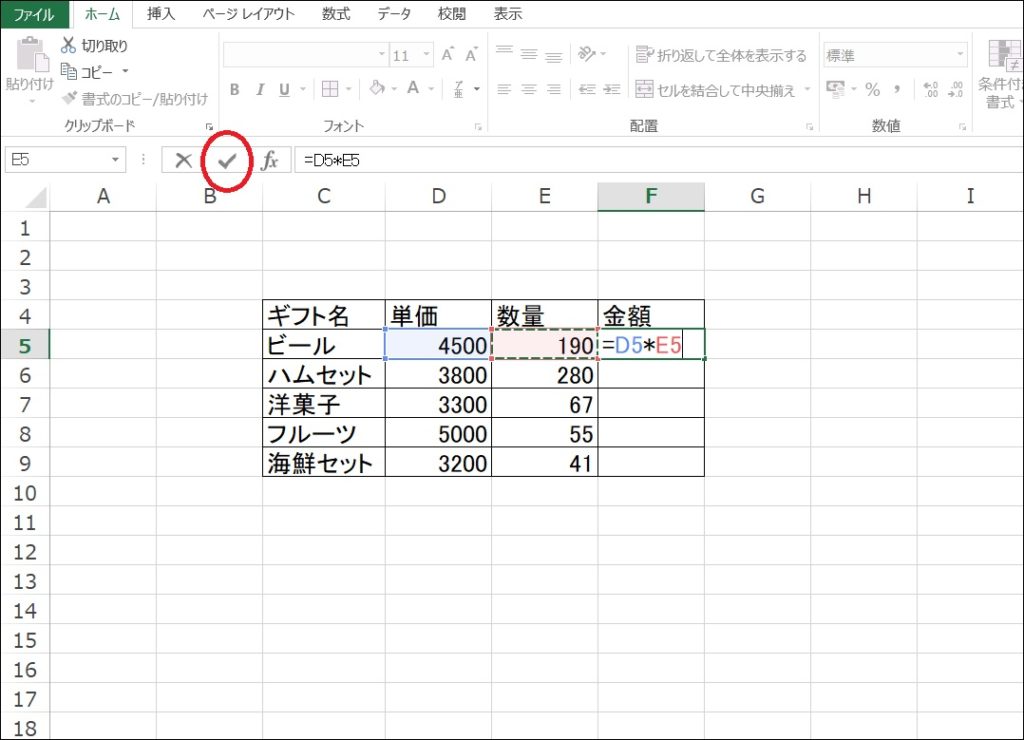
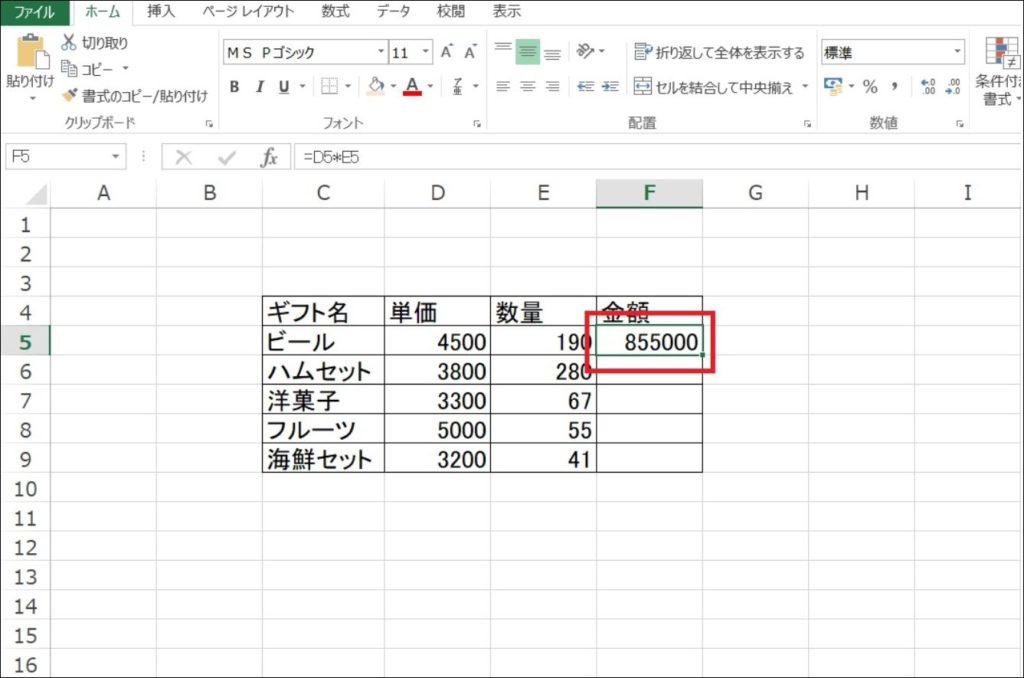
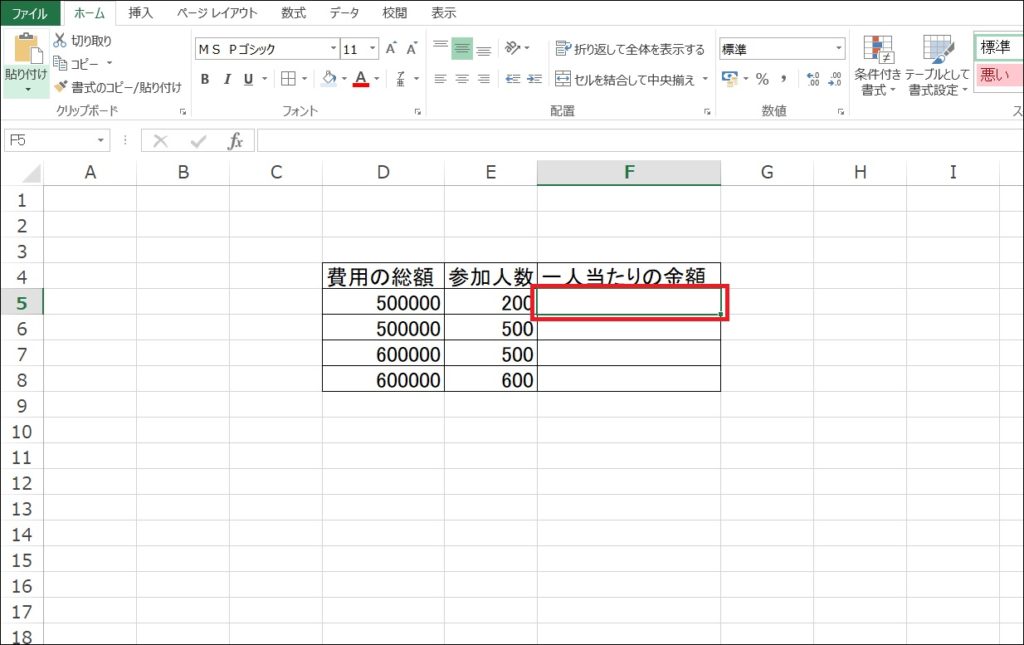
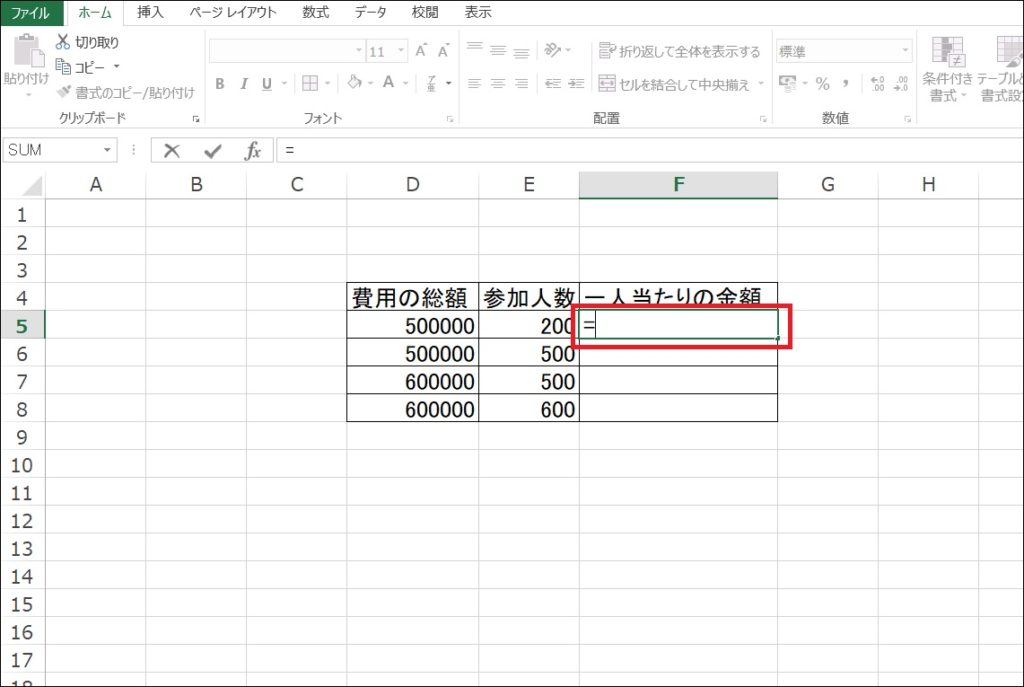
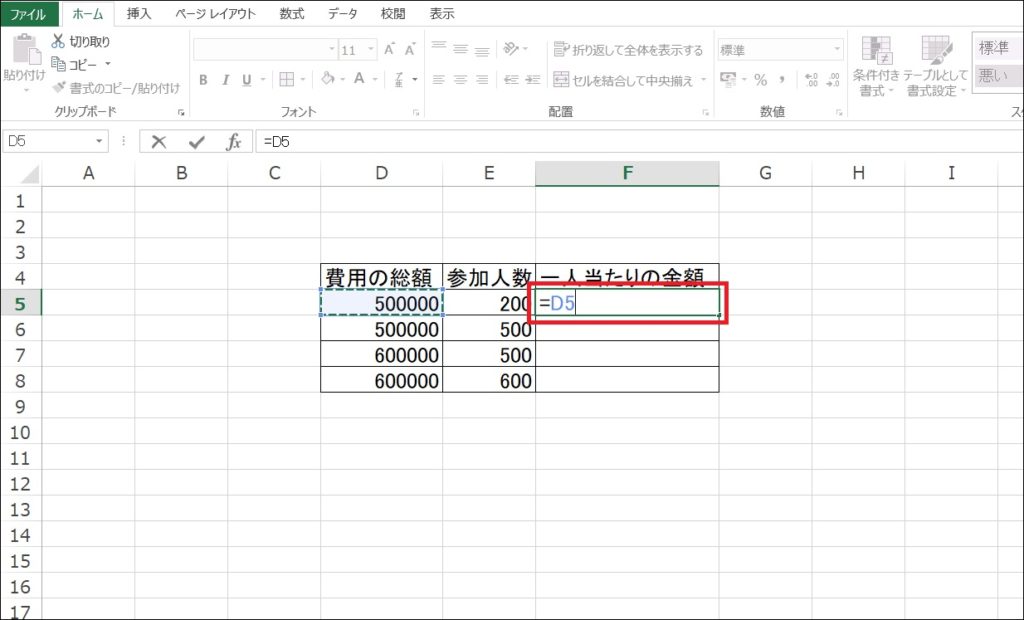
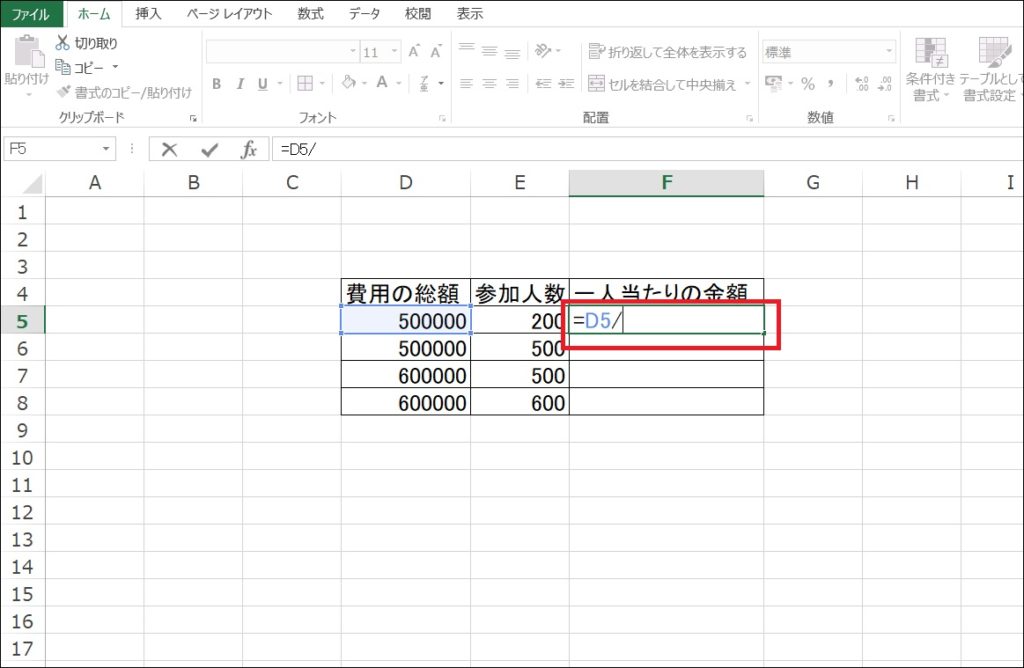
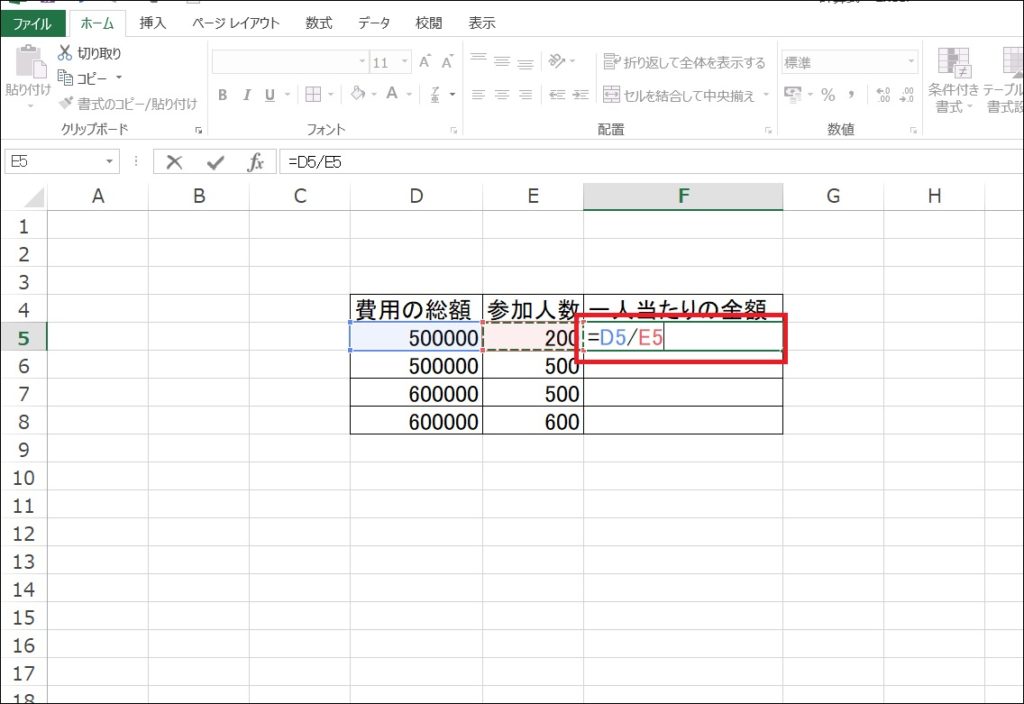
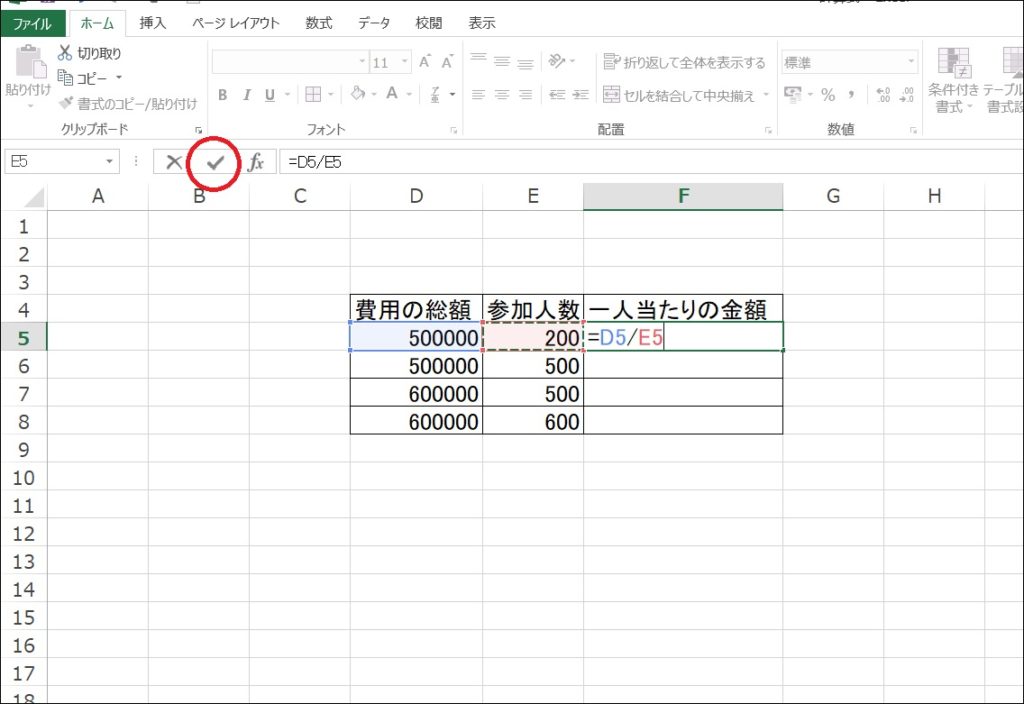
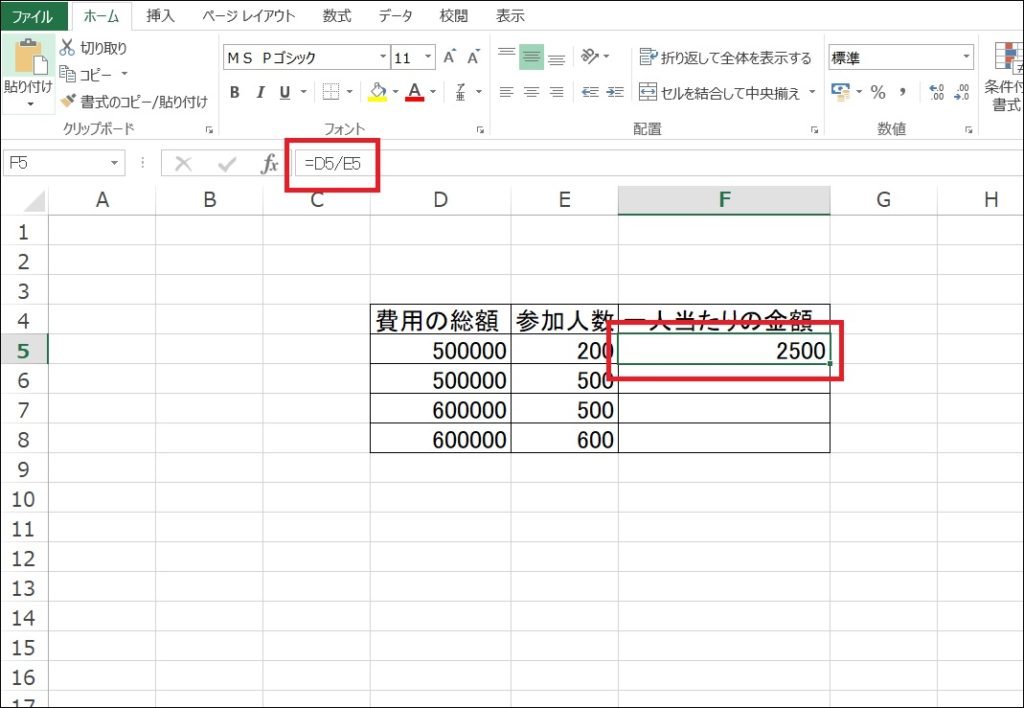
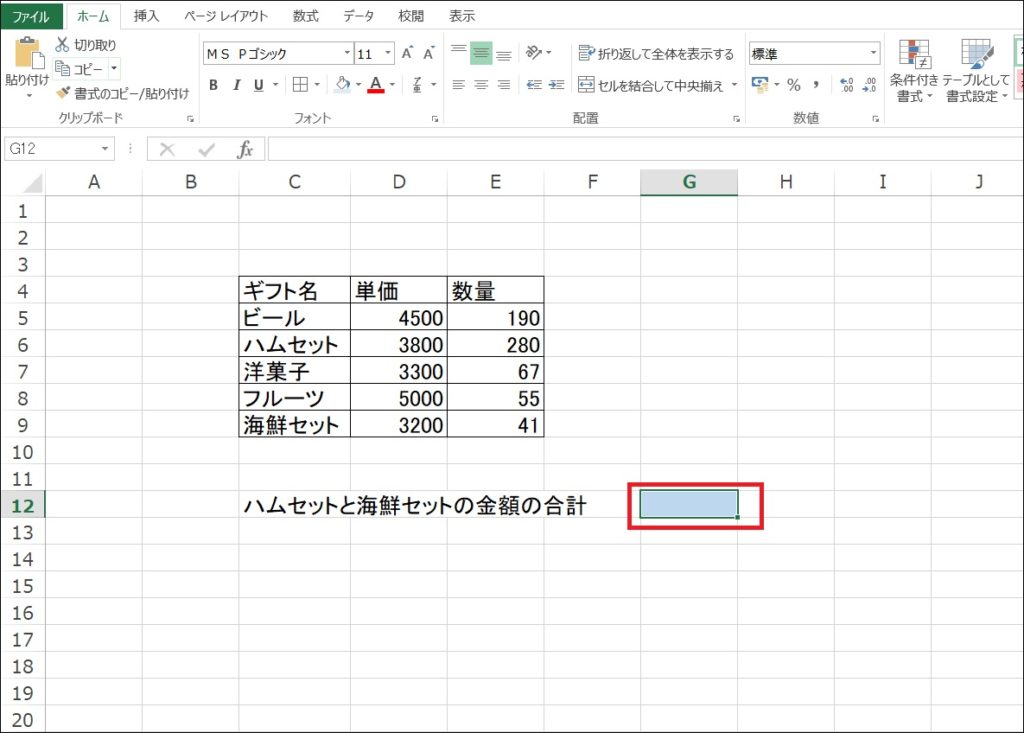
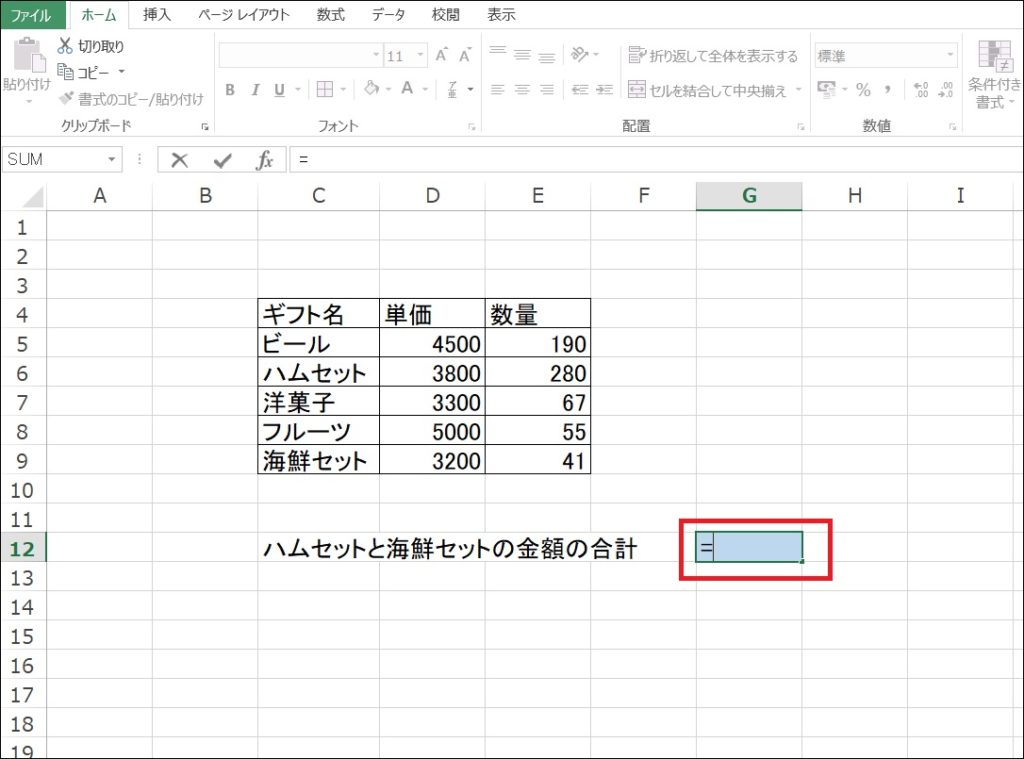
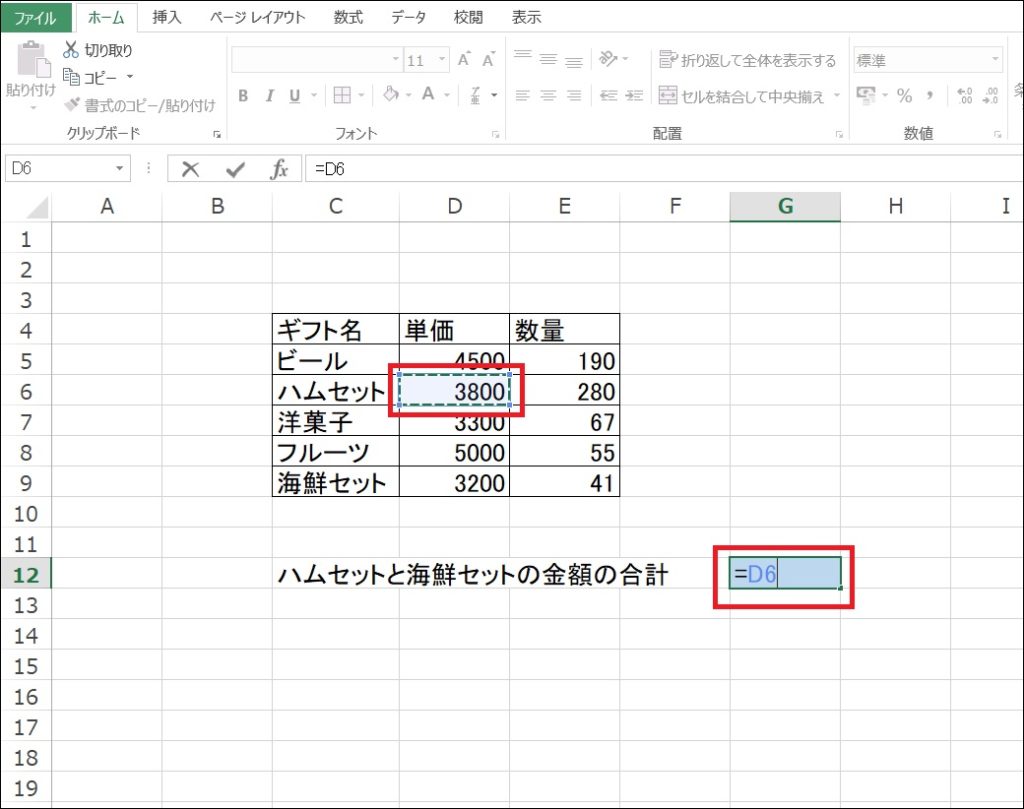
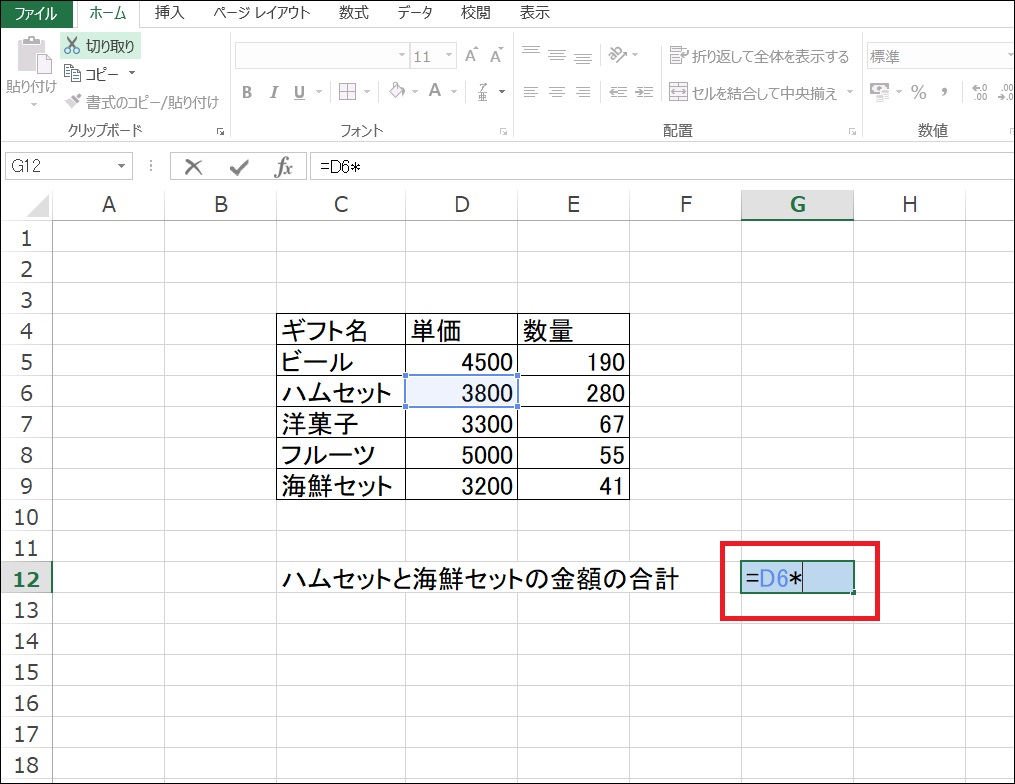
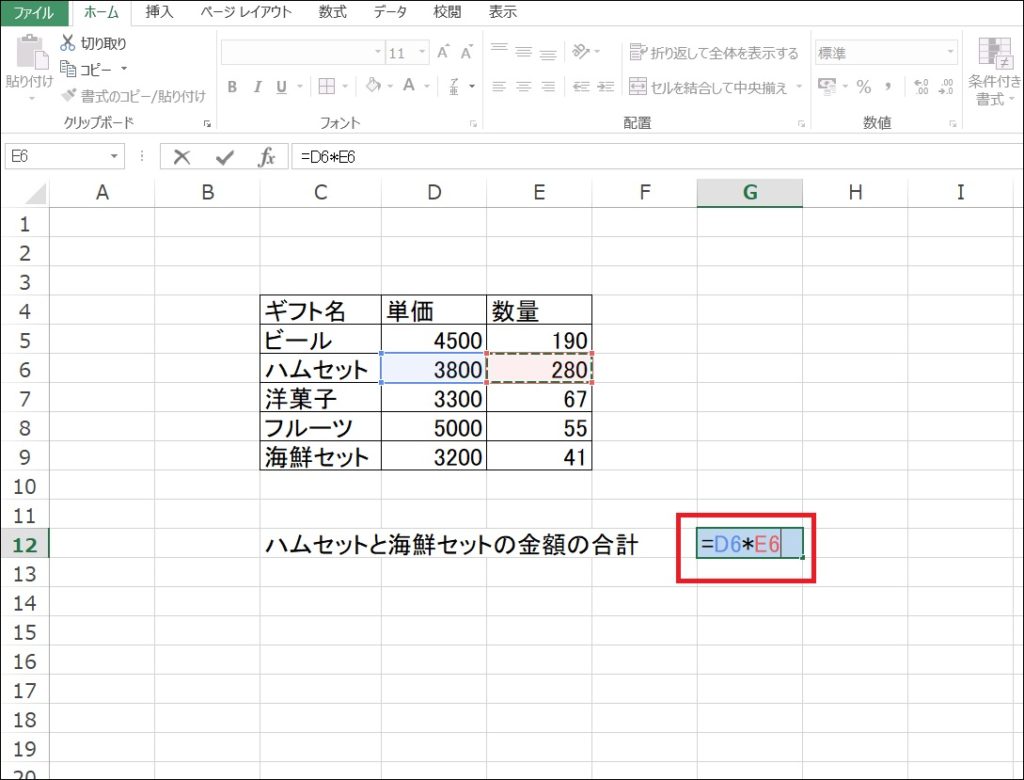
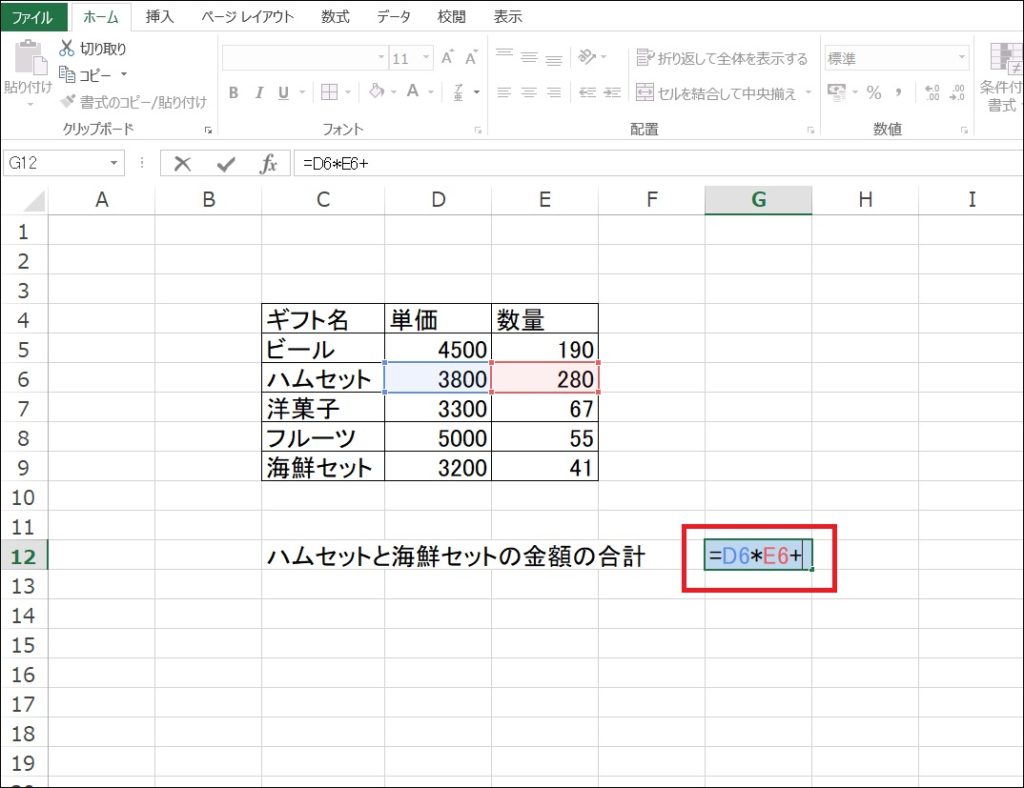
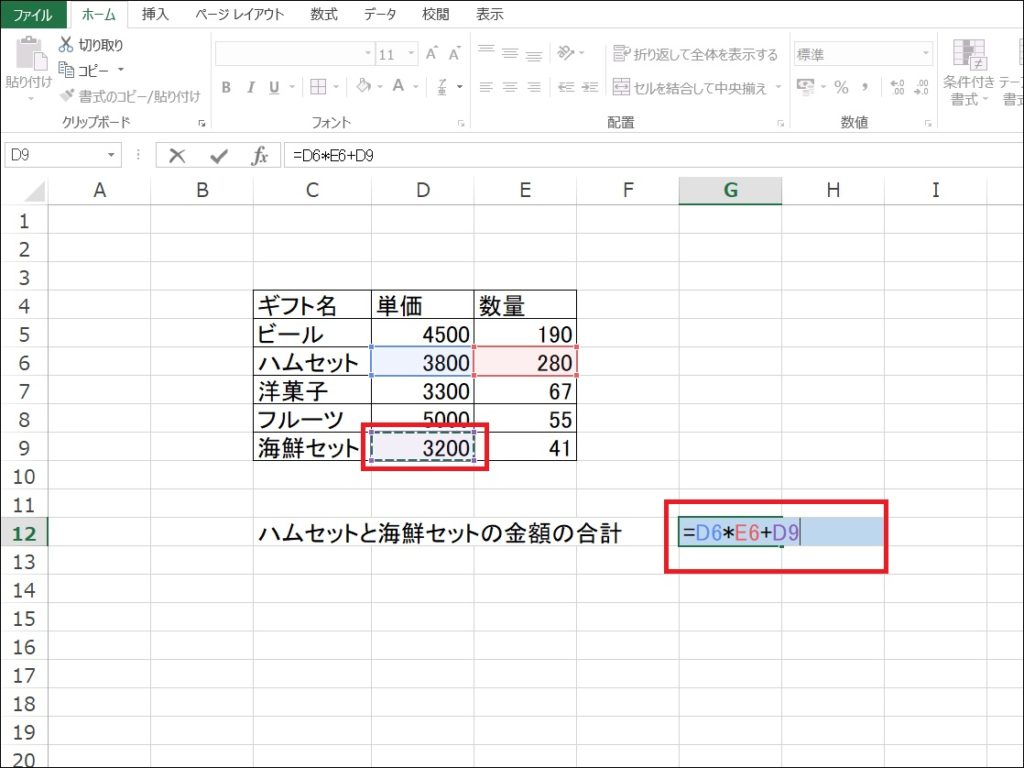
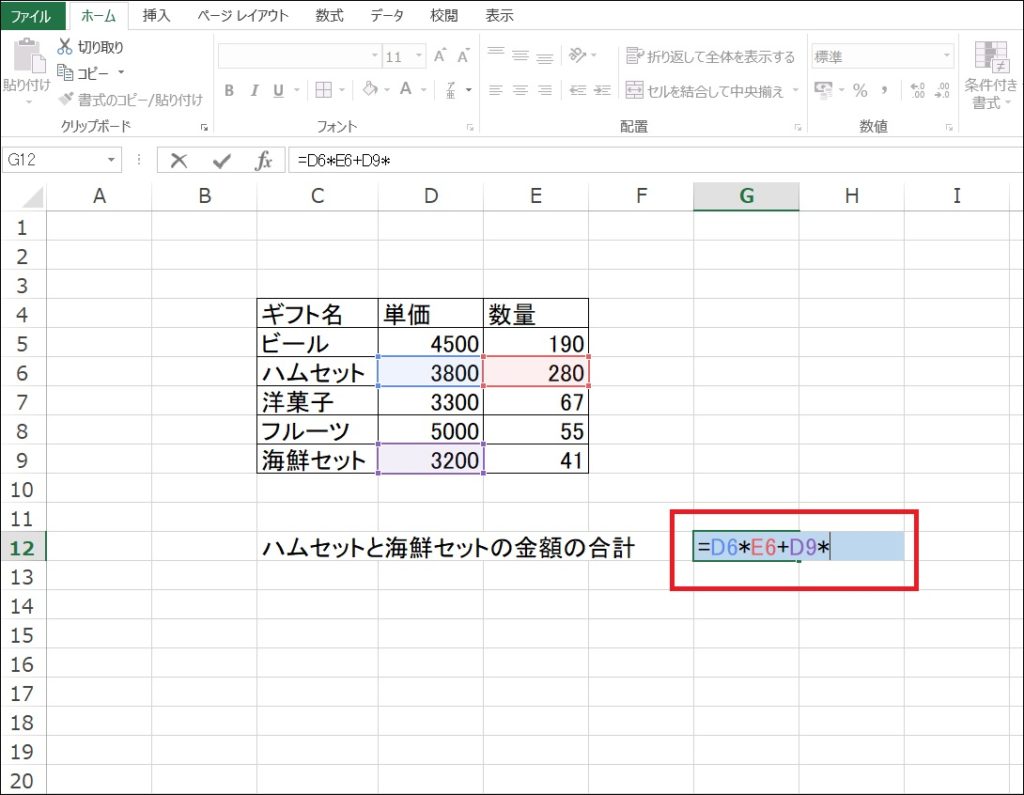
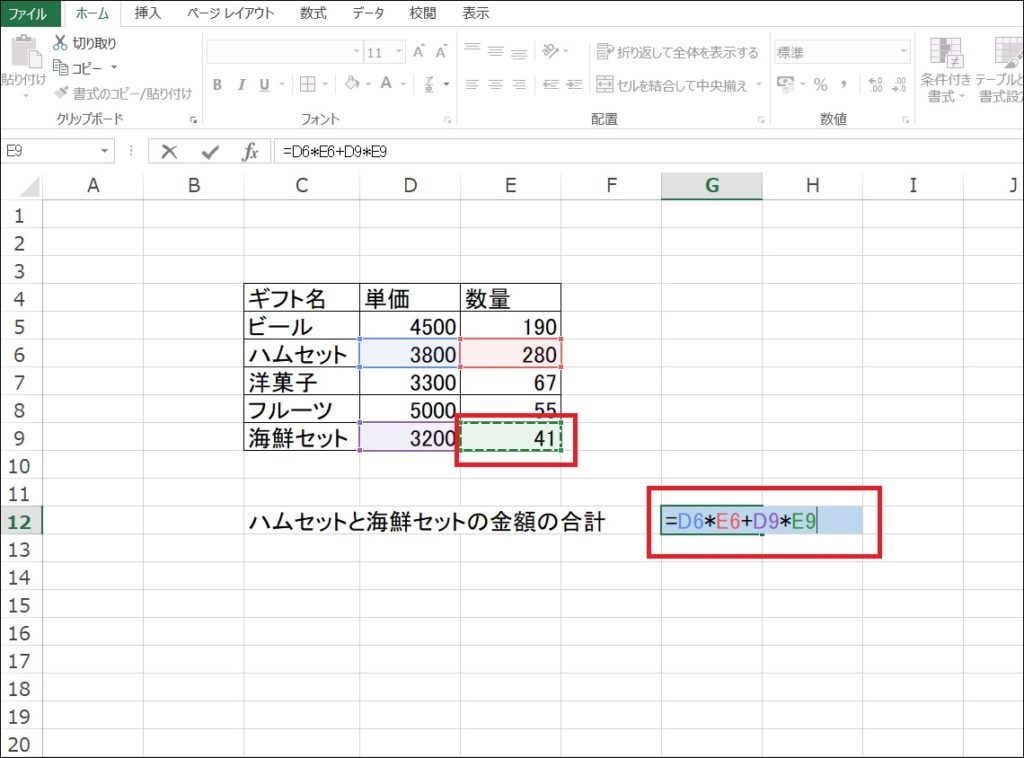
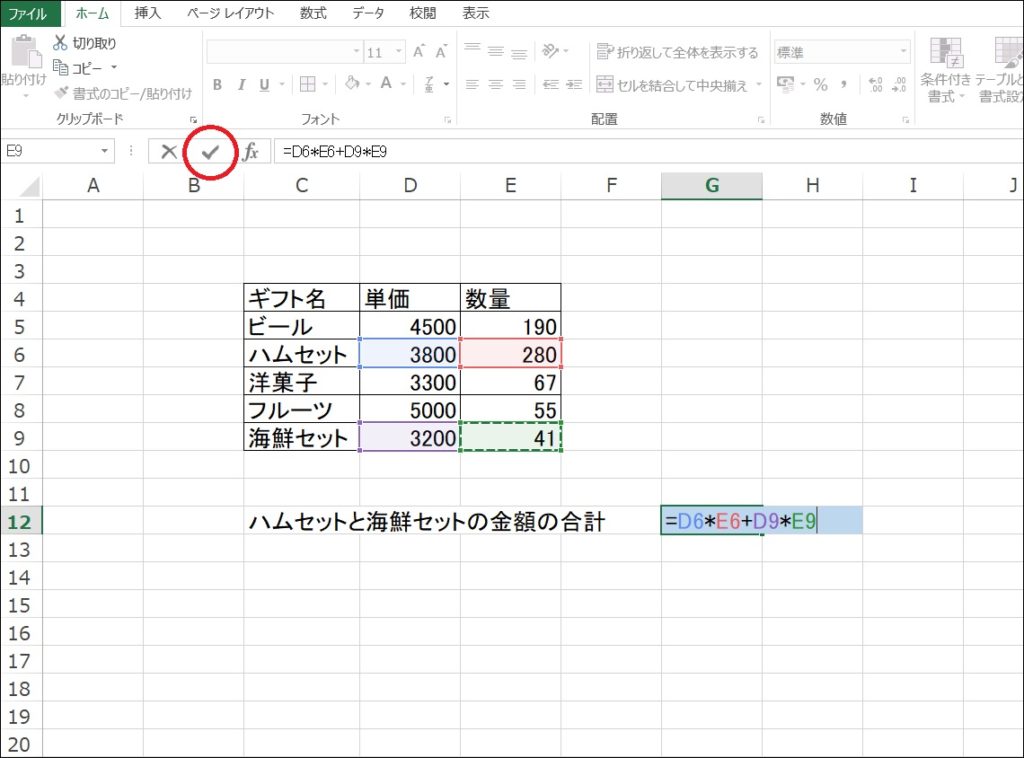
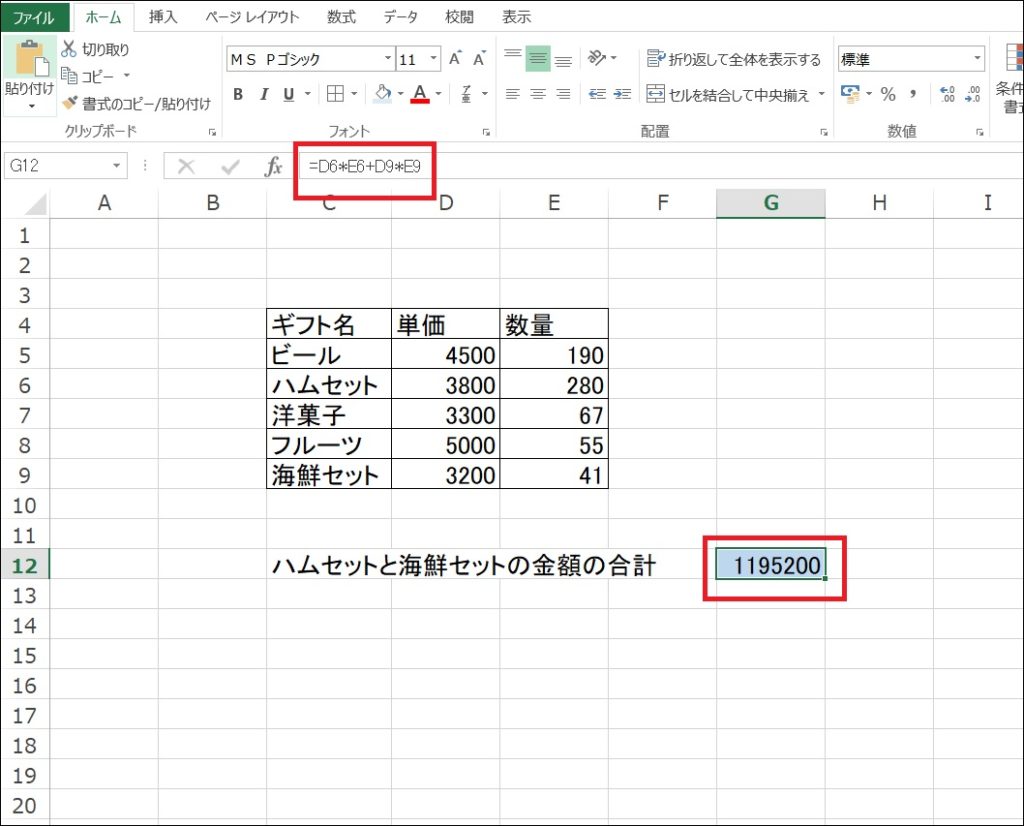
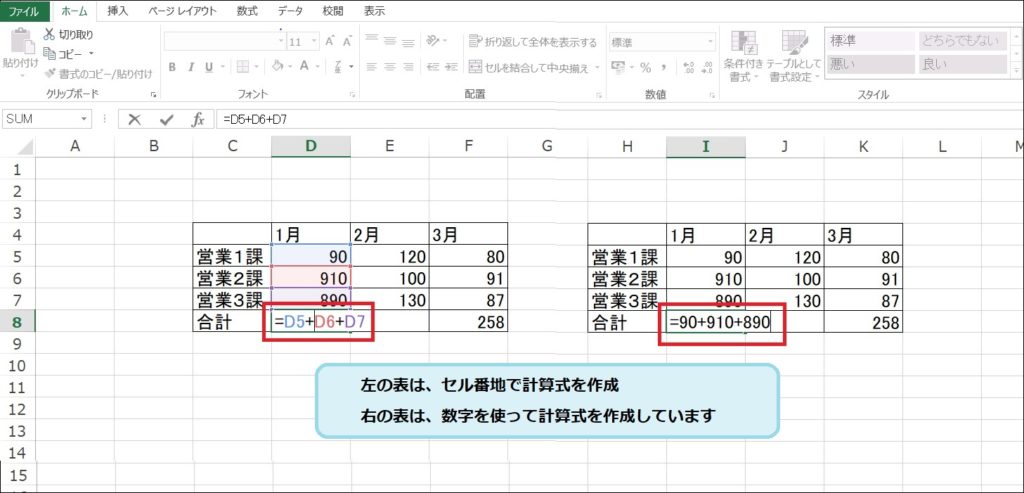
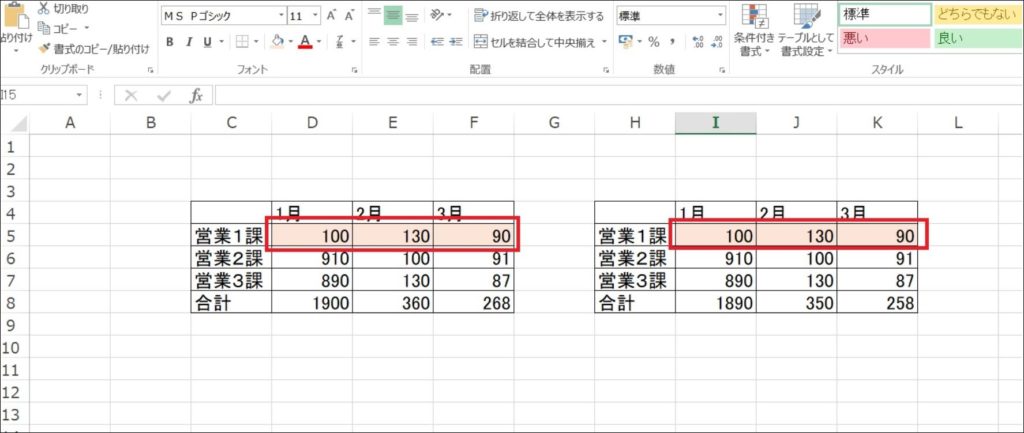
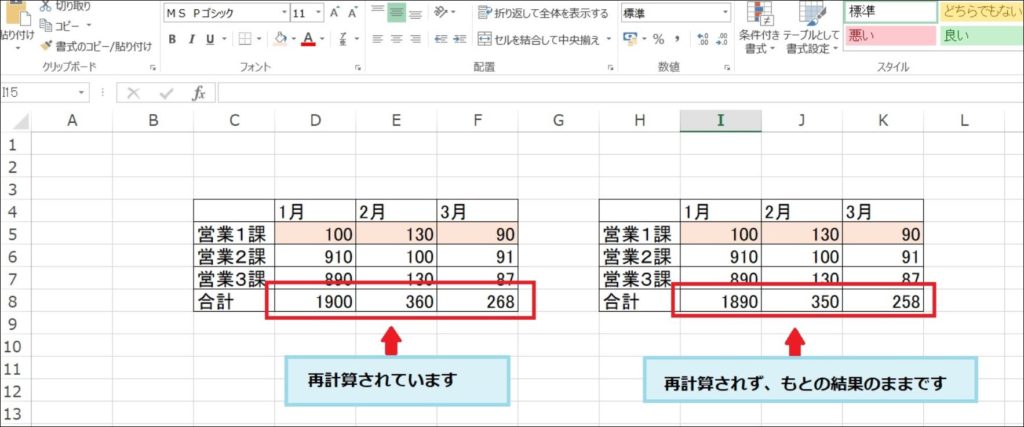
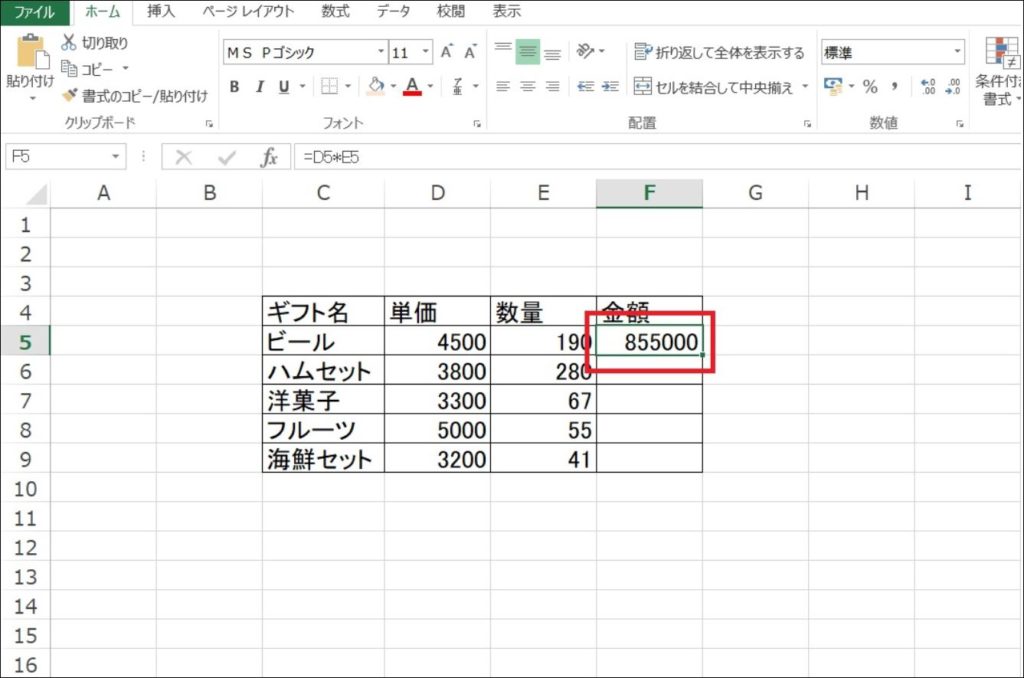
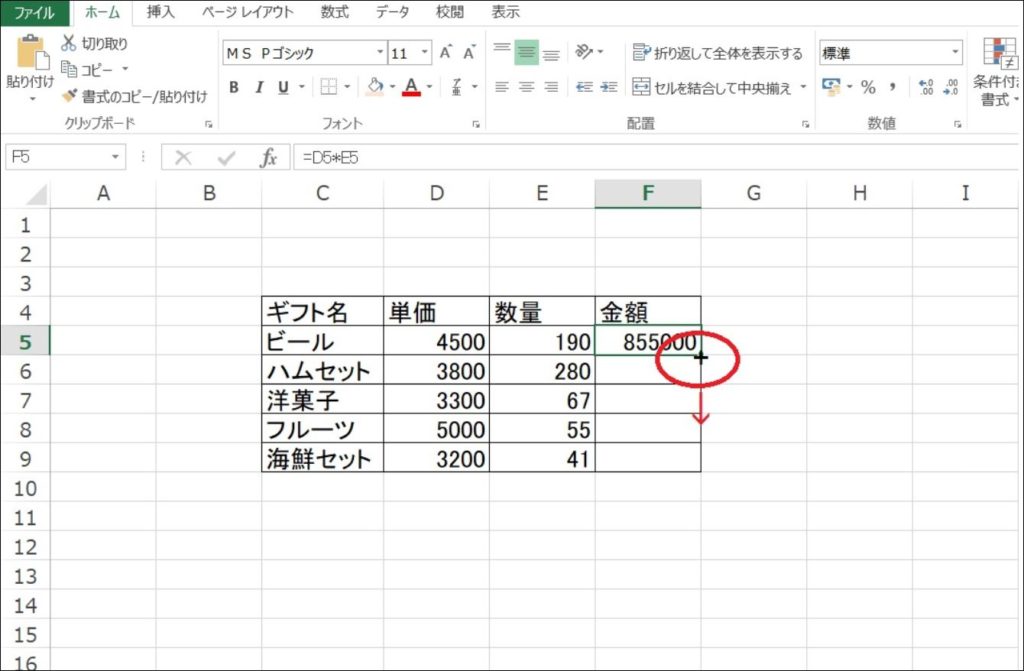
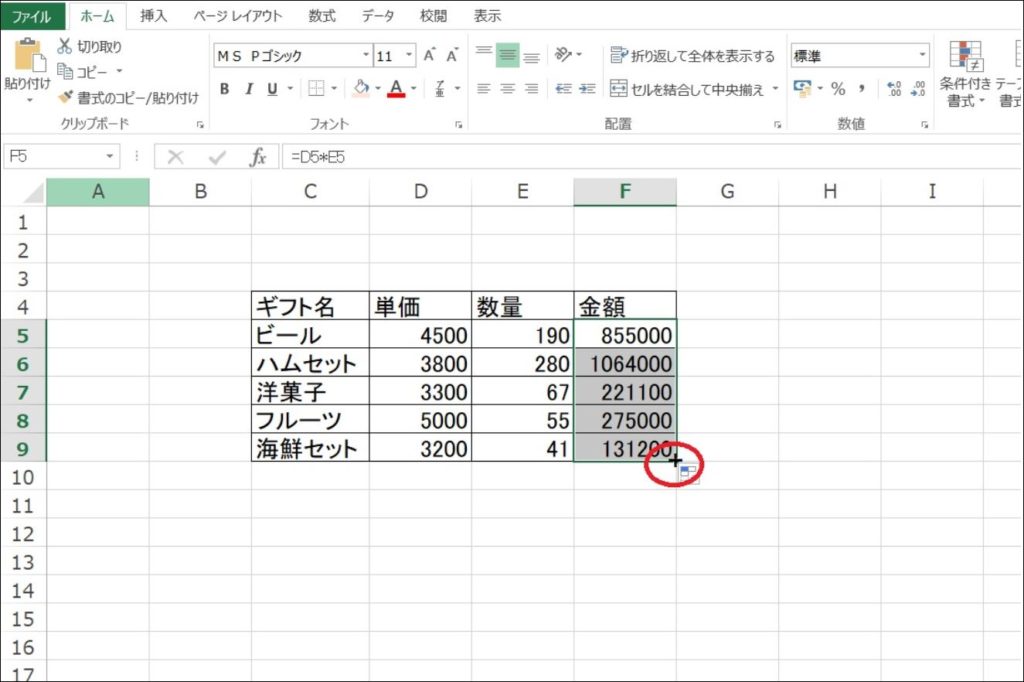
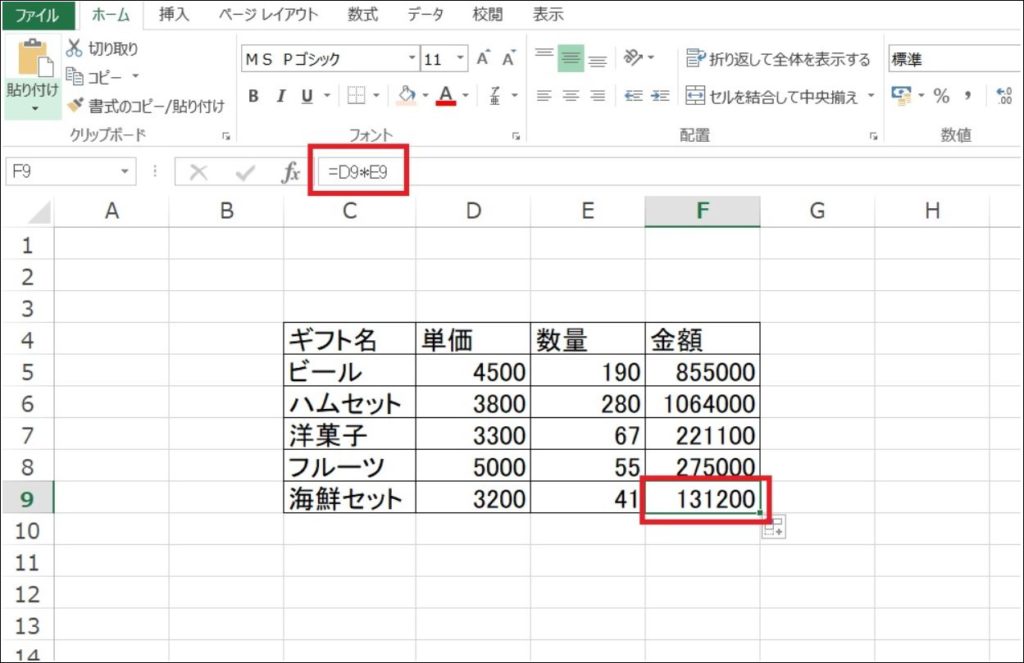
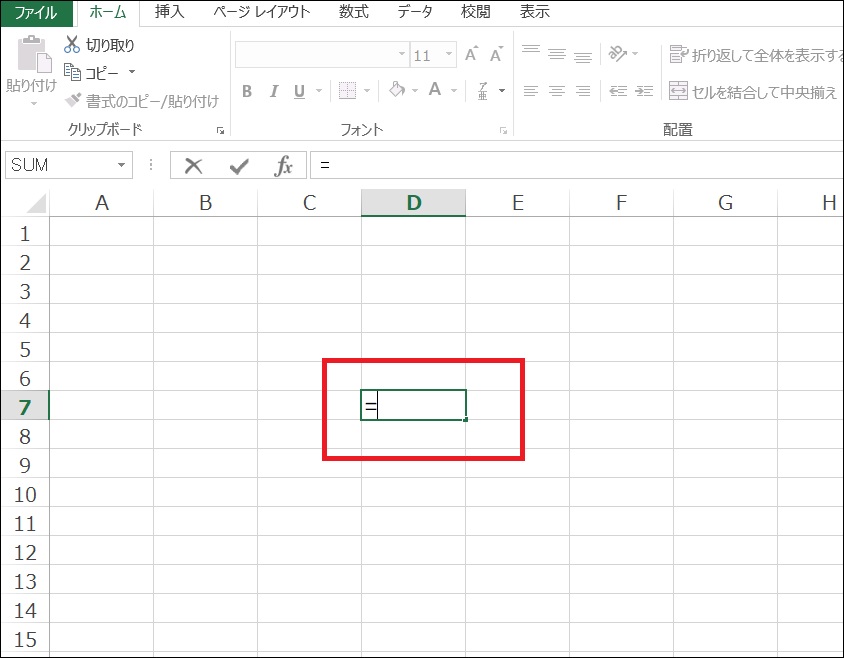
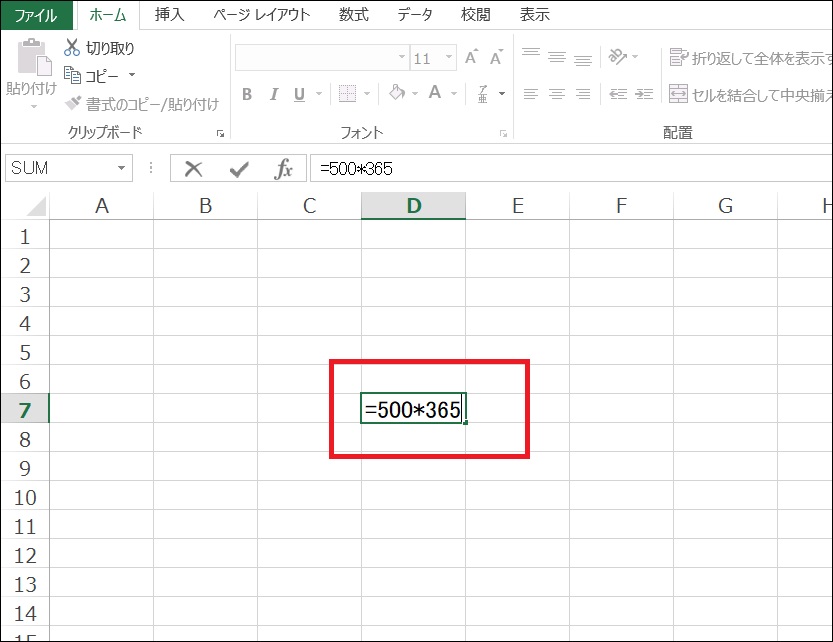
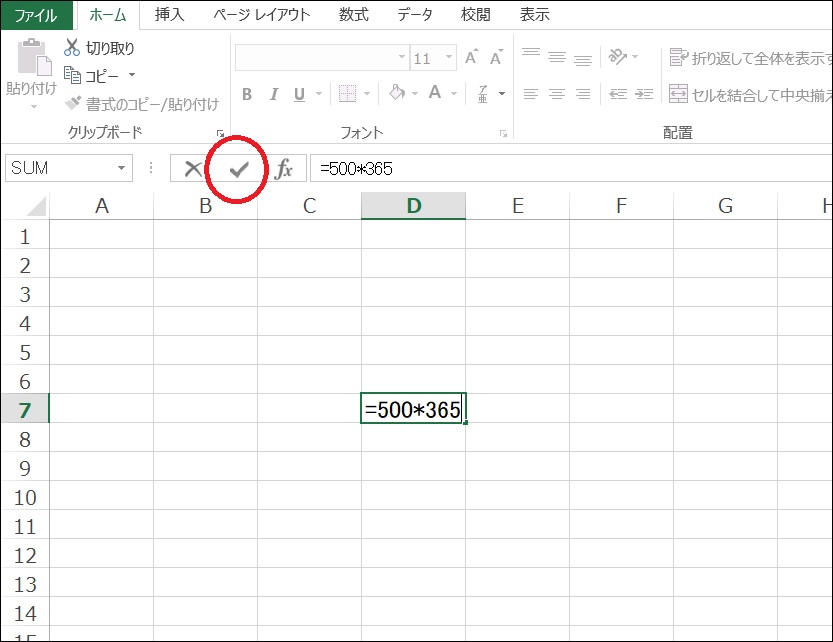
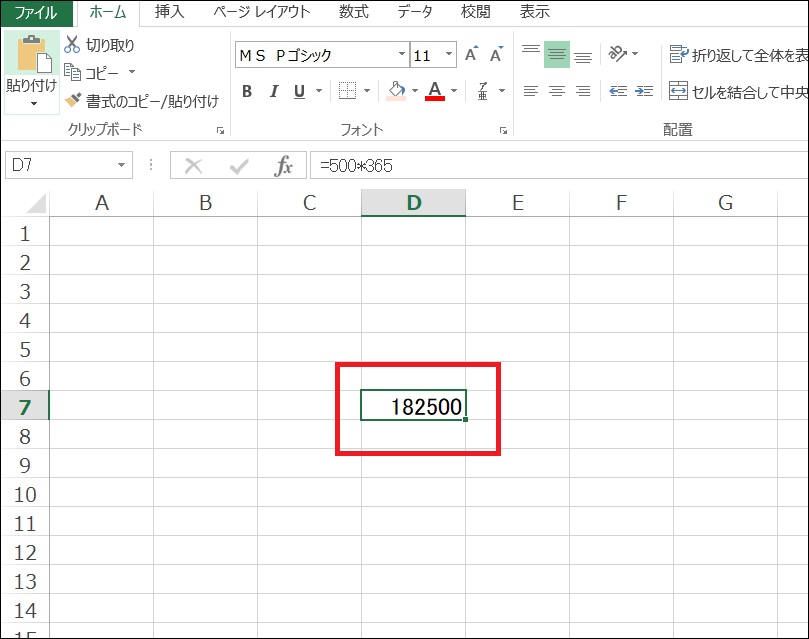
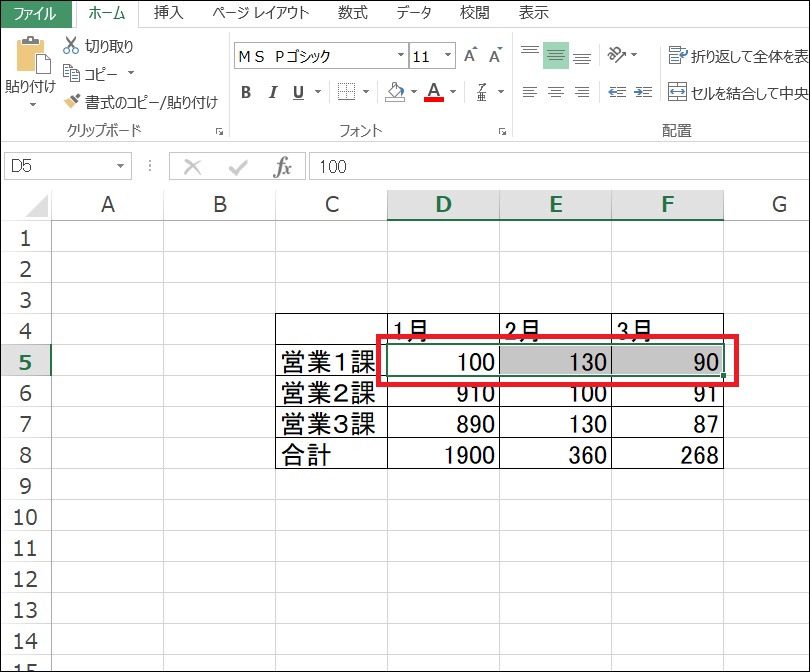
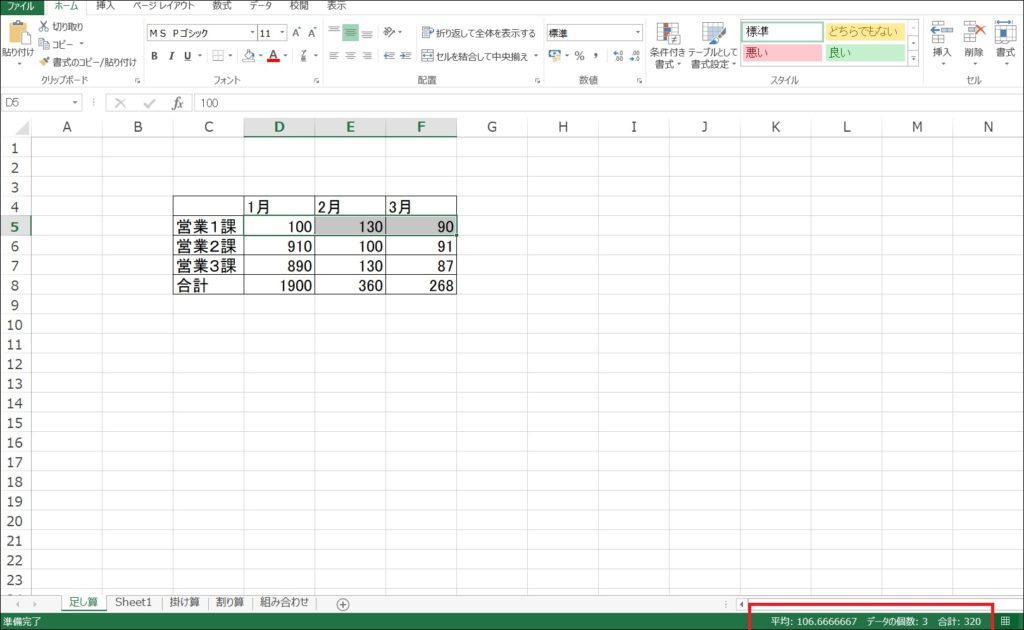
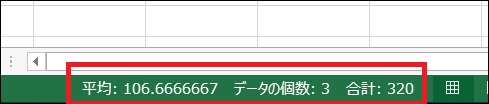

コメント