Excelを使う方の中には、計算が正しくできていれば、見栄えはあまり気にしないという方もいるようです。
でも、人に見せる、アピールする資料作成にはデザインも重要です。
Excelでも、文字のサイズや色などの変更は可能で、文字を少し変更するだけで、見た目は大きく変わってきます。
Wordを使ったことがある人は、「文字の大きさ変更なんて簡単」と思うかもしれませんが、Excelならではの、操作方法もあります。
そこで今回は、Excelで文字の大きさや色を変更する方法を解説します。動画の方が分かりやすいという声が多かったので、今回は動画も入れて紹介します。
目次
【動画】Excelで文字の大きさや色を変更する方法
Excelで文字のサイズを変更する方法
Excelで文字のサイズを変更する方法は、リボンの「フォントサイズの拡大・縮小」ボタンを使用する方法と「フォントサイズボックス」を使用する方法があります
フォントサイズの拡大・縮小のボタンを使う方法
最初に「フォントサイズの拡大・縮小」ボタンを使う方法を説明しましょう。
「フォントサイズの拡大」「フォントサイズの縮小」ボタンは、ホームタブのフォントグループにあります。左の「フォントサイズの拡大」ボタンをクリックすると、文字が少しずつ大きくなり、右の「フォントサイズの縮小」ボタンをクリックすると、文字が少しずつ小さくなります。
1.表の「単価」という文字を少し大きくしてみましょう。
「単価」が入力されているセルD4をクリックします。
2.フォントサイズボックスの「11」という数字は、選択した文字の現在の文字サイズを表しています。
3.「フォントサイズの拡大」ボタンをクリックします。
4.文字が少し大きくなったこと、フォントサイズボックスの数字が「12」になったことを確認しましょう。
5.「フォントサイズの拡大」ボタンを1回押すたびに文字サイズが大きくなり、「フォントサイズの縮小ボタン」を押すたびに文字サイズが小さくなります。
フォントサイズボックスを使う方法
次にフォントサイズボックスを使う方法を説明しましょう。
「フォントサイズボックス」は、ホームタブのフォントグループにあります。ボックスの右の▼を押すと、フォントサイズの一覧が表示されます。
表示される数字をクリックすると、文字サイズがその大きさに設定されます。
1.表の中の「数量」のサイズをフォントサイズボックスを使って「20」に変更します。
「数量」が入力されているセルE4を選択します。。
2.フォントサイズボックスの▼をクリックし、表示される文字サイズの一覧から「20」を選択します。
3.文字が大きくなったことを確認しましょう。
文字サイズについての豆知識【Excel】
Excelの文字サイズについて、ちょっとした豆知識を紹介しましょう。
単位は?
ExcelやWordの文字サイズの単位は、ポイント(pt)です。
1ポイントは、約0.35mmなので、Excelの標準の文字サイズ11ポイントは約4mmということになります。
設定可能なフォントサイズは?
Excelで設定できる文字のサイズは、1ポイントから409ポイントまでです。
フォントサイズボックスにない文字サイズは、フォントボックスに直接数字を入力することで設定が可能です。
実際に手順を確認しましょう。
「拡大」という文字を400ポイントにしてみます。
1.「拡大」が入力されているセル(D5)を選択します。
2.フォントボックスの中をクリックして、400と入力し、キーボードのEnterキーで確定します。
3.「拡大」という文字が400ポイントサイズになります。
Excelで文字の色を変更する方法
Excelで文字の色を変更するには、ホームタブの「フォントの色」ボタンを使います。
1.表の中の「ビール」という文字の色を「赤」に変更してみましょう。
「ビール」が入力されているセル(C5)を選択します。
2.ホームタブの「フォントの色」ボタンの▼をクリックします。
3.表示される色パレットから「赤」を選択します。
4.「ビール」の文字色が赤になったことを確認しましょう。
サイズや色の変更は複数セルでも文字単位でもOK!【Excel】
ここまでは、1つのセル単位での文字のサイズや色を変更を説明してきました。
Excelでは、複数セルの文字をまとめて変更したり、文字単位での変更も可能です。
まとめて変更するには
2つ以上のセルの文字のサイズや色を変更するには、変更したいセルをすべて範囲選択してから、上記の操作を行います。
1.表の「単価」「数量」「金額」のサイズを20ポイント、色を青にします。
「単価」「数量」「金額」が入力されているセルD4~F4を範囲選択します。
2.フォントサイズボックスの▼をクリックし、「20」を選びます
3.フォントの色ボタンの▼をクリックし、色パレットから「青」を選びます
4.「単価」「数量」「金額」の文字のサイズと色が変わったことを確認します。
文字単位で設定をするには
セル単位ではなく、文字の単位でサイズや色を変更するには次の手順で操作をします。
表のタイトル「ギフトセット売上一覧」の中の「ギフトセット」という文字だけサイズを「20」、色を「赤」に変更します。
1.「ギフトセット一覧」が入力されているセル(C2)をクリックします
2.数式バーに表示されている「ギフトセット売り上げ一覧」の「ギフトセット」を範囲選択します
3.フォントサイズボックスの▼をクリックし、「20」を選択します
4.続いてフォントの色ボックスの▼をクリックし「赤」を選択し、Enterキーで確定します
5.ギフトセット一覧の文字のうち、ギフトセットだけ文字のサイズと色が変わります
文字サイズ変更後の列幅に注意【Excel】
Excelで文字サイズを変更した場合、行の高さはそのサイズに合わせて広がりますが、列の幅は自動的に広がりません。
表の中の「ハムセット」の文字サイズを20ポイントにして、確認してみましょう。
1.ハムセットが入力されているセル(C6)を選択します
2.フォントサイズボックスの▼をクリックし、「20」を選択します
3.ハムセットの文字が大きくなります。行の高さは文字サイズに合わせて広がっていますが、列幅はもとのままです。
※隣のセルに文字が入力されている場合は文字が重なって見えなくなってしまいます。列幅は自分で調整する必要があります。
まとめ
Excelでの文字サイズと色の変更方法は、ボタンを使って簡単にできます。
強調したい部分は文字サイズや色を変えるなど、工夫すると資料はより見やすくなるでしょう。
ただ、Excelは文字サイズを変えても列幅が変わらないため、それに気が付かないと、文字が切れたままの状態で印刷してしまうこともあります。
文字サイズを変えた場合は、すべての文字がちゃんと表示されているか、しっかり確認することも大切です。


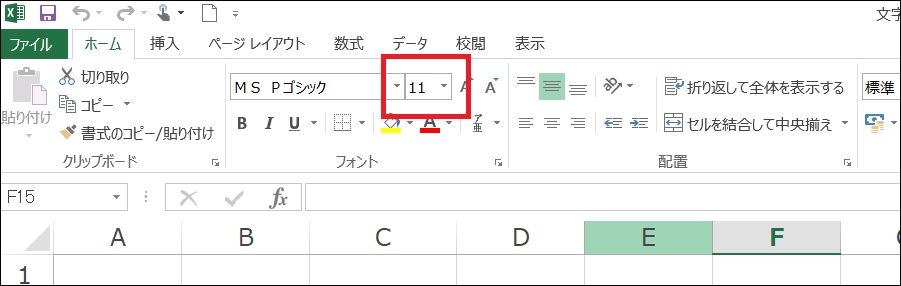
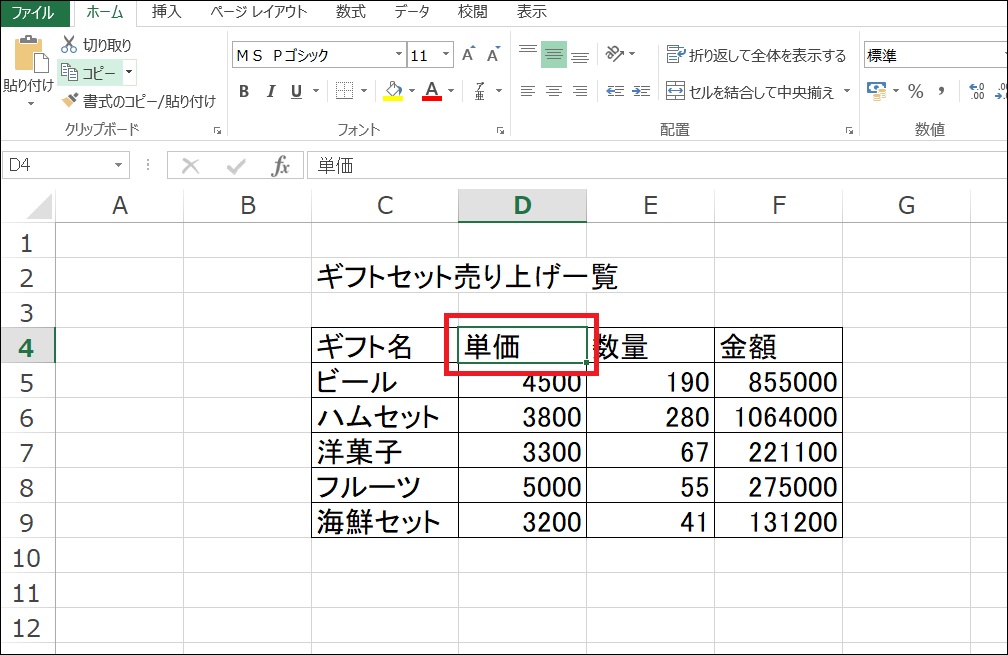
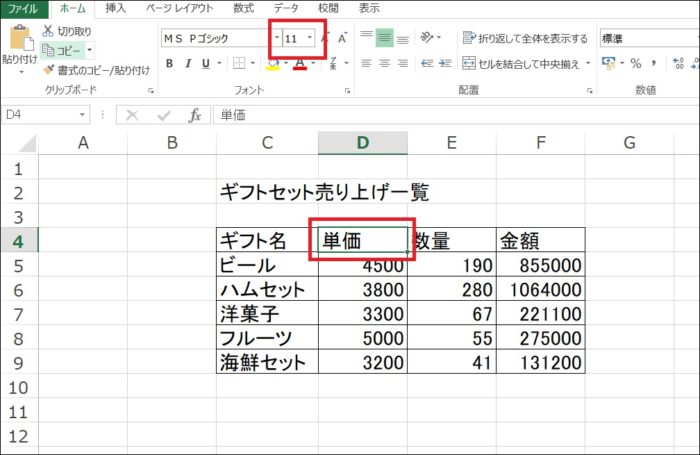
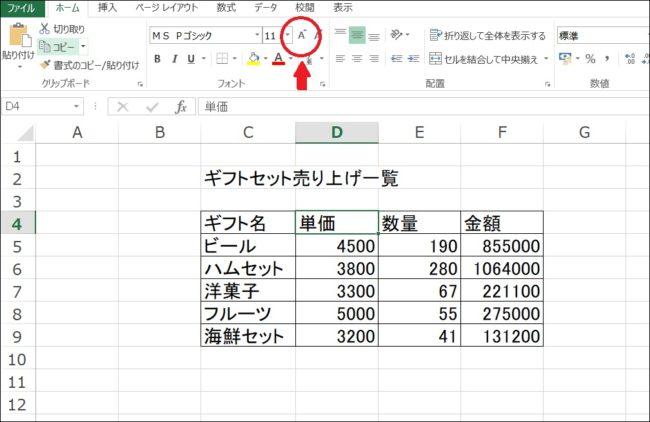
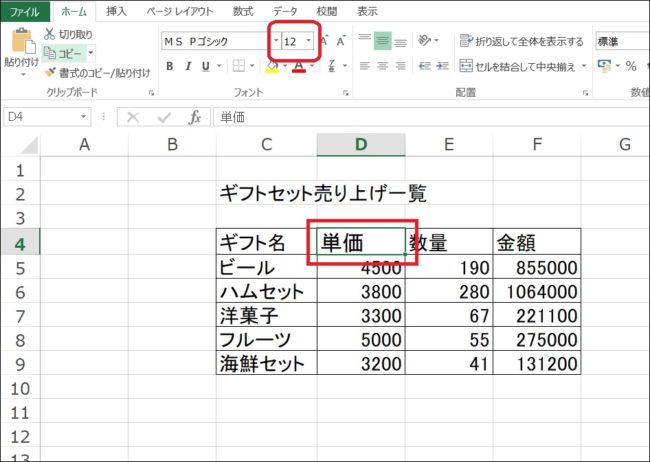
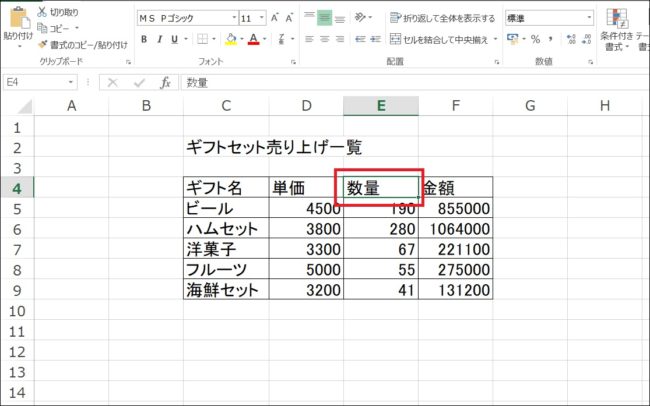
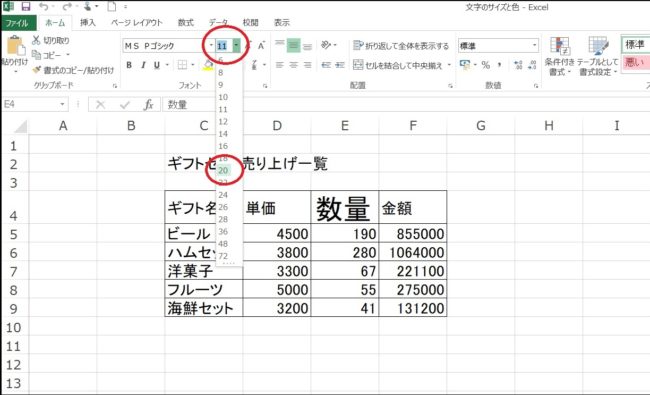
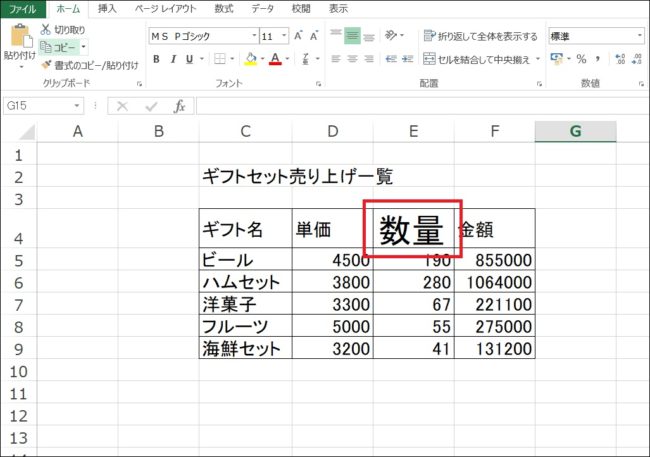
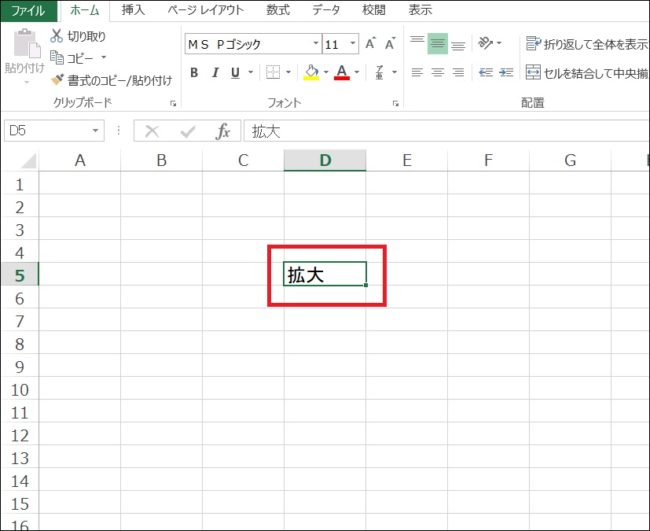
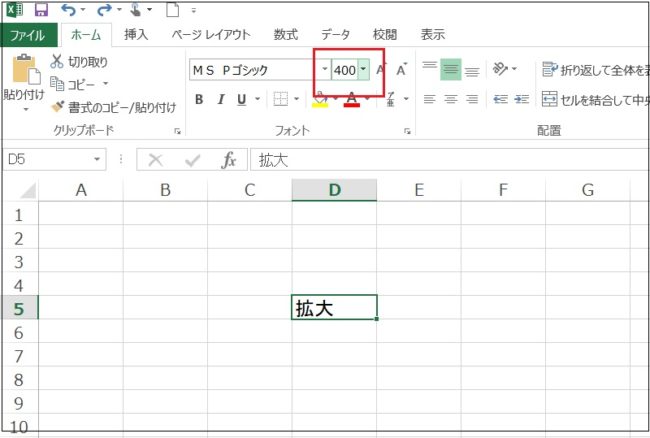
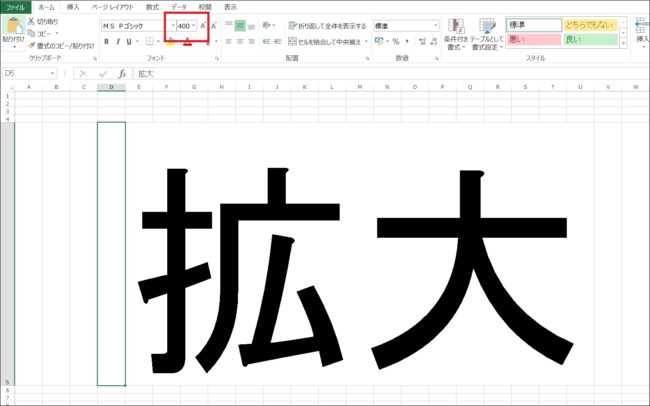
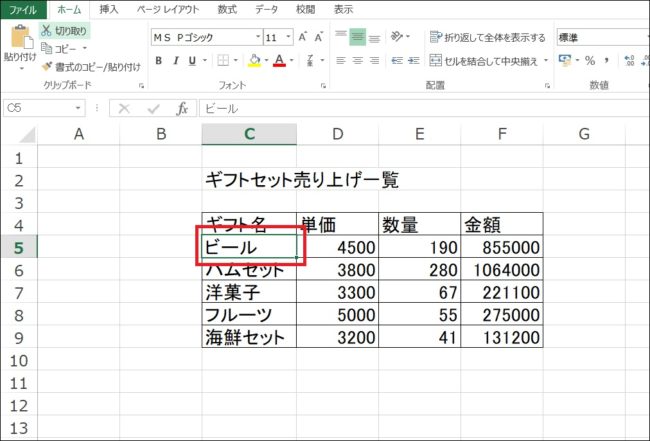
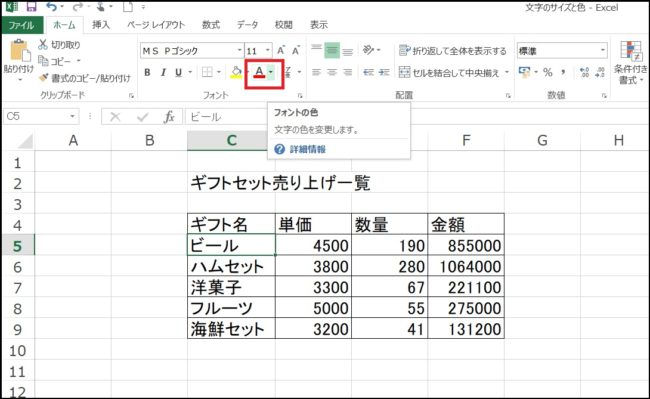
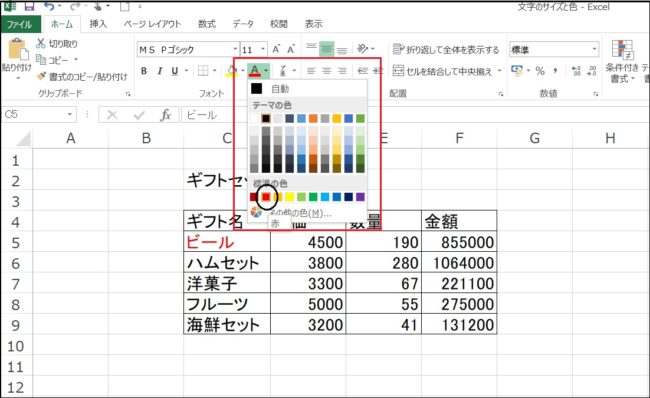
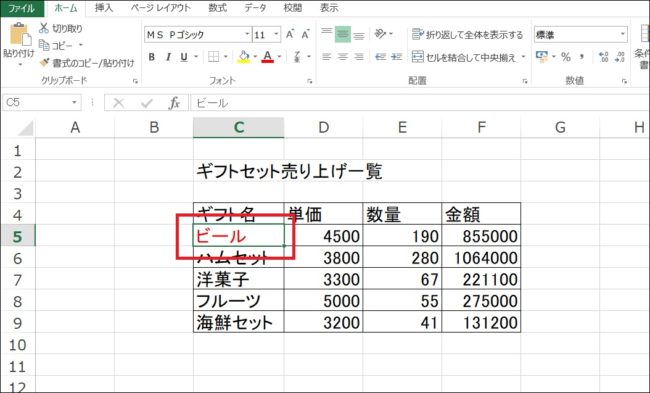
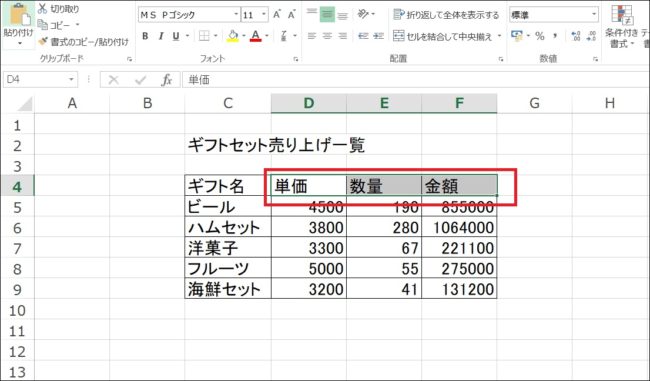
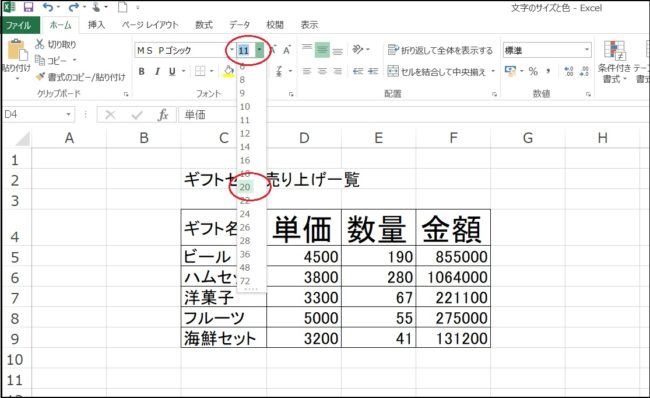
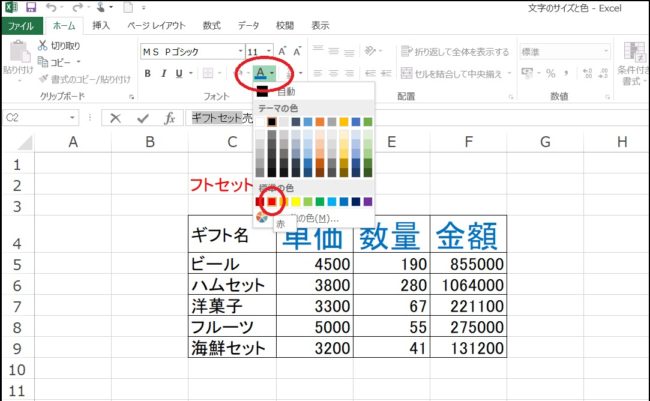
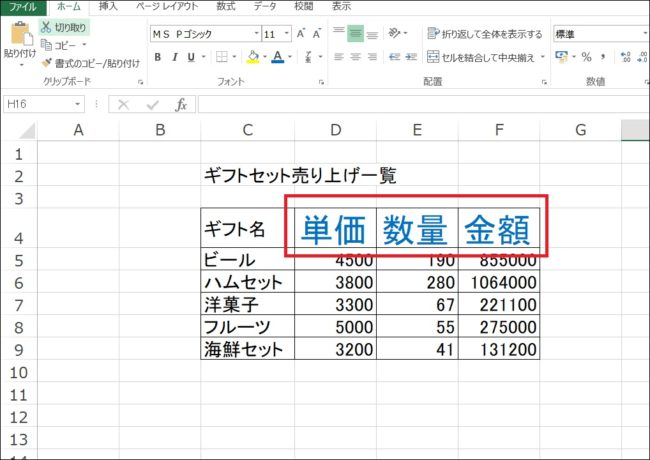
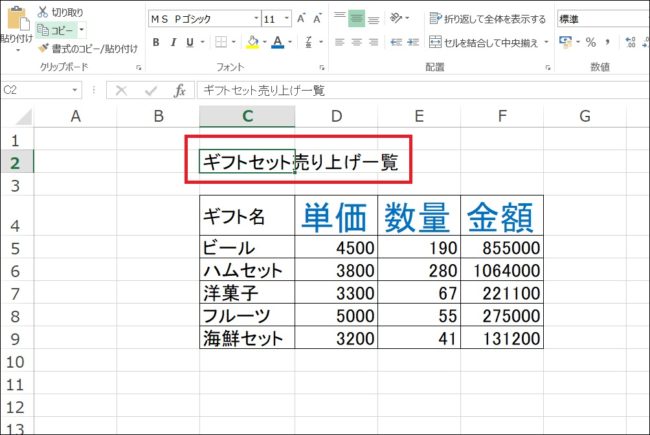
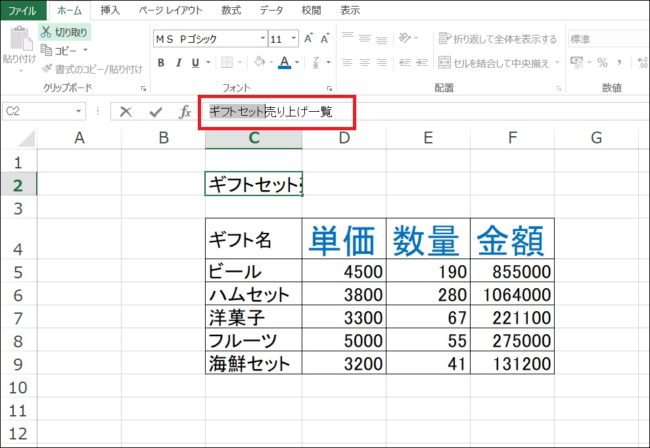
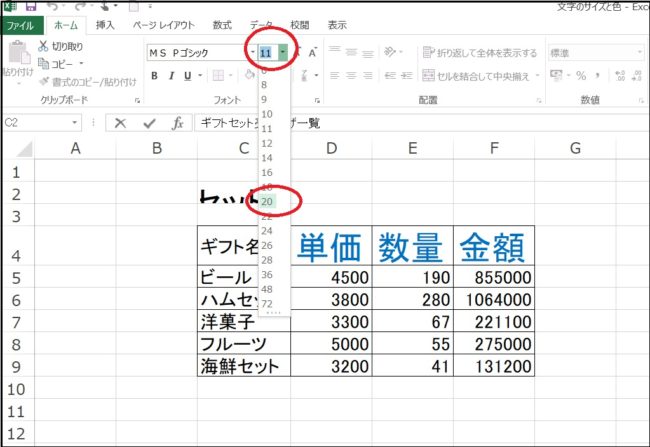
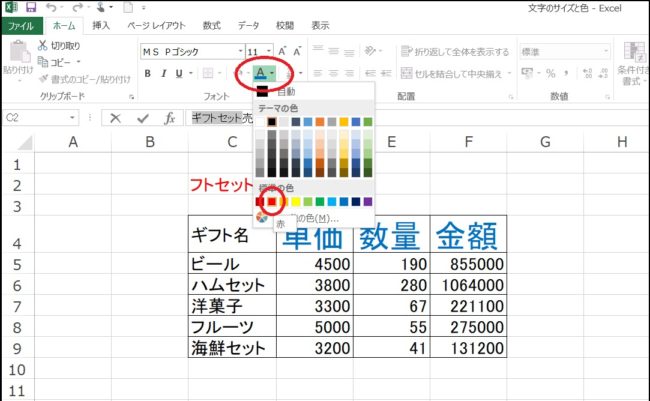
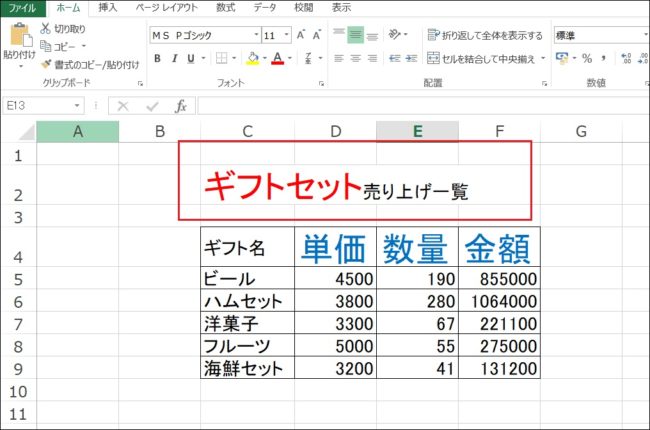
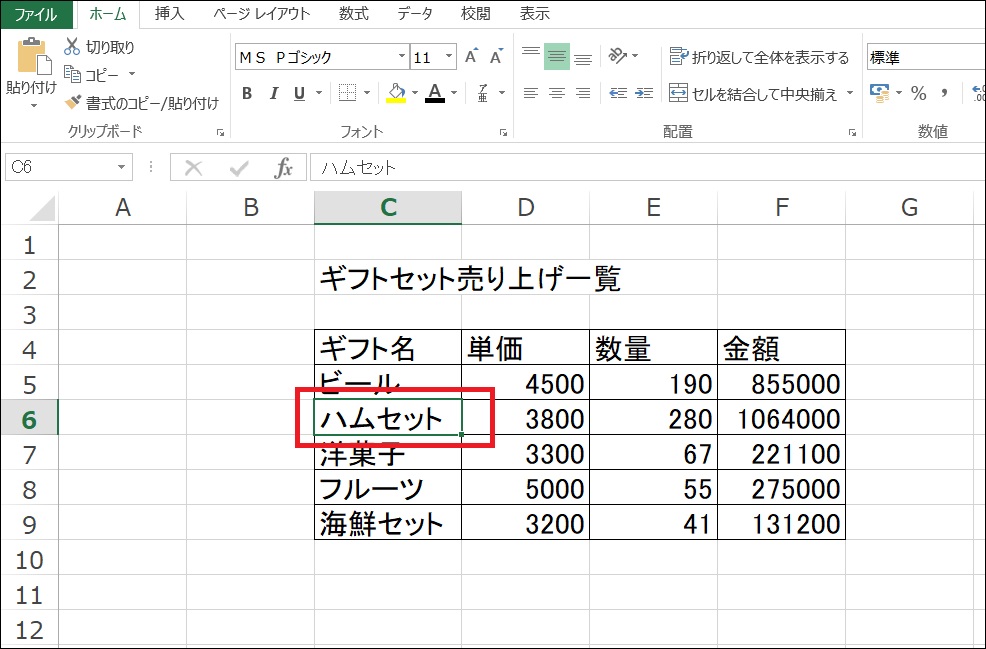
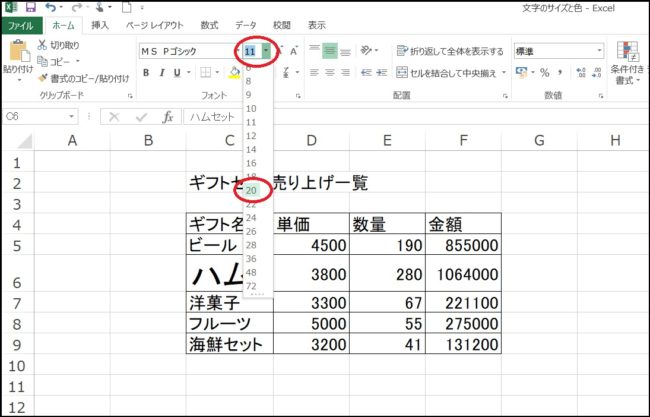
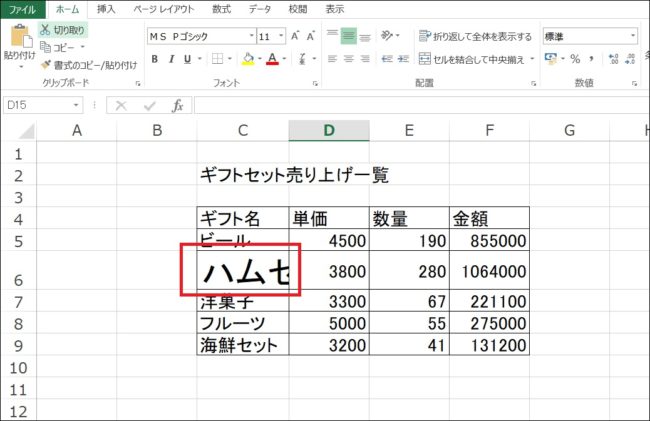

コメント