Excelは、用紙のサイズを決めて作成していくWordと異なり、大きなワークシートに表を作るため、出来上がった後、印刷したら用紙から表がはみ出て2ページになってしまうことがよくあります。
実際、ExcelではA4サイズの用紙にうまく収められないという理由で、Excelをあまり使いたがらない人もいるようです。
でも、Excelには作った表を指定の用紙サイズに収める便利な機能があります。
印刷する機会が多い場合は、この機能の習得は必須です。
そこで今回は、Excelで作った表をA4サイズの用紙に収める方法を解説します。動画の方が分かりやすいという声が多かったので、動画も入れて紹介しましょう。
目次
【動画】Excelで作った表をA4に収める方法
A4に収める方法はいくつかあります【Excel】
Excelで作成した表を指定した用紙サイズ(今回はA4)に収める方法は次の3つあります
1.[改ページプレビュー]を使う方法
2.[ページレイアウト]を使う方法
3.印刷画面から設定する方法
改ページプレビューを使ってA4 に収める【Excel】
まず、[改ページプレビュー]使ってA4に収める方法を説明しましょう
1.[表示]タブをクリックし、[改ページプレビュー]を選択します
2.表示の方法が変わります。見づらい場合は、右下にある「表示倍率のスライダー」の+をクリックすると拡大表示されます
3.青い実線は【印刷範囲】、点線は【ページの区切り】で、背景に印刷ページ数が表示されます。
この表は、年齢の列だけ2ページ目になっていることが分かります
4.年齢の列も1ページ目に入れ、表全体をA4に収めるには、点線を印刷範囲の実線のところまで右にドラッグします
5.点線【ページの区切り】が消えて実線だけになり、1ページの表示のみになります
6.印刷プレビューをすることで、さらに確認ができます
[ファイル]タブをクリックします
7.[印刷]をクリックすると、右にプレビュー画面が表示され、「年齢」まで収まっていることが確認できます。また、下に[1/1ページ]と表示されることでも1枚に収まっていることが分かります
8.左上の[←]をクリックして印刷プレプレビューを解除し、[表示]を[標準]に戻します
ページレイアウトを使ってA4 に収める【Excel】
次に、[ページレイアウト]使ってA4に収める方法を説明しましょう
1.[表示]タブをクリックし、[ページレイアウト]を選択します
2.1ページごとの表示に変わります。
3.下にスクロールすると、さらにページが表示され、全部で4ページになっていることが分かります
4.この表を1ページに収める設定をします。[ページレイアウト]タブをクリックします
5.[拡大縮小]グループの[横][自動]の▼をクリックし、表示される一覧から[1ページ]を選択します
★印刷範囲内にある表の横(列)を1ページ内に収めるという指定です
6.列が1ページに収まります
7.同様に[拡大縮小]グループの[縦][自動]の▼をクリックし、表示される一覧から[1ページ]を選択します
★印刷範囲内にある表の縦(行)を1ページ内に収めるという指定です
8.行が1ページに収まります
9.印刷プレビューをすることで、さらに確認ができます
[ファイル]タブをクリックします
10.[印刷]をクリックすると、右にプレビュー画面が表示され、すべてのデータが1枚に収まっていることが確認できます。また、下に[1/1ページ]と表示されることでも1枚に収まっていることが分かります
11.左上の[←]をクリックして印刷プレプレビューを解除し、[表示]を[標準]に戻します
印刷画面からA4 に収める【Excel】
3つ目の方法は、印刷画面から設定する方法です
1.[ファイル]タブをクリックします
2.[印刷]をクリックしプレビュー画面と、下のページ数を確認します。作成した請求書が1ページに収まっていないことが分かります
3.[拡大縮小なし]の▼をクリックし、表示される一覧から[シートを1ページに印刷]を選択します
★印刷範囲を1ページに収まるよう縮小設定されます
4.プレビュー画面と、下のページ数を確認します。作成した請求書が1ページに収まったことが分かります
[ページ設定]から同じ設定をすることも可能です
1.[ページレイアウト]タブをクリックし、[ページ設定]グループの矢印(ダイアログボックス起動ツール)をクリックします
2.[ページ設定]ダイアログボックスが表示されるので[ページ]タブが選択されていることを確認し「次のページ数に合わせて印刷」をクリックし、横と縦にそれぞれ「1」と入力し、OKボタンを押します
3.この設定をすることで、印刷範囲が1ページに収まるよう縮小されます。[拡大縮小]を確認することで、ここでは99%に縮小されたことが分かります
まとめ
Excelで表を作成して印刷したら2ページになってしまった、表が切れてしまった、といった経験がある方は多いのではないでしょうか。
ワークシートは印刷する用紙サイズではないため、作業中は用紙に収まっているかどうか分かりにくいのがExcelの難点です。
ただ今回紹介した方法を使えば、データを作り直すことなく用紙に収めることが出来ますから、表作成がかなり楽になると思います。
作った表がA4に収まらない…と悩んでいる方はぜひ試してみてください。

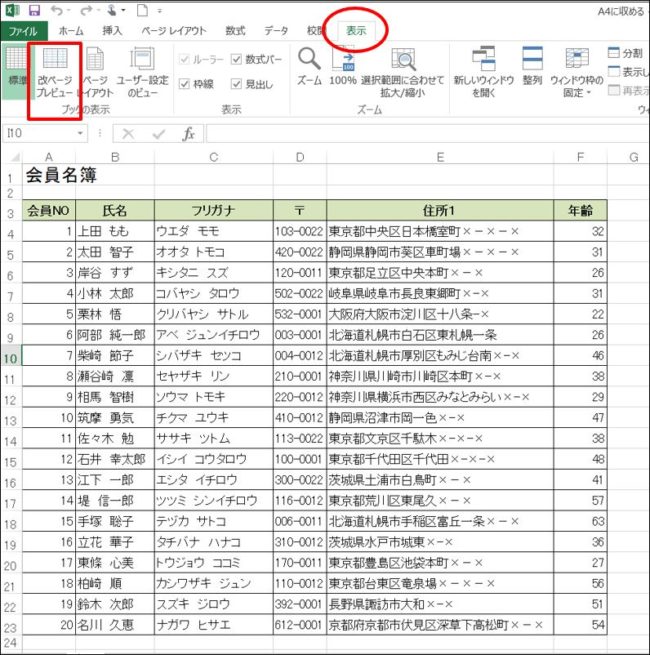

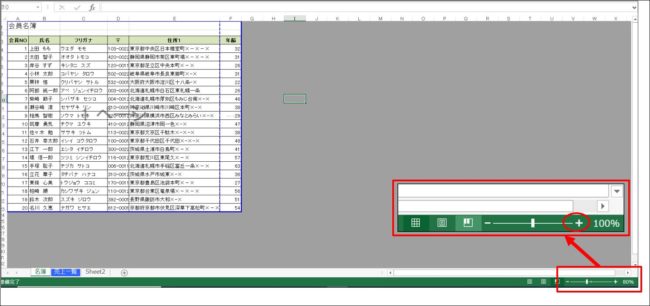
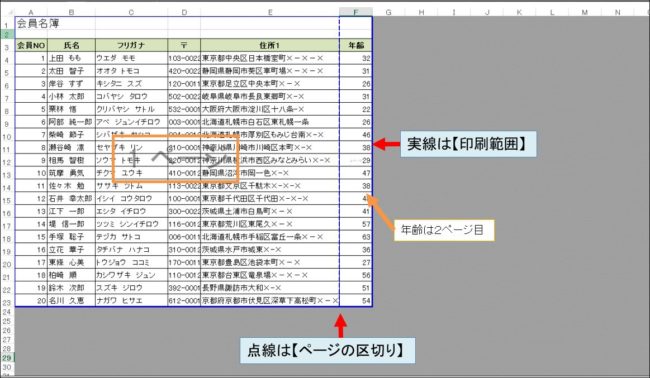
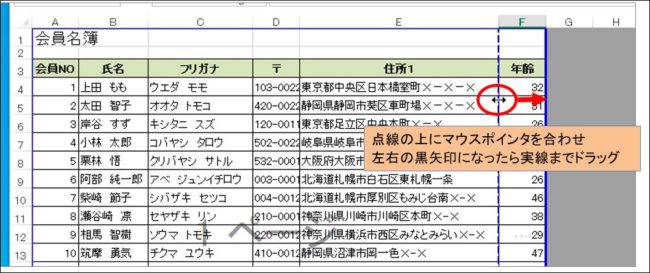
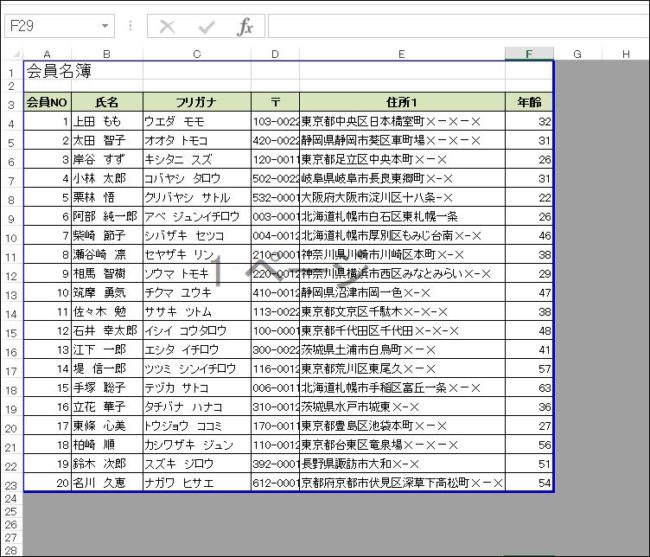
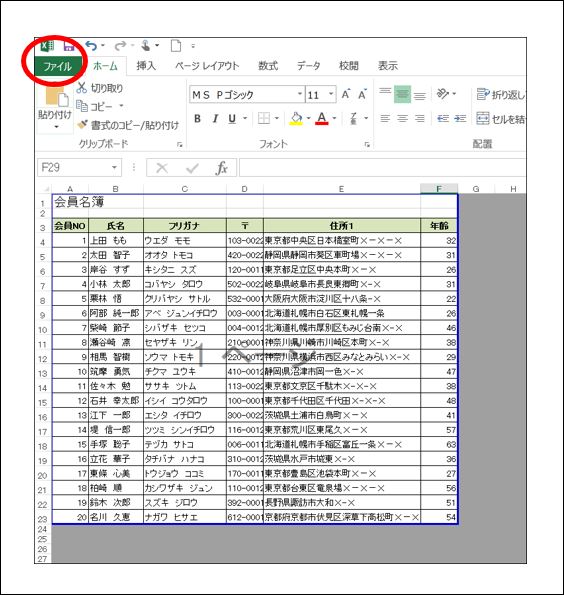
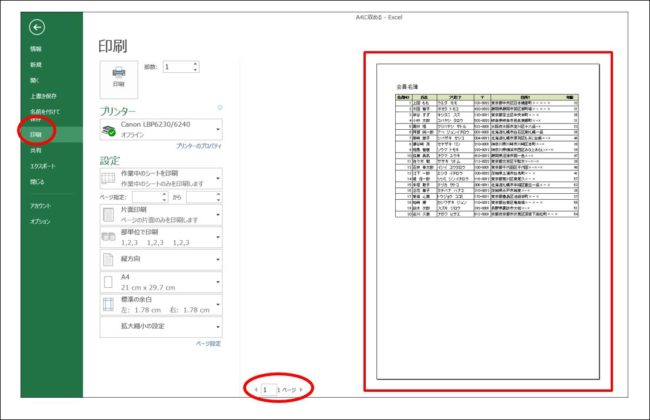
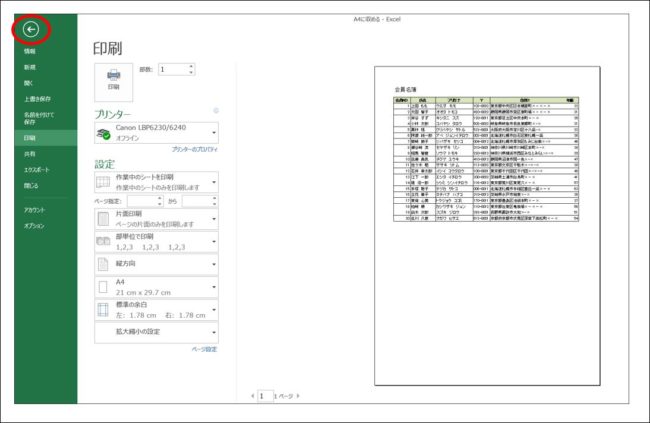
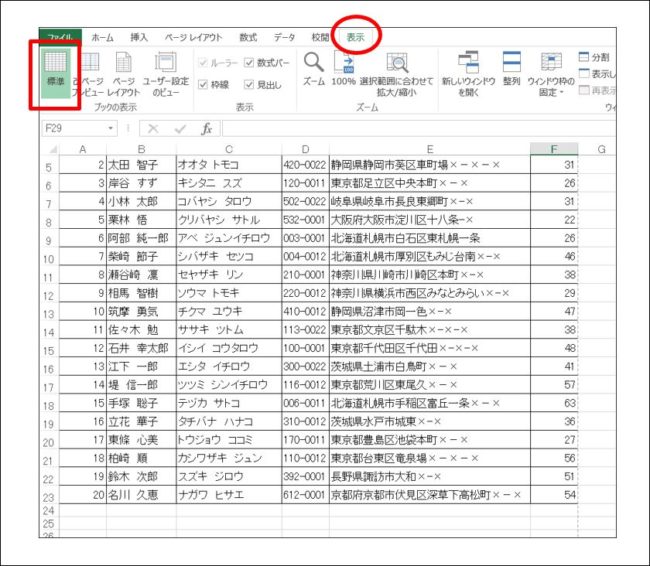
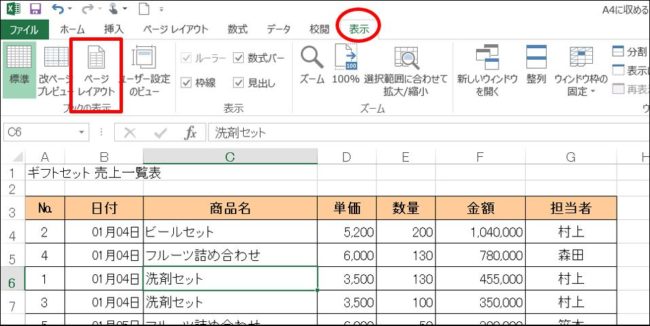
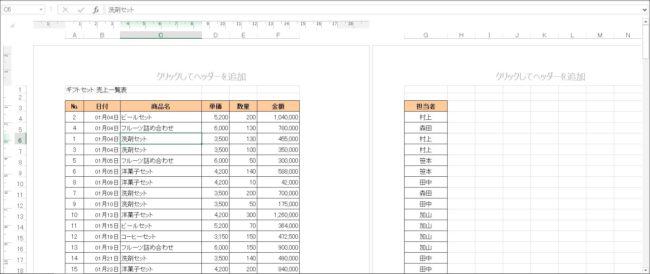
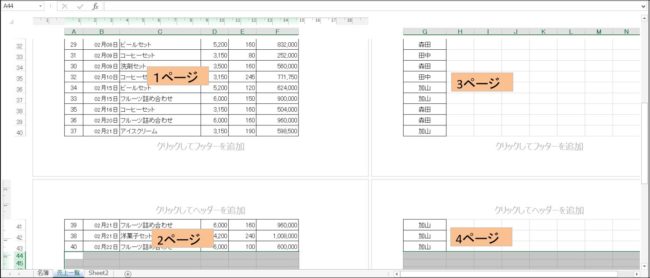


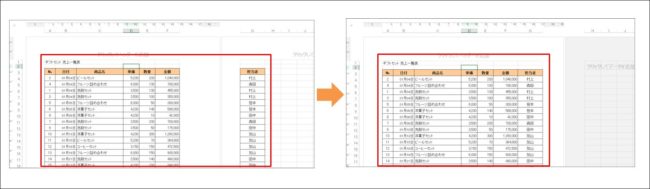

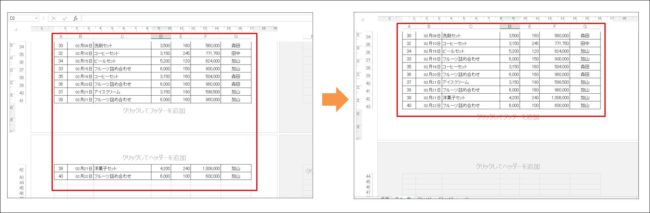

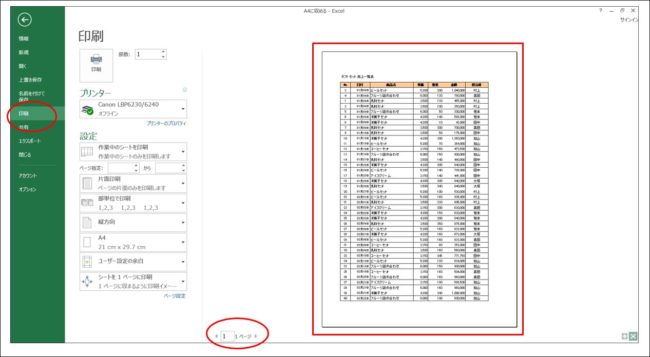
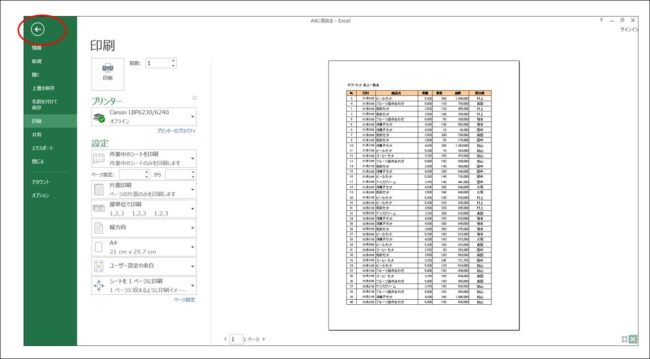
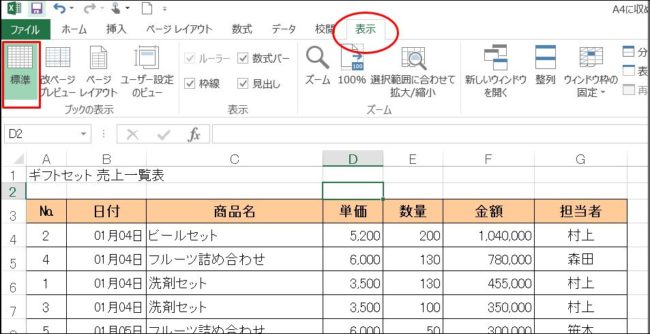
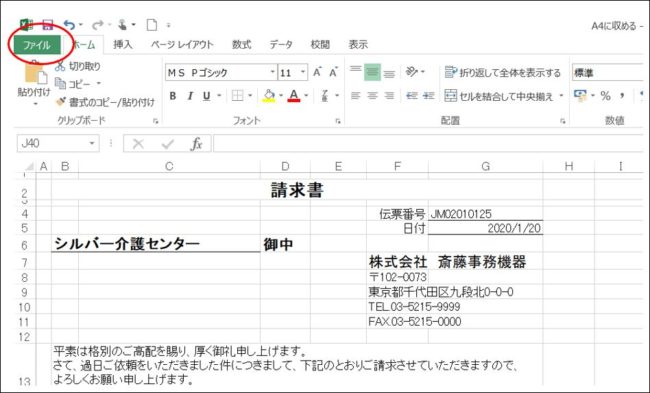
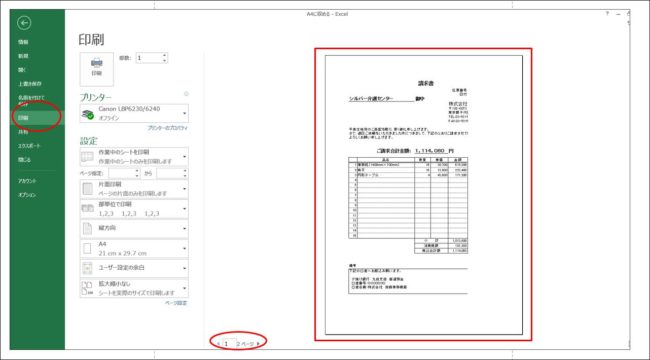
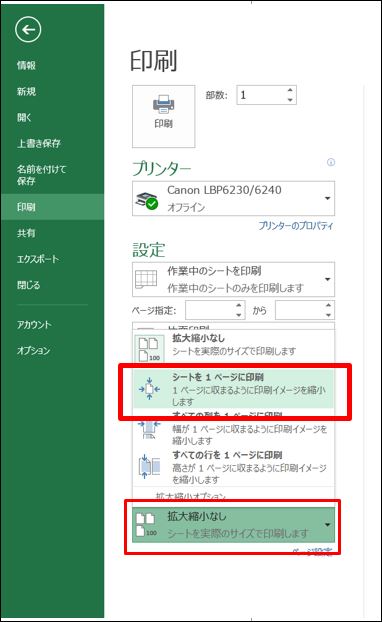
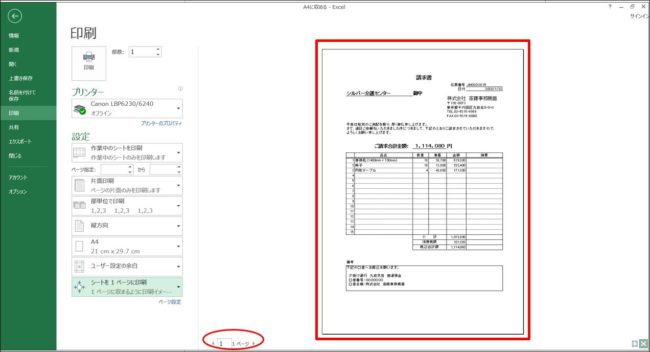

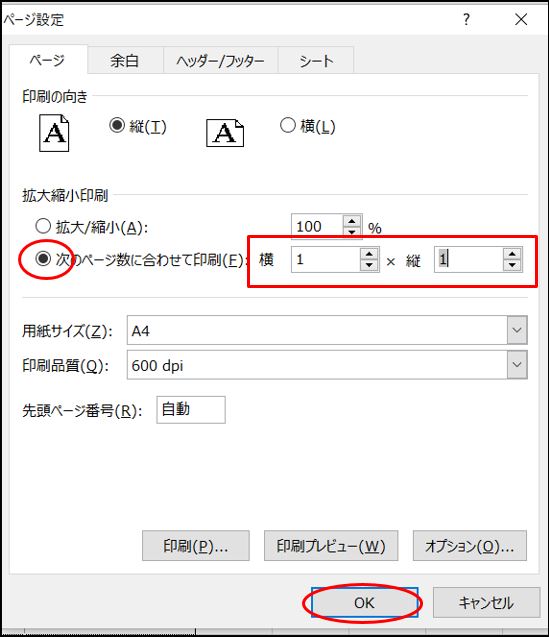


コメント