Excelで作ったファイルは保存しないと、作業した内容は失われてしまいます。これは同然のことですが、案外効率的な方法は知らないもの。
されどファイルの保存ということで、おざなりにすると全てを失ってしまうことになりかねません。
今回は、Excelでのファイルの保存方法を詳しく解説します。動画の方が分かりやすいという声が多かったので、今回は動画も入れて紹介します。
【動画】Excelでファイルを保存する方法
Excelの保存作業には3つの方法があります
Excelでファイルを保存するシーンとしては、
・いちから作成したファイルを保存する
・すでにあるファイルを開いて、データを追加・修正して上書き保存する
・すでにあるファイルを開いて、データを追加・修正して、別の名前で保存する
という3つの方法があります。
それぞれの手順は次の通りです。
新たに作成したExcelのファイルを保存する方法
新たに作成したExcelのファイルをドキュメントに「サンプルデータ」という名前で保存する手順を説明します。
1.メニューの「ファイル」をクリックします
2.「名前をつけて保存」をクリックします
3.コンピュータをクリックし、右に表示される一覧から「ドキュメント」をクリックします
4.「名前をつけて保存」のダイアログボックスが表示されます
5.ファイル名に「サンプルデータ」と入力します
6.保存ボタンをクリックします
7.タイトルバーに指定したファイル名「サンプルデータ」が表示されていることを確認しましょう
すでに保存してあったファイルを開いて修正後、上書き保存する方法
すでに保存してあったファイル「サンプルデータ」を開いて、修正後、上書き保存する手順を説明します。
1.保存してあったファイルにデータを追加・修正します
2.画面左上のクイックアクセスツールバーの「上書き保存」ボタンをクリックします
3.これで上書き保存(同じ場所、同じ名前で保存)がされます
すでに保存してあったファイルを開いて、修正後、違う名前で保存する方法
すでに保存してあったファイルを開いて修正後、違う名前「サンプルデータ2」で保存する手順を説明します。
1.保存してあったファイルにデータを追加・修正します
2.メニューの「ファイル」をクリックします
3.「名前をつけて保存」をクリックします
4.コンピュータをクリックし、右に表示される一覧から「ドキュメント」をクリックします
5.「名前をつけて保存」のダイアログボックスが表示されます
6.ファイル名にすでについているファイル名「サンプルデータ」が入力されているので、そのファイル名を「サンプルデータ2」と直します
7.保存ボタンをクリックします
8.タイトルバーに新たなファイル名「サンプルデータ2」が表示されていることを確認しましょう
9.この方法で保存すると、元のファイル「サンプルデータ」と修正後の「サンプルデータ2」2つのファイルが保存されることになります。
まとめ&ここに注意!
ファイルの保存は、パソコン操作では忘れてはならない大切な作業です。
手順になれてくると、保存する場所や名前を意識せずに作業してしまいがちですが、あとからそのファイルを使用する際、保存した名前や場所が分からないと、ファイルを見つけられず困ってしまうケースもあります。
ファイル名はわかりやすく、保存場所もしっかり確認して、ファイルの保存をするようにしましょう。

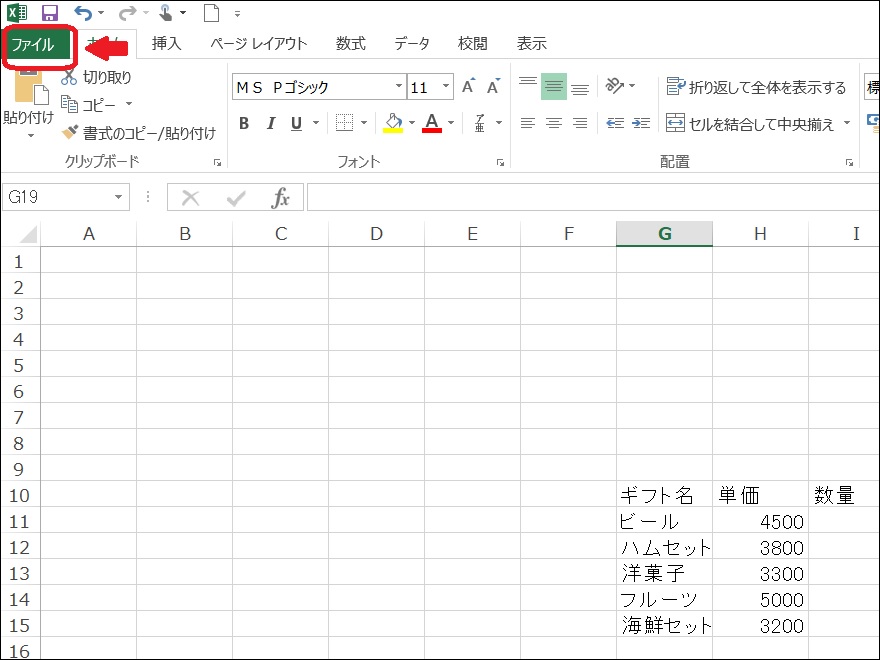
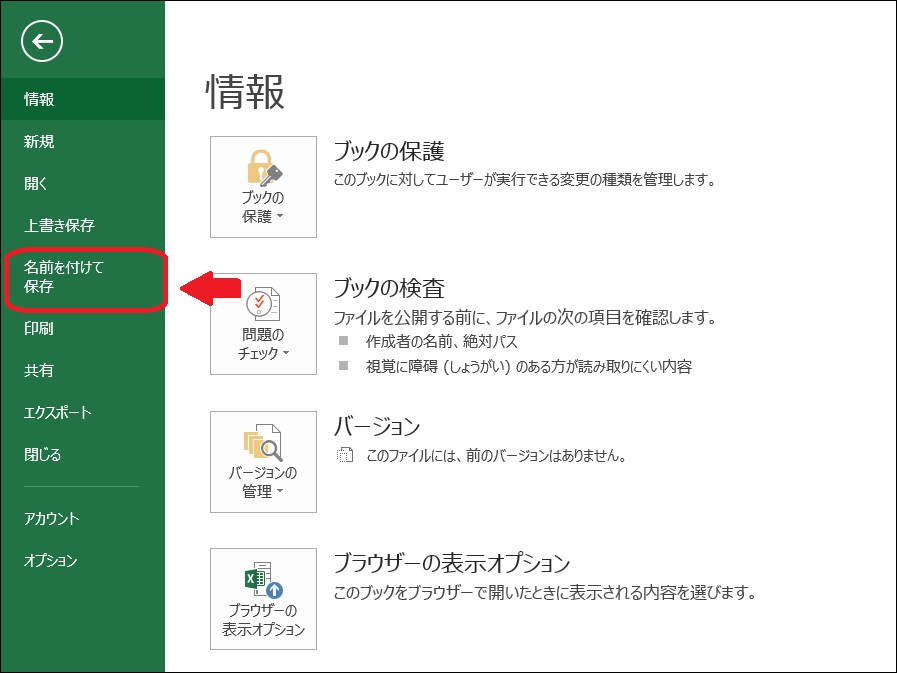
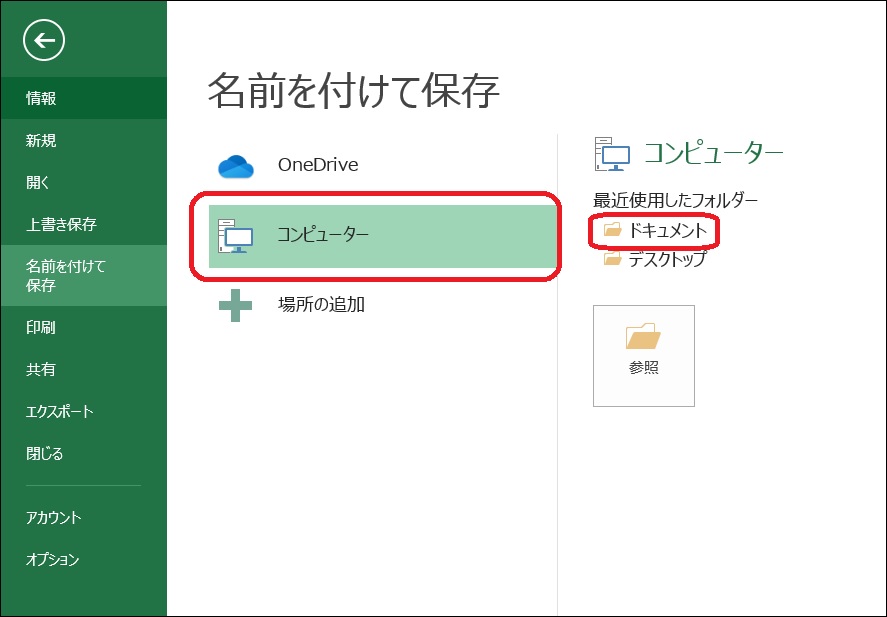
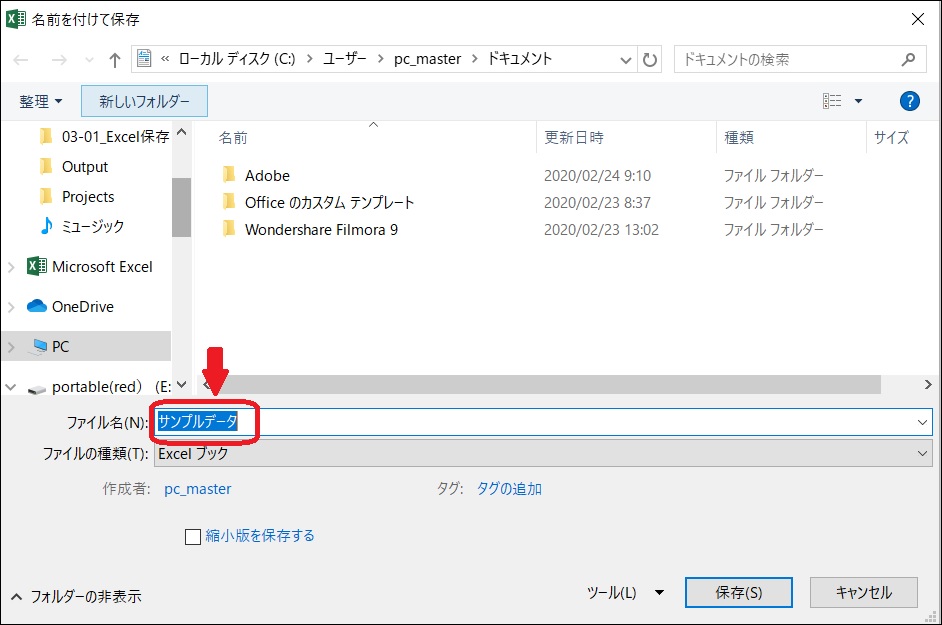
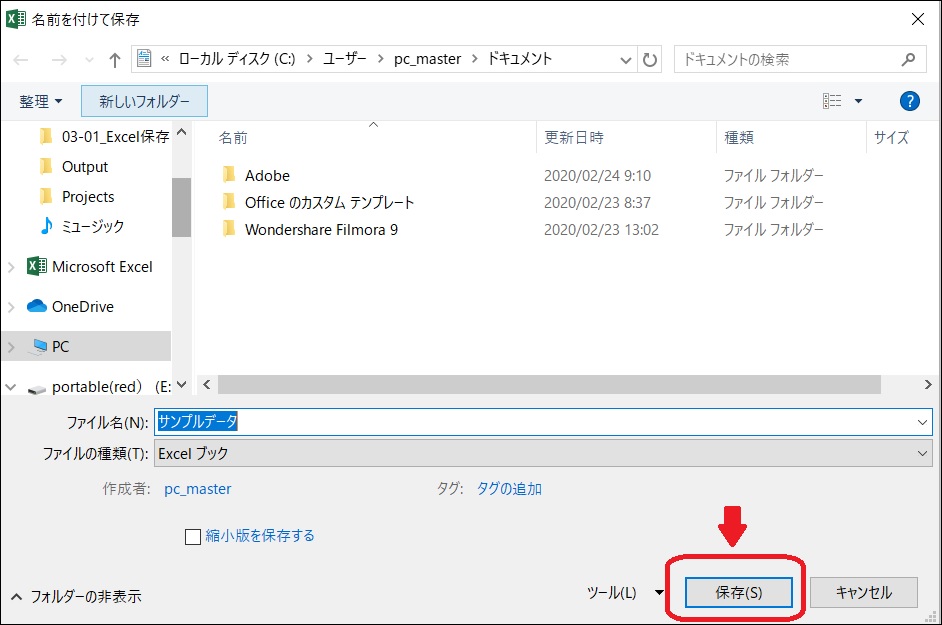
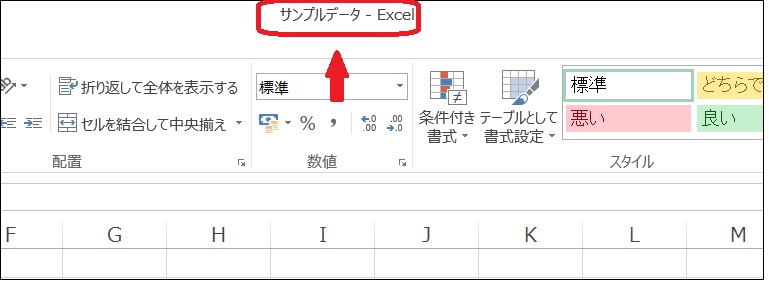
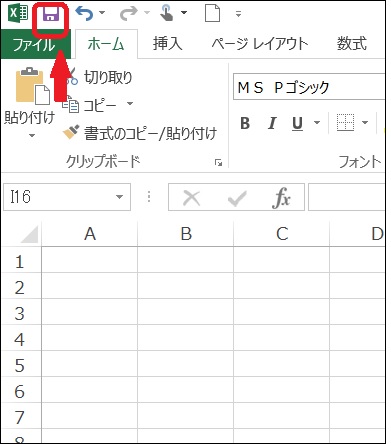
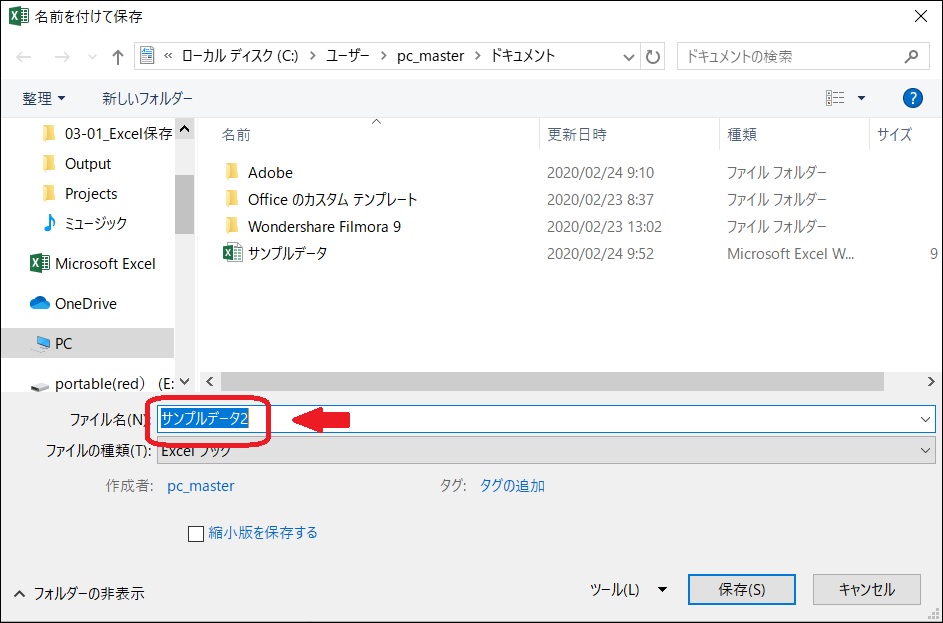
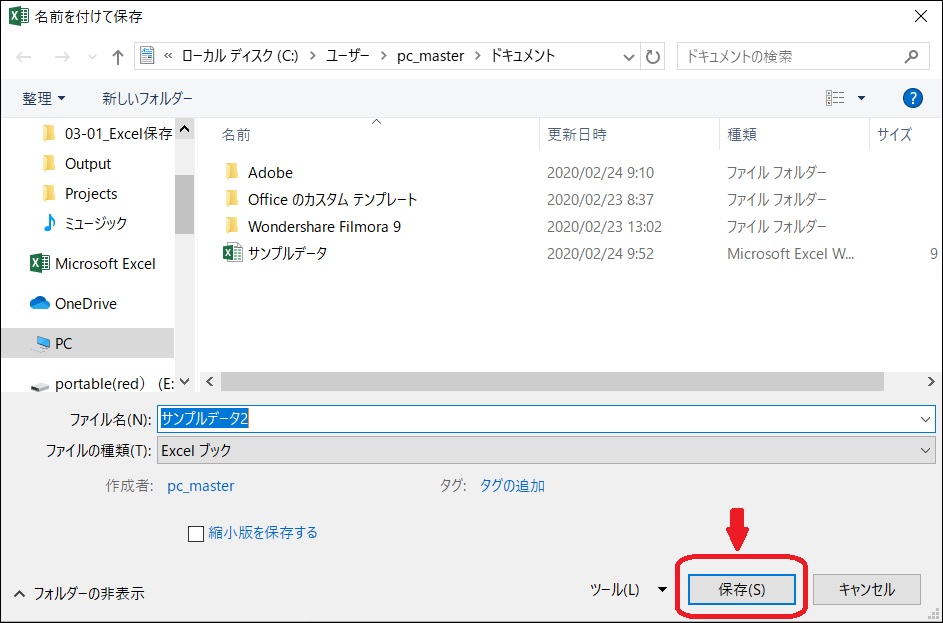
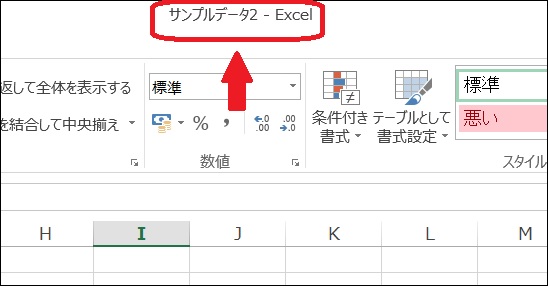

コメント