Excelには、表の作成、計算、データベースという3つの大きな機能があります。
計算の機能にスポットが当たりがちですが、実はデータベースの機能は仕事でも家庭でも活用できるとっても便利な機能です。
操作は簡単!知っていたらいろんな場面で役立ちます。
そこで今回は、Excelのデータベース機能、データの整理をする方法を解説します。動画の方が分かりやすいという声が多かったので、今回は動画も入れて紹介します。
目次
【動画】Excelでデータの整理(抽出や並べ替え)をする方法
データベースって何?【Excel】
データベースとは、特定のルールで整理されたデータの集まりです。
Excelには、データベースの中から特定のデータを選び出したり(抽出)、指定した条件に従って並び替えをするなどの機能があります。
例えば、次のようなものがデータベースです
会員名簿
日々の売り上げデータ
データベース作成にはルールがある!
データベースの機能を正しく利用するためには、いくつかのルールを守る必要があります。
1.先頭の行には必ず「項目名」を入力します。項目名の設定がないと、何の項目のデータかわからず正しく整理ができません。
可能であれば、文字の色や太さを変えたり、セルに色をつけるなど、他のデータと区別することをおすすめします。
2.1つのレコードを1行に入力します。
例えば住所録の場合、一人の情報は1行に入れます。住所が長いからといって、住所を2行に分けると別のデータと認識されてしまいます。
3.表にタイトルをつける場合は、表とタイトルの間を1行以上あけます。
表とタイトルの空白行がないと、どこからが表なのか見分けがつかず、正しい整理ができません。
また、表の横に別の表を作成する場合も同様に、空白をあけましょう。
並べ替えをしてみよう!【Excel】
並べ替えは、[データベース]タブの[並べ替えとフィルター]グループの「昇順」「降順」「並べ替え」ボタンを使います。
並び替わる順番は次のようになります。
1つの項目を基準にした並び替え
会員名簿の「フリガナ」を基準に、50音順に並び替えをしてみましょう。
1.基準にする「フリガナ」の列のどれか1つのセルをクリックします。
2.[データ]タブの[並べ替えとフィルター]グループの「昇順」ボタンをクリックします。
3.フリガナを基準にデータが並び替わります。
※降順で並び替えるには、基準とする項目の列のセルをクリックして「降順」ボタンを押します。
複数キーでの並べ替え
2つ以上の項目を基準にして並び替えをすることもできます。
ギフトセット売り上げ一覧のデータベースを
「商品名」と「金額」の2つの項目を基準にして並び替えをしてみましょう。
1.表の中のどこかひとつのセルをクリックします。
データベースが規則通りに作成されていれば、表の中のセル1つをクリックするだけで、データベース全体を自動認識します)
2.[データ]タブの[並べ替えとフィルター]グループの「並べ替え」ボタンをクリックします。
3.データベース全体が範囲選択状態になり、「並べ替え」ダイアログボックスが表示されます。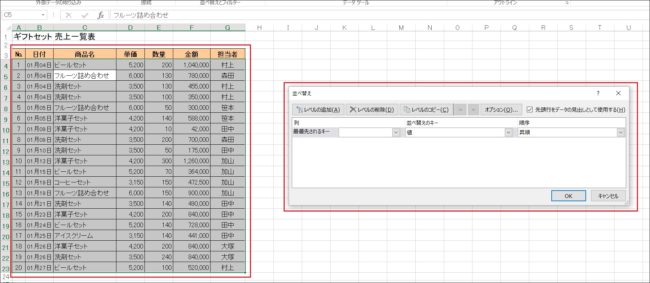
4.まず「商品名」を基準に並び替えを行うので、「最優先されるキー」の▼をクリックし、表示される項目名から「商品名」を選択します。
5.順序の▼をクリックし「昇順」を選択します。
6.2つ目の基準を追加するため、「レベルの追加」をクリックします。
7.「次に優先されるキー」の欄が表示されます。
8.次に優先されるキーの▼をクリックし、表示される項目名から「金額」を選択します。
9.順序の▼をクリックし、「降順」を選択します。
10.「商品名の昇順」、「金額の降順」での並び替えの指定ができたので、OKボタンを押します。
11.商品名の50音順に、同じ商品名の中は金額の大きい順に並び替わっていることを確認しましょう。
データの抽出をしてみよう!【Excel】
抽出とは、リストの中で特定の条件に合うレコードだけを表示することをいいます。
「フィルター」ボタンを使って、データの抽出を行ってみましょう。
基本的な抽出方法
1.「ギフトセット売り上げ一覧」のデータベースの中から、
「洋菓子セット」で「田中」が担当したデータを抽出します。
2.データベースの中のどこか1つのセルを選択し、[データ]タブの「フィルター」ボタンをクリックします。
3.データベースの項目名の部分に▼が表示されます。
4.「商品名」の▼をクリックし、「洋菓子セット」にだけ✔をつけます。
(「すべて選択」をクリックすると、一旦すべての選択が解除されるので、その後、「洋菓子セット」をクリックします)
5.OKボタンをクリックします。
6.「洋菓子セット」のデータが抽出されます。
7.次に「担当者」の▼をクリックし、「田中」にだけ✔をつけて、OKボタンを押します。
8.商品名が「洋菓子セット」で担当者が「田中」のデータだけが抽出され、条件に使用した項目名の▼がフィルターボタンに変わっています。
フィルターを解除するには?
フィルターを解除する方法は2つあります。
1.ひとつずつ条件をクリアしたい場合
フィルターを設定した「項目名」のフィルターボタンをクリックし、「(項目名)からフィルターをクリア」をクリックします。
2.条件を一気にクリアしたい場合
[データ]タブの[並べ替えとフィルター]グループの中にある「クリア」ボタンをクリックします。
この方法をとると、複数の条件が一気にクリアされて、すべてのデータが表示されます。
他の抽出方法
データの種類によって、他にも次のような様々な抽出をすることができます。
数値フィルター
会員名簿で「40才以上の人」を抽出してみます。
1.表の中のセルをクリックして、[データ]タブの「フィルター」ボタンを押します。
2.項目名「年齢」の▼をクリックし、表示される条件の中から「数値フィルター」▶「指定の値以上」をクリックします
3.「オートフィルターオプション」ダイアログボックスが表示されるので、「抽出条件の指定」のボックスに「40」と入力し、OKボタンを押します
4.40才以上の人だけ抽出されたことを確認しましょう
テキストフィルター
会員名簿で「東京都」の人だけ抽出してみます
1.「住所1」の▼をクリックし、「テキストフィルター」▶「指定の値で始まる」を選択します
2.「オートフィルターオプション」ダイアログボックスが表示されるので、抽出条件の指定ボックスに「東京都」と入力し、OKボタンを押します
3.住所が「東京都」の人だけ抽出されたことを確認しましょう
テーブル機能を使うと計算もできる!【Excel】
テーブル機能を使うと、作ったデータベースで集計なども行うことができます。
テーブルにする方法
1.表の中のセルをクリックし、[挿入]タブの「テーブル」をクリックします
2.「テーブルの作成」ダイアログボックスが表示されるので、ボックスの中にデータベースの範囲が指定されていることを確認してOKボタンを押します
3.項目名に▼が表示され、表のデザインも変更、データベースが「テーブル」に変わります。
テーブルで出来ること
テーブル設定では次のことができます
1.並び替え
2.抽出
3.集計行の追加ができる
1と2は、ここまで説明してきた操作方法と同じです。
集計行の追加と集計の方法
集計行の追加と集計の方法を説明しましょう
1.テーブルの中でクリックし、[デザイン]タブの「集計行」をクリックします
2.テーブルの一番下の行に「集計行」が追加されます
3.「金額」の合計を表示してみましょう
集計行の「金額」の▼をクリックします
4.表示される一覧から「合計」をクリックします
5.合計が表示されます
同様に、平均、数値の個数、最大値などを表示することができます。
テーブルを解除するには?
テーブルを解除する手順は次の通りです
1.テーブルをクリックし、[デザイン]タブの「範囲に変換」をクリックします
2.「テーブルを標準の範囲に変換しますか?」というメッセージが表示されるので、「はい」をクリックします
3.フィルターの▼ボタンがなくなり、テーブルが標準の表に戻ります。
★デザインはクリアされないため、デザインをクリアするには、テーブルの状態で[テーブルスタイル]→[クリア]をしてから、「範囲に変換」をする必要があります
まとめ
Excelのデータベースやテーブルの機能は、Excelの代表的な機能です。
ルールに則って作成すれば、簡単に並び替えや抽出ができますから、関数などに比べると習得しやすいスキルだと思います。
ただ、テーブル機能は、なれないと少し分かりにくいかもしれません。
まず、普通の表で並び替えや抽出の操作に慣れてから、テーブルを使ってみるとよいでしょう。

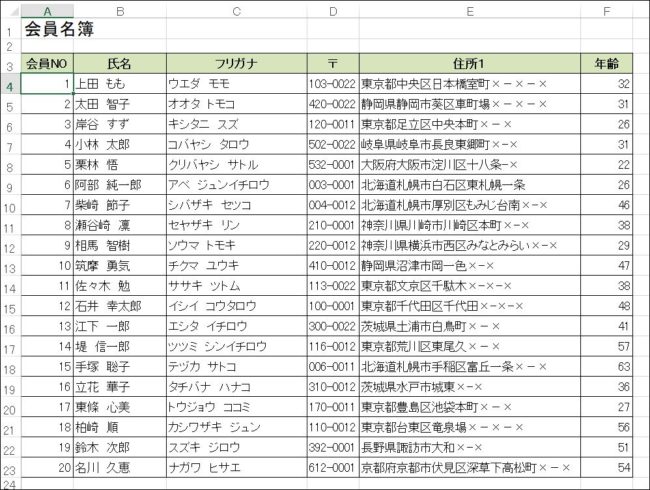
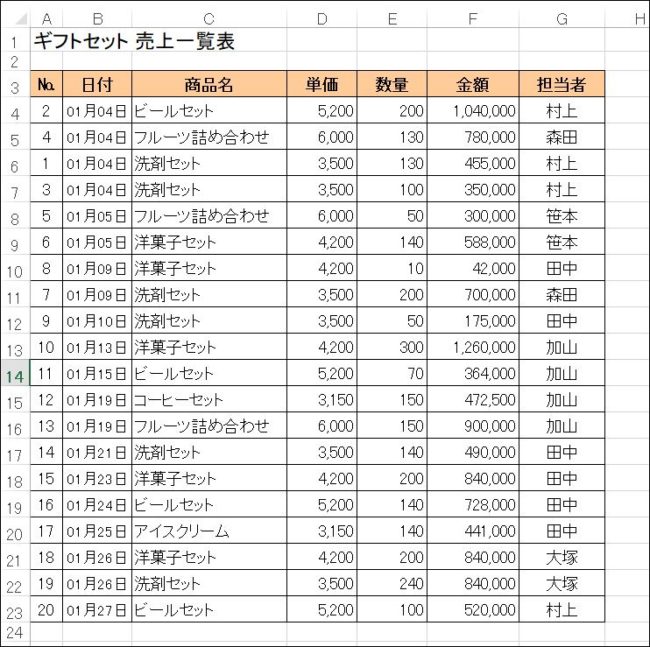
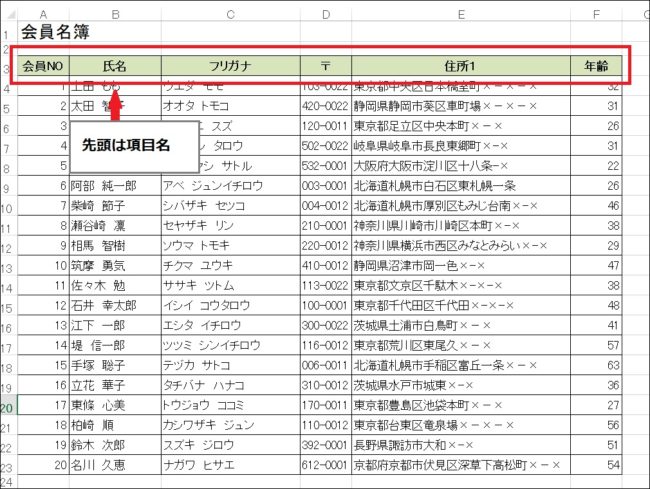
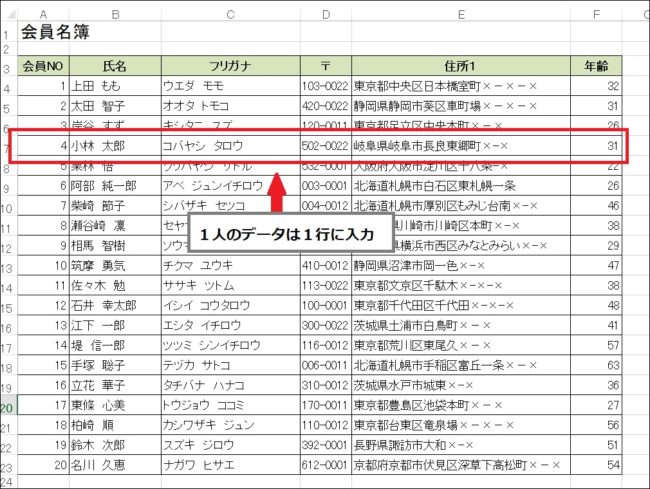
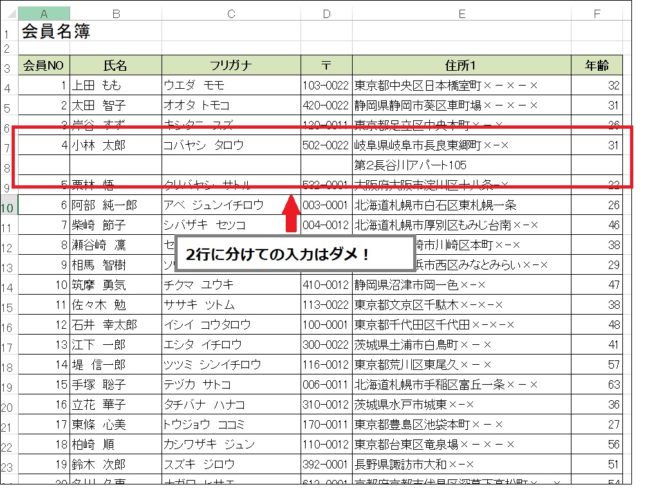
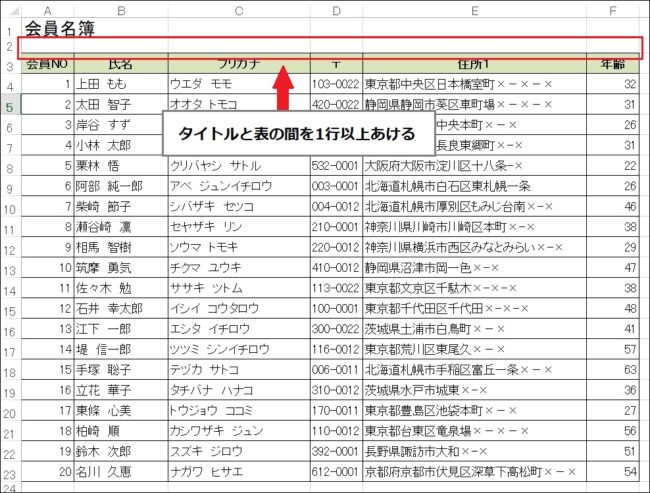
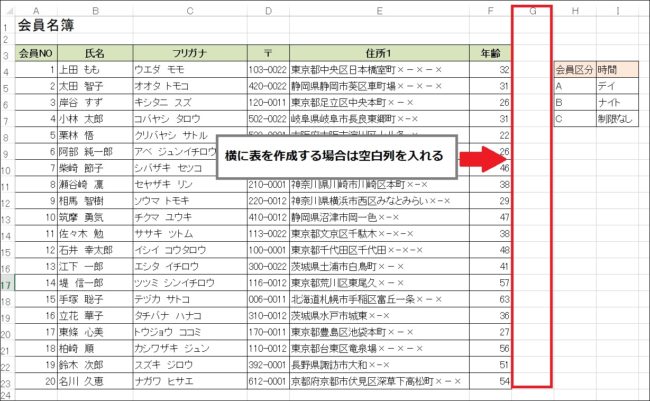
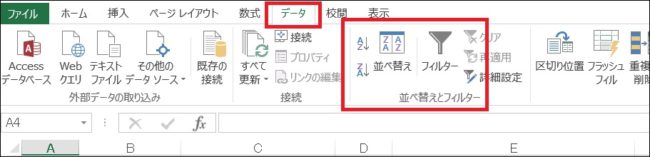
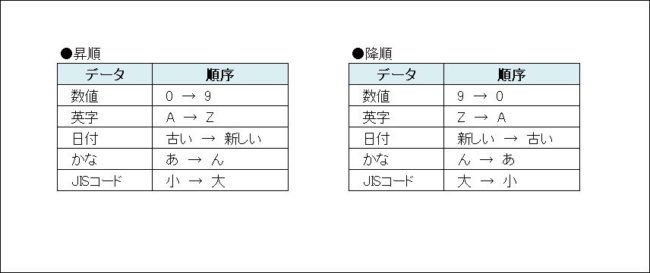
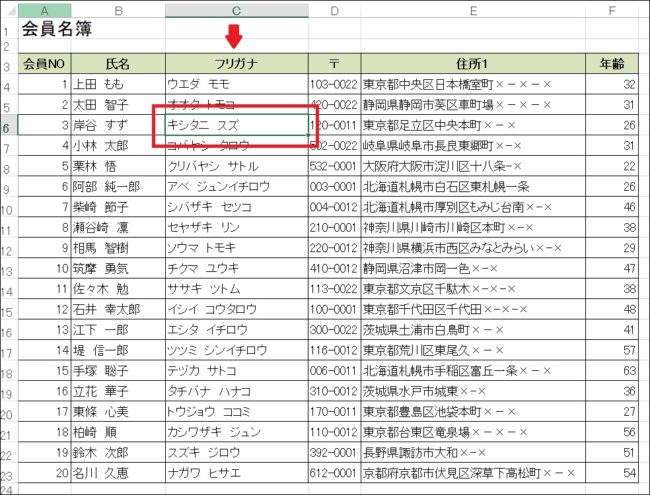
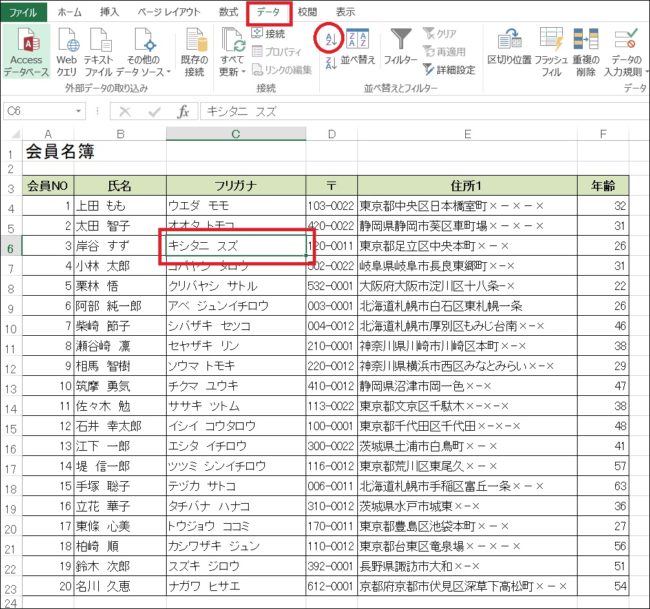
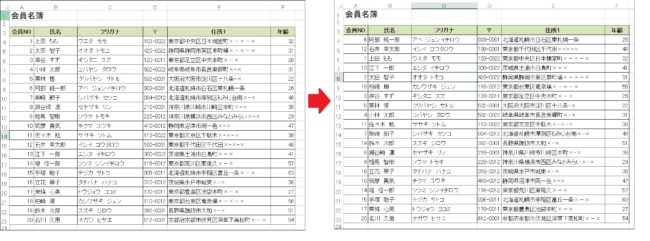
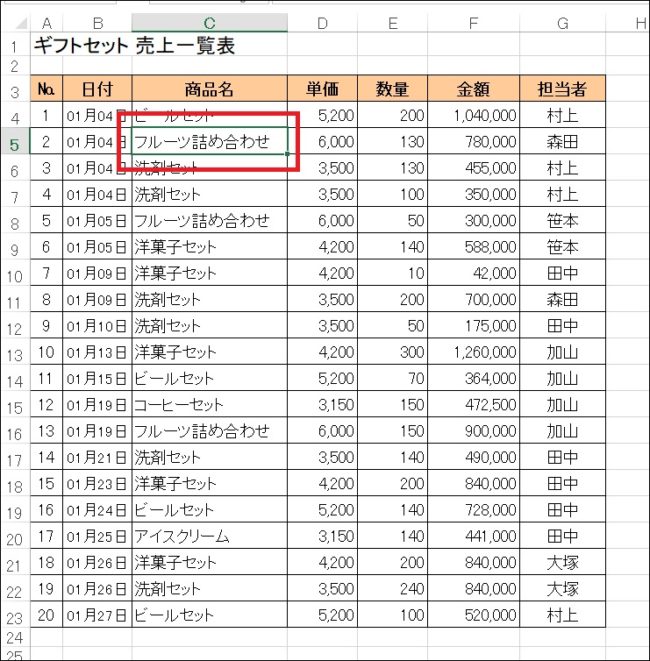
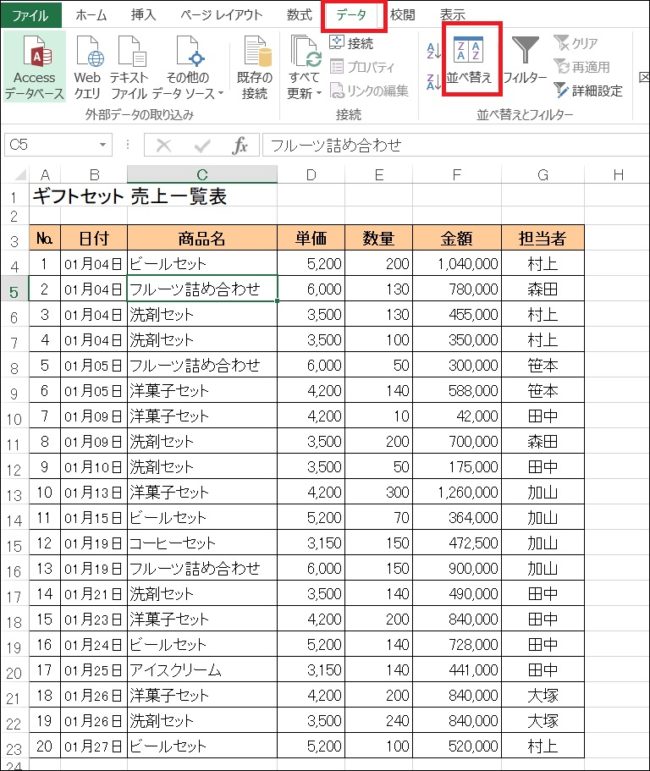
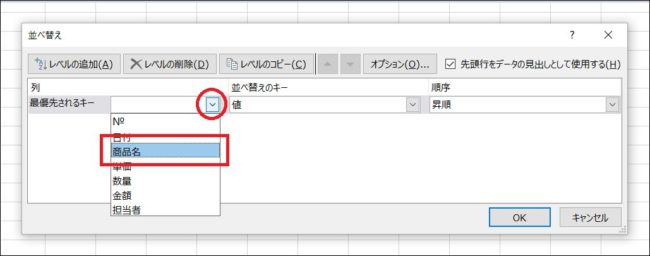
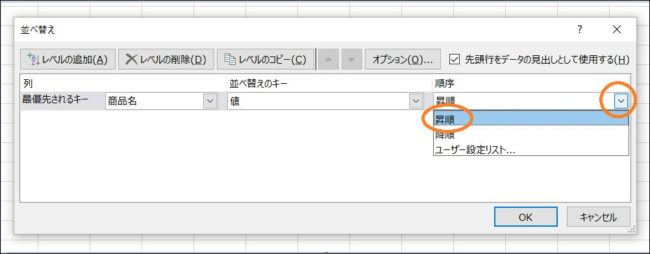
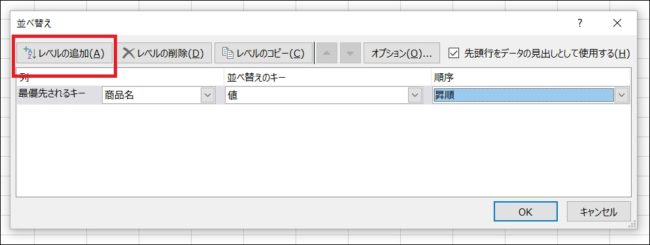
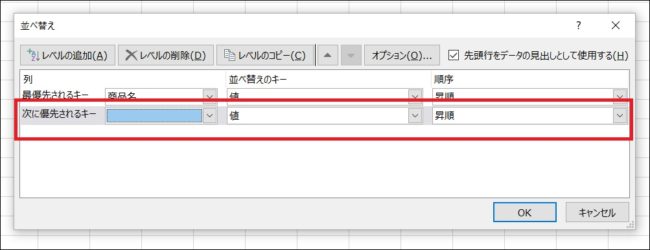
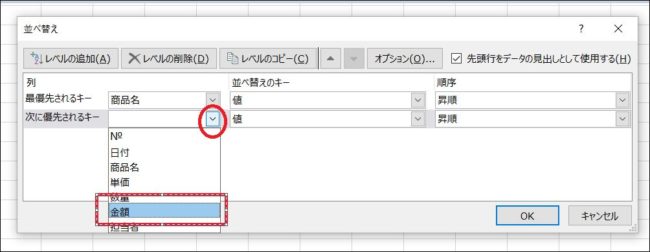
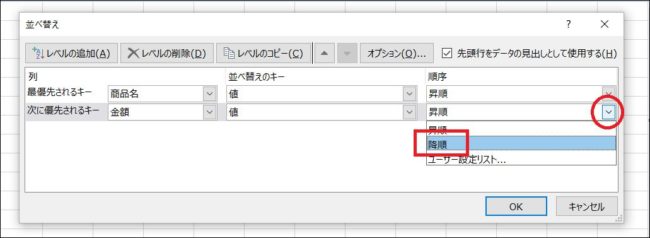
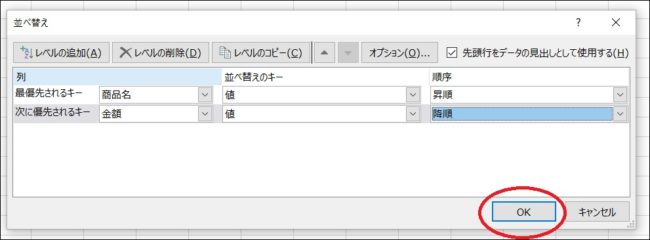
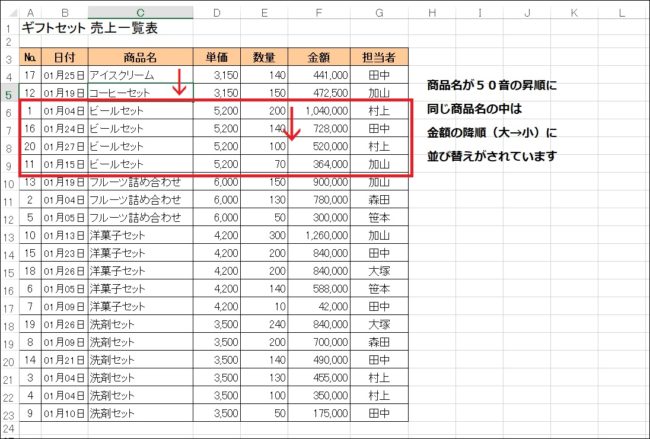
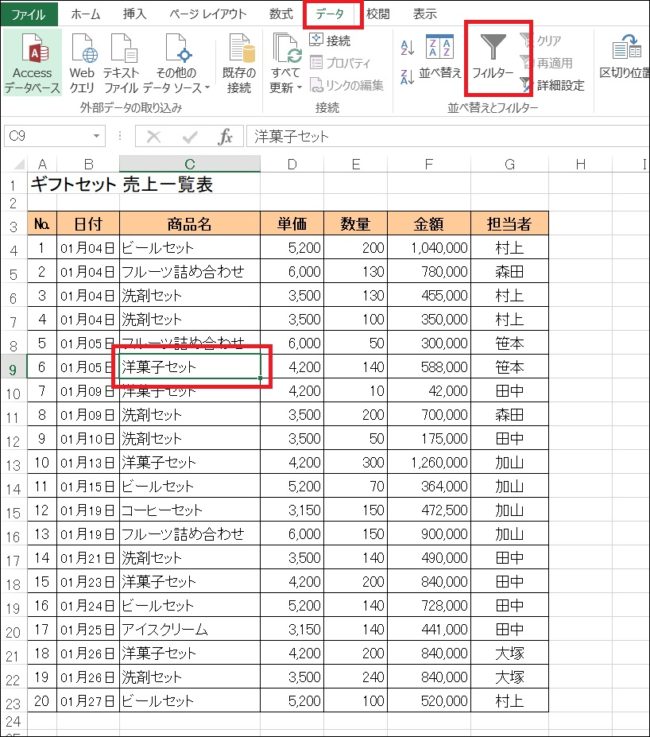
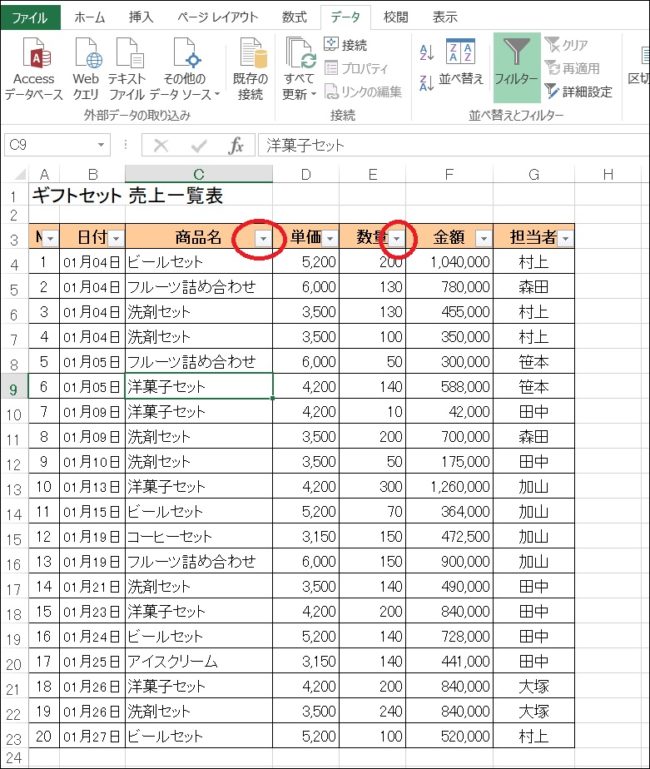
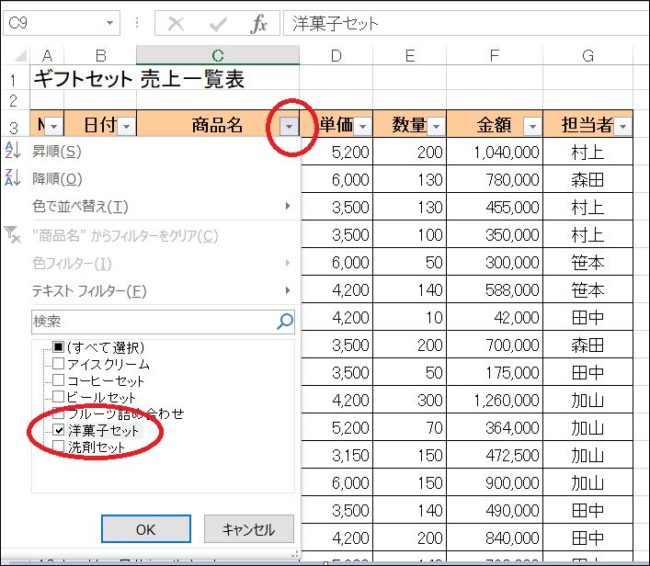
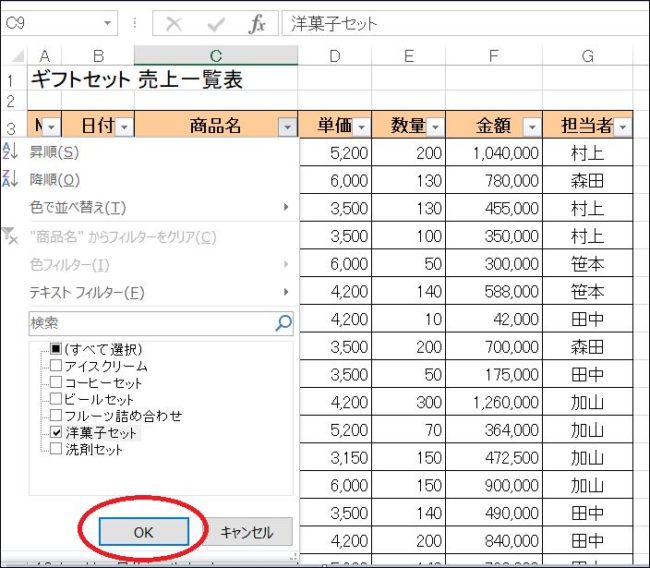
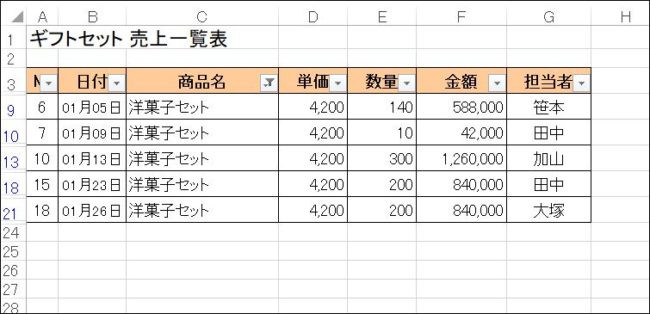
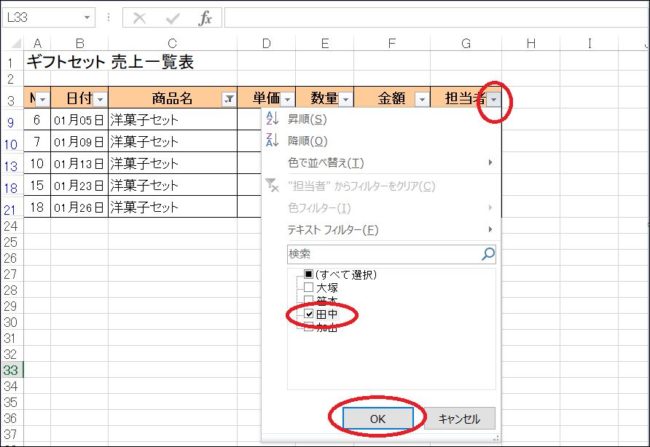
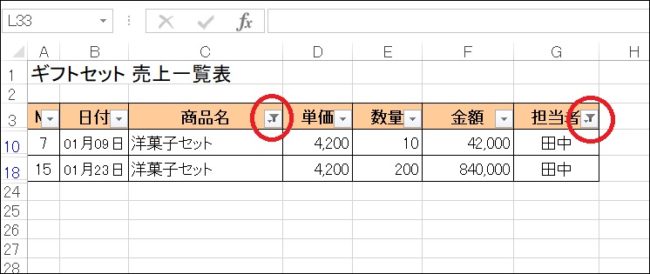
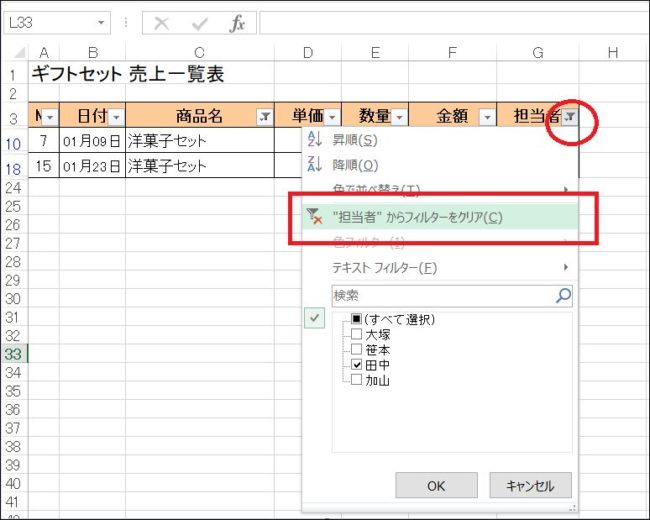
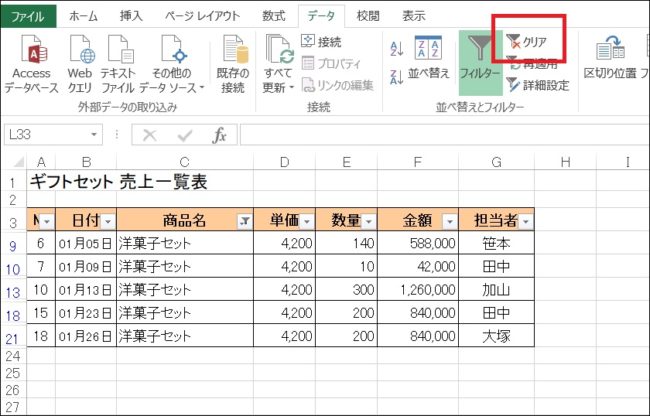
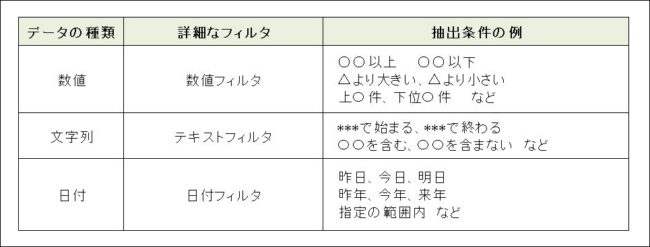
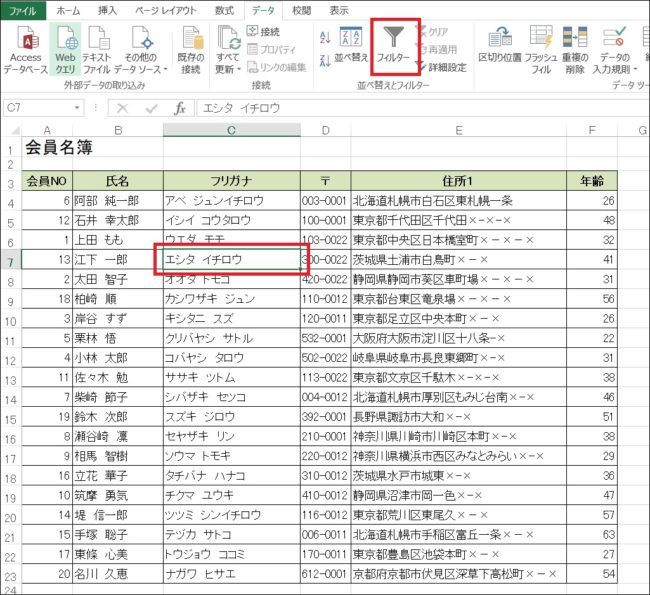
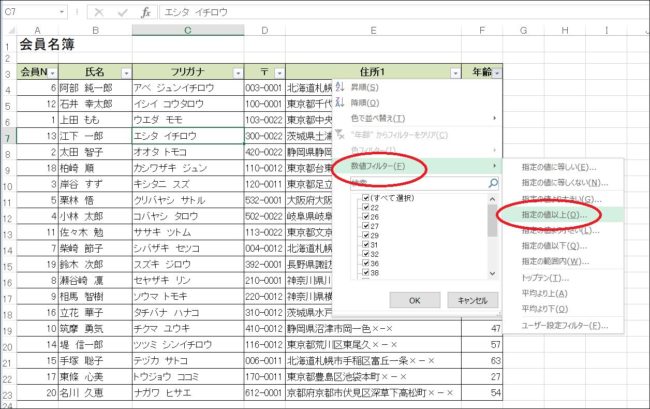
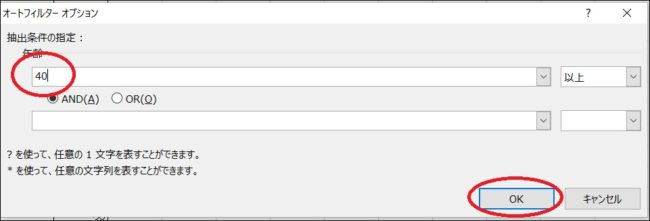
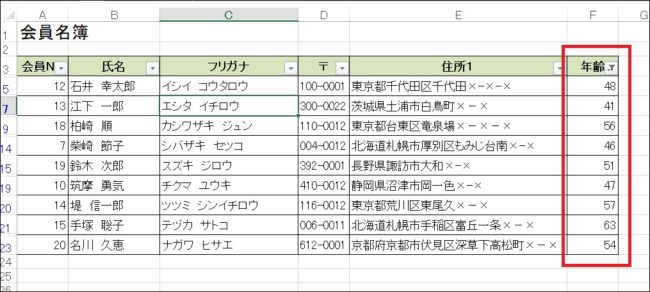
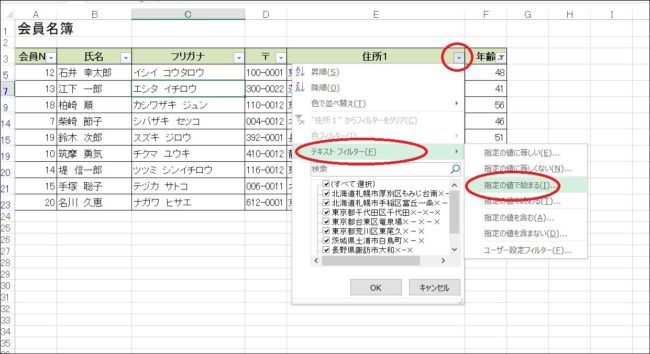
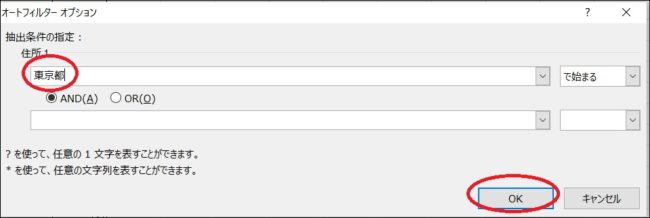
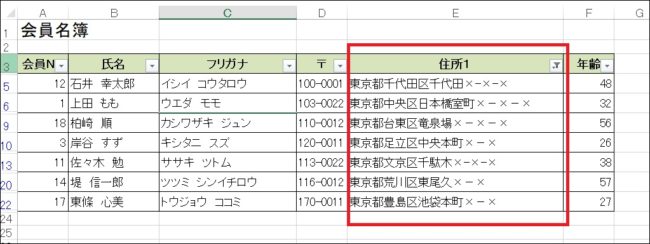
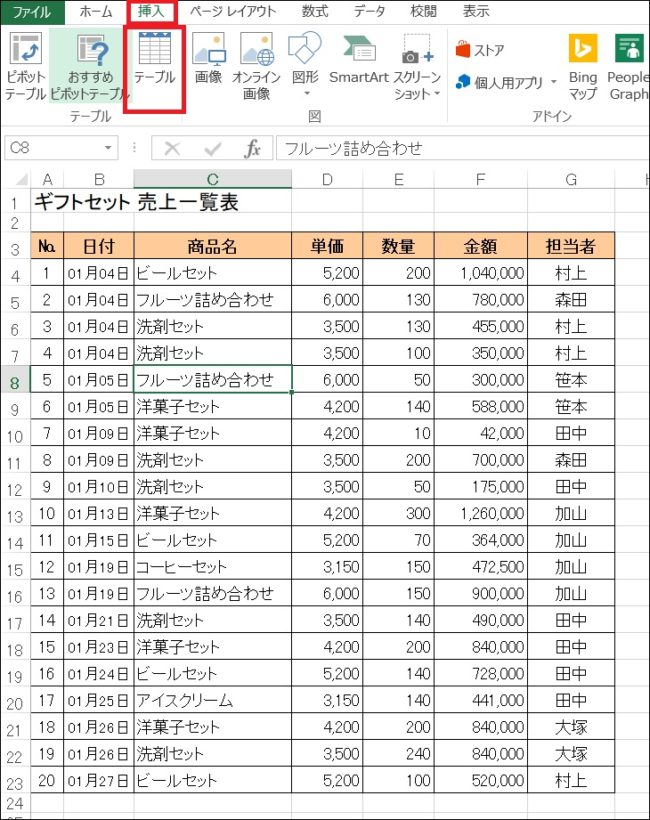
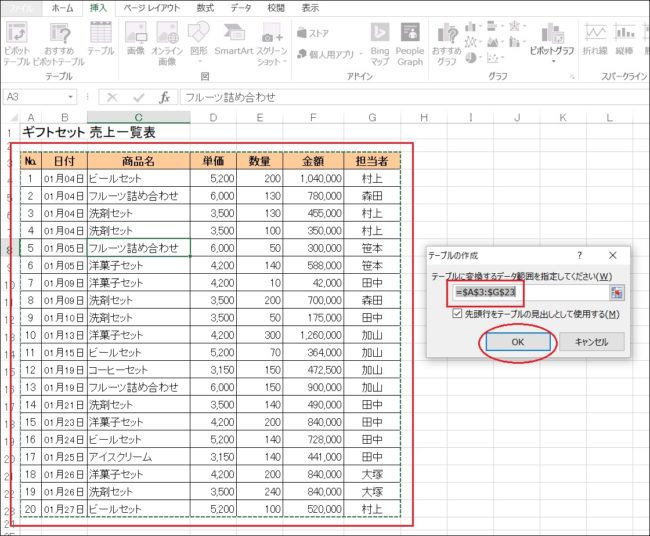
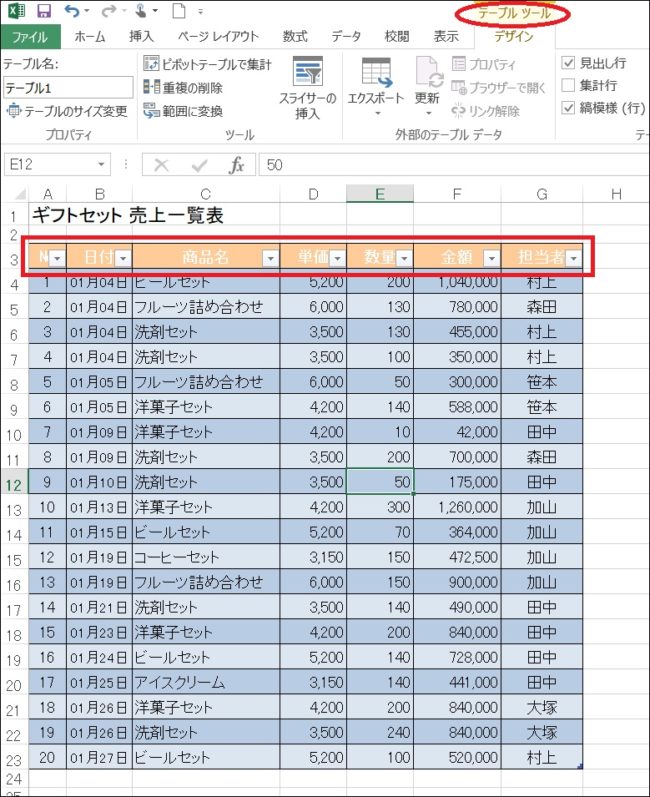
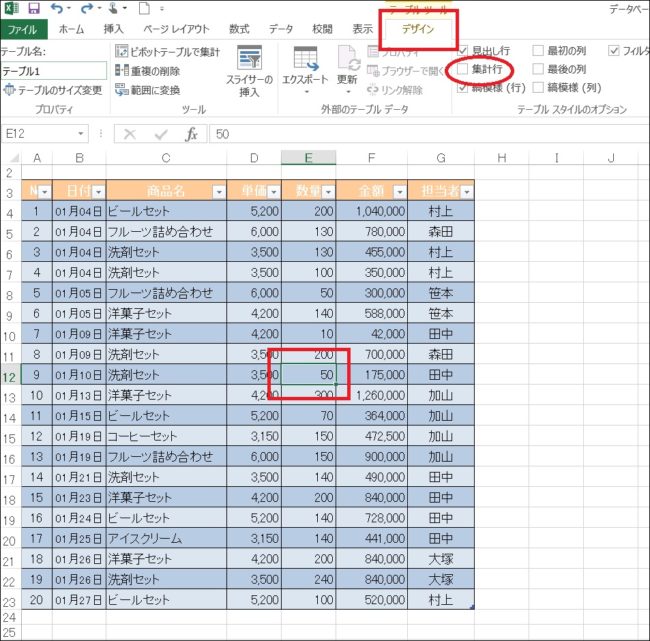
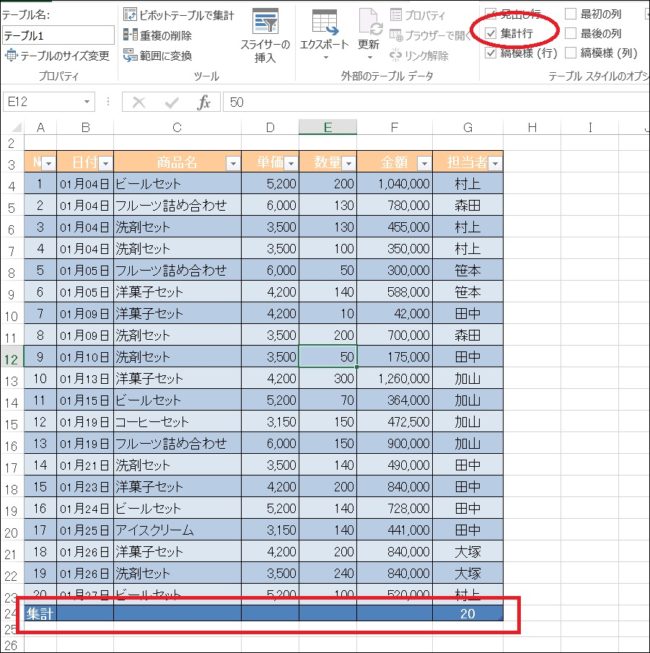
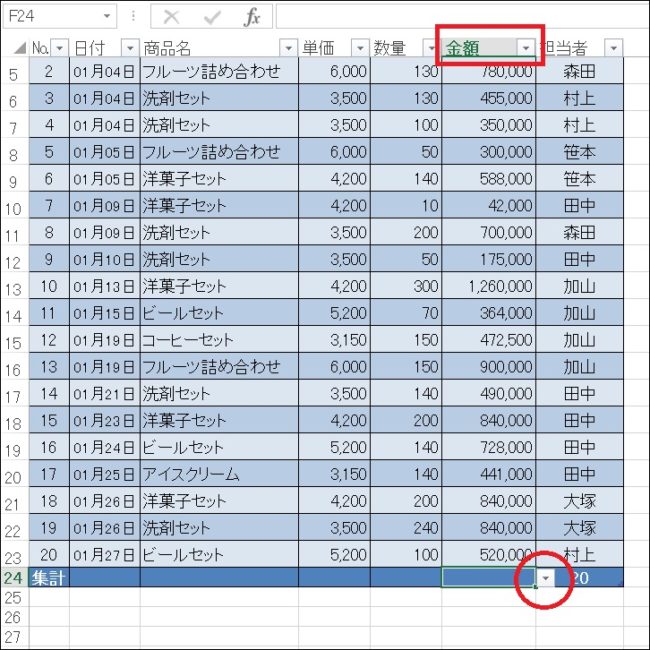
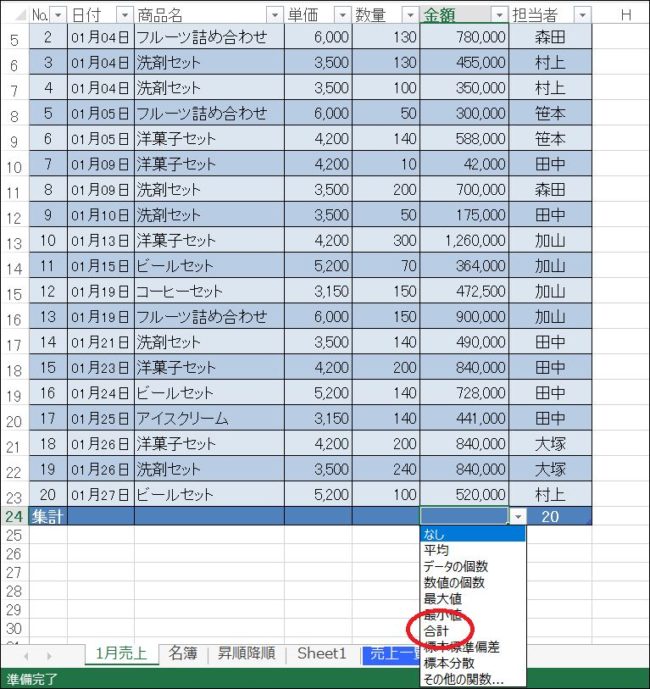
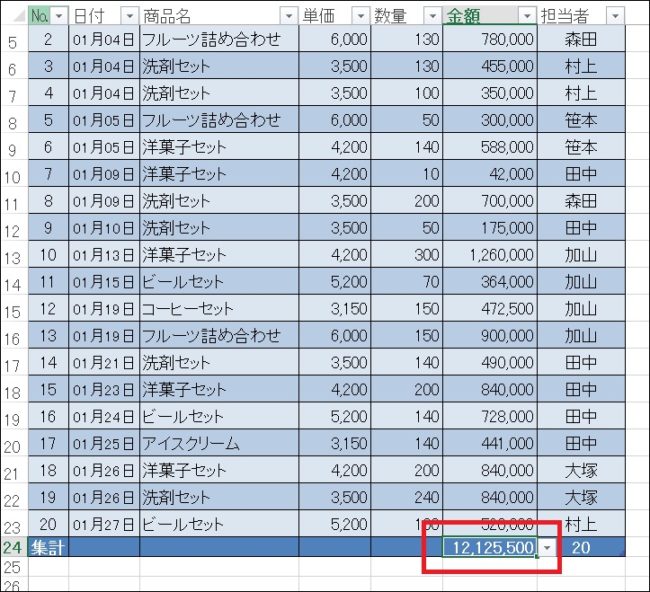
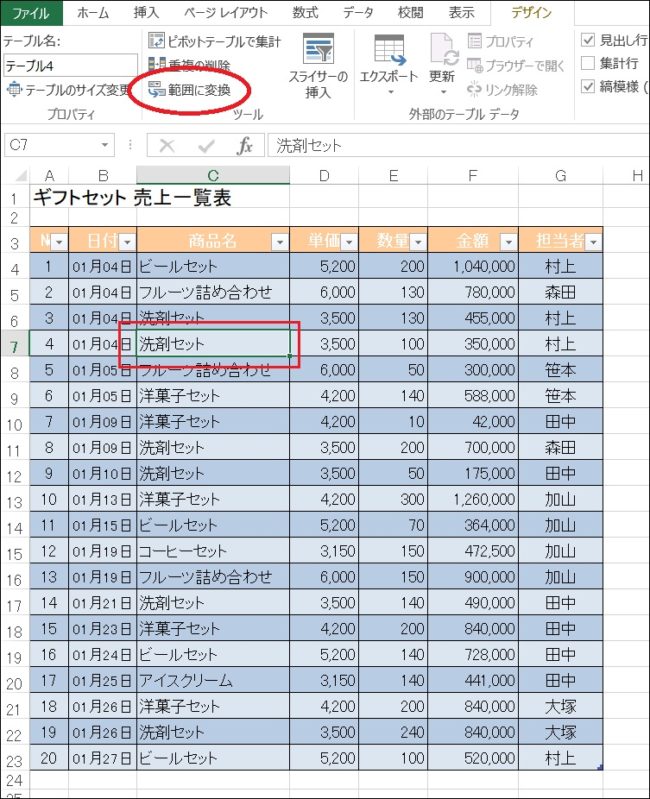
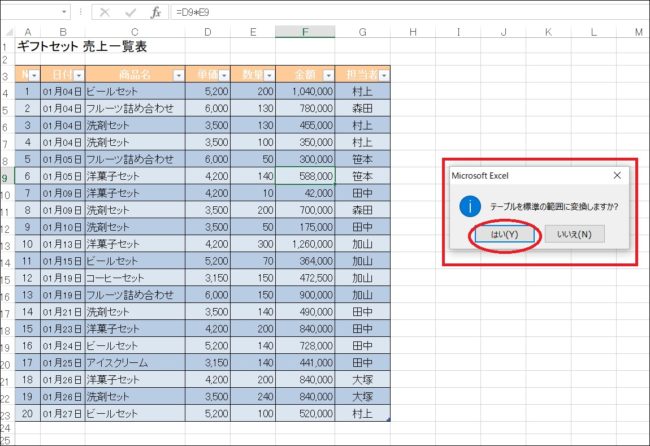
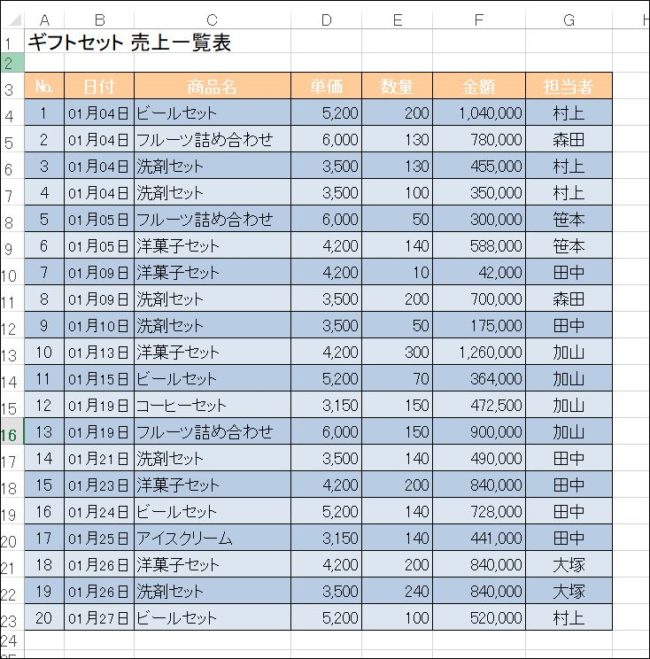

コメント