ExcelのCOUNTIF関数は、セルの数を数えるCOUNT関数と、条件設定をするIF関数を組み合わせた関数で、データの中から、指定された検索条件に一致するセルの個数を出すことができます。
セルの数を数えるだけでなく、条件の設定ができるので、アンケートなどデータの集計にとても便利です。
ただ、条件の設定方法には注意すべきポイントもあります。
そこで今回は、COUNTIF関数の使い方と注意すべきポイントについて詳しく解説します。
動画の方が分かりやすいという声が多かったので、動画も入れて紹介しましょう。
目次
【動画】COUNTIF関数の使い方【Excel】
COUNTIF関数はこんな使い方ができます【Excel】
COUNTIF関数は、指定された範囲の中から、条件に合うセルの数を数えることができます。
例えば、次のような使い方ができます
名簿の中から男女それぞれの人数や、ある値以上(以下)の人数をカウントする
アンケート回答から回答結果を集計する
COUNTIF関数の入力方法は複数あります【Excel】
COUNTIF関数の入力方法は、大きく分けて次の2つの方法があります
1.数式バーの「関数の挿入」ボタンまたは、[数式]タブから「関数の挿入」ダイアログボックスを使用する方法
2.セルに直接入力する方法
COUNTIFに必要な引数【Excel】
COUNTIFには、次の2種類の引数(ひきすう)が必要です。
引数とは、関数で結果を出すために必要な情報のことをさします。
【COUNTIFに必要な引数】
- 範囲・・・検索の対象とするセルやセルの範囲
- 検索条件・・・「範囲」の中からセルを検索するための条件。セル範囲、文字列、数値、式が設定できます
ダイアログボックスを使用したCOUNTIF関数の使い方【Excel】
関数のダイアログボックスを使用したCOUNTIF関数の使い方を説明しましょう。
検索条件に「セル番地」を設定する場合
性別の列に「女」と入力されているセルの数をカウントします
1.結果を出したいセル(H3)を選択します
2.数式バーの「関数の挿入」ボタンをクリックします
3.[関数の挿入]ダイアログボックスが表示されるので、関数の分類の▼をクリックし「統計」または「すべて表示」を選択します
4.関数名の一覧の中から「COUNTIF」を選択しOKボタンを押します
5.「関数の引数(COUNTIF)」のダイアログボックスが表示されるので、[範囲]のボックスをクリックし、性別の列(D3からD22)を範囲選択します
6.[検索条件]のボックスをクリックし、検索条件(女)が入力されているセルG3を選択します
7. OKボタンをクリックします
8.選択したセルに結果が表示されます。性別の列(D3~D22)の範囲で、「女」と入力されているセルの数は「9」ということが分かります
9.H3には次のような式が入力されています
検索条件に「文字」を設定する場合
次に、検索条件に文字列を設定する場合のCOUTIF関数の使い方を説明しましょう
アンケート結果の中から回答「A」の数をカウントします
1.まず、問1の「A」の数をカウントしてみましょう。結果を出したいセル(I4)を選択します
2.数式バーの「関数の挿入」ボタンをクリックします
3.[関数の挿入]ダイアログボックスが表示されるので、関数の分類の▼をクリックし「統計」または「すべて表示」を選択し、関数の一覧の中から「COUNTIF」」を選択。OKボタンを押します
4.「関数の引数(COUNTIF)」ダイアログボックスが表示されるので、[範囲]のボックスをクリックし、問1の回答(C4~C20)を範囲選択します
5.[検索条件]のボックスをクリックし、検索条件を入力します
ここでは回答が「A」を検索するので、”A” と入力します
★ここがポイント! 検索条件に文字列を入れる場合はダブルクォーテーション(” ”)で囲みます
6.OKボタンをクリックします
7.選択したセルに結果が表示されます。問1の回答欄(C4~C20)の範囲で、「A」と入力されているセルの数は「10」ということが分かります
8.I4には次のような式が入力されています
COUNTIFの「検索条件」の設定方法【Excel】
COUNTIFの「検索条件」には、セル範囲、文字列、数値、式が設定できます。
設定するには、それぞれ次のようなルールがあります
★ポイント★
検索条件が文字列の場合と、式を入れる場合は、どちらもダブルクォーテーション(” ”)で囲みます
COUNTIF関数を直接入力してみましょう【Excel】
COUNTIF関数をセルに直接入力して計算してみましょう。
平均点が算出されているセルを使って、点数が平均点以上の人数を計算します
1.平均点以上の人の人数をカウントするので、結果を出したいセル(H14)を選択します
2.セルに イコール(=)とCOUNTIFのスペルのうち、最初の数文字を入力するとそのスペルに合う候補の関数が表示されます
3.表示された候補の中からCOUNTIFをダブルクリックします
4.H14に =COUNTIF( と入力されます。
点数が入力されている範囲(E3~E22)を範囲選択し、カンマ( , )を入力します
5.平均点(H12)以上の人数をカウントしたいので、以上を表す演算子(>=)をダブルクォーテーション( “ ” )で囲んで入力します
6.& を入力します
7.平均点が計算されているセル(H12)をクリックします
8.数式バーの✔(入力)ボタンをクリックするか、Enterキーを押して式を確定します。
平均点以上の人数のセル(H14)に計算結果が表示されます
9.セルH14には次の式が入力されています
&を使わないと・・・
演算子(>=など)の後ろにセル番地を入力して比較する場合、&を使わないと正しい結果が得られません
まとめ
COUNTIFの引数は2つだけですが、検索条件の設定方法にルールがあるので、習得するのに少し時間がかかるかもしれません。
でも、この関数を使うとさまざまな条件でデータのカウントができるので、とても便利です。
どうしても分かりにくい場合は、>=20 などの検索条件をセルに入力し、そのセルを使って式を作るところから始めてみるとよいでしょう。

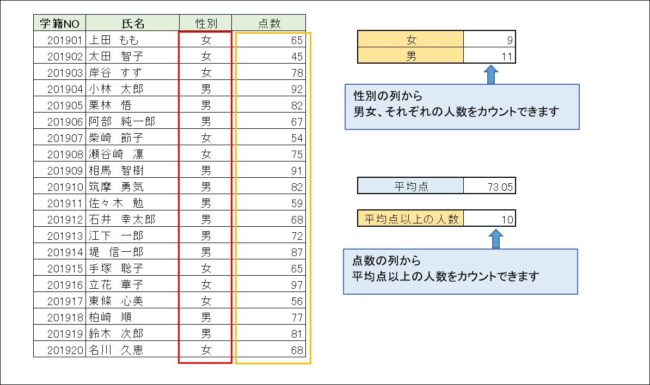
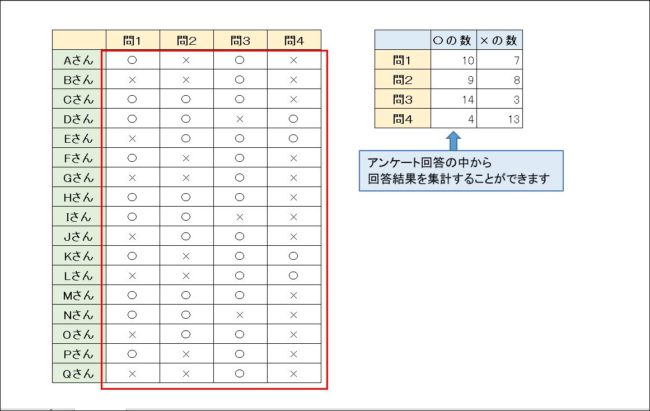
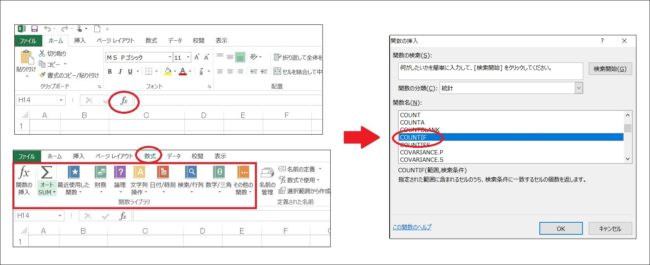

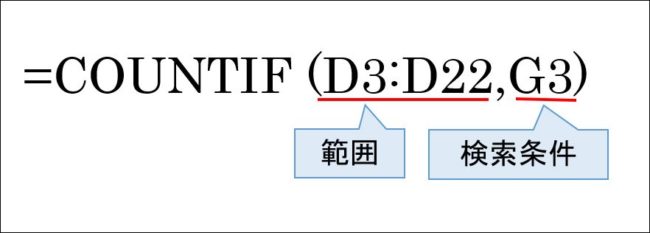
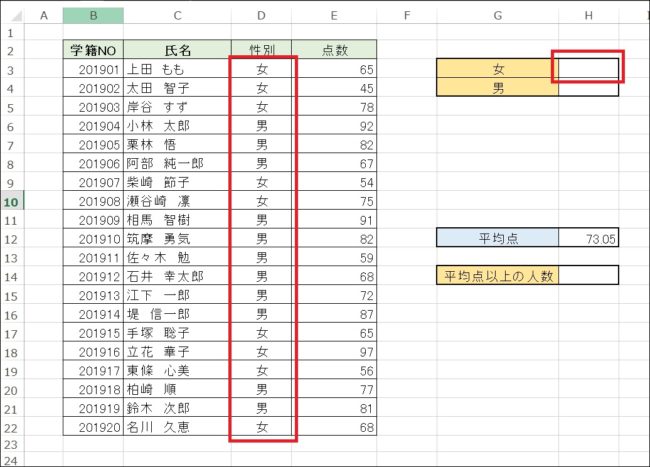
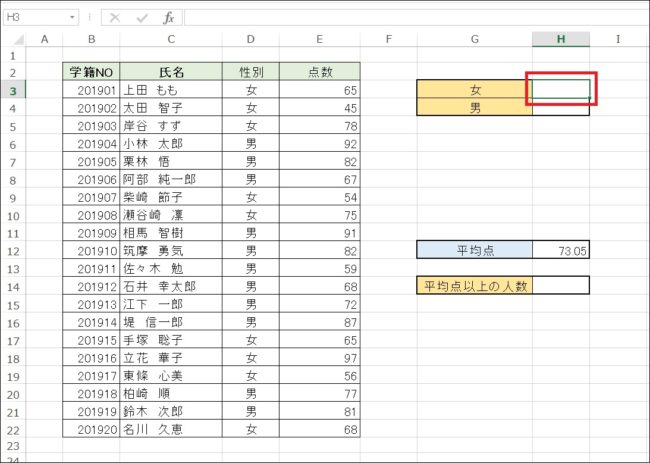
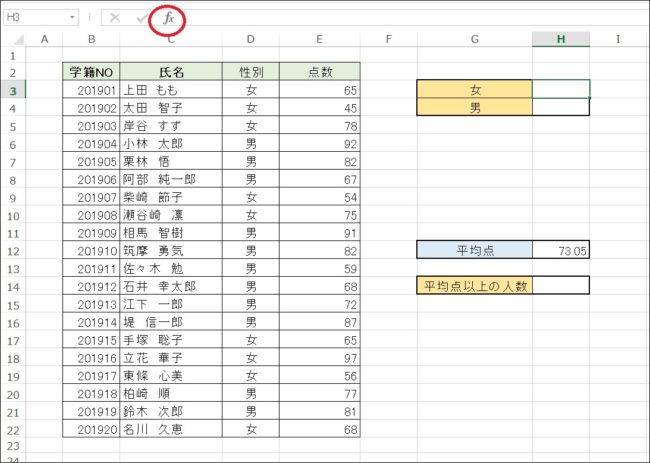
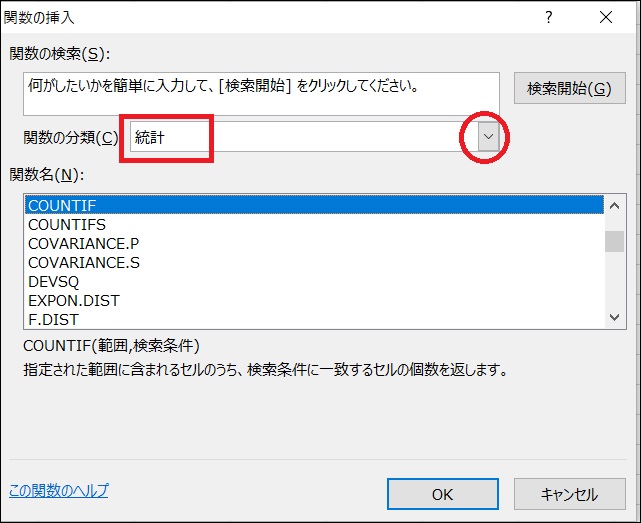
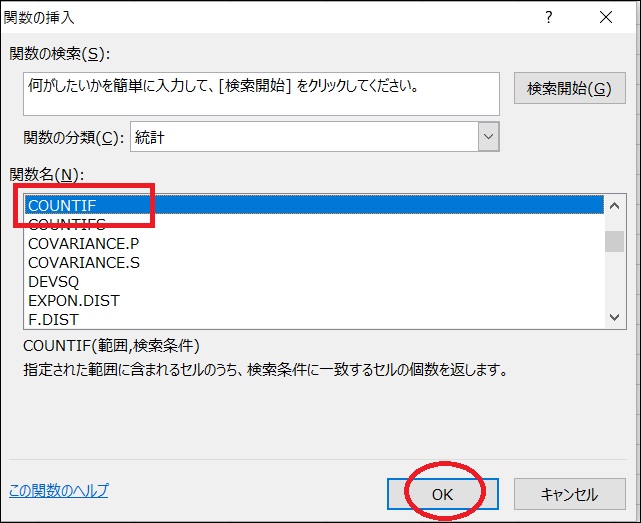
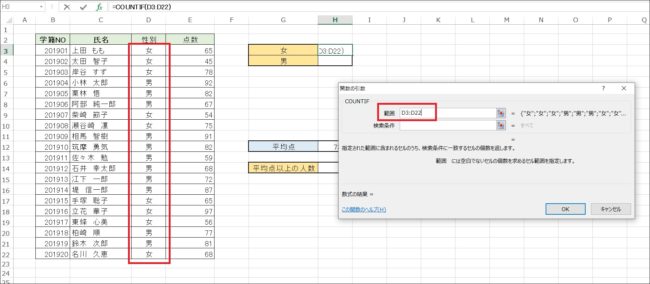
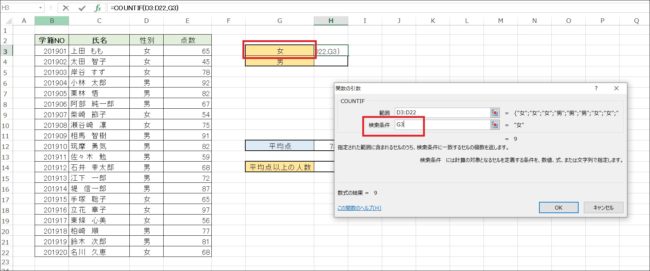
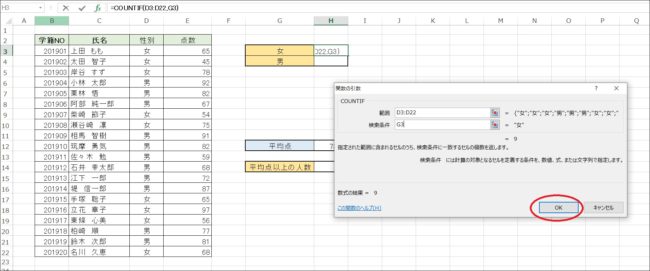
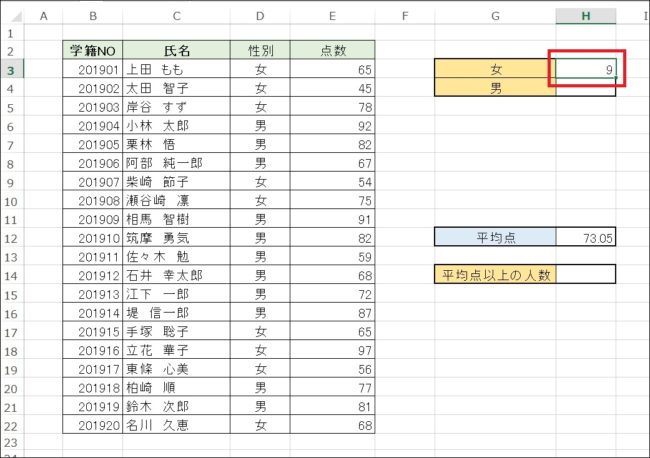
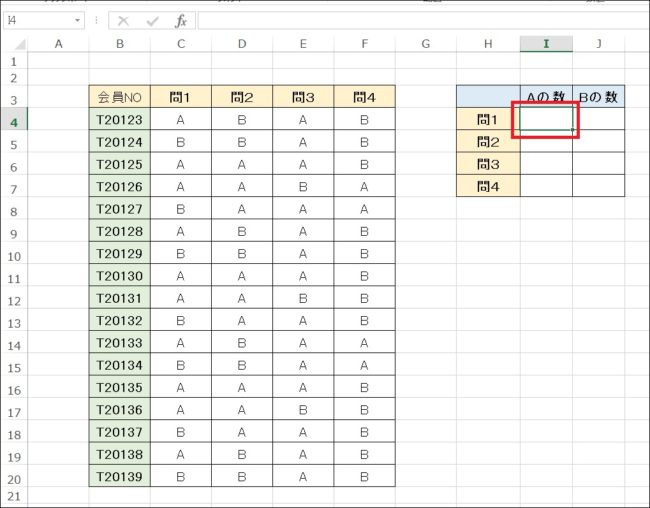
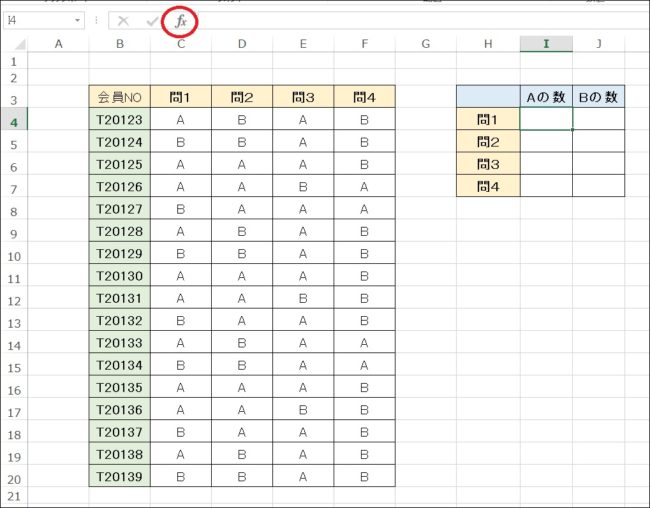
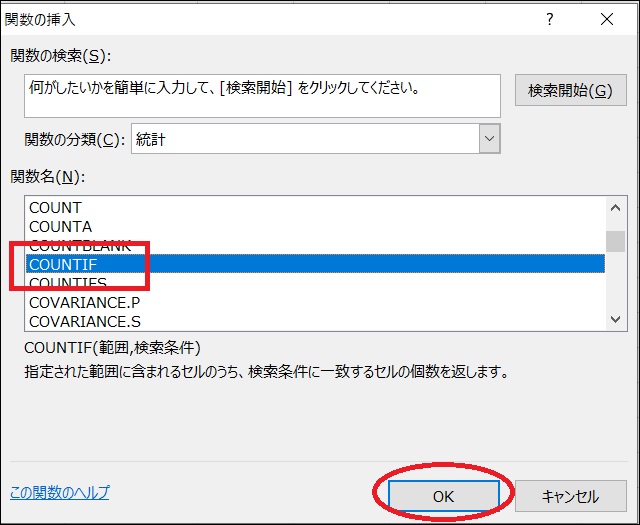
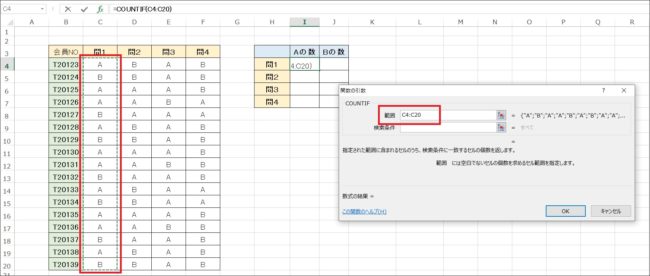
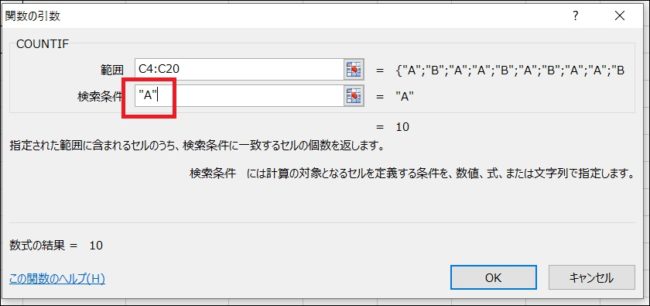
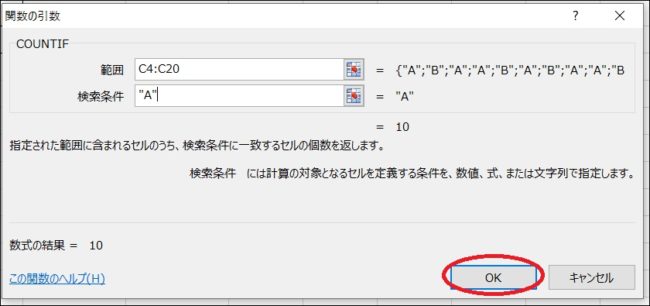
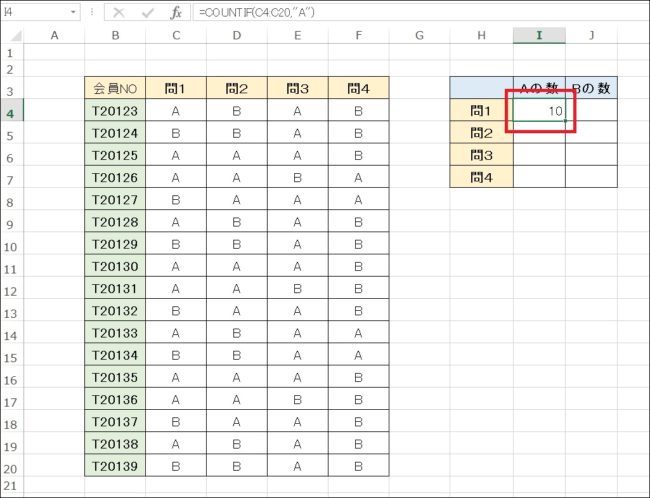
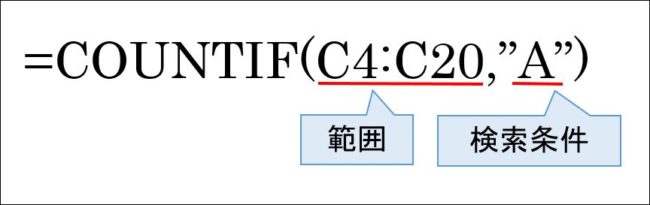
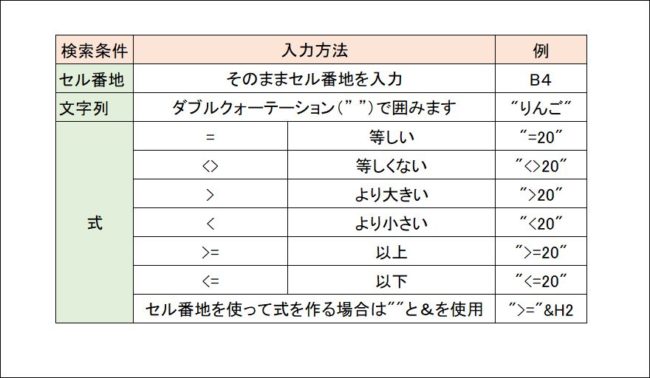
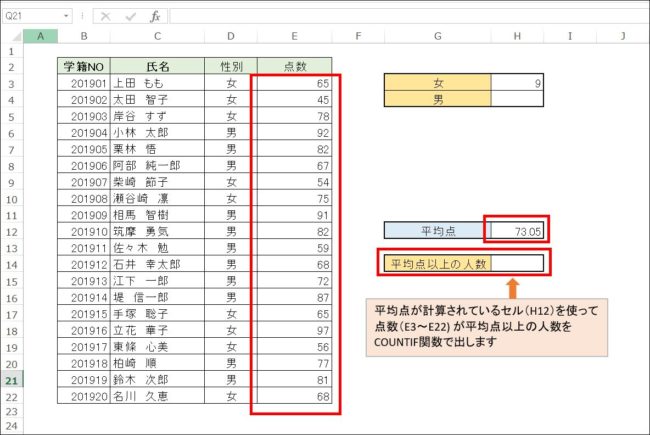
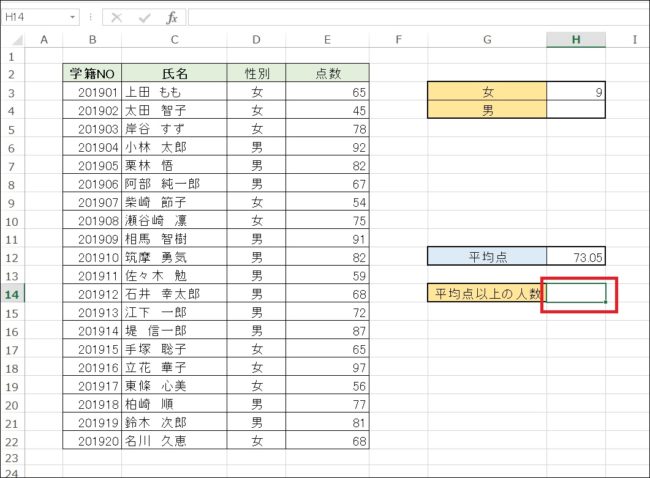
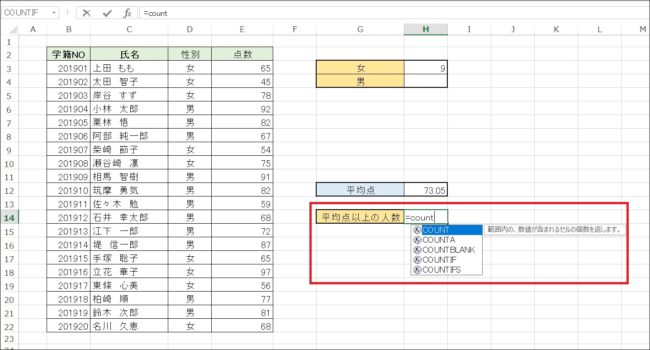
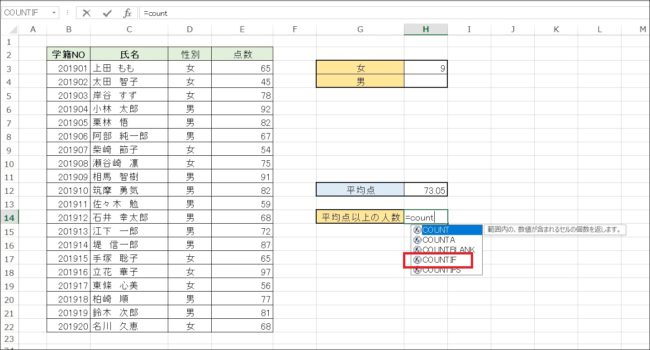
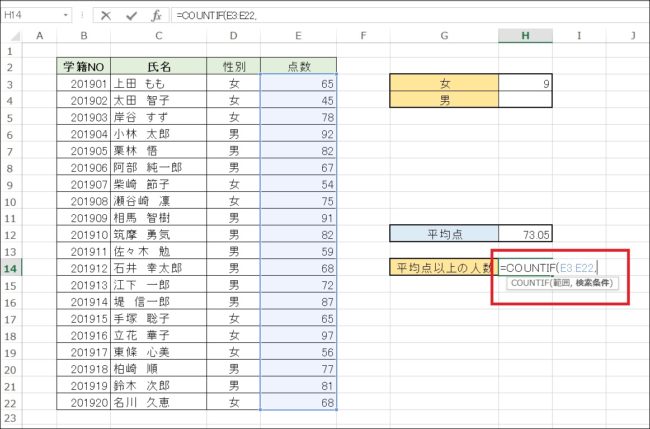
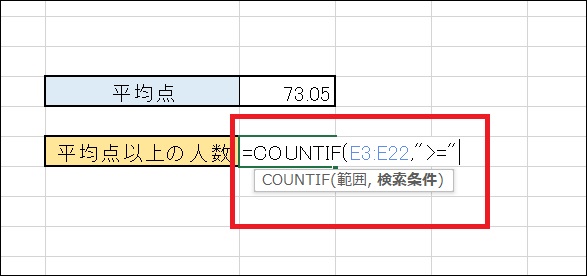
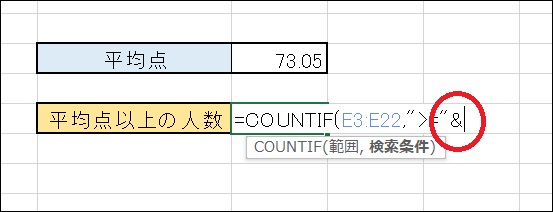
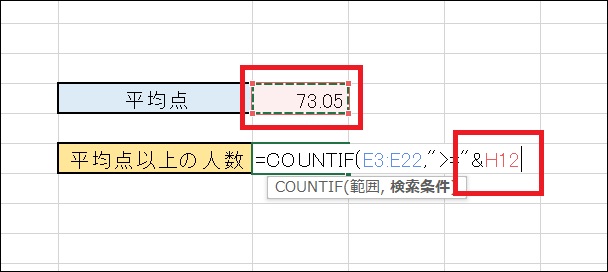
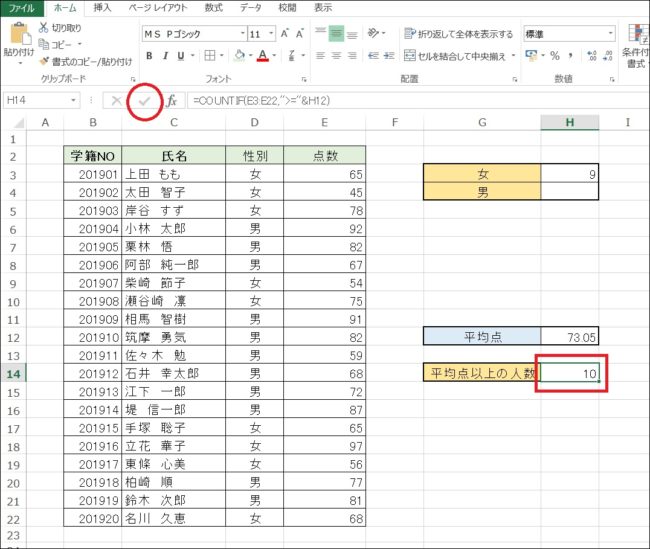
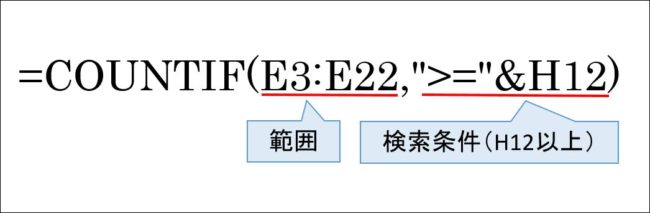
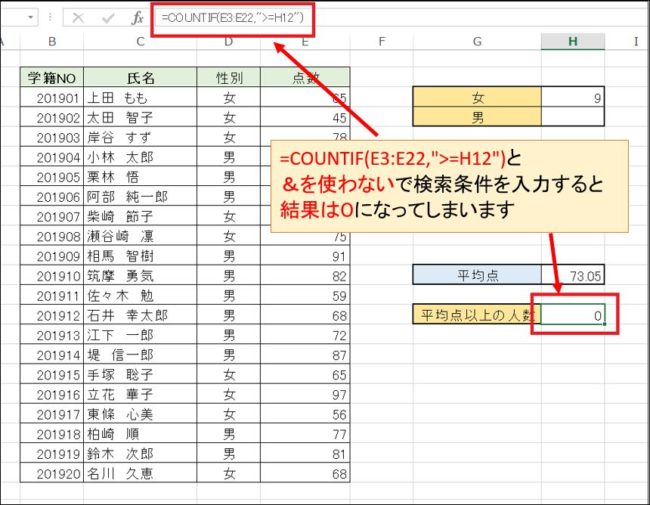

コメント