日本語の文書は、縦書きで作成する場面も多くあります。
Wordの標準設定は横書きですが、縦書きの設定に変更したり、横書きで作成した文書を縦書きに変更することもできます。
今回は、縦書き文書がスムーズに作成できるよう、Wordで縦書きの設定にする方法について詳しく紹介します。
動画の方が分かりやすいという声も多かったので、動画も入れて紹介しましょう。
目次
【動画】Wordで横書きから縦書きに変更する方法
新規作成時に縦書き設定にする方法【Word】
Wordを起動し、白紙の文書を選択すると、標準ではA4横書きの用紙が表示されます。
文字を入力する白紙の状態で、縦書きに変更してみましょう
1.Wordを起動し、「白紙の文書」を選択します
2.A4・横書きの白紙の用紙が表示されます
3.[ページレイアウト]タブを選択します
4.[文字列の方向]をクリックし[縦書き]を選択します
5.縦書きになると同時に、用紙の向きが[横]になります
6.用紙の向きを[縦]に戻します。[ページレイアウト]タブの[印刷の向き]をクリックし[縦]を選択します
7.用紙が[縦]置きになります
8.新規文書に縦書きで文章の入力ができます
既存の横書文書を縦書き設定にする方法【Word】
横書きで作成したWordを横書きに変更することもできます
1.作成した文書を開き、[ページレイアウト]タブを選択します
2.[文字列の方向]をクリックし[縦書き]を選択します
3.横書きで作成した文書が[縦書き]に変更されます
4.用紙の向きを[縦]に戻します。[ページレイアウト]タブの[用紙の向き]をクリックし[縦]を選択します
4.用紙の向きが変わり、[縦書き]、用紙の向きが[縦]の文書になります
文章の一部を縦書きにする方法【Word】
文章の一部を縦書きにするには、縦書きと横書きでセクションを分ける必要があります。
セクションとは?
「セクション」は、Wordで書式設定を行う単位の1つです。
セクションを設定すると、段組の他、縦書きと横書きなど、同じ文書内で異なるレイアウトを混在させることができます。
1.縦書きにしたいエリアの先頭にカーソルを置きます
2.[ページレイアウト]タブの[区切り]をクリックし、セクション区切りの[次のページから開始]を選択します
3.セクション区切りが挿入され、カーソルを置いたからページがかわります
4.縦書きにしたいエリア(2ページ目以降)にカーソルを置き、[ページレイアウト]タブの[文字列の方向]をクリックし[縦書き]を選択します
5.2ページ目が縦書きに変わり、用紙が横置きになります
1ページに縦書きと横書きを混在させるには【Word】
ここまで紹介した方法では、1ページの中に縦書きと横書きを混在させることはできません。
1ページの中に縦書きと横書きを混在したい場合は、テキストボックスを使用します
テキストボックスの活用
1.[挿入]タブを選択します
2.[テキストボックス]をクリックし[縦書きテキストボックスの描画]を選択します
3.マウスポインタが+にかわるので、縦書き文書を置きたい場所にマウスポインタを合わせてドラッグします
4.テキストボックスの中は、縦書きで文章を入力することができます
縦書き設定時の半角文字に注意!【Word】
縦書きにすると、半角で入力した数字やアルファベットが横向きになってしまいます
横向きになってしまった数字の向きを修正することもできます
1.横向きになってしまった数字を範囲選択し、[ホーム]タブの[拡張書式]ボタンを押し、[縦中横]をクリックします
2.[縦中横]ダイアログボックスが表示されるので、プレビューを確認し、OKボタンを押します
3.縦書き文書内の数字の向きが変わります
まとめ
横書きから縦書きへの設定変更は、少ない手順で簡単にできます。
ただ、Wordは横書きを基準に作られているソフトのため、縦書きにすると不具合が出てきてしまうこともあります。
半角数字の向きもそのひとつです。
縦書き設定にした後も、文字の向きなど、修正すべき点がないか確認することも大切です。その点を注意すれば、Wordでも美しい縦書き文書を作成することができます。

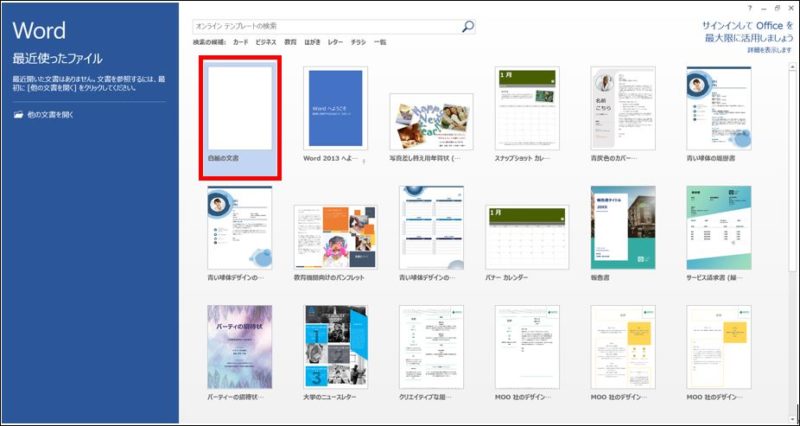
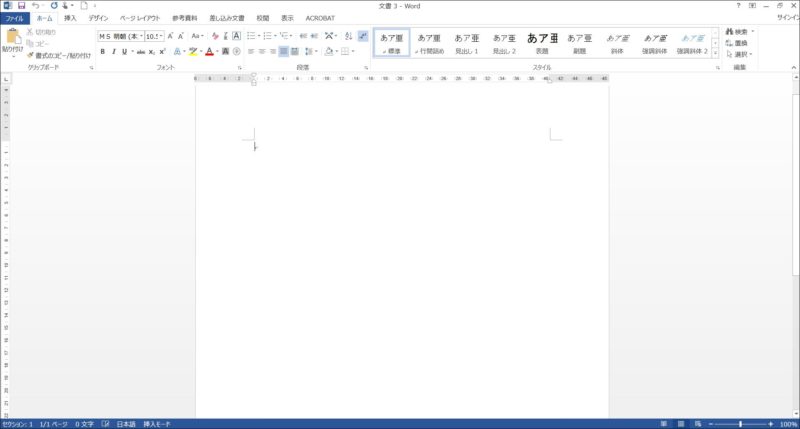
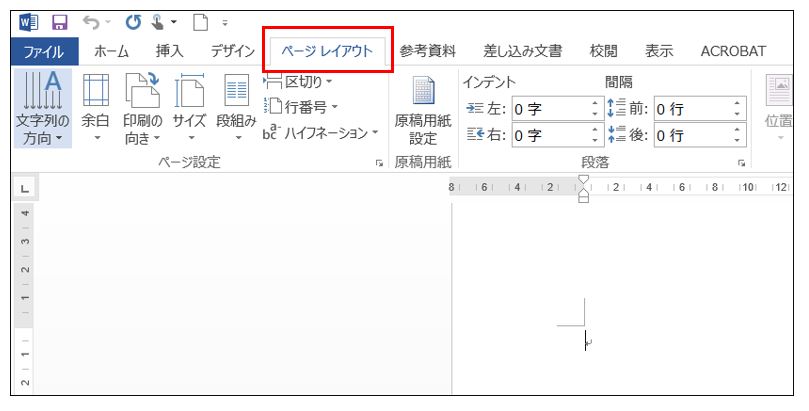
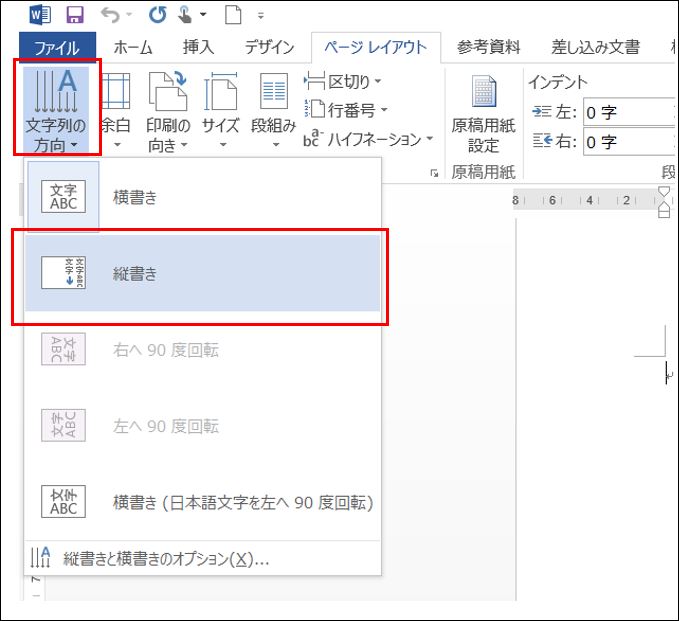
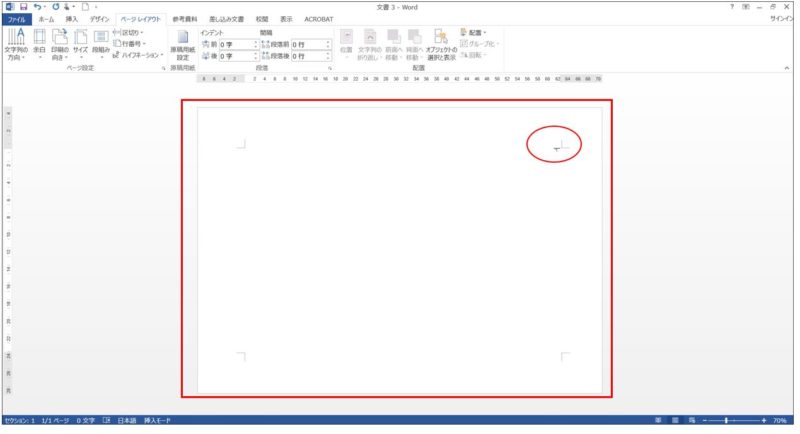
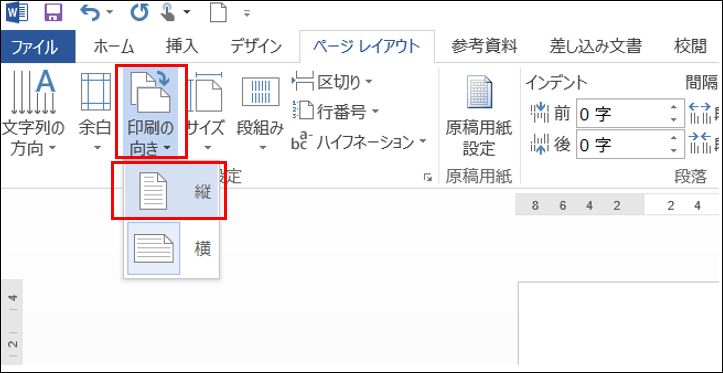
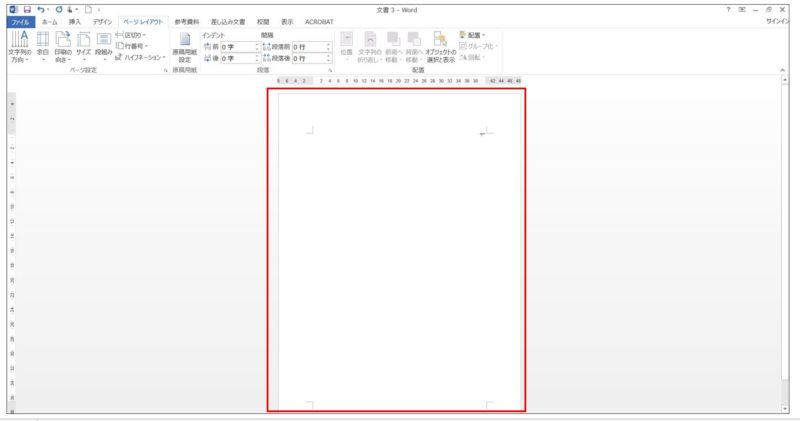
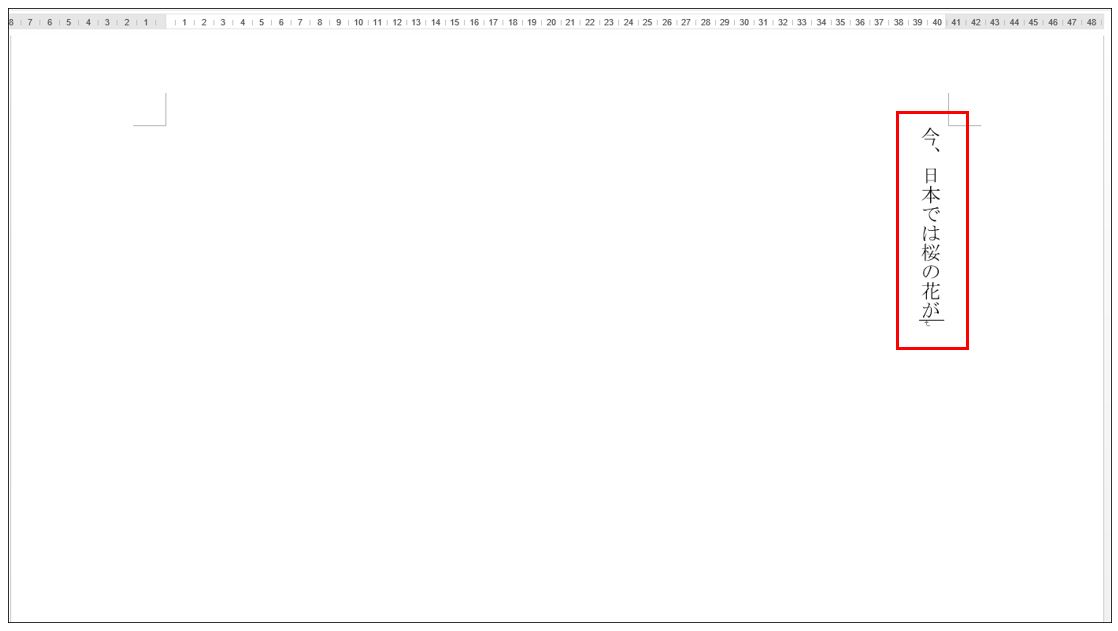
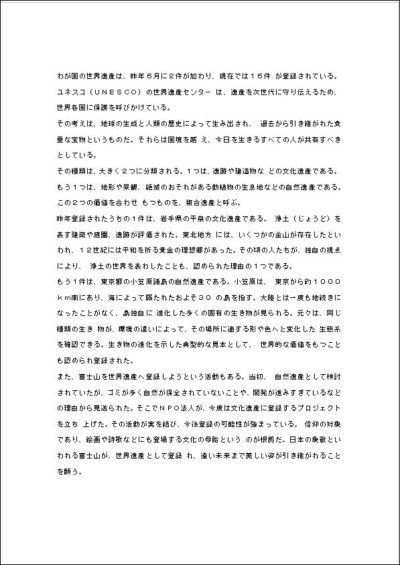
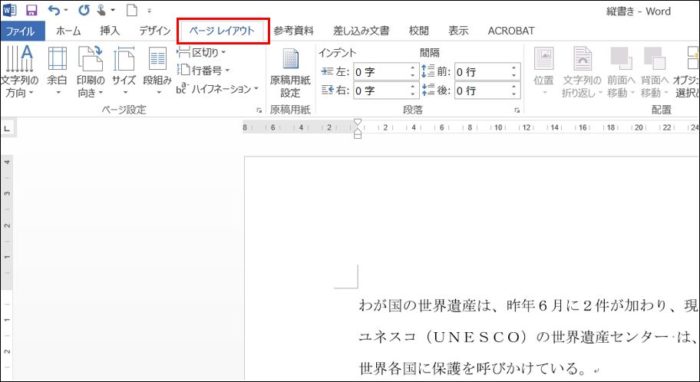
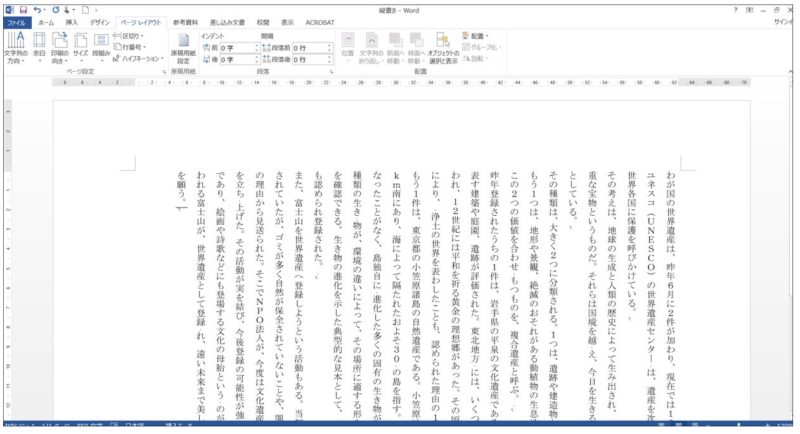
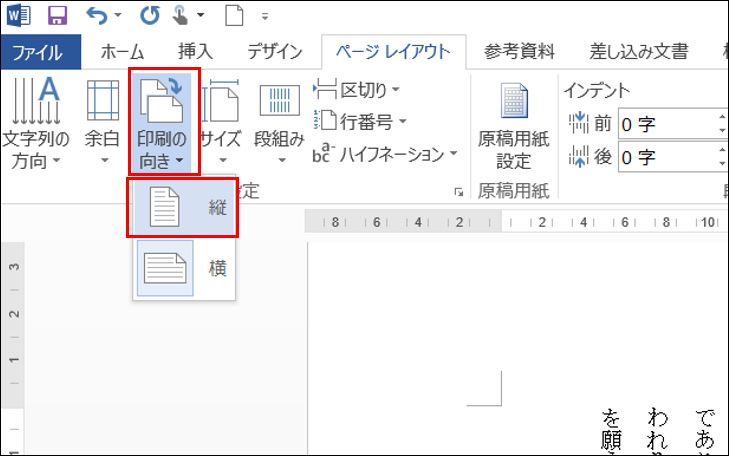
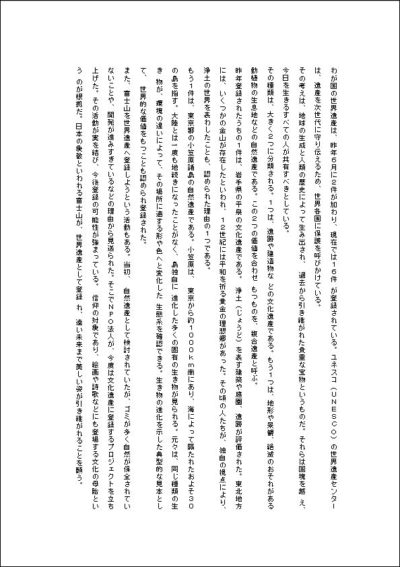
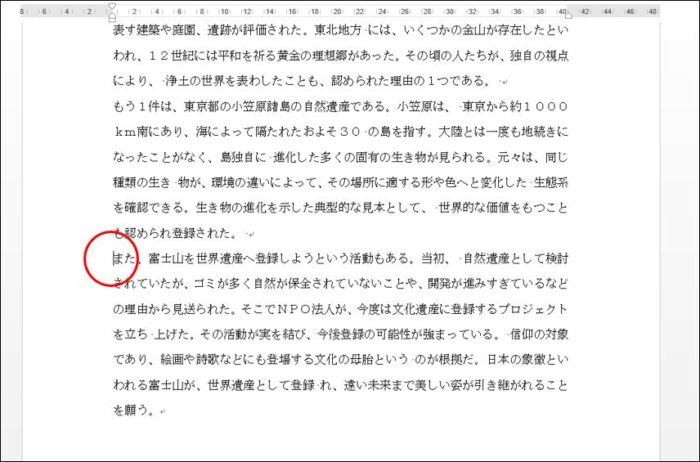
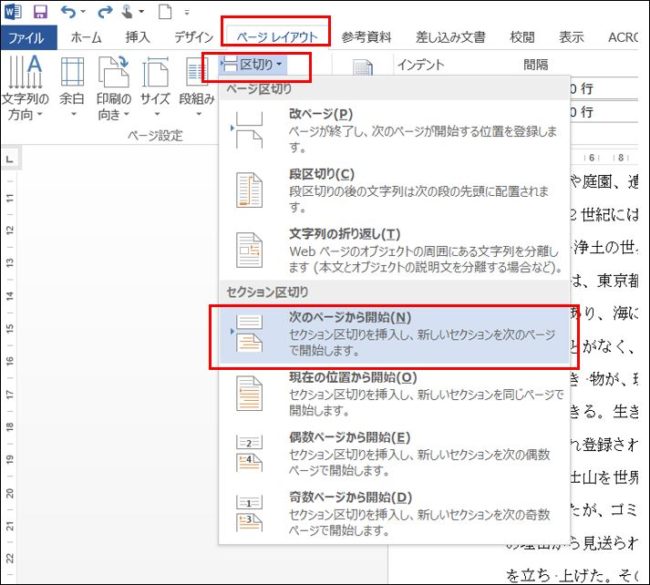
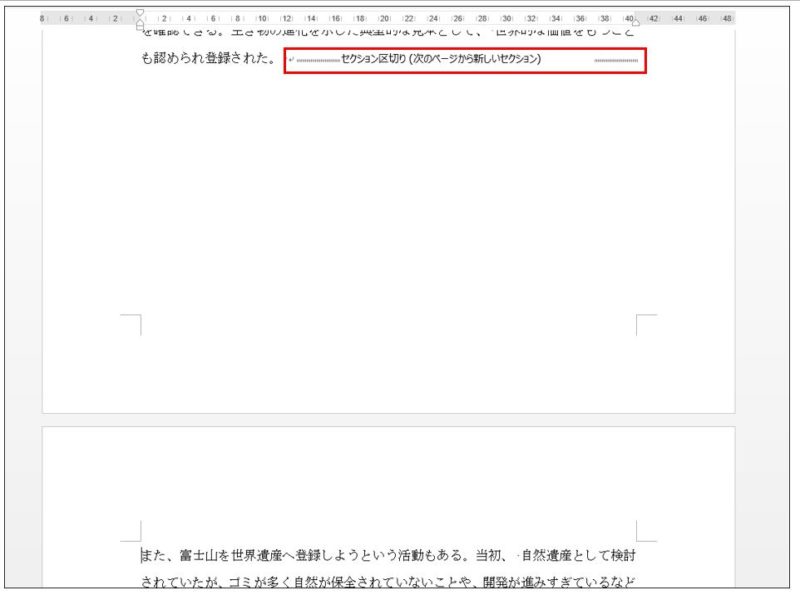
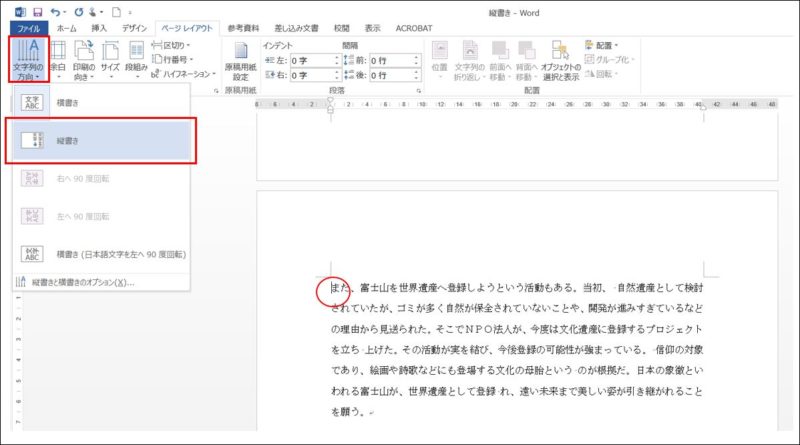
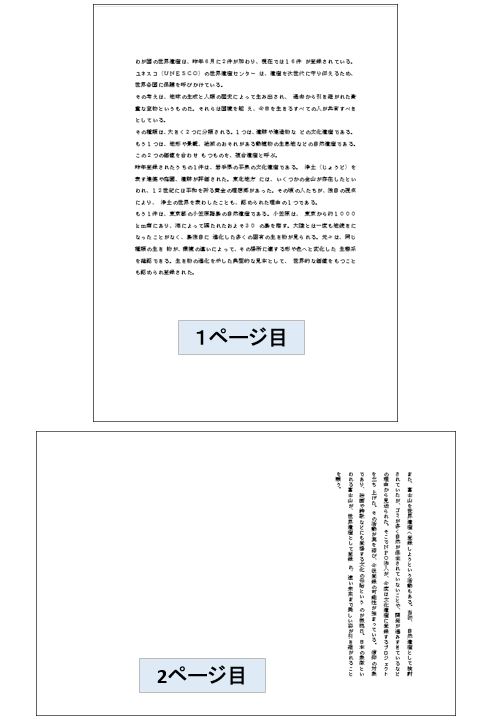
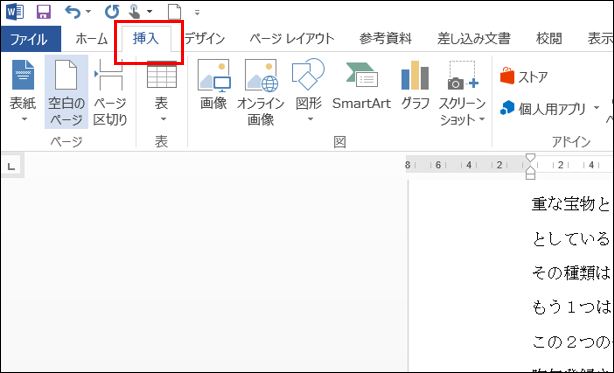
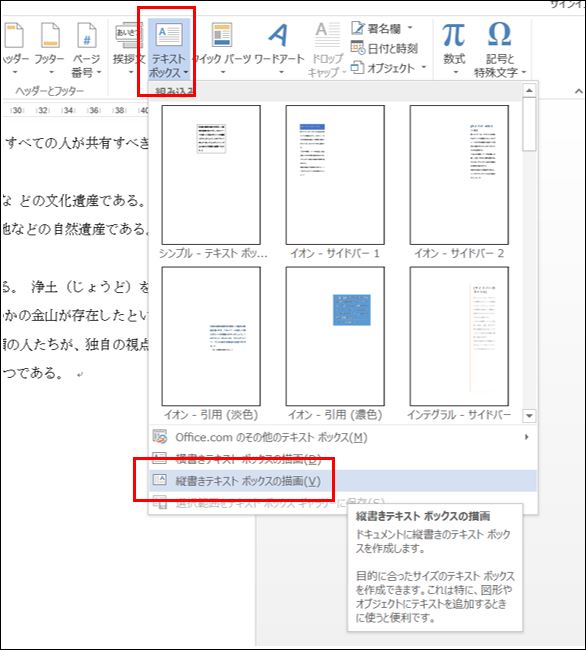
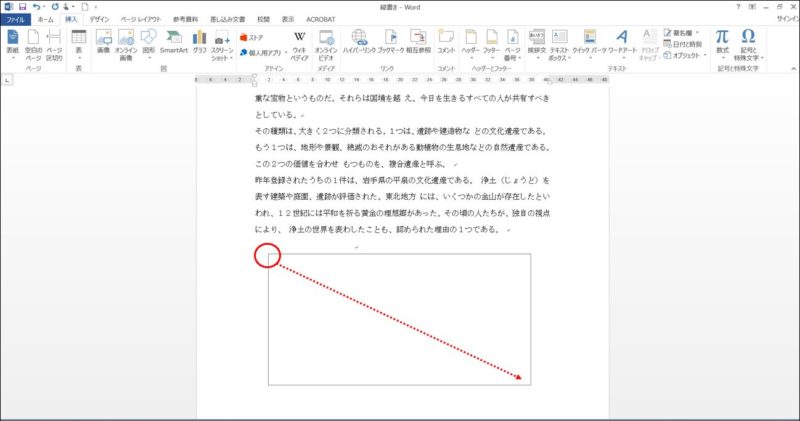

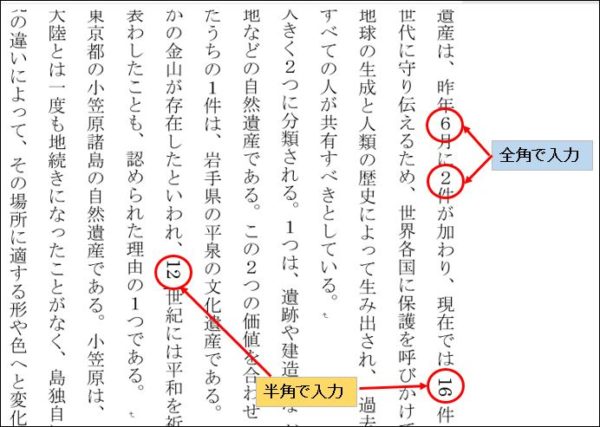
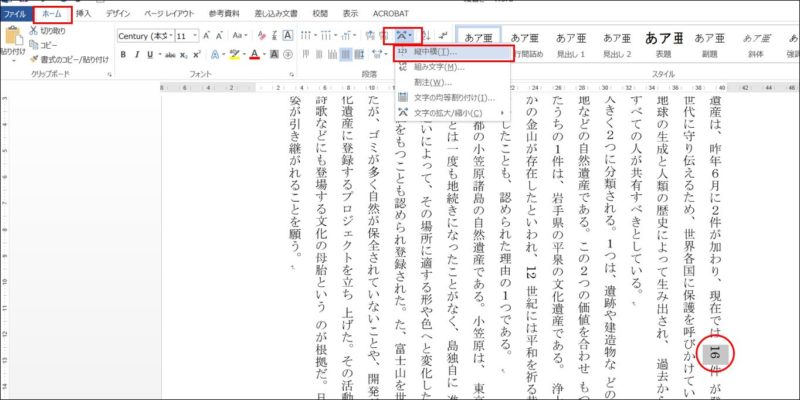
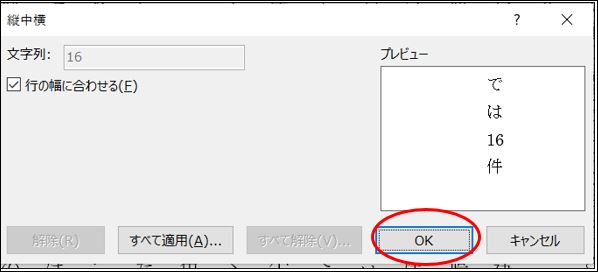
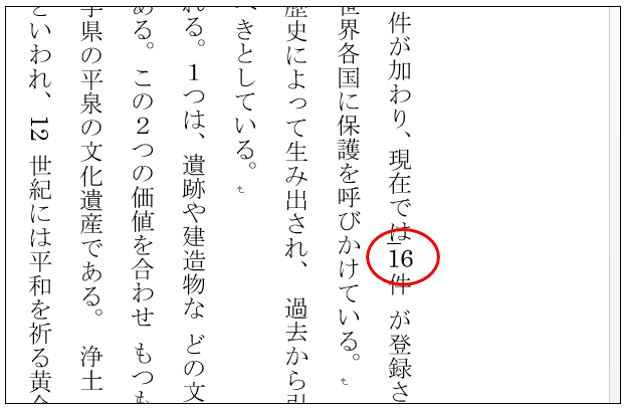

コメント