Wordでは、文章の入力ができるだけでなく、その文章をよみやすく、説得力のあるものにするため、レイアウトを整える機能がさまざま用意されています。
そのひとつがインデントです。
インデントを使うと、スペースキーを使わなくても、文章のスタート位置を揃えることができますし、文末を余白の内側に設定することができます。
そこで今回は、Wordの「インデント」機能の使い方について、詳しく解説します。動画の方が分かりやすいという声が多かったので、動画も入れて紹介しましょう。
目次
【動画】Wordでインデントを使ってレイアウトを整える方法
「インデント」でどんな事ができるの?【Word】
左右の余白から文字までの幅を変更する機能を「インデント」といいます。
インデントを設定すると、段落の文頭や文末をページ余白よりも内側で揃えることができます。
インデントを設定するための準備【Word】
インデントは、ルーラー上にあるインデントマーカーで設定します。
ルーラーが表示されていない場合は
[表示]タブをクリックし、[表示]グループの[ルーラー]にチェックを入れます
インデントの基礎知識【Word】
インデントの種類
インデントには、次の4種類があります
それぞれ次のインデントマーカーで設定をします
設定の範囲
インデントは段落単位で設定されます
「段落」は、段落記号(改行マーク)から次の段落記号(改行マーク)までのまとまりを指します。
次の見本の文章の場合、改行マークに注目すると3つの段落で構成されていることが分かります。
インデントの設定をしてみましょう【Word】
文章を入力し、4つのインデントを設定してみましょう
左インデントの設定
1.次の文章の①の段落の左インデントを「6」に設定します
2.①の段落にカーソルを移動します。
※インデントは、段落ごとに設定されるので、段落全体を範囲選択する必要はありません
3.[左インデントマーカー]にマウスポインタを合わせ[左インデント]と吹き出しが表示されることを確認します
4.[左インデント]と表示されるのを確認したら、ルーラーの「6」までドラッグします
5.選択した段落全体が指定した位置まで移動します。左インデントの位置も同時に移動します
右インデントの設定
1.次に②の段落に右インデントを設定してみましょう。②の段落にカーソルを移動します
2.[右インデントマーカー]にマウスポインタを合わせ、ルーラーの[30]の位置までドラッグします
3.選択した段落全体が指定した位置まで移動します。右インデントの位置も同時に移動します
1行目のインデントの設定
1.③と④の段落の1行目をルーラーの「3」の位置まで移動します。今回は2つの段落を設定するため、③と④の段落を範囲選択します
※段落にまたがっていれば、全体を範囲選択する必要はありません
2.[1行目のインデントマーカー]にマウスポインタを合わせ[1行目のインデント]と吹き出しが表示されることを確認します
3.確認できたら、ルーラーの「3」の位置までドラッグします
4.選択した段落の1行目がルーラーの「3」の位置に移動します。同時に「1行目のインデントマーカー」も移動します
ぶら下げインデントの設定
1.⑤の段落の2行目以降をルーラーの「6」の位置まで移動します。⑤の段落にカーソルを移動します
2.[ぶら下げインデントマーカー]にマウスポインタを合わせ[ぶら下げインデント]と吹き出しが表示されることを確認します
3.確認できたら、ルーラーの「6」の位置までドラッグします
4.段落の2行目以降が、指定した位置(ルーラーの「6」)に移動します
インデント設定のためのテクニック
インデントを設定する際、ドラッグしても、指定したい数字の場所にピッタリ合わせることができません。
ピッタリ合わせたい場合は、キーボードのALTキーを押しながらドラッグすると、ルーラーの表示が変わり、細かい設定をすることができます
インデントマーカー以外でインデントを設定する方法【Word】
インデントは、次の方法でも設定が可能です
ボタンを使って設定する方法
[ホーム]タブの[段落グループ]にある[インデントを増やす][インデントを減らす]のボタンを使うと、「左インデント」の設定ができます
ボタンを押すたびに、1文字ずつインデントが移動します
「段落」ダイアログボックスで設定する方法
1.設定したい段落を選択し、[ホーム]タブの[段落]グループの角にある矢印(ダイアログボックス起動ツール)をクリックします
2.「段落」ダイアログボックスが表示されるので、「インデント」の項目で設定を行います
3.「1行目のインデント」や「ぶら下げインデント」を設定する場合は、[最初の行]の▼をクリックし、「字下げ」「ぶら下げ」のどちらかを選択し、[幅]で設定する文字数を選びます
まとめ
Wordで文章を作成する際、スペースキーを使って字下げや文頭の位置を変更している人も多いかもしれません。
でも、スペースキーでは行頭が揃わなかったり、何度も操作が必要な場合もあります。
インデントはそんな悩みを一気に解決してくれます。
また、インデントマーカーの位置を確認することで、文字の配置のトラブルが解決することもあります。
インデントを習得することで、より美しいレイアウト設定が可能になりますから、
インデントの機能を、ぜひ使ってみてください。

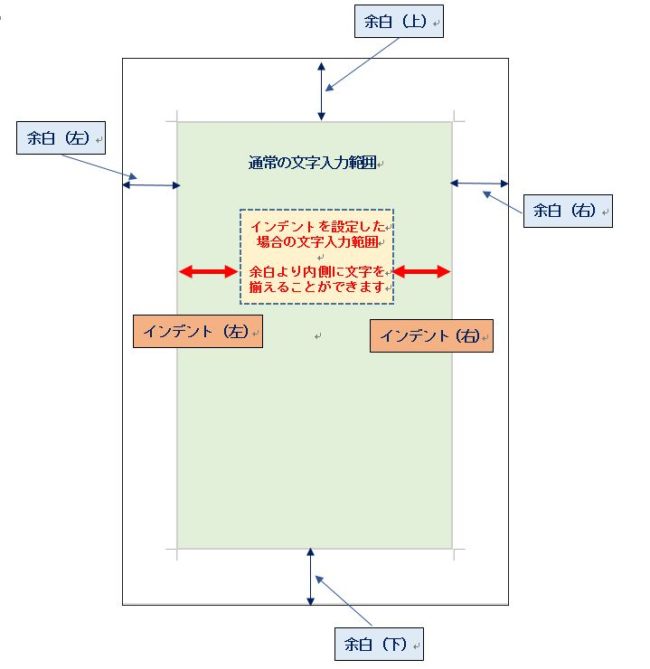
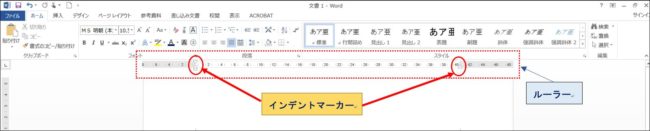
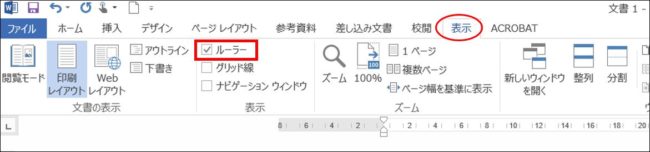
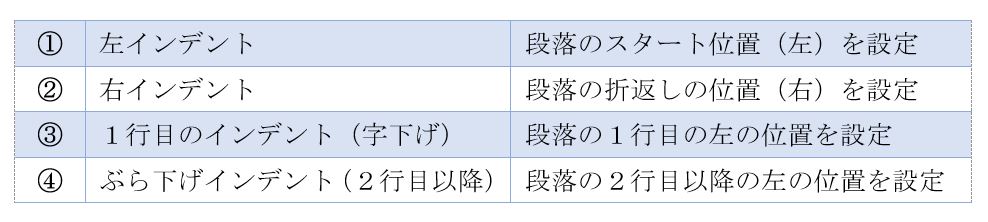
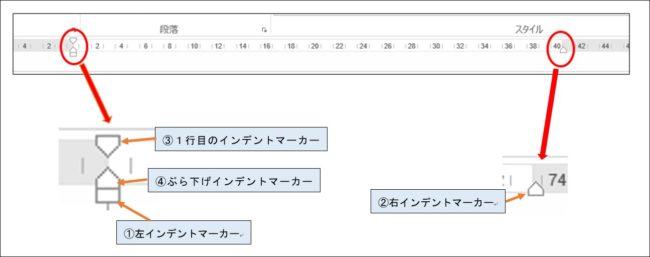
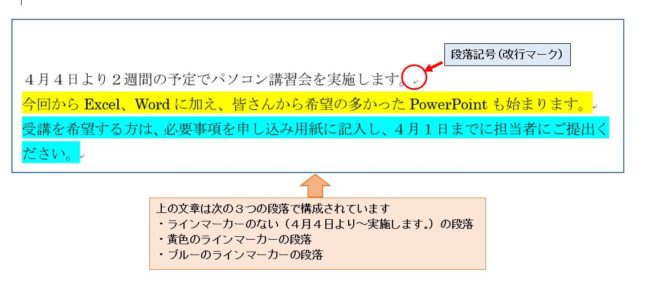
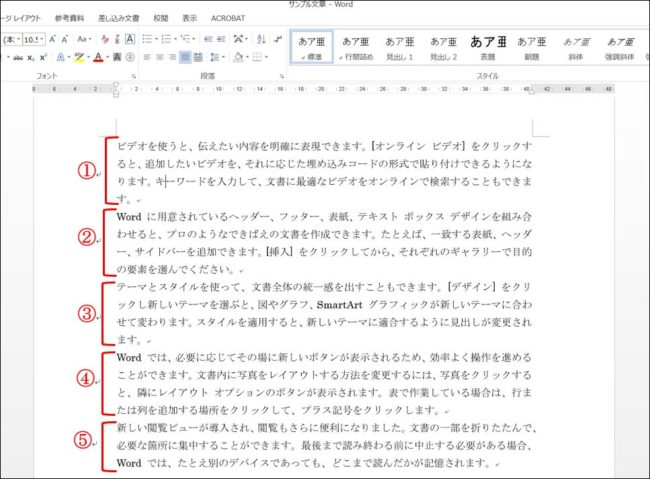
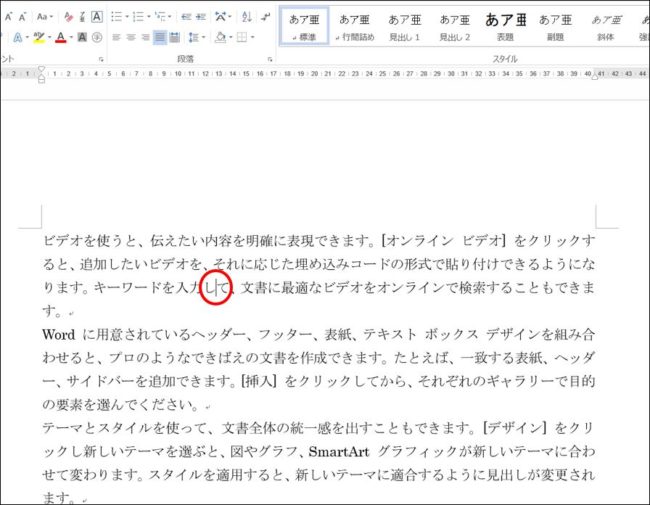
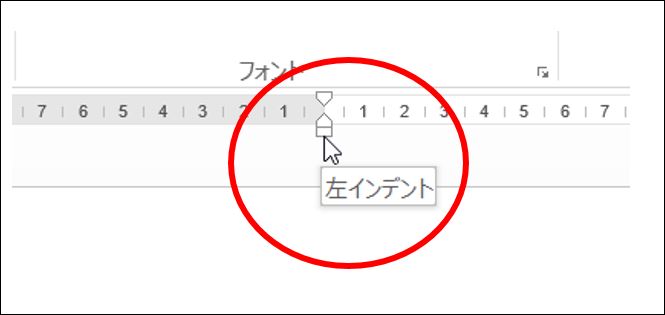
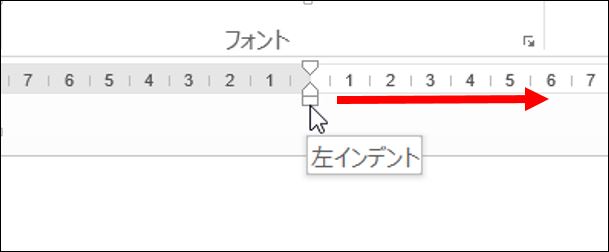
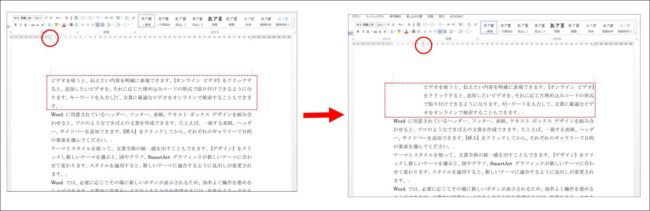
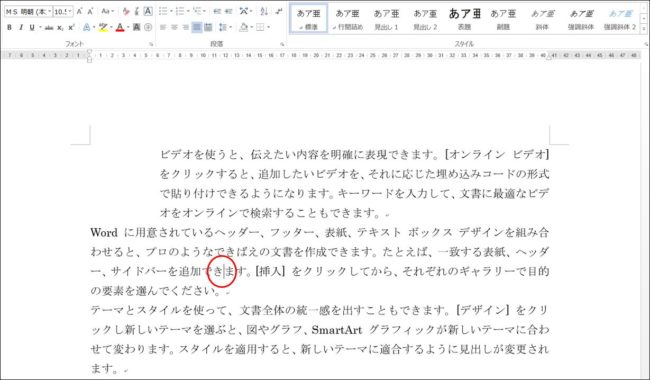
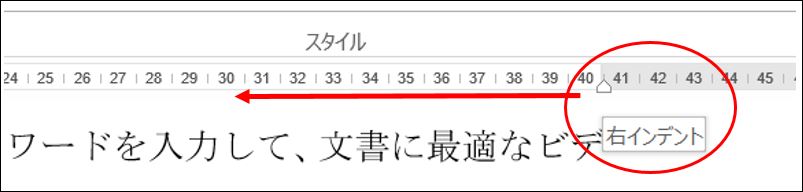
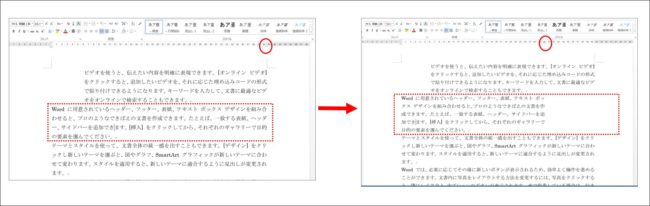
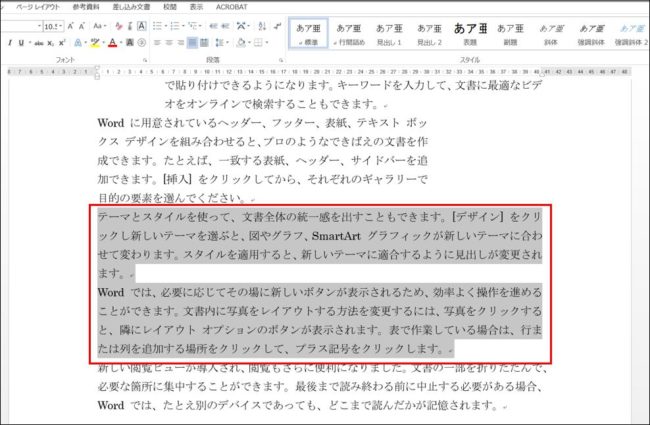
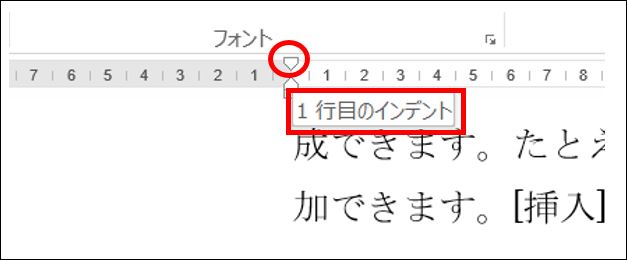
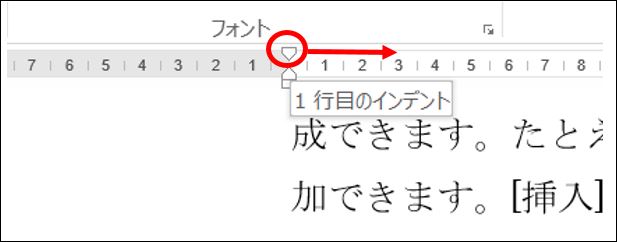
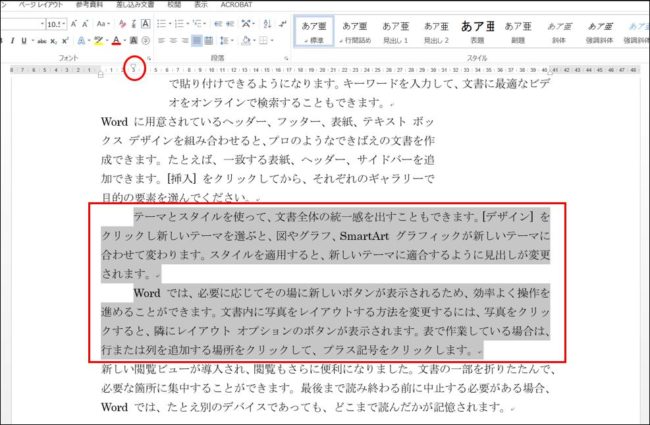
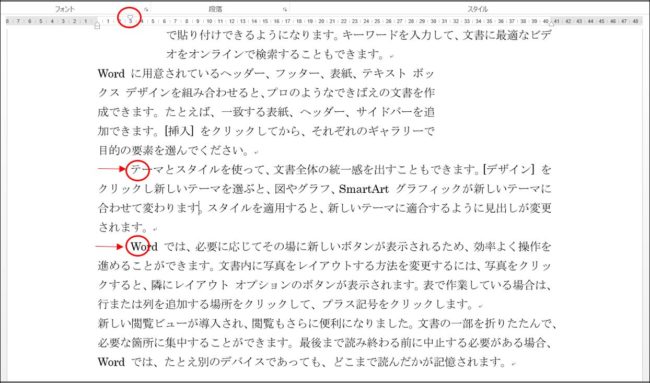
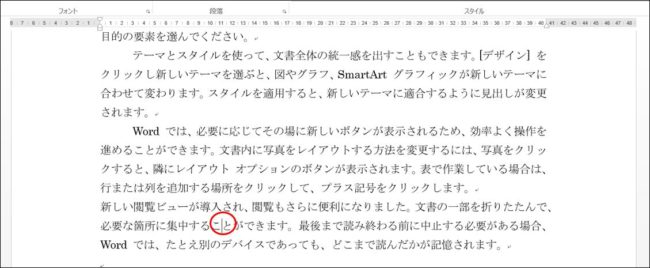
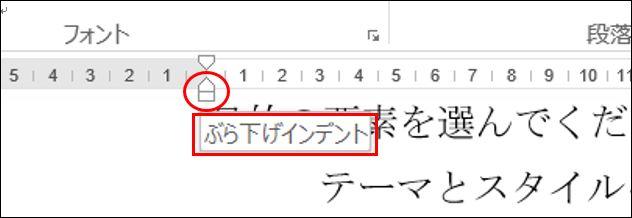

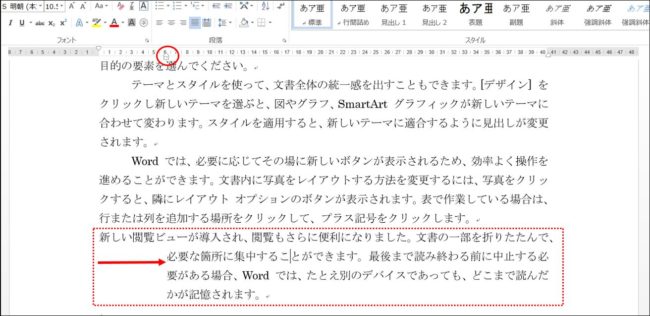

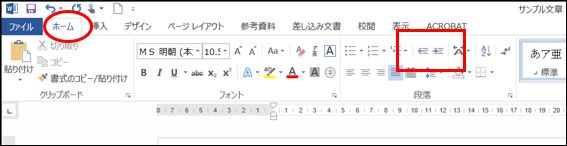
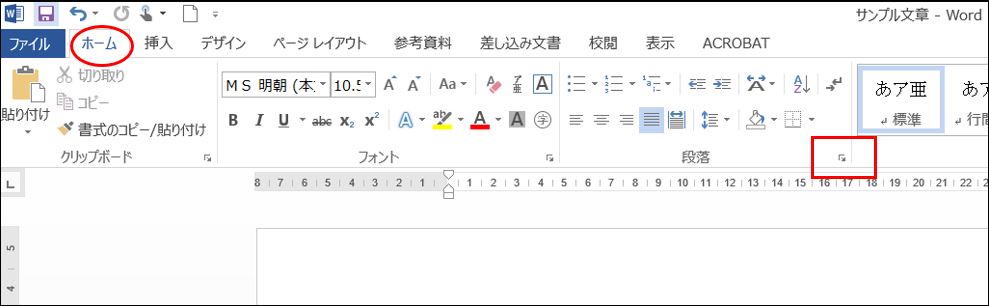
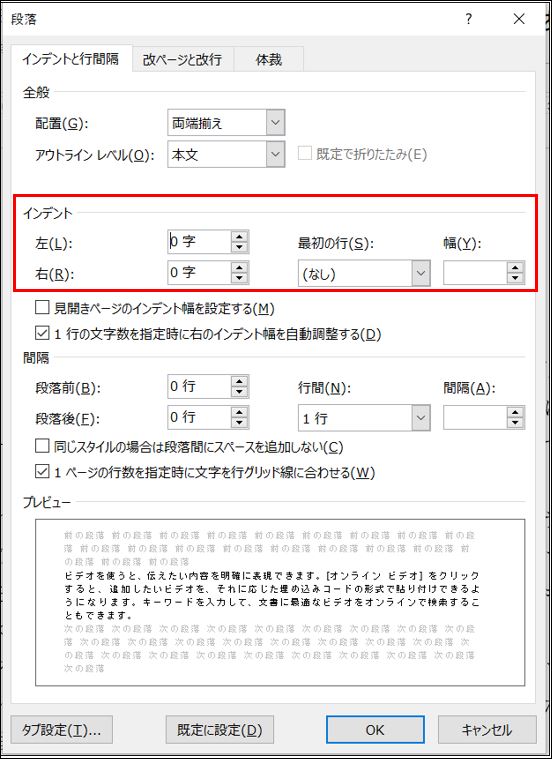
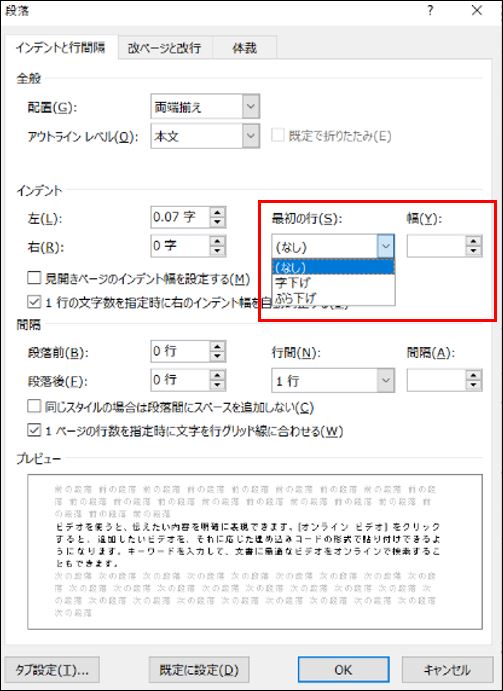

コメント