Excelで、少ないステップでさまざまな種類のグラフの作成が可能なことは、当サイトの別の記事でも紹介しました。
ただ、グラフにのせたいデータの単位が異なるなど、データの内容によっては、同じ種類のグラフではわかりにくい場合もあります。
そんな時に便利なのが複合グラフです。
複合グラフとは、異なる種類のグラフを組み合わせて作成したグラフのことです。
複合グラフを使うと、異なる単位や桁の差が大きいデータなども同時に1つのグラフで表すことできます。
今回は、Excelのグラフ作成をさらにステップアップ!複合グラフの作り方を解説します。動画の方が分かりやすいという声が多かったので、動画も入れて紹介しましょう。
目次
【動画】Excelで複合グラフを作成する方法
複合グラフってどんなグラフ?【Excel】
複合グラフとは、異なる種類のグラフを組み合わせて作成したグラフのことです。
棒グラフと折れ線グラフ、棒グラフと面グラフの組み合わせが多く使われますが、今回は、棒グラフと折れ線グラフの複合グラフを作ってみましょう。
複合グラフを作ってみましょう【Excel】
次のような複合グラフを作ってみましょう。
6歳男児の平均身長と平均体重の推移をグラフにします。
1.グラフにしたいデータが入力されているセルを範囲選択します。
今回は、各年の身長・体重をグラフにしたいので、B4~D24を範囲選択します
2.[挿入]タブをクリックし、[グラフ]グループの「複合グラフの挿入」ボタンをクリックします
3.表示される複合グラフの種類の中から、「集合縦棒-第2軸の折れ線」を選択します
★今回は身長(cm)と体重(kg)の2種類のデータがあるので、この複合グラフを選択します
※マウスポインタを合わせると、どんなグラフになるかプレビューされるので、確認ができます
4.複合グラフが作成されます
5.タイトルを「6歳男児の平均身長・平均体重の推移」に変更します。
6.平均身長と平均体重の複合グラフが完成します
複合グラフの特徴【Excel】
複合グラフは、異なる単位のデータをひとつのグラフ上に表すため、Y軸を2つにするケースが多くあります。
左側のY軸を主軸と呼ぶのに対して、追加される右側のY軸を第2軸と呼びます。
単位が異なる場合、データの桁の差が大きい場合などは、第2軸を設定することでグラフがより見やすくなります。
グラフの種類の入れ替え【Excel】
「複合グラフの挿入」ボタンでグラフを作成すると、[最初の列にあるデータは棒グラフ、2番目のデータは折れ線グラフ]など、データの入力場所によって、グラフの種類が決まってしまいます。
でも、Excelの複合グラフでは種類を入れ替えることも可能です。
東京都の月別平均気温・降水量の複合グラフを作成し、グラフの種類を変更してみましょう
1.グラフにしたいデータが入力されているセル(B4~D16)を範囲選択します。
2.[挿入]タブの[グラフ]グループにある「複合グラフの挿入」ボタンをクリックし、表示される一覧から[集合縦棒-第2軸の折れ線]を選択します
3.[気温]が棒グラフ、[降水量]が折れ線グラフの複合グラフが作成されます
4.[気温]を棒グラフ→折れ線グラフ、[降水量]を折れ線グラフ→棒グラフに変更します。
グラフを選択した状態で[デザイン]タブの[グラフの種類の変更]をクリックします
5.[グラフの種類の変更]ダイアログボックスが表示されるので、[組み合わせ]が選択されていることを確認します
6.[気温]のグラフを棒グラフから折れ線グラフに変えたいので、[気温]の[集合縦棒]の▼をクリックし、表示されるグラフの一覧から[マーカー付き折れ線]を選択します
7.同様に、[降水量]のグラフを棒グラフに変更したいので、[降水量]の[折れ線]の▼をクリックし表示される一覧から「集合縦棒」を選択します
8.OKボタンを押します
9.気温と降水量のグラフの種類が入れ替わります
10.タイトルを変更して完成です
縦棒グラフから複合グラフへの変更方法【Excel】
ひとつの種類グラフ(単一グラフ)から複合グラフに変更することもできます
1.まず集合縦棒グラフを作成します。グラフに使いたいデータが入っているセル(B2~F7)を範囲選択します
2.[挿入]タブの[グラフ]グループから[縦棒グラフの挿入]ボタンをクリックし、表示される一覧から[集合縦棒]を選択します
3.集合縦棒グラフが作成されます。
4.[合計]の系列をクリックし、[デザイン]タブの[グラフの種類の変更]を選択します
5.[グラフの種類の変更]ダイアログボックスが表示されます。
[合計]を縦棒グラフから折れ線グラフにしたいので、[合計]の集合縦棒の▼をクリックし、一覧から[マーカー付き折れ線]を選択します
6.OKボタンをクリックします
7.合計が折れ線グラフに変更されます
8.タイトルを変更して完成です
第2軸の設定もできます
[グラフの種類の変更]ダイアログボックスで、合計の項目の[第2軸]にチェックを入れると、グラフに合計欄用の第2軸が設定されます
まとめ
複合グラフの挿入ボタンを使うと、Excelで複合グラフも簡単に作ることができます。
ただ、自動で作成した場合、思っていたようなグラフにならない場合もありますから、自分でグラフの種類を変更する方法も覚えておく必要があります。
グラフの特徴をいかして分かりやすい資料を作るには、グラフの種類の選び方も重要です。
グラフの作り方の基礎は別の記事で紹介していますので、そちらも参考にして基礎から複合グラフまで、グラフ作成にぜひ挑戦してみてください

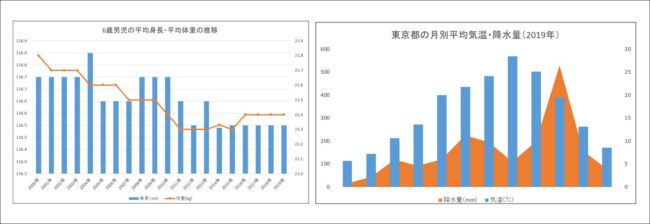
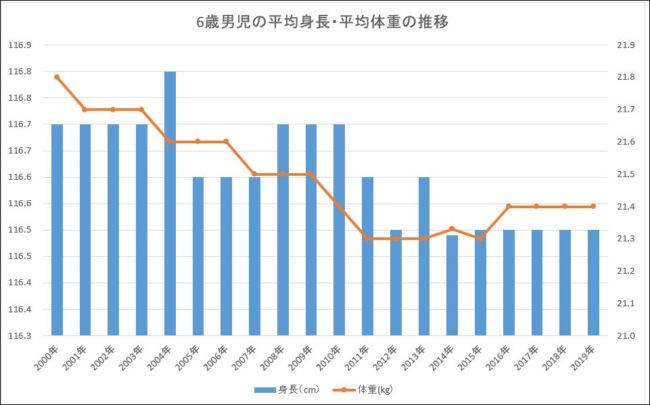
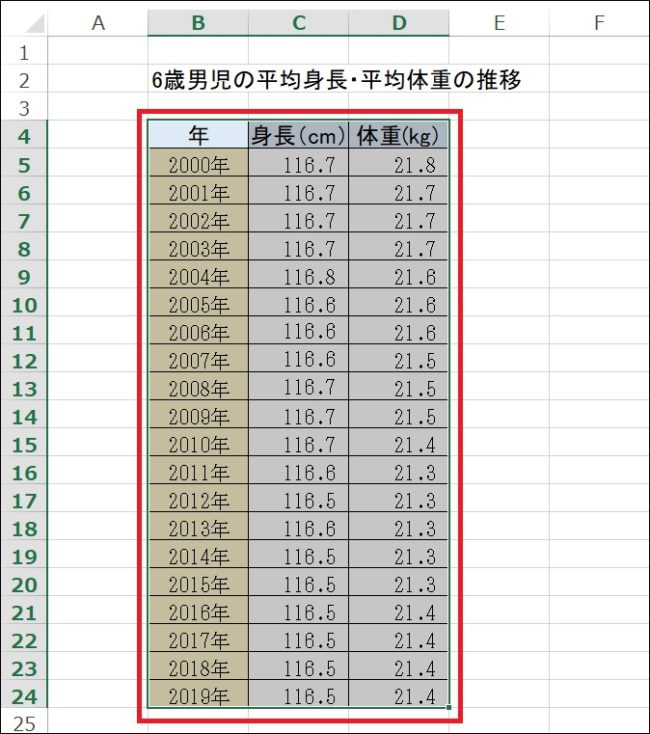
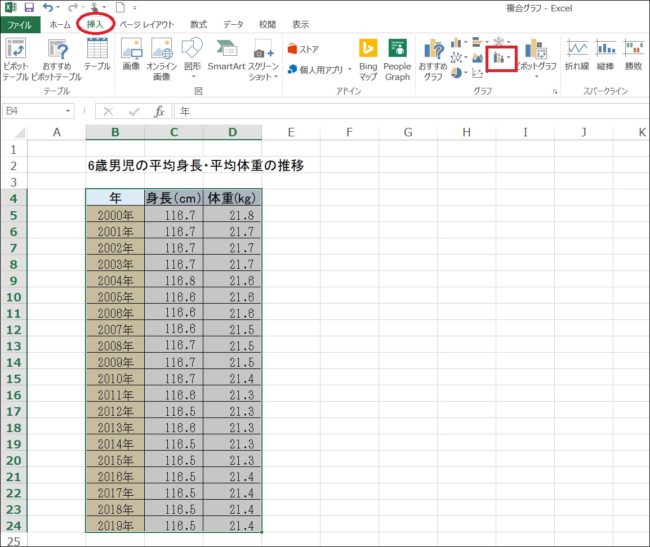
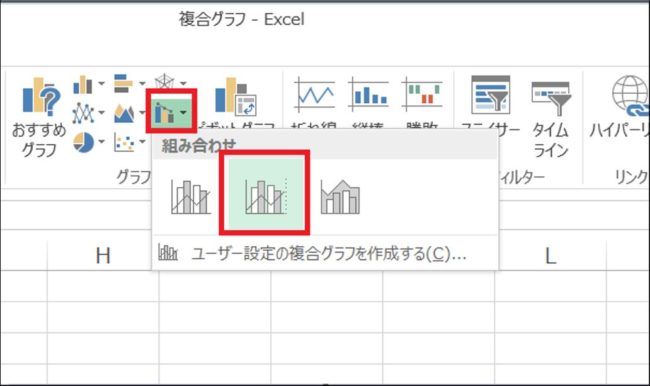
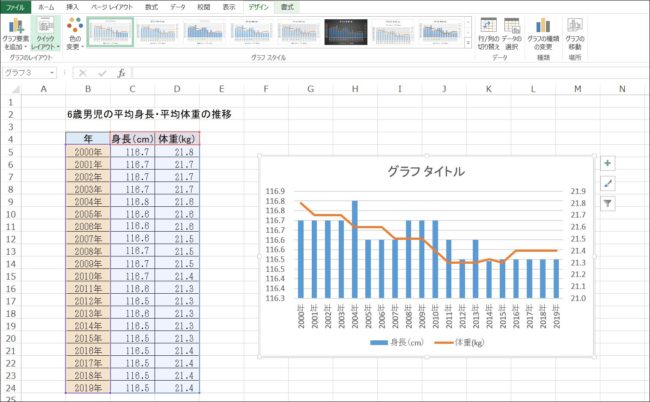
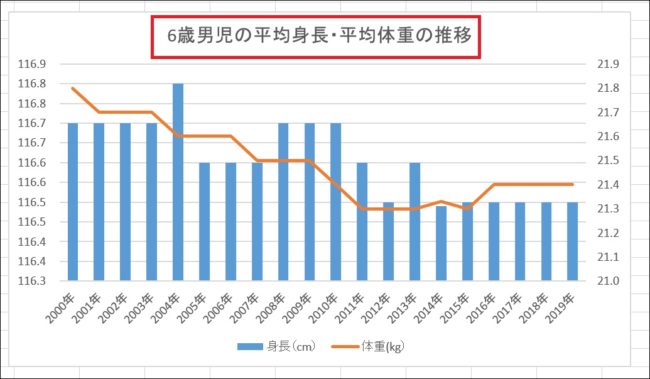
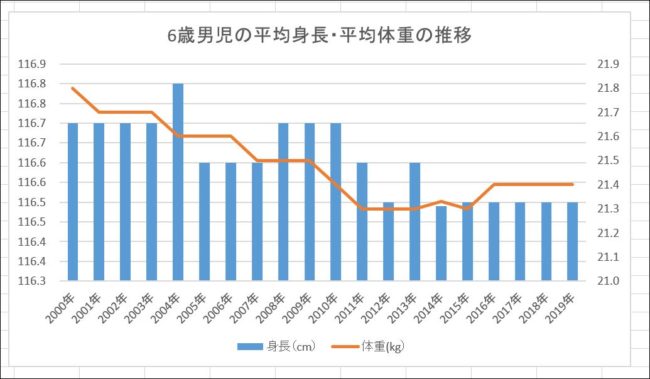
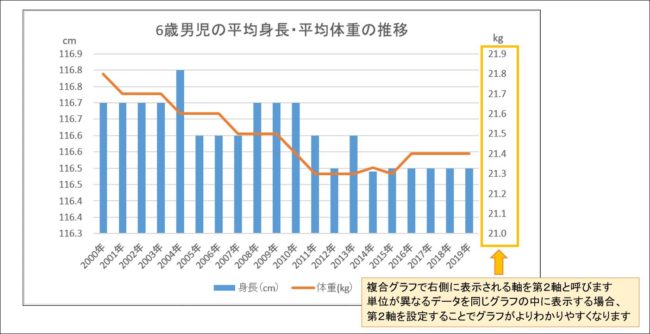
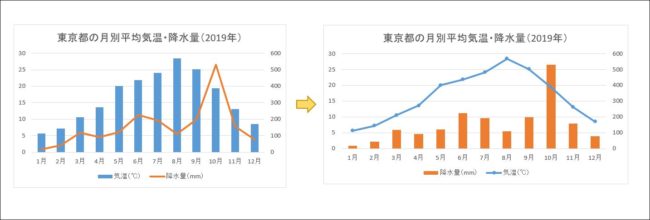
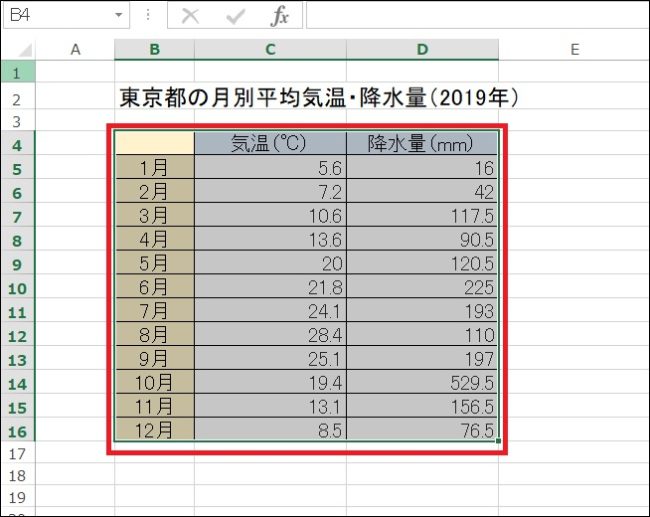
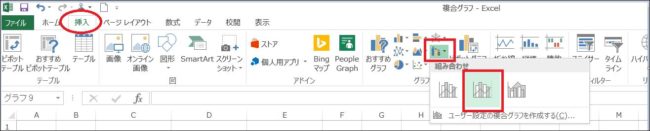
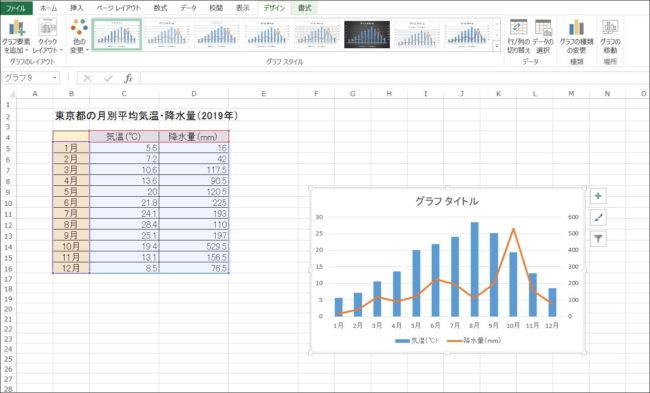
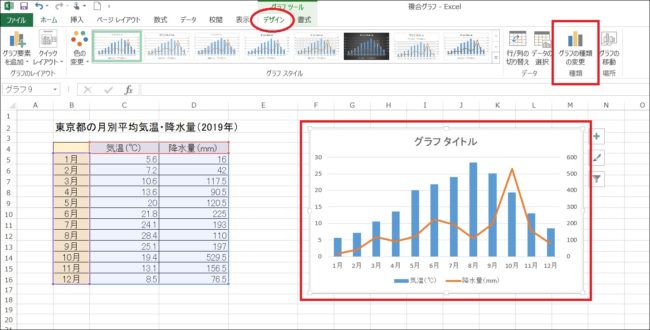
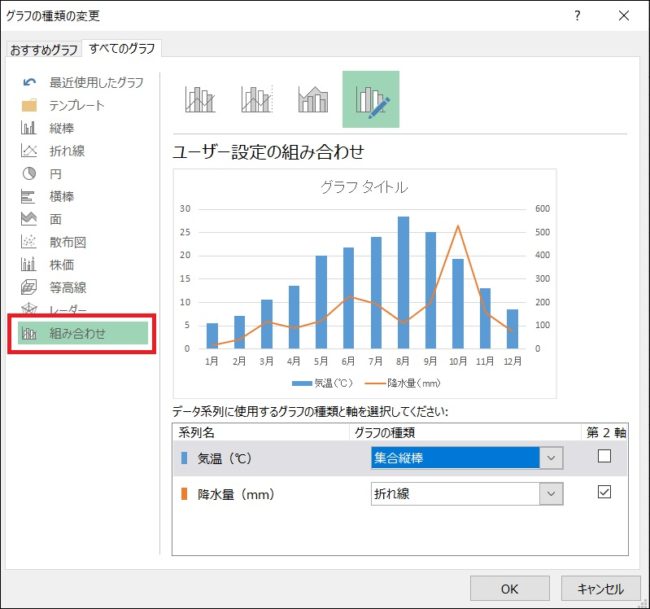
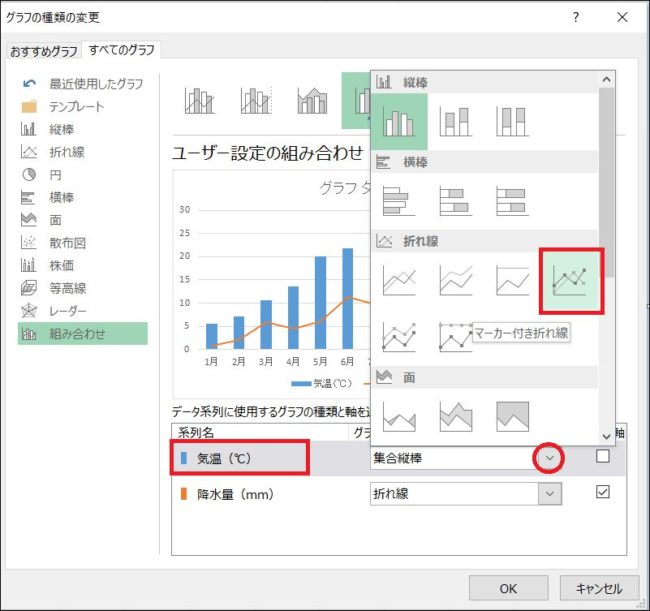
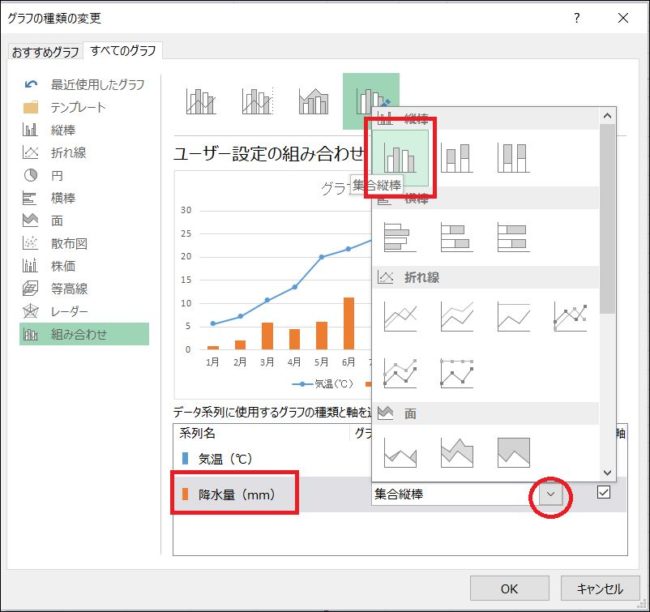
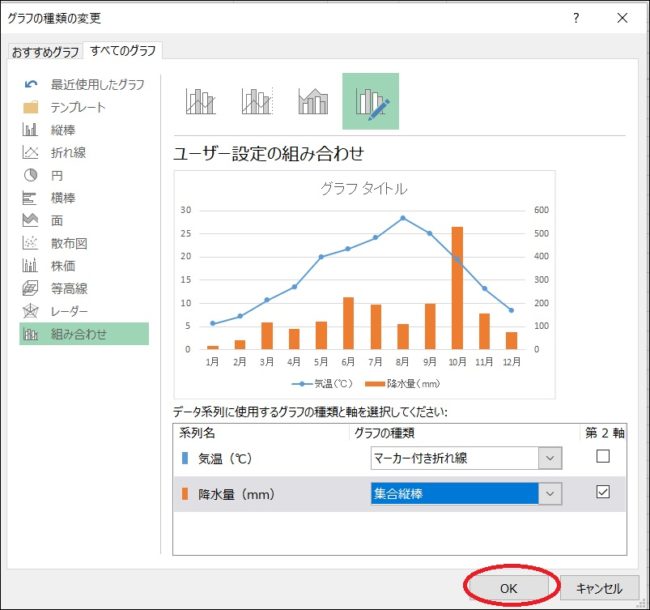
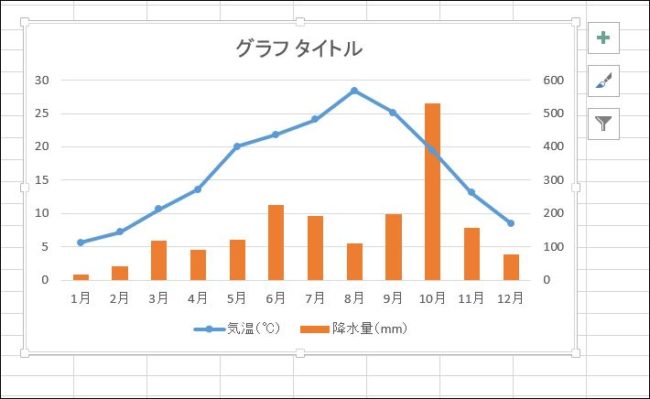
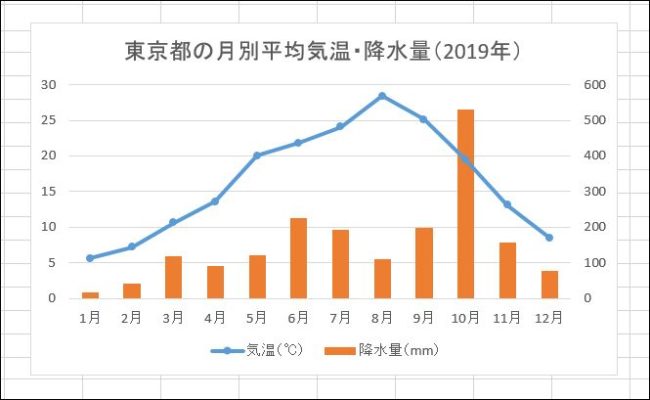
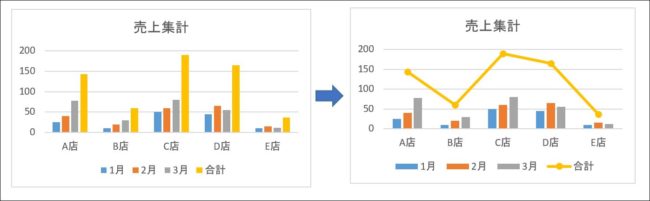
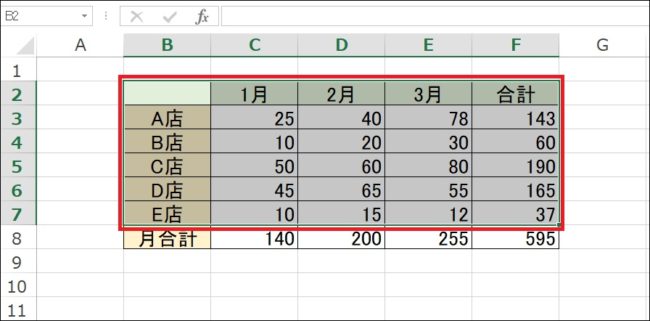

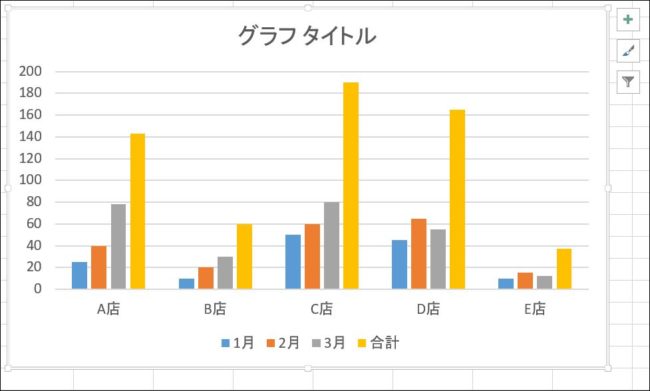
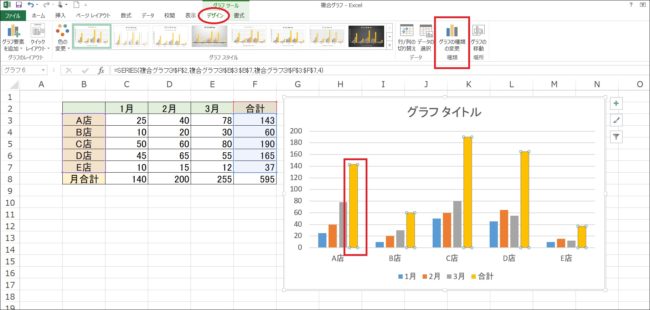
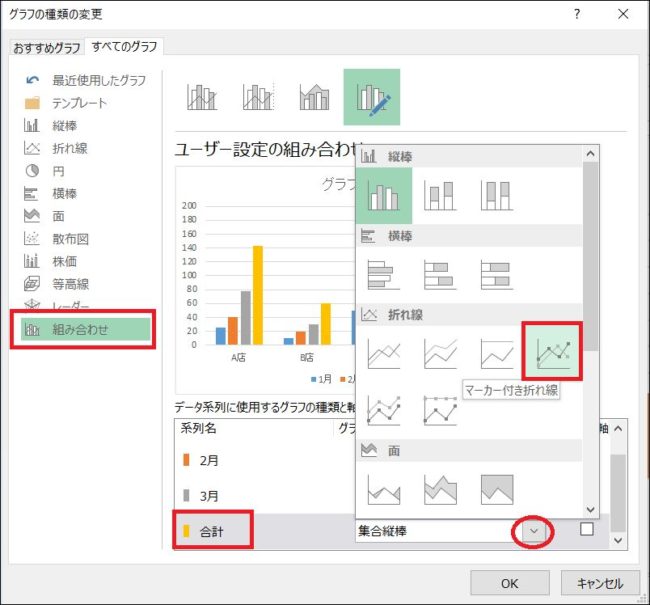
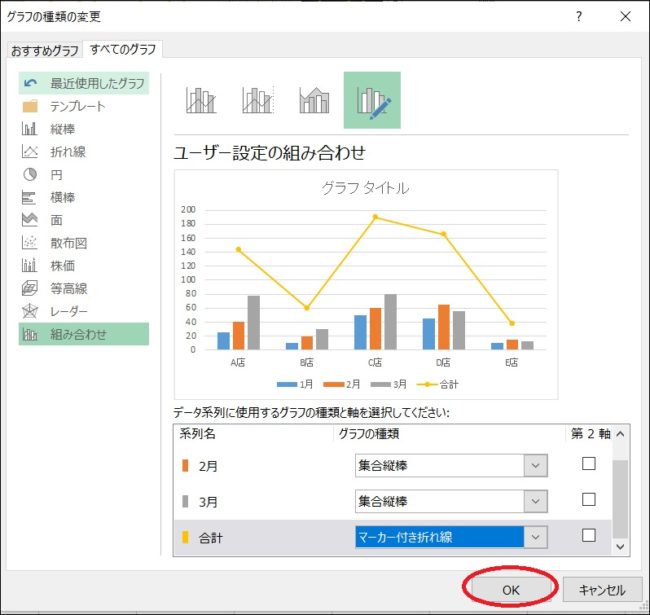
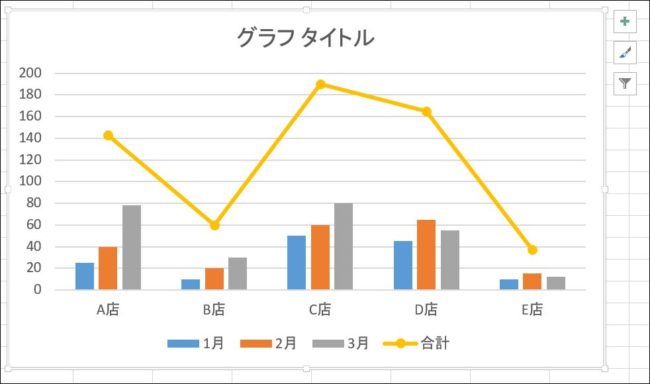
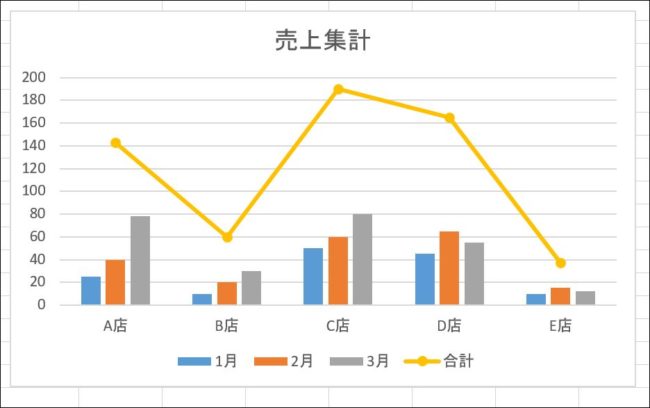
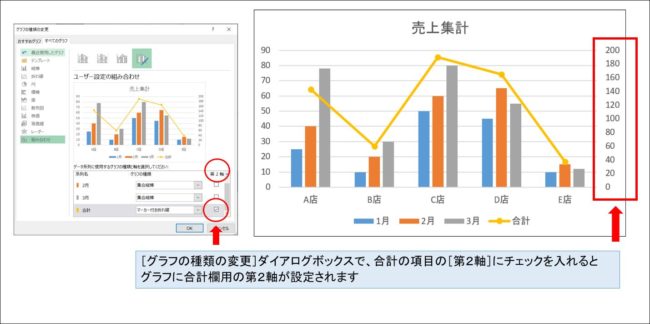

コメント