Excelで作った表やグラフをWordの文書に挿入したいと思ったことはありませんか?
Wordでも表やグラフ作成はできますが、Excelのほうが効率的でかつ見やすく作ることができます。
では、Excelで作ったグラフや表をWordに挿入するにはどんな方法があるのでしょうか。
単純にコピー&貼り付けで、挿入は可能ですが、実はさまざまな貼り付けの方法があり、それぞれの特徴があります。
そこで今回はWord文書にExcelの表やグラフを挿入する方法を詳しく紹介します。
動画の方が分かりやすいという声が多かったので、動画も入れて紹介しましょう。
目次
【動画】Word文書にExcelの表やグラフを挿入する方法
表を挿入する基本操作【Word】
Excelの表を挿入するための基本操作は次のとおりです。
1.挿入したい表が作成されているExcelのファイルと、挿入先のWordの文書を開いておきます
2.挿入したいExcelの表を範囲選択します
3.Excel[ホーム]タブの[コピー]ボタンを押します
4.タスクバーのW(Wordのボタン)をクリックし、Word画面に切り替えます
5.表を挿入したい場所にカーソルを移動し、Word[ホーム]タブの[貼り付け]ボタンを押します
6.Word文書にExcelの表が挿入されます
貼り付けの形式を選択【Word】
貼り付ける際、貼り付けボタンの下の▼を押すと、貼り付けのオプションが表示され、貼り付けの書式や形式を選ぶことができます
標準貼り付け
オプションボタンの左の2つは、標準の貼り付け方法で、このボタンを使うと、挿入された表はExcelと切り離され、表内の文字や数字の編集はWordで行うことになります。
2つのボタンの違いは、表の書式です。
[元の書式を保持]:Excelで設定されていた書式をそのまま使用します
[貼り付け先のスタイルを使用]:Excelで設定された書式はクリアされWordで設定されているスタイルに合わせます
[元の書式を保持]
[貼り付け先のスタイルを使用]
どちらのボタンで貼り付けても、貼り付けた表はWordの表として認識されるので、表を選択すると[表ツール]が表示されます
リンク貼り付け
次の2つのボタンを使うと「リンク貼り付け」ができます。
リンクとは、連動することで、リンク貼り付けを行うと、元のExcelの表を修正すると、それがWordにはりつけた表にも反映されます。
また、2つのボタンの違いは、標準の貼り付けと同様、表の書式で、貼り付けた表はWordの表として認識されます。
左から3つ目のボタン:[リンク(元の書式を保持)]
左から4つ目のボタン:[リンク(貼り付け先のスタイルを使用)]
[リンク(元の書式を保持)]
1.貼り付けた結果は、標準貼り付けの時と変わりません
2.Excelの表の数字を変更します
3.Wordの表の数字が自動的に変わります
自動的に更新されない場合は、表の中で右クリックし[リンク先の更新]をクリックします
[図]として貼り付け
右から2つ目のボタンを使用すると、Excelの表が[図]として貼り付けられます
1.[図]のボタンで貼り付けると、Excelの表は[図]として挿入され、クリックすると[図ツール]が表示されます
※図として挿入されるので、表の中のデータの変更などはできません
[テキストのみ保持]
一番右のボタンで貼り付けを行うと、表がクリアされ、文字・数字データのみとなります
グラフを挿入する基本操作【Word】
グラフの挿入も、表と同様、基本操作はコピー&貼り付けです。
1.挿入したい表が作成されているExcelのファイルと、挿入先のWordの文書を開いておきます。
挿入したいグラフを選択し[ホーム]タブの[コピー]をクリックします
2.タスクバーのW(Wordのボタン)をクリックし、Word画面に切り替えます
3.グラフを挿入したい場所にカーソルを移動し、Word[ホーム]タブの[貼り付け]ボタンを押します
4.Word文書にグラフが挿入されます
グラフで貼り付けの形式を選択【Word】
貼り付ける際、貼り付けボタンの下の▼を押すと、貼り付けのオプションが表示され、貼り付けの書式や形式を選ぶことができます
右の3つのボタンは、[リンク貼り付け]と[図]で、表と同じオプションなので、ここでは左の2つのボタンを説明します
ブックを埋め込む
オプションボタンの左の2つは、[ブックを埋め込む]という貼り付け方法です。
ブックを埋め込むと、Wordの画面上で、Excelの編集が可能になります。
1.[貼り付け先のテーマを使用しブックを埋め込む]をクリックし、グラフを挿入します
2.Wordに挿入したグラフを選択し、[グラフツール]の[デザイン]タブから[データの編集]→[データの編集]をクリックします
4.Wordの画面上に、Excelのブックが表示されます
★もとのExcelのデータとはリンクされていません
5.表示されたExcel画面で、データを修正することができ、その修正はWordのグラフに反映されます
2つのボタンの違いは、表の書式です。
一番左のボタン:[貼り付け先のテーマを使用しブックを埋め込む]
左から2つめのボタン:[元の書式を保持しブックを埋め込む]
Excelの表やグラフを挿入する時の注意!【Word】
・ブックを埋め込んで貼り付ける場合、リンク貼り付けではないため、Word画面で修正しても元のExcelのデータは修正されません。
・表やグラフをWordの文書にリンク貼り付けした場合、再度開く際、次のような画面が表示されます
これは、リンクデータの存在と、リンクされたファイル(Excelデータ)が更新されている場合、Wordに挿入したデータも更新するかの確認メッセージです。
更新する場合は[はい]をクリックします。
まとめ
Word文書にExcelの表やグラフの挿入は、コピー&貼り付けだけなので、操作は簡単です。
貼り付けのオプションを知らなくても、表やグラフの挿入はできますが、オプションを知っていることで、作業の効率化が図れ、ミスも少なくなります。
また、時には図として挿入した方が、文書が見やすくなる場合もあります。
オプションを習得して、単純なコピペからステップアップ!特徴をいかした、さまざまな挿入方法をぜひ試してみてください。

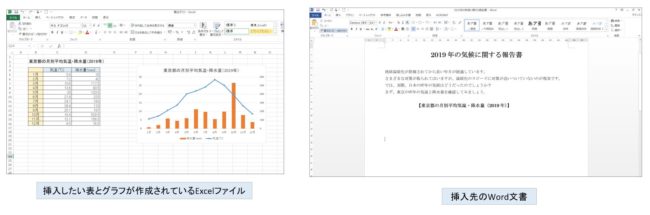
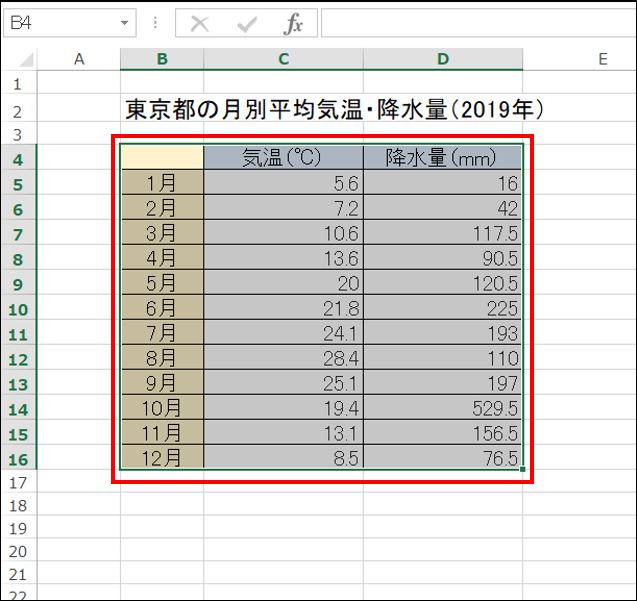
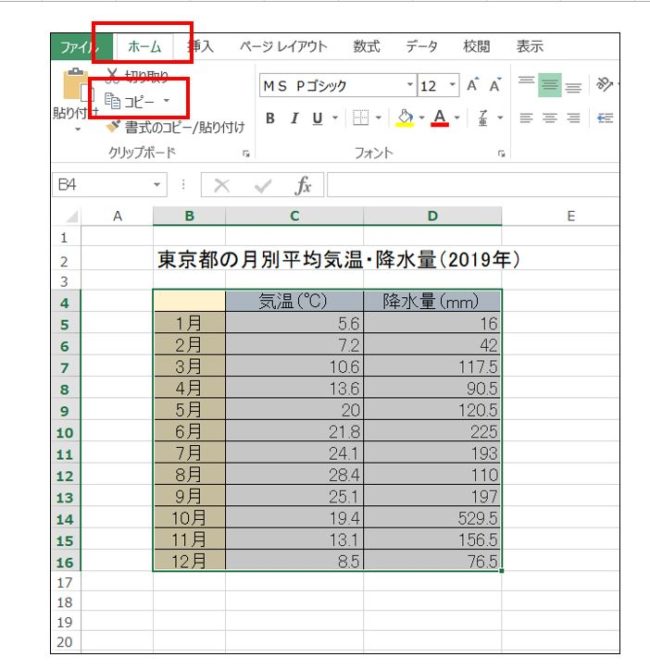

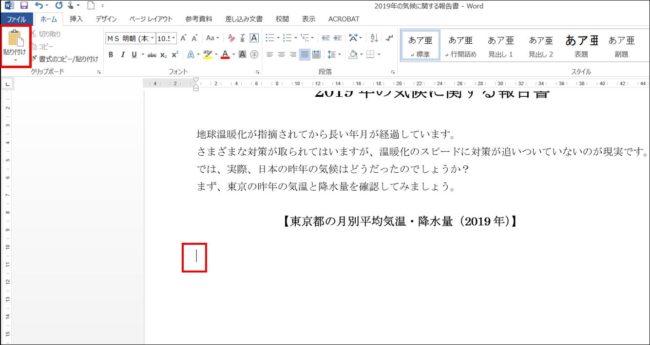
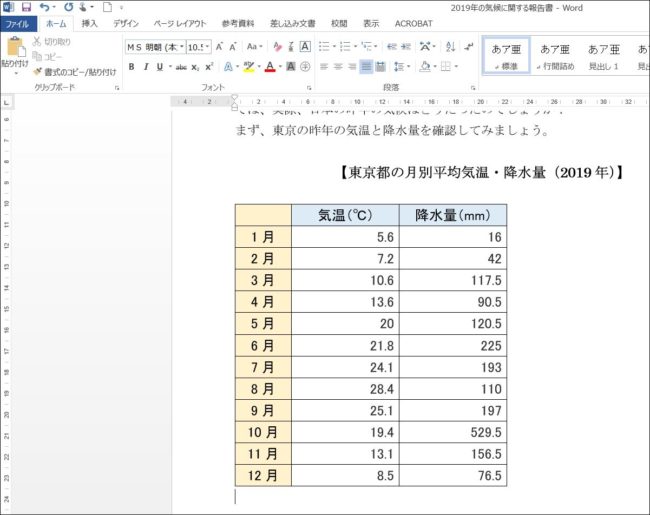
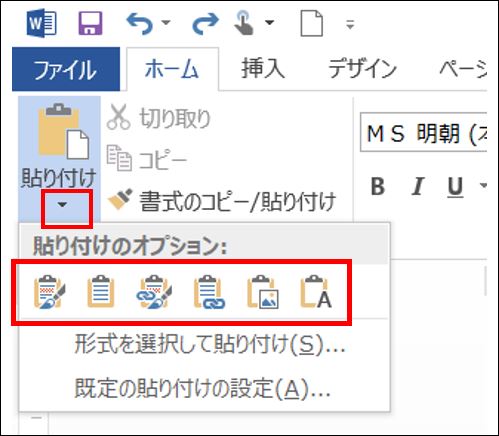
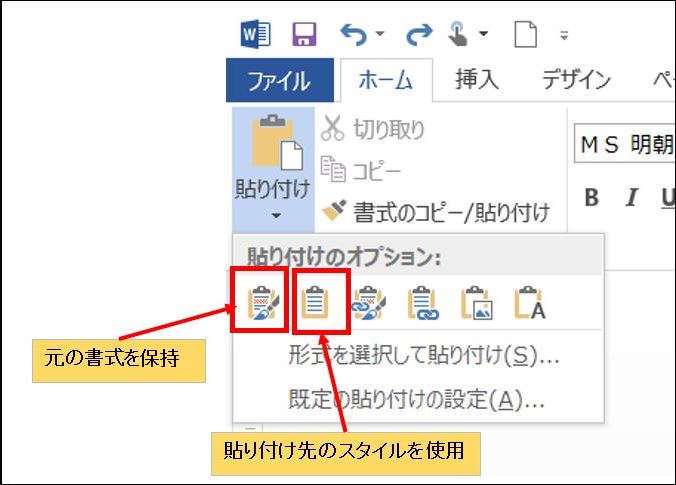
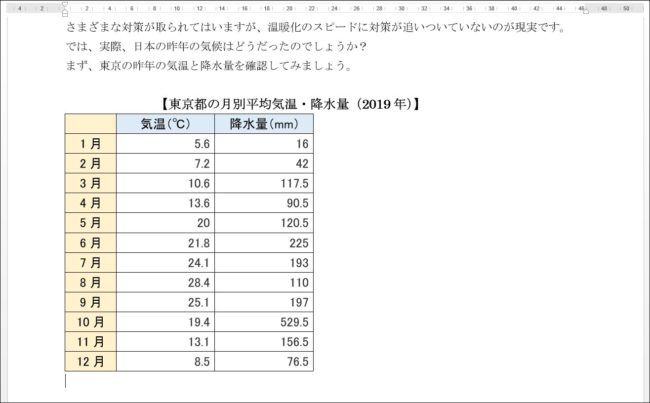
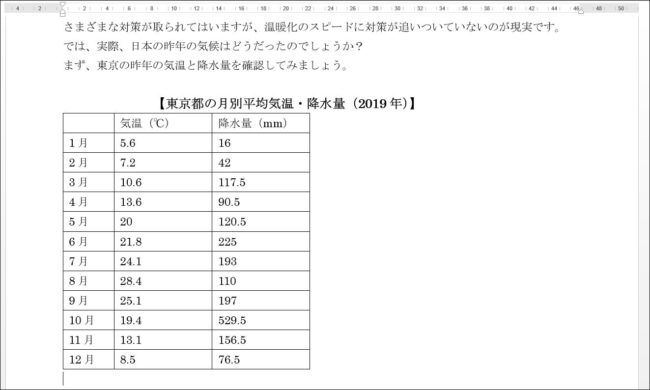
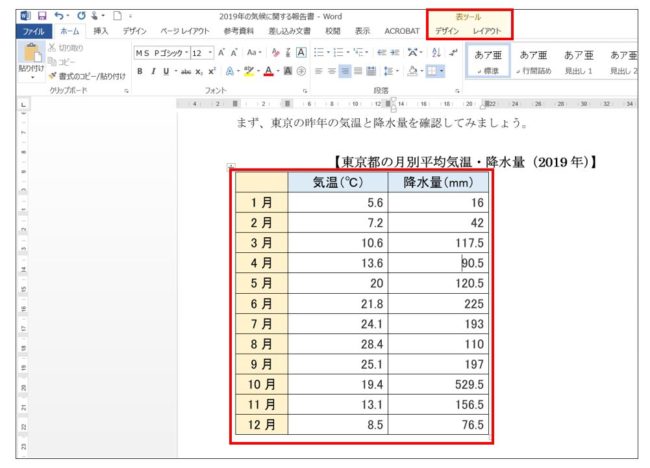
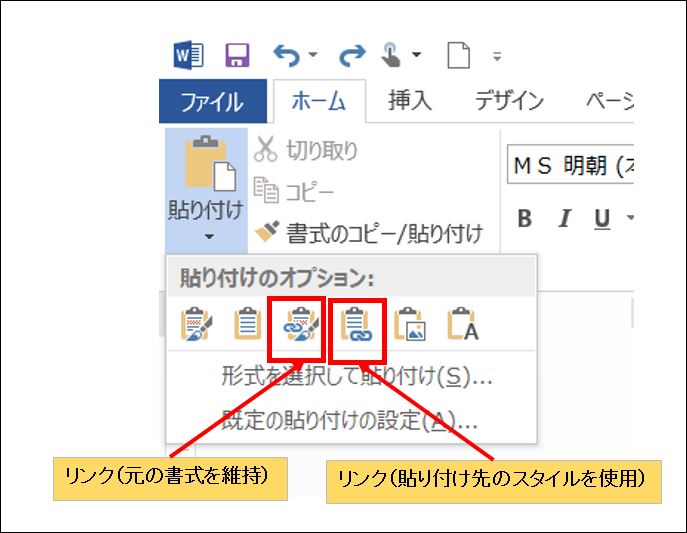
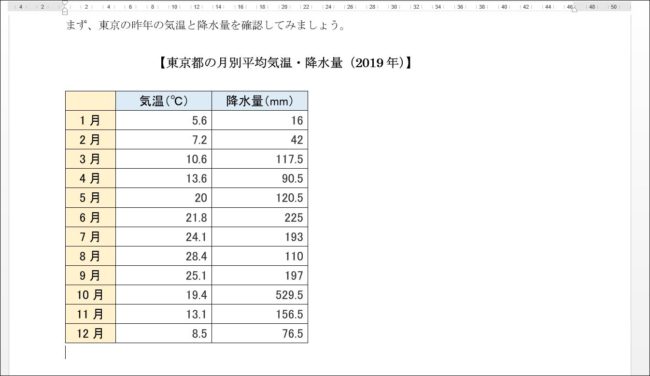
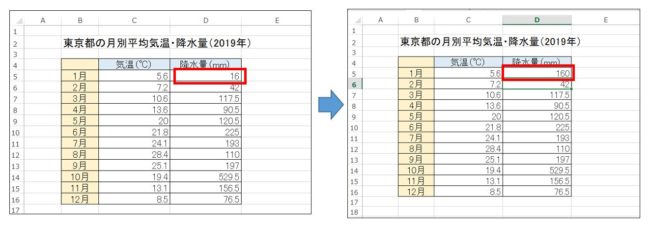
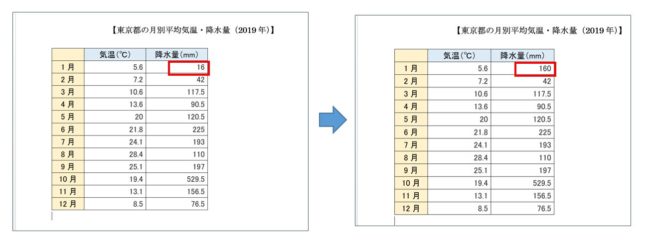
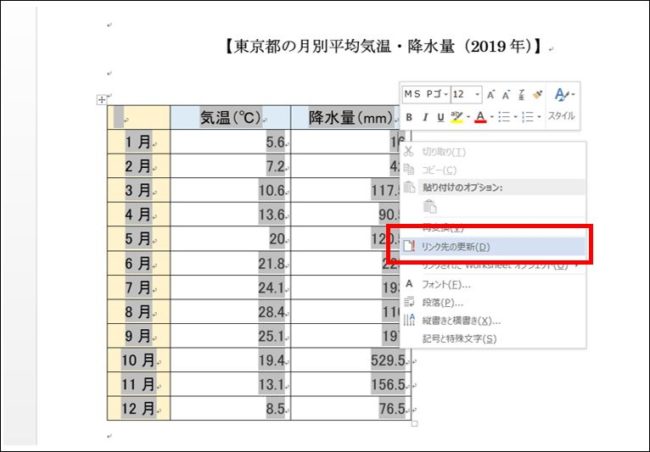
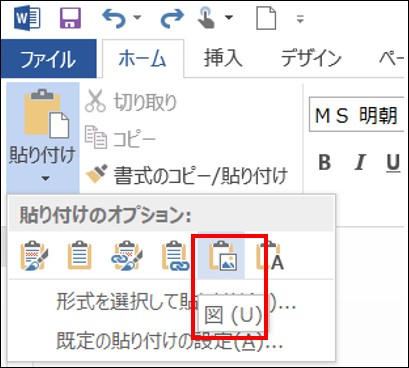
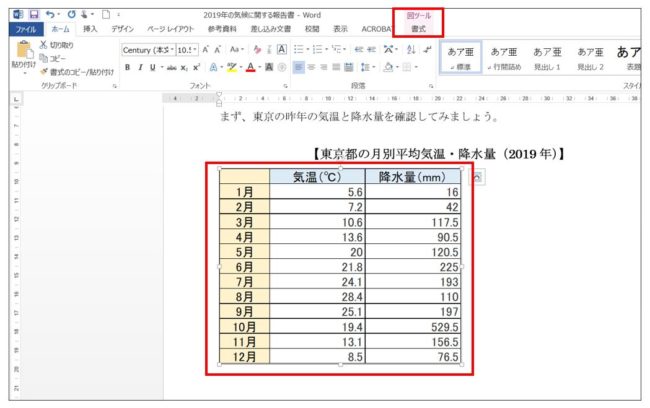
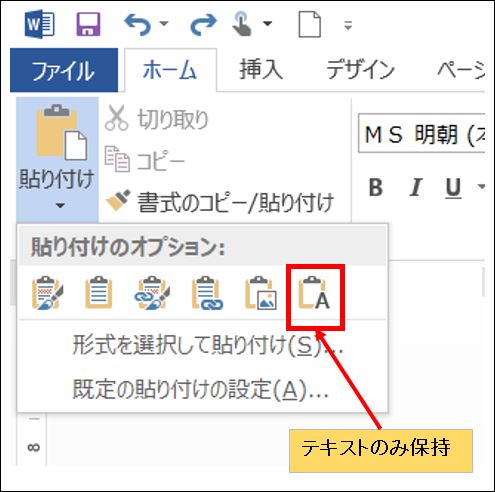
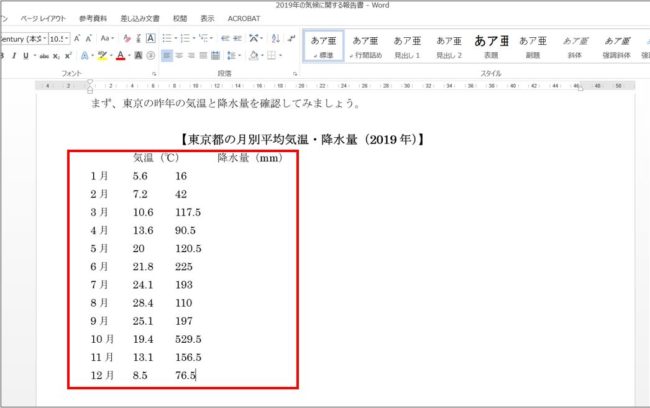
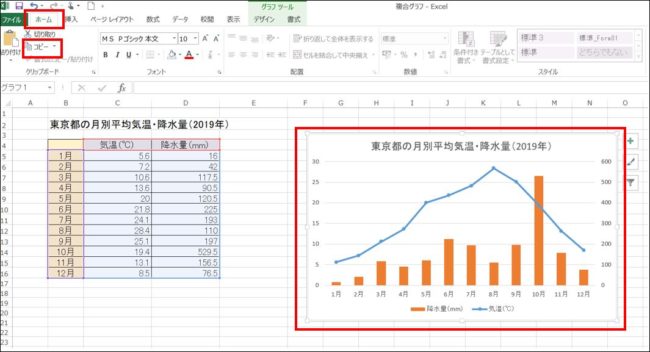
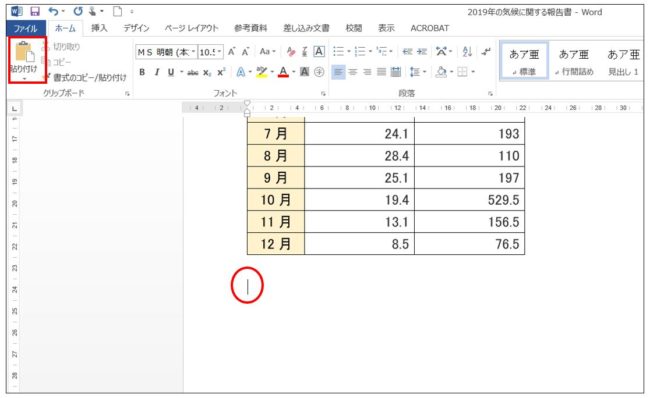
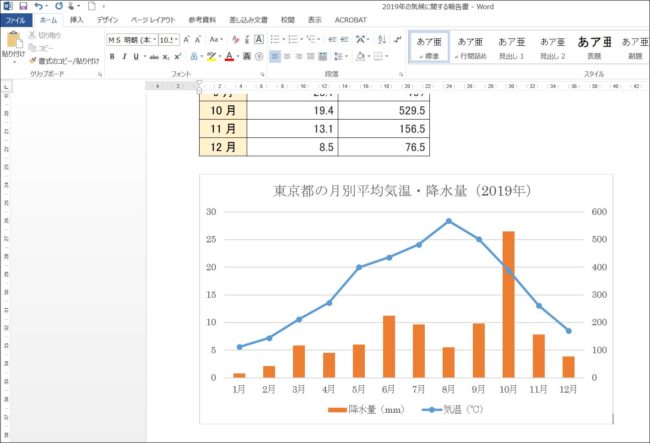
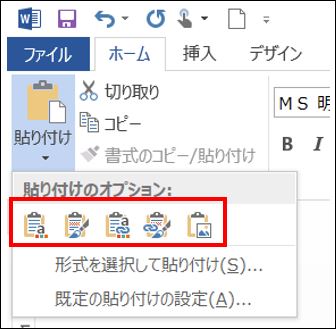
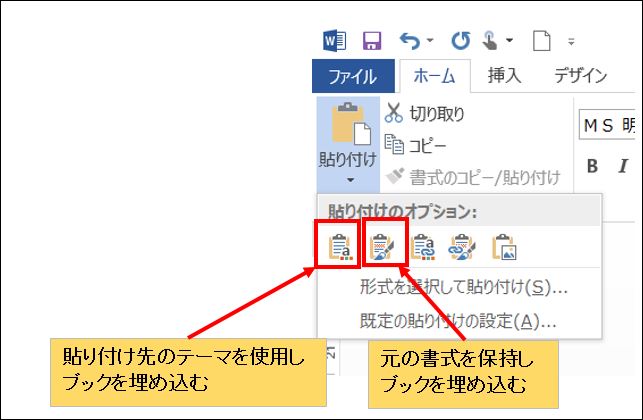
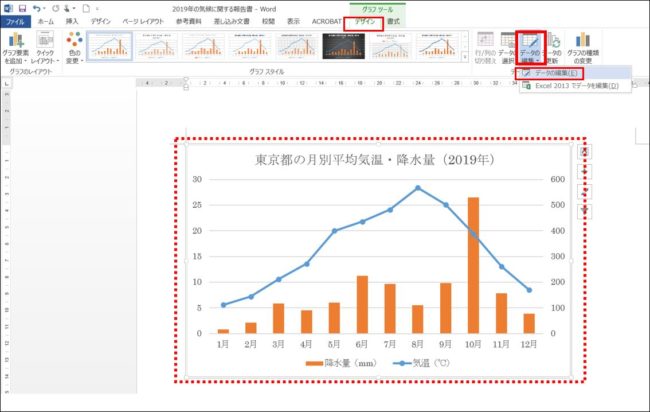
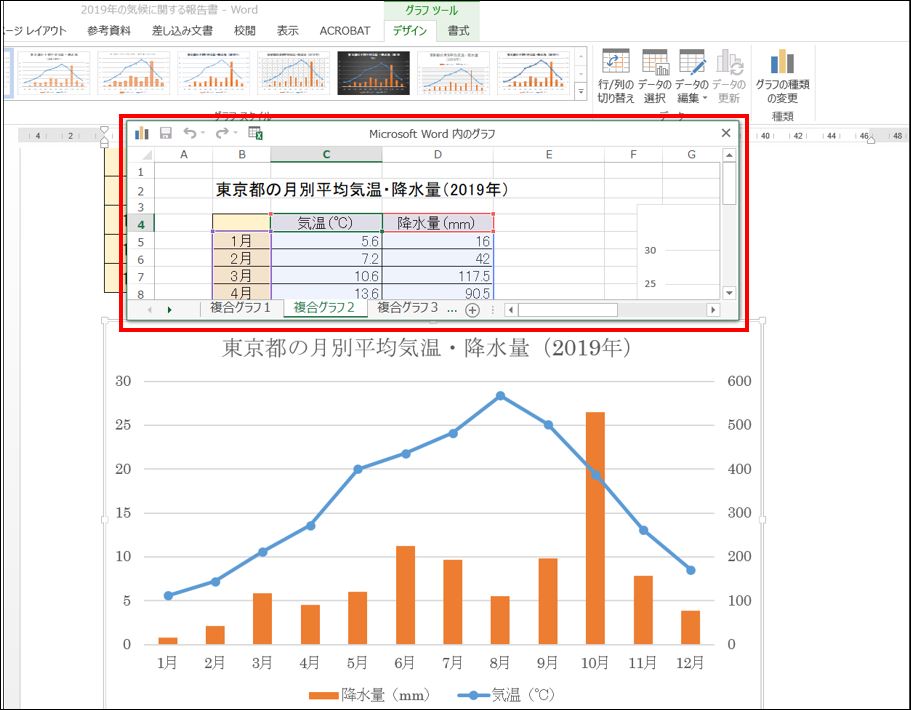
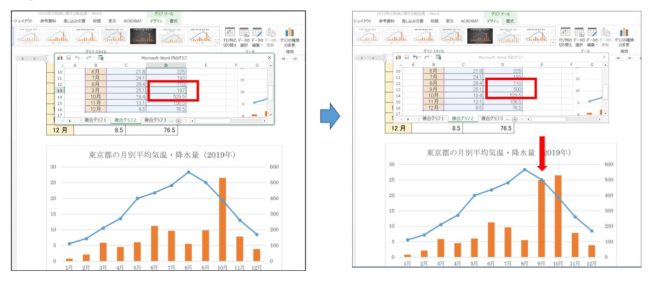
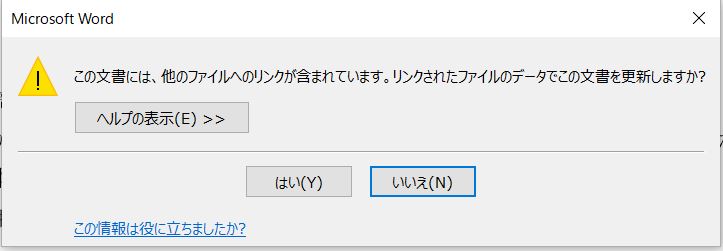

コメント