Wordには、ウィザードに従って指示通りに操作していくとはがきが出来上がる「はがき印刷」という機能があります。
その機能を使うと、数ステップではがきの文面を作ることができますが、長年、素材が更新されていないため、残念ながら、あまりおしゃれなはがきを作成することができません。
でも、Wordには「はがき印刷」機能以外にも、はがきを作成する方法があります。
その方法を使えば、ちょっとモダンな年賀状や暑中見舞いを作ることもできます。
そこで今回は、「はがき印刷」を使わず、年賀状や暑中見舞いを作成する方法を紹介します。
動画の方が分かりやすいという声が多かったので、動画も入れて紹介しましょう。
【動画】Wordで年賀状や暑中見舞いを作成する方法
暑中見舞いを作成しましょう【Word】
1.Wordを起動し、新規作成画面の検索ボックスに[暑中見舞い]と入力して検索ボタンを押します
2.検索結果が表示されるので、使いたいテンプレートをクリックします
3.選択したテンプレートの「作成」ボタンをクリックします
4.テンプレートがダウンロードされます
5.ダウンロードしたテンプレート名の横に[互換モード]と表示されている場合は、旧バージョンのWordで作成されたテンプレートなので、新しい機能が使用できようにするため、一旦保存をします
6.[ファイル]タブ→[名前を付けて保存]を選択し、ドキュメントに[暑中見舞い]という名前をつけて保存します
7.「最新のファイル形式にアップグレード」する確認メッセージが表示されるので、OKボタンを押します。ファイル形式がアップグレードされ[互換モード]の文字が表示されなくなります
8.右下の住所のサンプル部分をクリックし、住所・氏名を入力します
6.住所・氏名の文字の種類を変更します。変更したい文字を範囲選択し、[ホーム]タブの[フォントボックス]から文字の種類をクリックします
7.氏名の文字サイズを変更します。氏名を範囲選択し、[ホーム]タブのフォントサイズボックスをクリックして、文字サイズを選択します
8.住所と氏名の文字サイズ、種類が変更されます
9.テキストボックスを使って「2020年 盛夏」という文字を追加します。[挿入]タブをクリックします
10.[テキストボックス]をクリックし[横書きテキストボックスの描画]をクリックします
11.マウスポインタの形が+になるので、斜めにドラッグしてテキストボックスを描きます
12.テキストボックスの中に「2020年 盛夏」と入力します
13.[書式]タブの[図形の塗りつぶし]の▼をクリックし、[塗りつぶしなし]をクリックします
14.[書式]タブの[図形の枠線]の▼をクリックし[線なし]を選択します
15.テキストボックスの塗りつぶしの色と枠がなくなります
16.テキストボックス内の文字を範囲選択し、色を「白」、フォントサイズを「9」にし、位置を調整して、完成です
印刷に関する注意事項
今回作った暑中見舞いハガキを、そのまま普通に印刷すると、白い余白がついた状態で印刷されます。デザインどおりに印刷するには、「フチなし印刷」の設定をする必要があります。
設定方法はプリンターによって異なりますが、ここではキャノンプリンターの例を紹介します
1.[ファイル]タブをクリックし[印刷]を選択します
2.印刷するプリンターを選択し、プレビュー画面を確認します。このまま印刷すると白い枠がついてしまうことが分かります
3.[プリンターのプロパティ]をクリックします
4.プロパティ画面で、[ページ設定]タブ→[フチなし全面]を選択し、OKボタンを押します
5.プリンターにハガキがセットされていることを確認し、[印刷]ボタンを押します
写真入りの年賀状を作成しましょう【Word】
1.新規作成画面の検索ボックスに[年賀状]と入力して検索ボタンを押し、表示されるテンプレートから写真付きの年賀状を選択します
2.選択したテンプレートの「作成」ボタンをクリックします
3.テンプレートがダウンロードされます。ダウンロードしたテンプレート名の横に[互換モード]と表示されているので、新しい機能が使用できようにするため、一旦保存をします
4.[ファイル]タブ→[名前を付けて保存]を選択し、ドキュメントに[写真付き年賀状]という名前をつけて保存します
5.写真を選択し、[書式]タブの[図の変更]をクリックします
6.写真をどこから挿入するか選択します。ここでは、パソコンの中に保存されている写真を使用するため、[ファイルから]をクリックします
7.[ピクチャ]から挿入する写真を選択して[挿入]をクリックします
8.写真が入れ替わります
9.文字を追加・修正、テキストボックスの位置などを調整して完成です
写真の入れ替えにはこんな方法もあります
次のテンプレートのように、元の写真に書式が設定されている場合、書式はそのままで写真だけ入れ替えることもできます
1.写真を選択し、描画ツールの[書式]をクリックします
2.[図形の塗りつぶし]から[図]を選択します
3.[ファイルから]をクリックします
4.挿入したい写真を選択し、[挿入]をクリックします
5.書式はそのままで、写真が入れ替わります
まとめ
Wordでは、さまざまな方法でハガキを作成することができます。
今回紹介したテンプレートを使用すると、少し手を加えるだけで、デザイン性の高い年賀状や暑中見舞いなどを作ることができます。
また、ハガキだけでなく、カレンダーやパンフレットなど他のものにも応用が可能ですから、この機会に使ってみてはいかがでしょう?

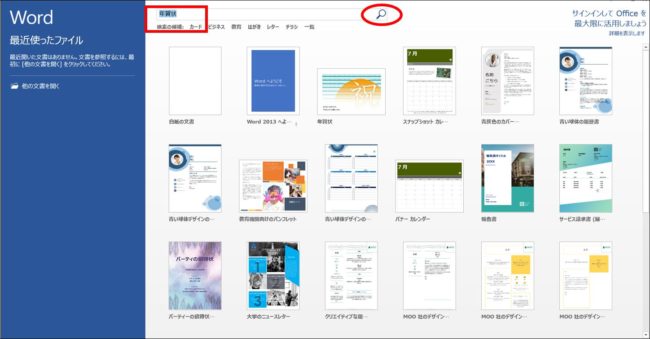
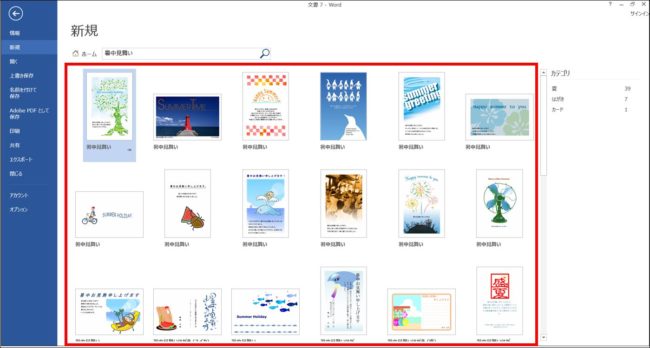
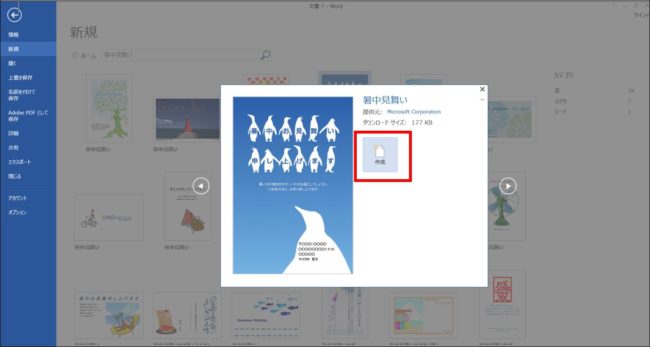
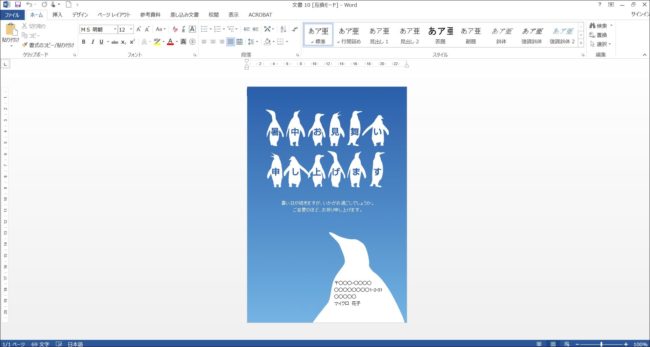
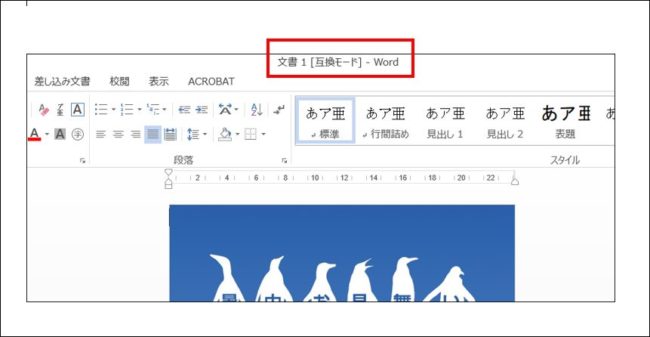
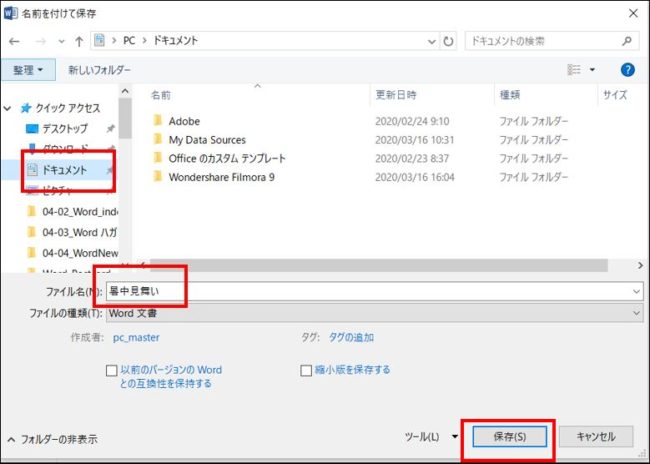
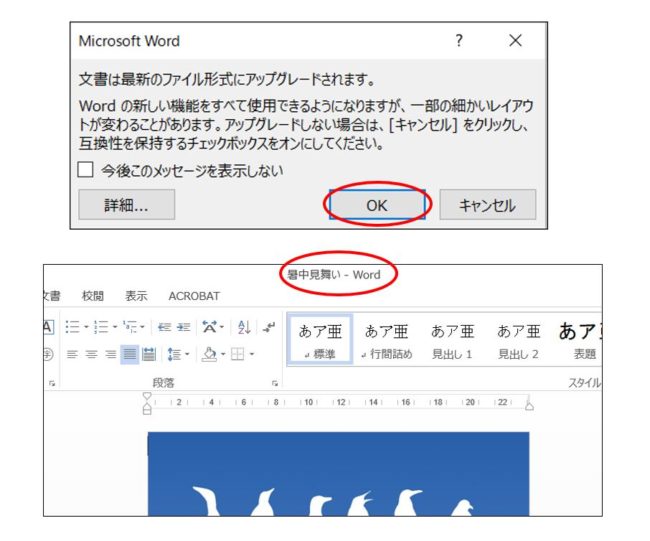
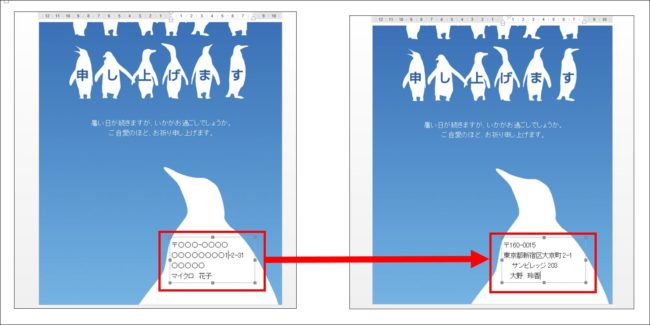
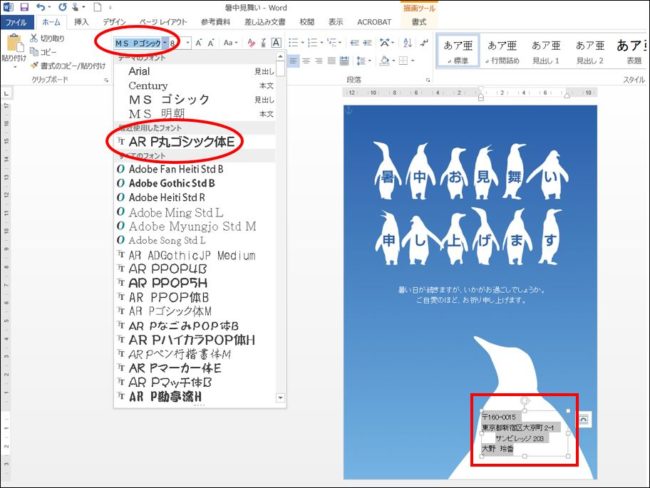
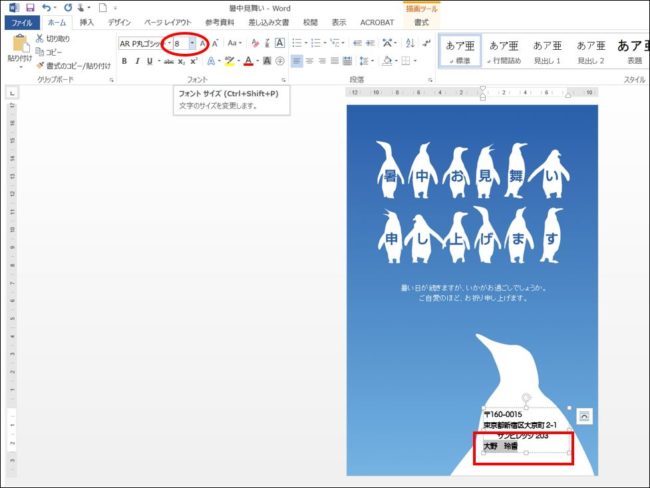

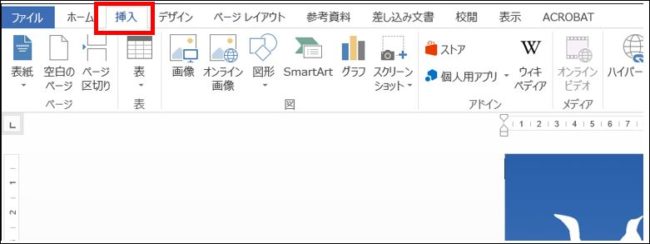
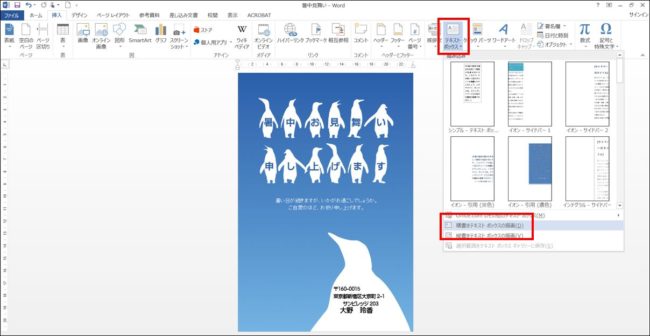
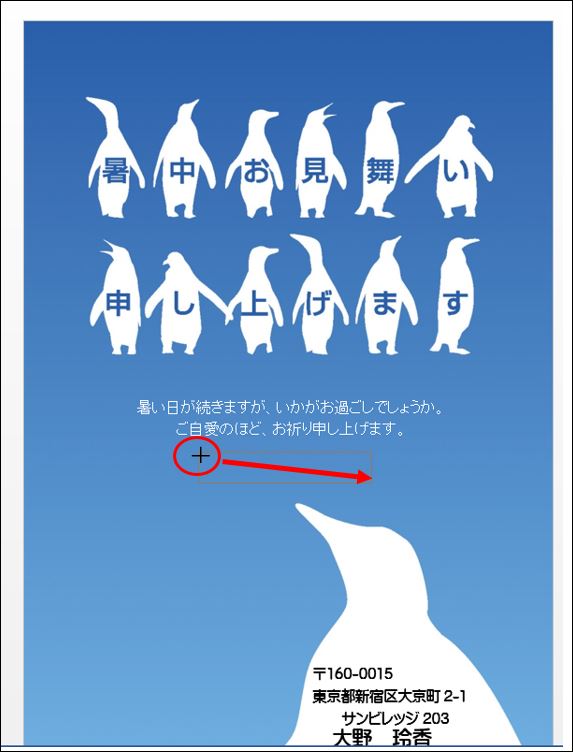
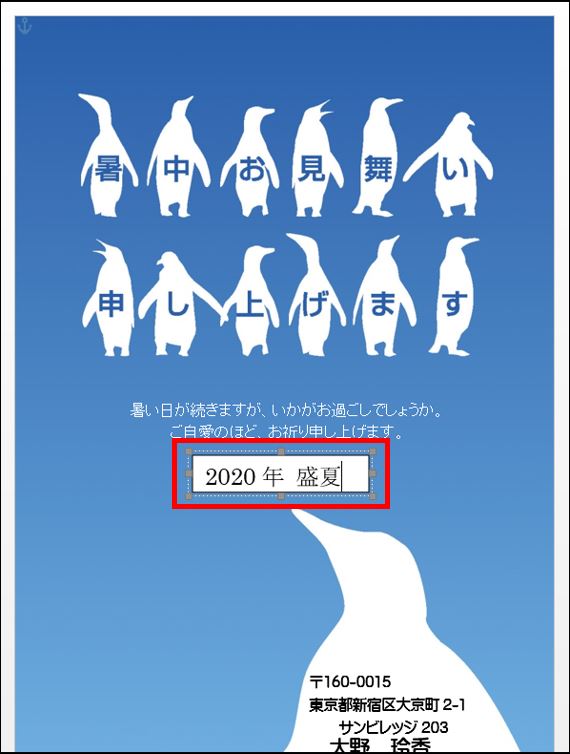
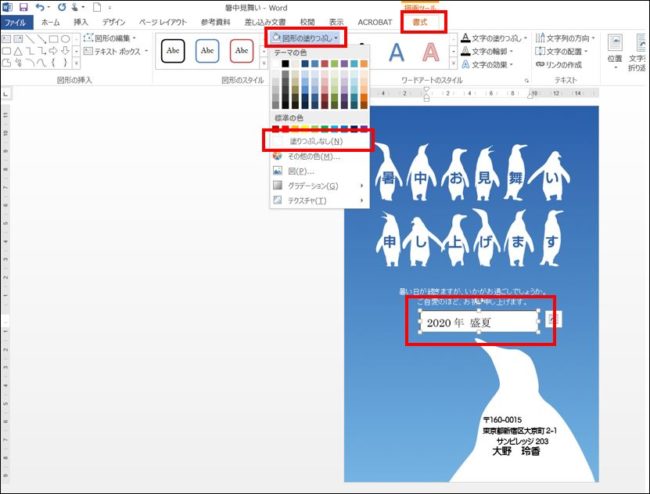
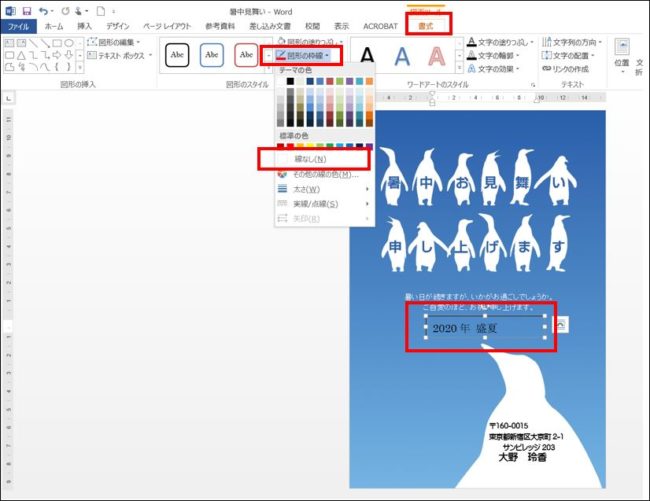
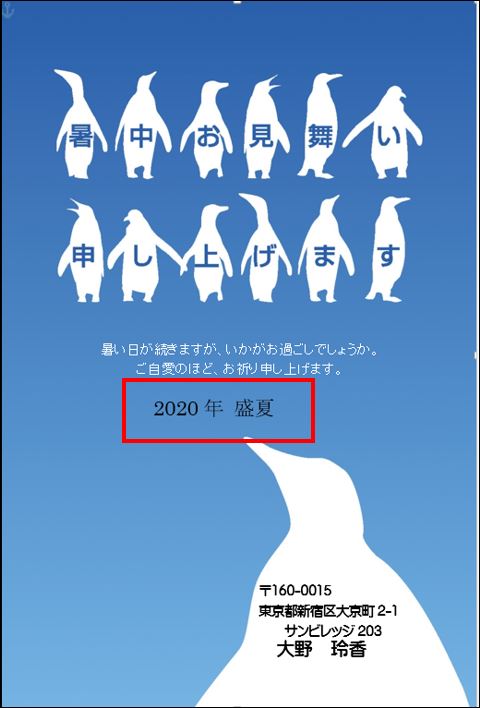
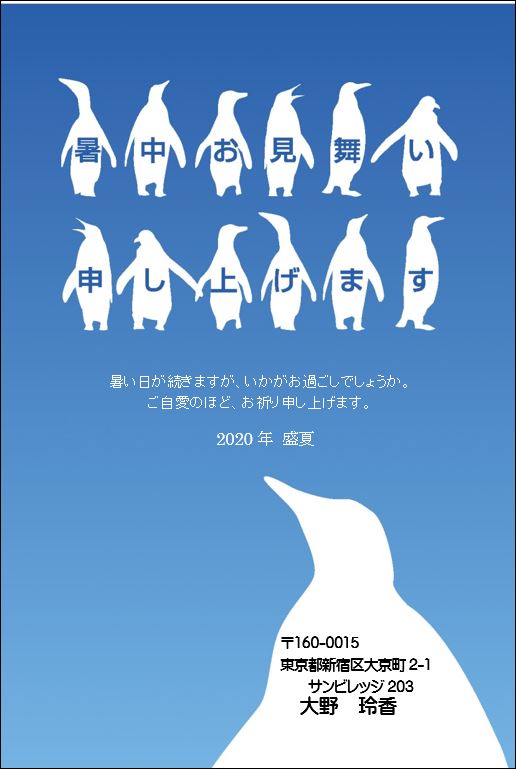
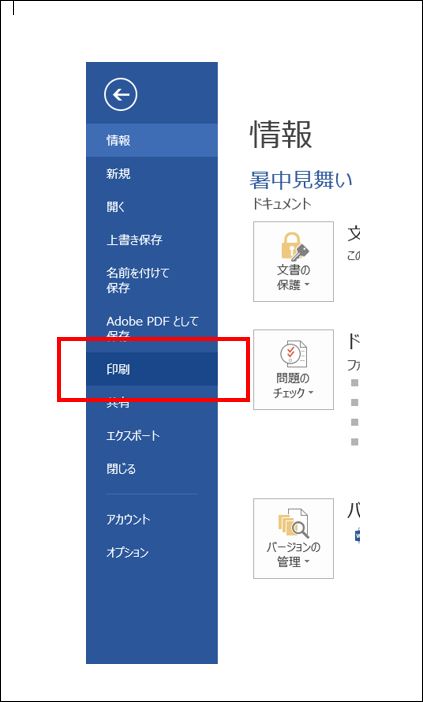
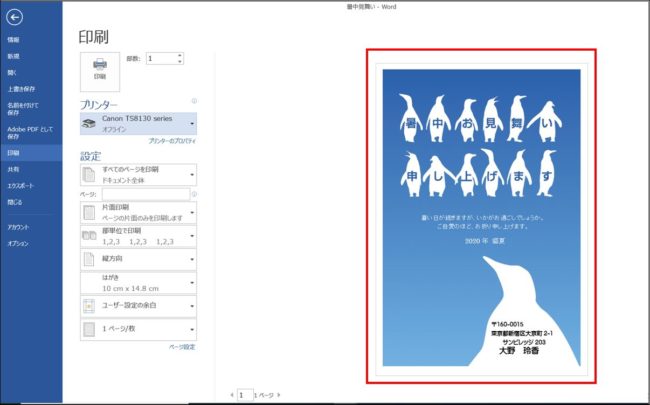
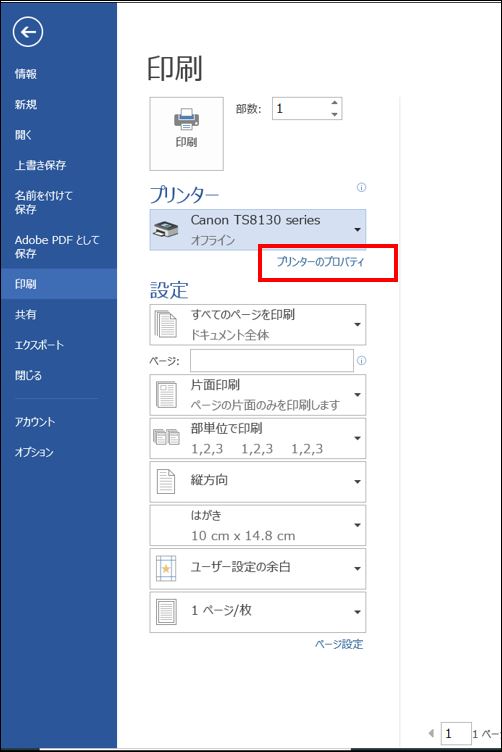
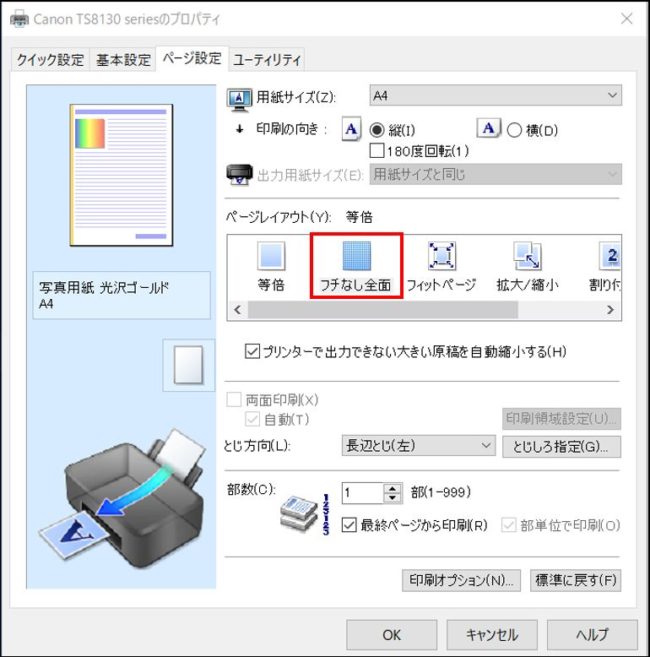
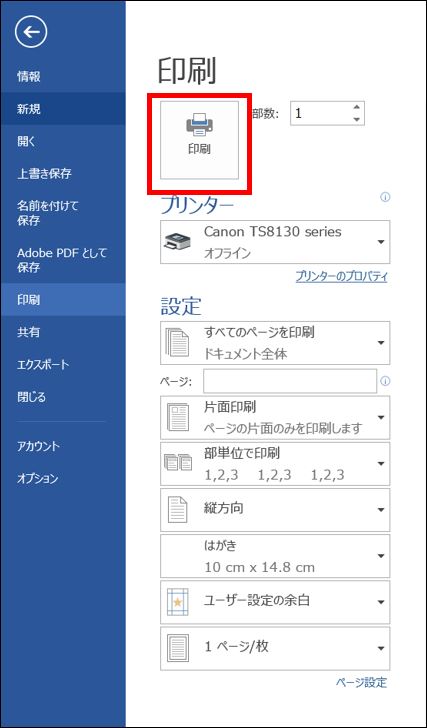
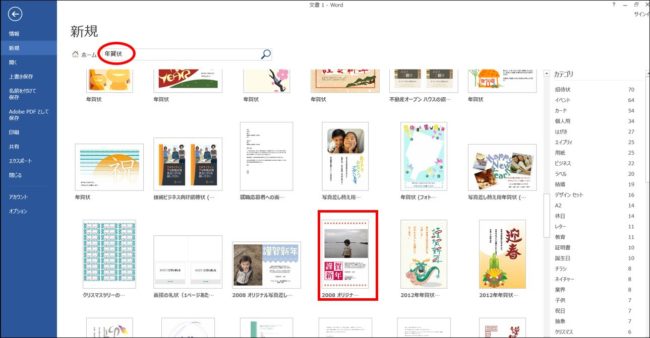
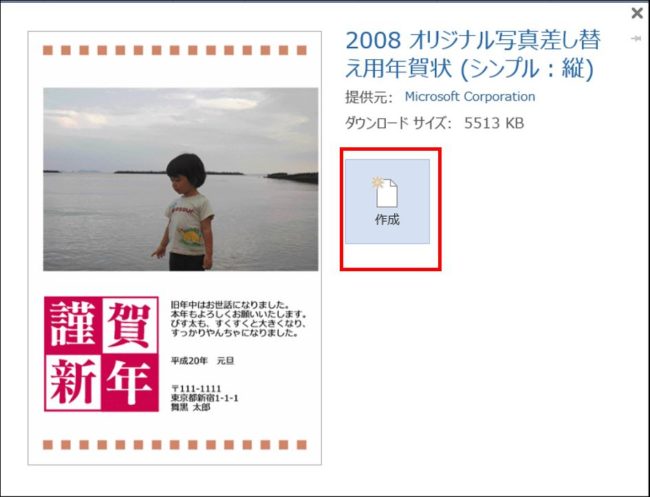
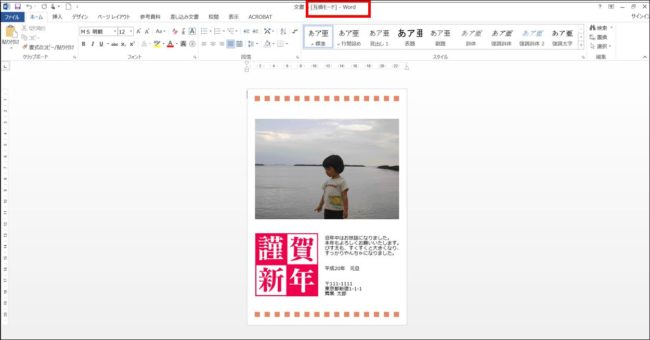
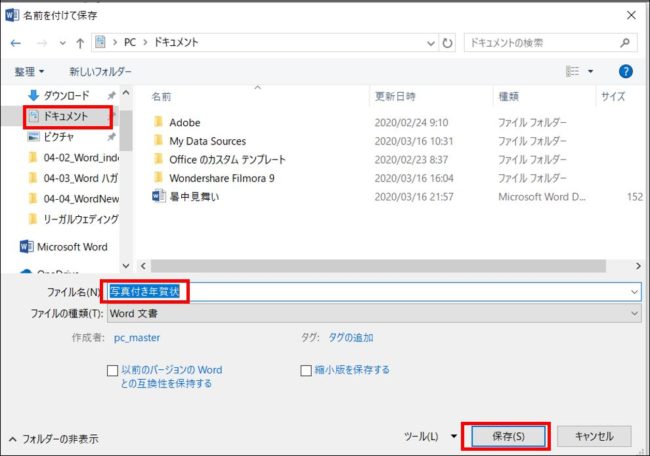
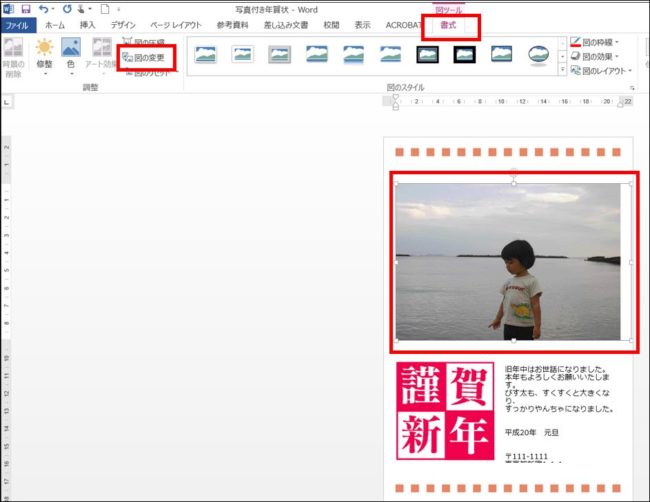
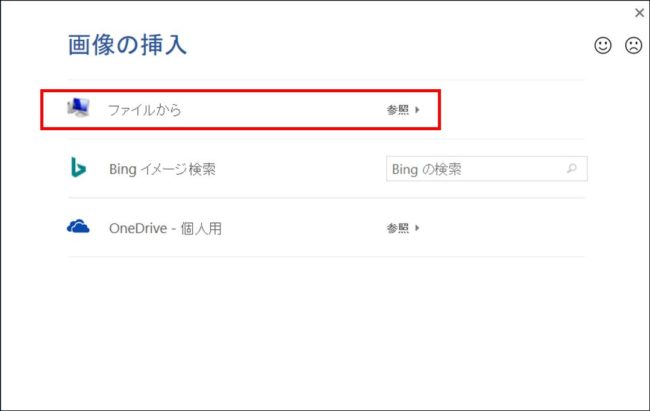
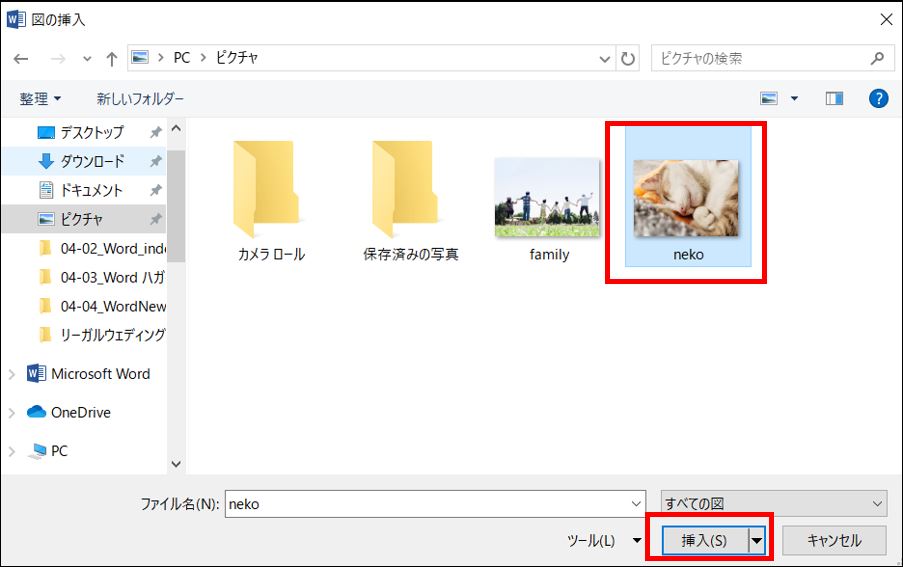
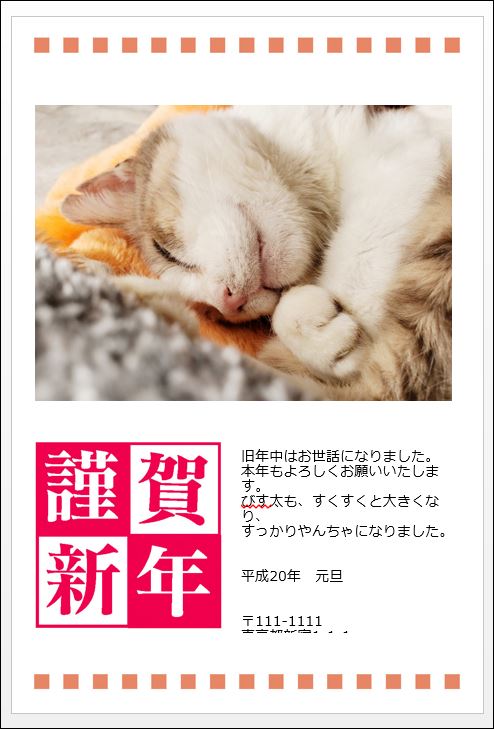
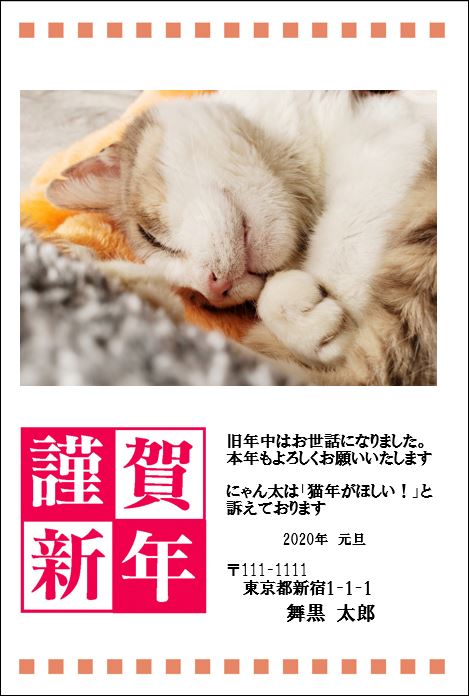

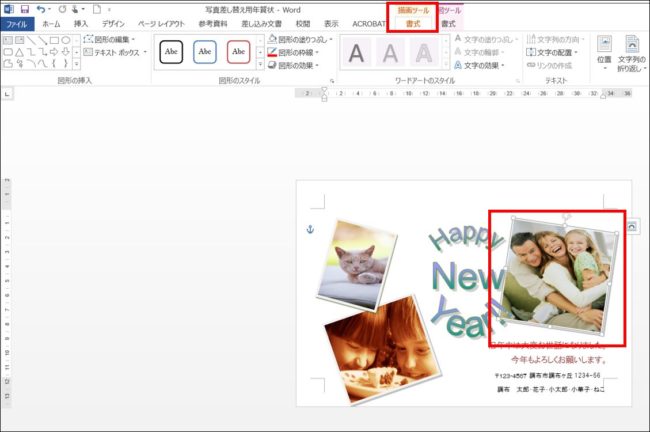
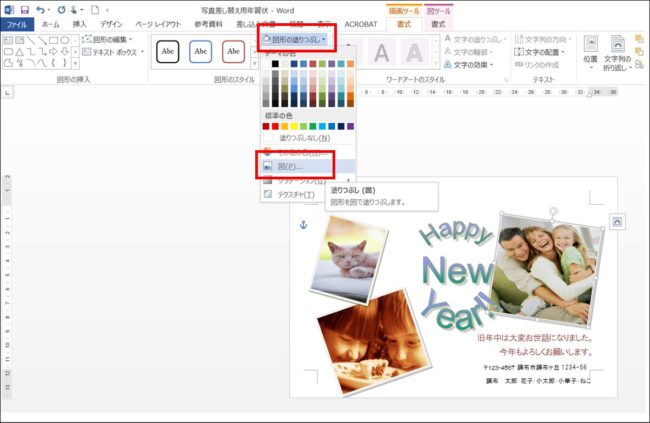
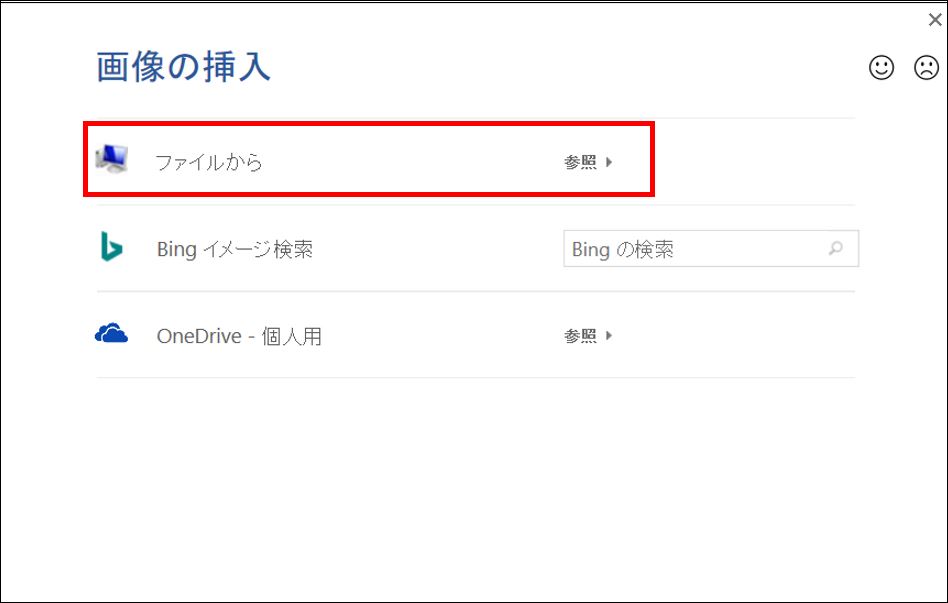
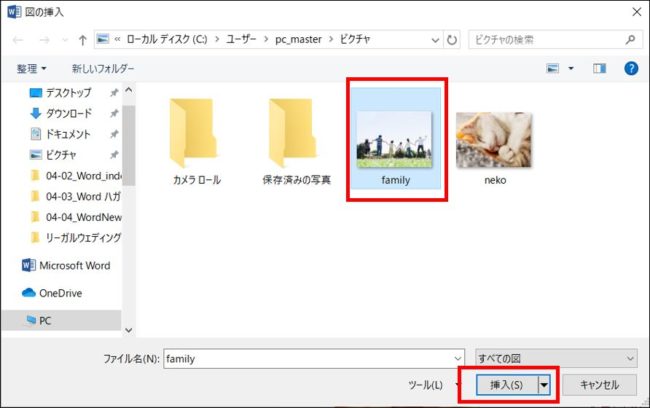


コメント