文書を美しく仕上げるポイントのひとつに、行間設定があります。
行間は狭すぎると読みづらいですし、広すぎるとバランスが悪い印象を受けます。
文字のサイズに合わせた行間の設定はWordでも可能ですが、その方法はわかりにくく、行間設定がうまくいかないため、Wordを敬遠する人もいるようです。
そこで今回はそんな方も苦手を克服できるよう、行間の設定方法について詳しく紹介します。
動画の方が分かりやすいという声も多かったので、動画も入れて紹介しましょう。
【動画】Wordで文書の行間を設定する方法
行間ってどこのこと?【Word】
「行間」というと、行と行の間という意味ですが、Wordでは、行を範囲選択した時に反転する行の高さのことを指します。
「行送り」と「行間」は厳密には異なるものですが、行を範囲選択した時に反転する行の高さという意味では同じです。
行間の設定方法は2つあります
行間を設定する方法には
・文章全体の行間を設定する
・特定の段落の行間を設定する
という2つの方法があります
【文書全体の行間を設定】
【特定の段落の行間を設定】
文書全体の行間を設定する【Word】
まず、文書全体の行間(行送り)を設定する方法を紹介しましょう。
次の文章を1ページに収めるため、行間(行送り)を調整します
1.[ページレイアウト]タブを選択し、[ページ設定]グループの角の矢印(ダイアログボックス起動ツール)をクリックします
2.[ページ設定]ダイアログボックスが表示されるので、[文字数と行数]タブで、現在の設定[行数だけを指定する]と[行数][行送り]を確認します
3.[行数]を「36」→「40」に変更します。行数を変更することで、[行送り]も「18pt」から「16.4pt」に自動で変更されます
4.OKボタンを押します
5.行間(行送り)が狭まり、1ページに文章が収まります
特定の段落の行間を設定する方法【Word】
次に特定の段落の行間を設定する方法を紹介しましょう
文字サイズと行間の関係
Wordでは、フォントサイズが一定サイズ以上になると行間も広がりますが、フォントサイズを小さくしても、行間は狭まりません
また、段落内の一部の文字を大きくすると、その文字がある行の行間だけが広がるため、バランスが悪くなります
段落の行間を設定するには次の方法があります
行間を広げる方法
1.行間を広げたい段落にカーソルを移動します
2.[ホーム]タブの[行と段落の間隔]ボタンをクリックし、設定したい行間(ここでは「2」)をクリックします
3.選択した段落の行間が広がります
行間を細かく設定する方法
[行間のオプション]で行間を細かく設定することができます
[固定値]と[最小値]の違いは?
行間の[固定値]と[最小値]には次のような違いがあります
[固定値]
固定値の場合、設定した値以上に行間は広がりません。
値を「14」にすると、行間は14pt以上に広がらないため、フォントサイズを14pt以上にすると、文字は欠けてしまいます
[最小値]
「最小値」は、行間の最低の値を設定することになります。例えば、最小値を「10」にした場合、文字サイズが10ptまでは行間は広がりませんが、10ptより大きいサイズにすると、そのサイズに合わせて行間が広がります
※最小値を使って行間を設定する場合、グリッド線が優先されてしまうため、[1ページの行数を指定時に文字を行グリッド線に合わせる]のチェックをはずします。
固定値を使って行間設定をする方法
住所と氏名の行間を[固定値]を使ってバランス良く調整しましょう
1.郵便番号から住所を範囲選択します
2.[ホーム]タブの[行と段落の間隔]をクリックし[行間のオプション]を選択します
3.[段落]ダイアログボックスが表示されるので、[行間]を[固定値]にし、[間隔]を「13pt」にして、OKボタンを押します
4.氏名を範囲選択します
5.住所と同様、[行と段落の間隔]をクリックし[行間のオプション]を選択します。
[段落]ダイアログボックスの[行間]を[固定値]にし、[間隔]を「18pt」にして、OKボタンを押します
6.行間が調整されます
[固定値]で行間を設定する場合のヒント!
行間の間隔を文字サイズと同じにしてしまうと、ピッタリくっつきすぎて、読みにくくなってしまいます。
間隔は、文字サイズ+2~6pt程度にするとよいでしょう。
例えば、文字サイズが11ptの場合、行間の間隔は、11pt+4pt=15pt にします
最小値を使って行間の設定をする方法
文字サイズの調整をしていない次の「住所と氏名」の行間を[最小値]を使って調整しましょう
1.郵便番号から氏名まで範囲選択します
2.[ホーム]タブの[行と段落の間隔]をクリックし[行間のオプション]を選択します
3.[段落]ダイアログボックスが表示されるので、[行間]を[最小値]にし、[間隔]を「10pt」にし、[1ページの行数を指定時に文字を行グリッド線に合わせる]のチェックを外して、OKボタンを押します
4.行間が狭まります
5.文字のサイズを変更します。郵便番号と住所は、「12ポイント」、氏名を「16ポイント」にします
6.文字サイズに合わせて行間が調整されます
[最少値]を使って行間設定をする際のポイント!
最小値を使って行間を小さくする場合、ページ設定の行数(グリッド線)が優先されてしまうため、
[1ページの行数を指定時に文字を行グリッド線に合わせる]のチェックをはずして、設定を解除する必要があります
まとめ
Wordの行間には、固定値と最小値など、さまざまな設定方法があるので、少し分かりにくいかもしれません。
しかし、行間設定をマスターすると、文章をとても美しくレウアウトすることができます。
慣れない方は、まずは[固定値]だけを使ってみるなど、ひとつずつ確認しながら操作するとよいでしょう。

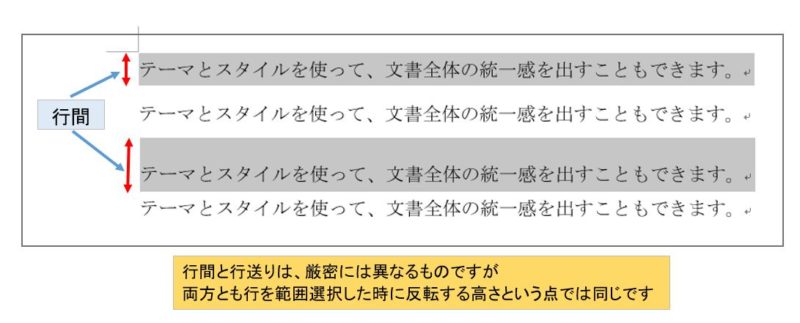
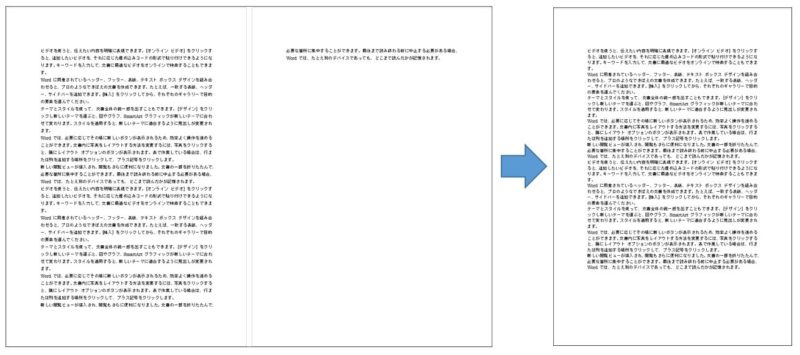

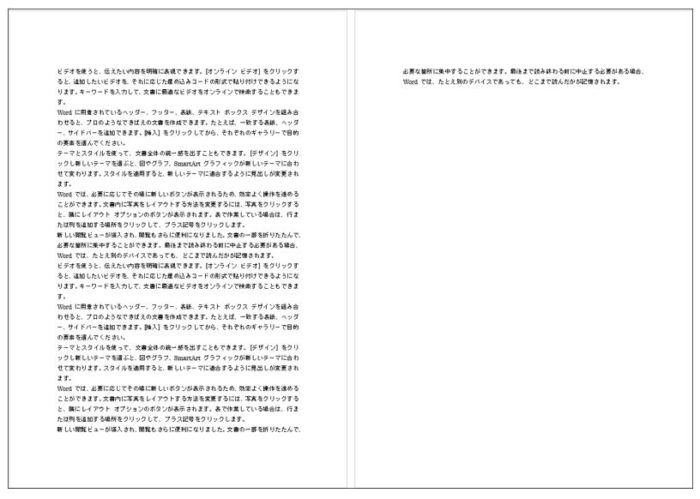
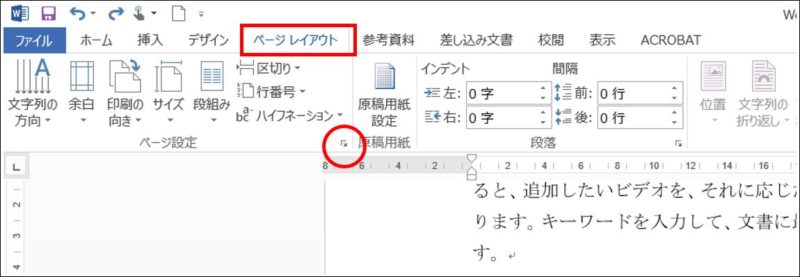
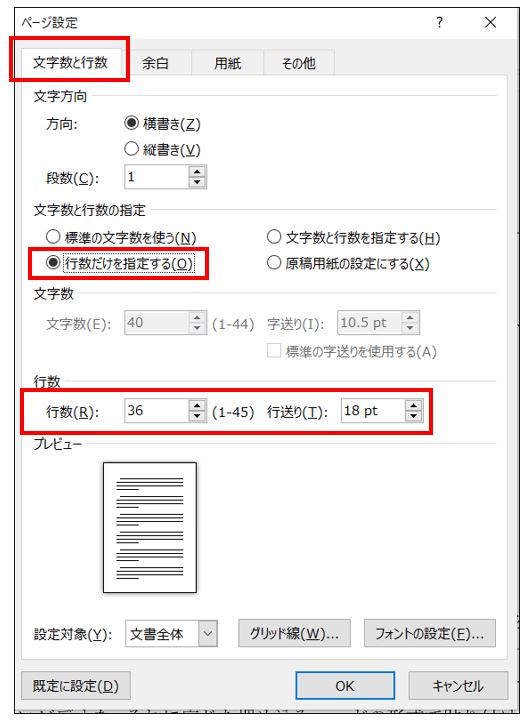
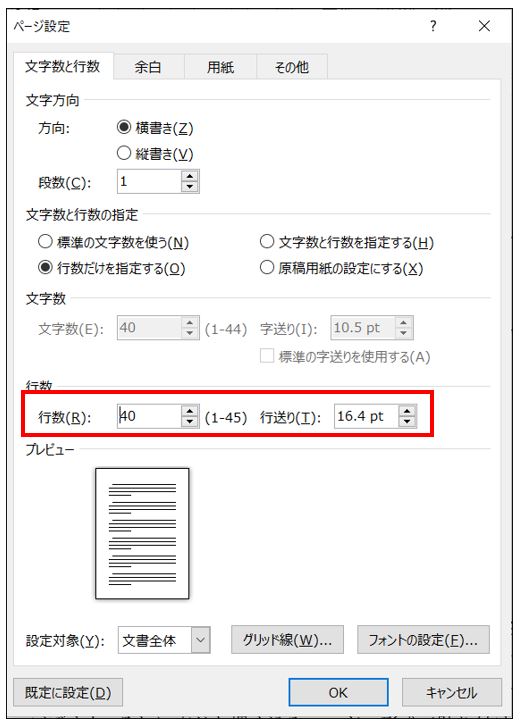
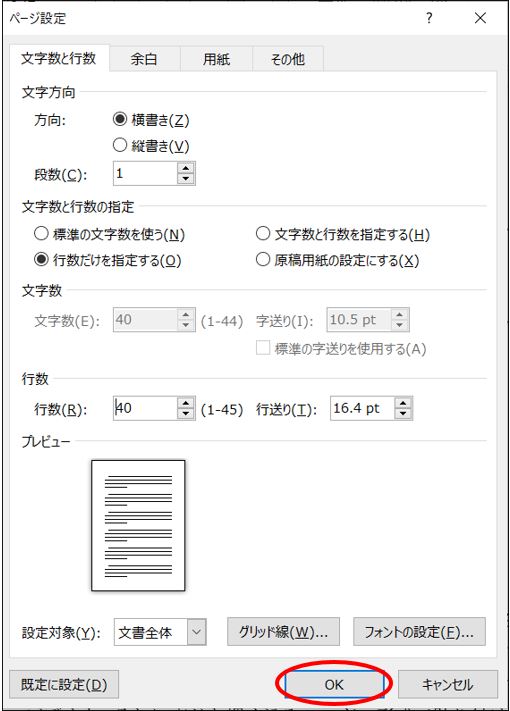
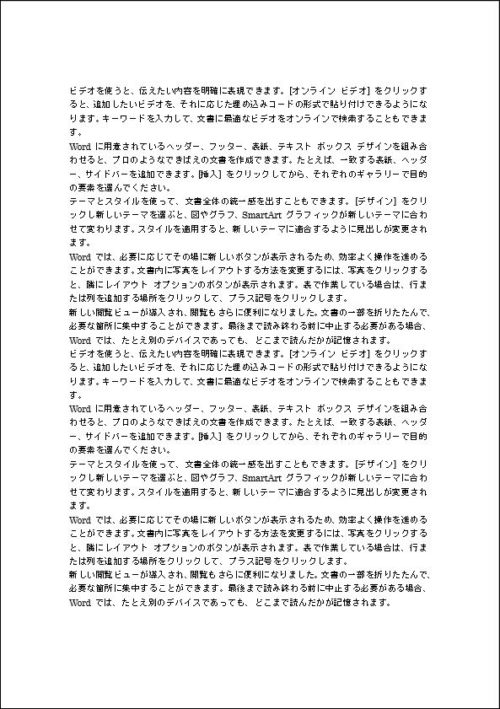

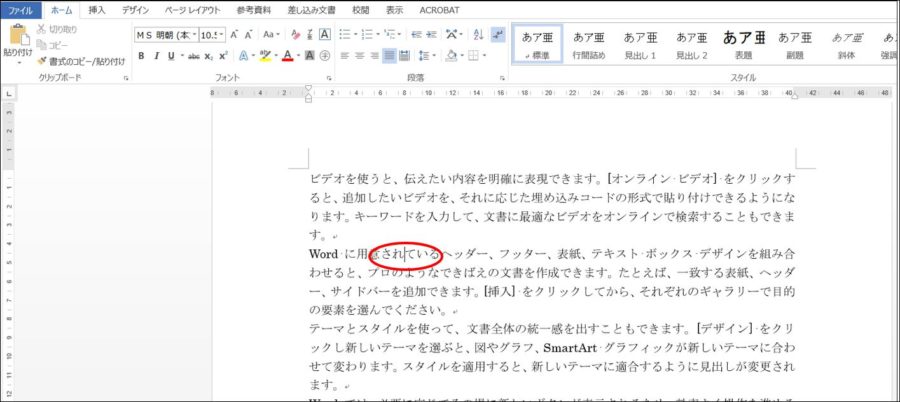
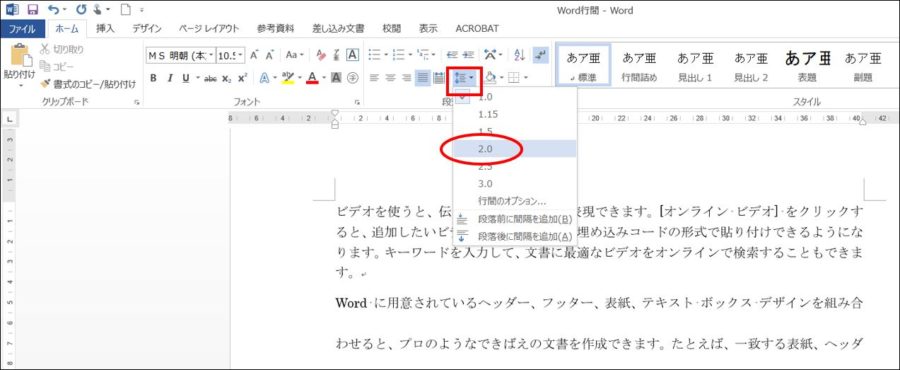
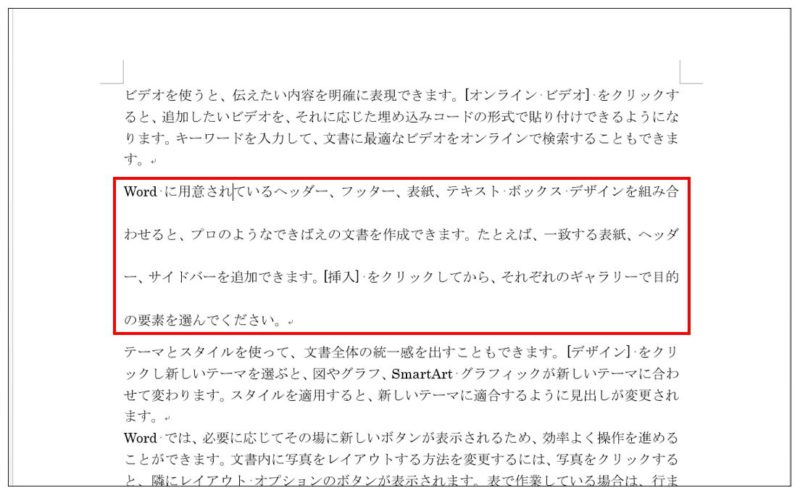
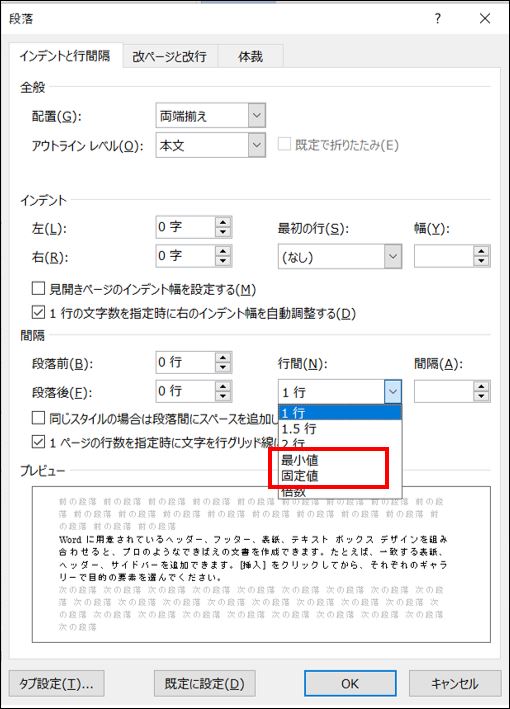




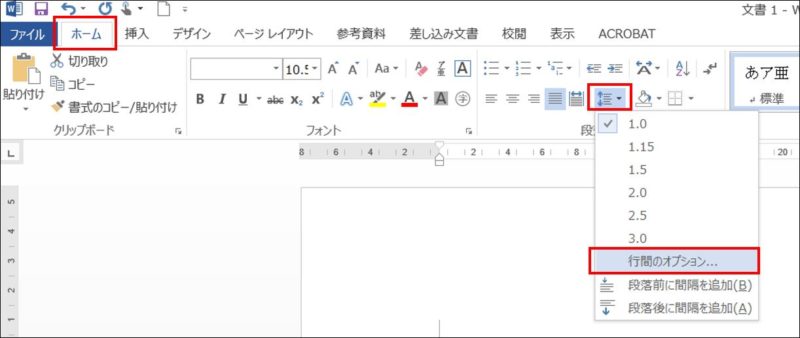
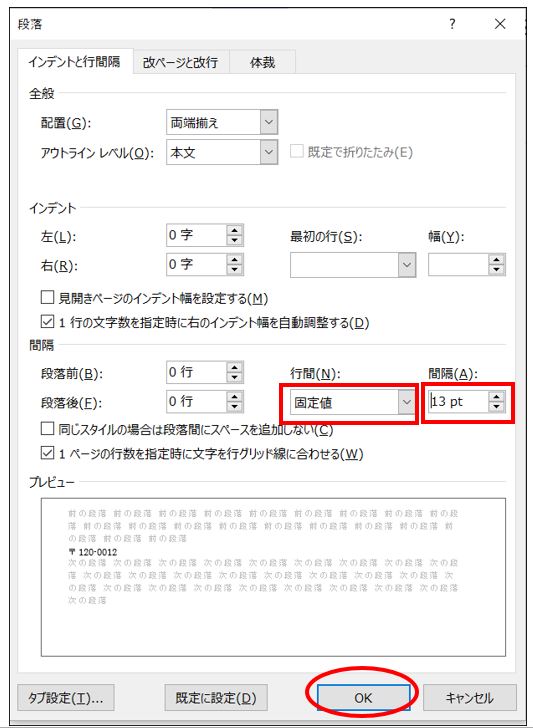

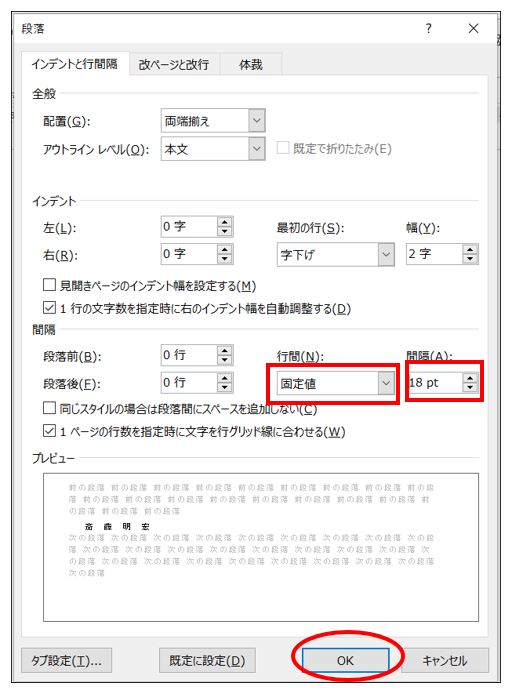
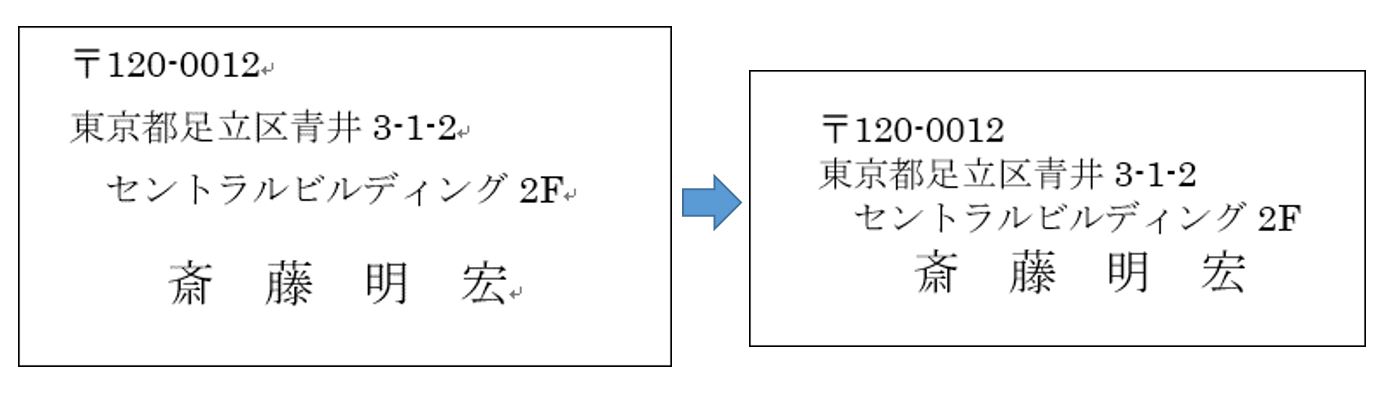


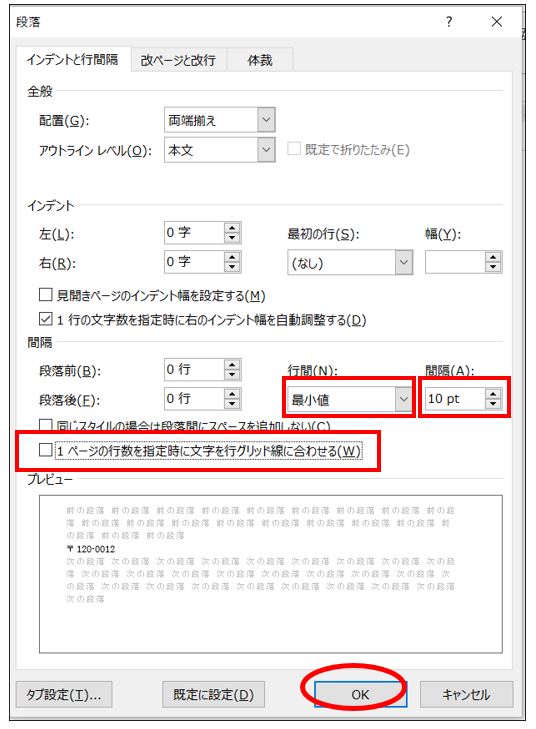


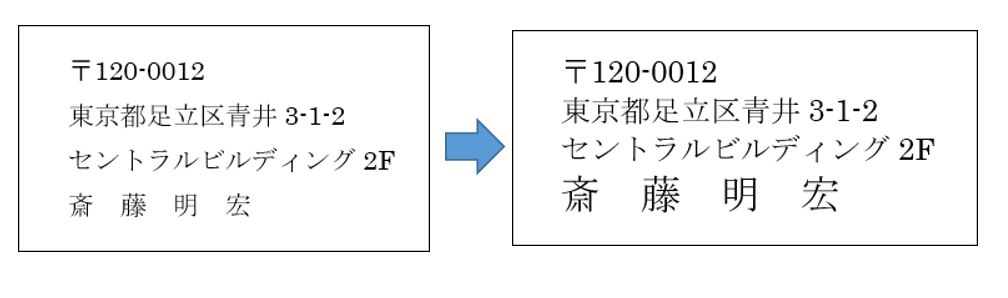

コメント