PowerPointには、図形や画像を挿入することができます。
ただ、挿入しただけではスライドにバランスよく配置されないため、サイズ変更などさまざまな調整が必要になります。
そこで今回は、より美しく説得力のあるプレゼンテーションを作成するため、PowerPointで図形や画像を挿入し、調整する方法を詳しく紹介します。
動画の方が分かりやすいという声も多かったので、動画も入れて紹介しましょう。
目次
【動画】PowerPointで図形や画像を挿入&編集する方法
図形を挿入する方法【PowerPoint】
PowerPointのスライドに図形を挿入する手順は次のとおりです。
1.図形を挿入したいスライドを表示します
2.[挿入]タブをクリックします
3.[図形]をクリックし、一覧から挿入したい図形を選択します
4.マウスポインタが + になるので、図形を描きたい場所にマウスポインタを置いてドラッグします
5.図形が挿入されます
図形のサイズ変更・調整
挿入した図形は、サイズ変更や移動することができます
1.挿入した図形のハンドルにマウスポインタを合わせ、白い矢印になったらドラッグすると、サイズ変更ができます
★[書式]タブの[サイズ]から数字を調整してサイズ変更することもできます
2.図形の上にマウスポインタを移動し、マウスポインタの形が十字の矢印の状態でドラッグすると移動ができます
3.[書式]タブの[図形のスタイル]グループで図形の塗りつぶしや枠線の色などを変更することができます
★図形の装飾については、当サイトの別の記事でも紹介しますので、そちらも参考にしてください
4.図形の種類にもよりますが、画像の中に文字を入れることができます
画像を挿入する方法【PowerPoint】
PowerPointのスライドに画像を挿入する手順は次のとおりです。
[パソコンの中に保存されている画像を挿入する場合]
1.画像を挿入したいスライドを表示し、[挿入]タブをクリックします
2.[画像]をクリックします
3.[図の挿入]ダイアログボックスが表示されるので、画像が保存されているフォルダを開いて、挿入したい画像を選択し、[挿入]をクリックします
4.画像が挿入されます
画像のサイズ変更・調整
挿入した画像は、図形と同様サイズ変更や移動することができます
1.挿入した画像のハンドルにマウスポインタを合わせ、白い矢印になったらドラッグすると、サイズ変更ができます
★[書式]タブの[サイズ]で数字を入れてサイズ変更をすることもできます
2.画像の上にマウスポインタを移動し、マウスポインタの形が十字の矢印の状態でドラッグすると移動ができます
3.[書式]タブの[図のスタイル]などで画像に枠をつけるなど、調整をすることができます
★画像の装飾については、当サイトの別の記事でも紹介しますので、そちらも参考にしてください
[ネット上の画像を検索して挿入する場合]
1.画像を挿入したいスライドを表示し、[挿入]タブを選択し[オンライン画像]をクリックします
2.[画像の挿入]の画面が表示されるので、挿入したい画像をキーワードを入力し、検索ボタンを押します
4.検索結果が表示されるので、挿入したい画像を選択して[挿入]を押します
★挿入する際は、画像の著作権に注意してください
5.画像が挿入されます。挿入後の調整操作はパソコン内の画像の場合と同じです
SmartArtの活用【PowerPoint】
PowerPointには組織図やフロートチャートなどの図表を簡単に作成できるSmartArtという機能もあります
1.SmartArtを挿入したいスライドを表示し、[挿入]タブの[SmartArt]をクリックします
2.[SmartArtグラフィックの選択]画面が表示されるので、挿入するSmartArtを選択し、OKボタンを押します
3.SmartArtグラフィックが挿入され、同時に文字を入力するボックスも挿入されます
4.ボックスに文字を入力すると、SmartArt上に挿入されます
5.[デザイン]タブの[色の変更]や[SmartArtのスタイル]からSmartArtの色やデザインを偏光することもできます
コンテンツボタンからも挿入可能【PowerPoint】
画像、オンライン画像、SmartArtはスライドのコンテンツボタンからも挿入することができます
まとめ
PowerPointは、画像や図形を手軽に挿入することができるので、会報やちらしをWordではなくPowerPointで作る人もいます。
挿入した図形や画像は、サイズや色の調整はもちろん、アニメーションの設定をすることもできるので、説得力のあるプレゼンテーション作成にも役立ちます。
アニメーションについては、当サイトの別の記事で紹介しますので、そちらも参考にしてください。

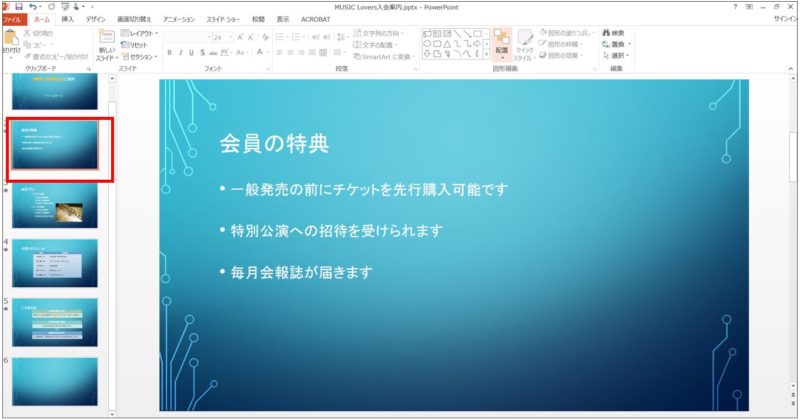
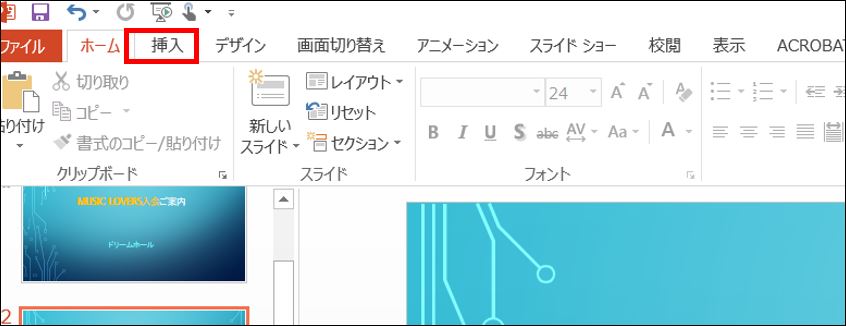
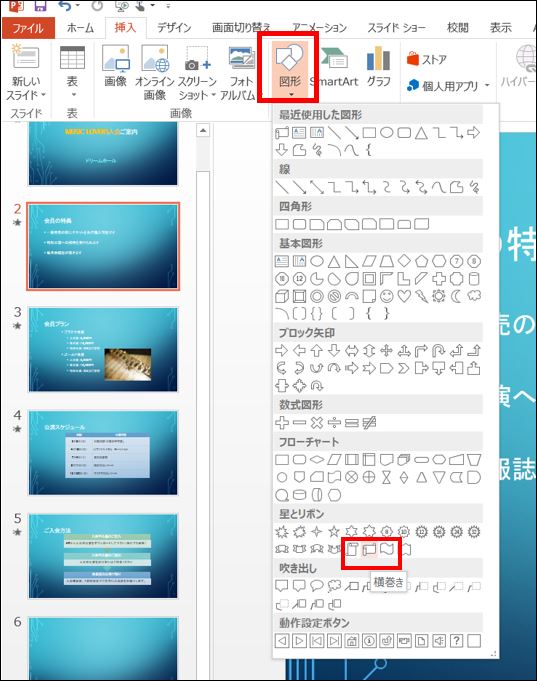
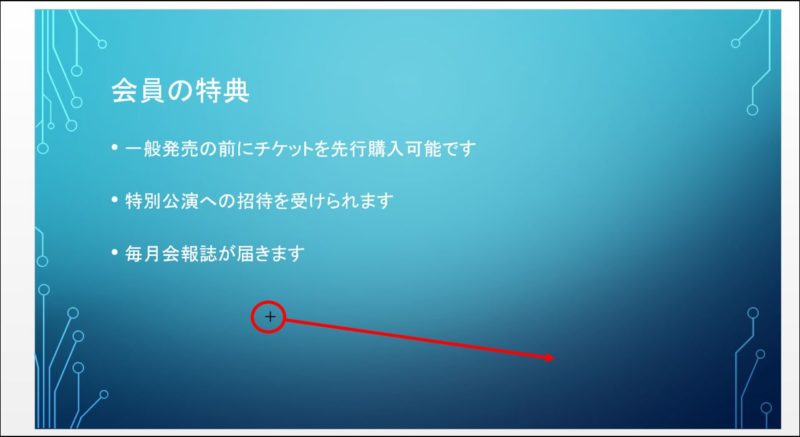
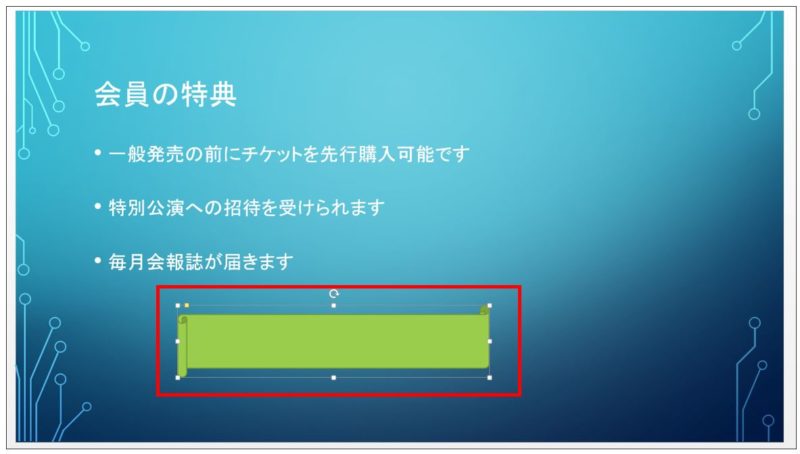
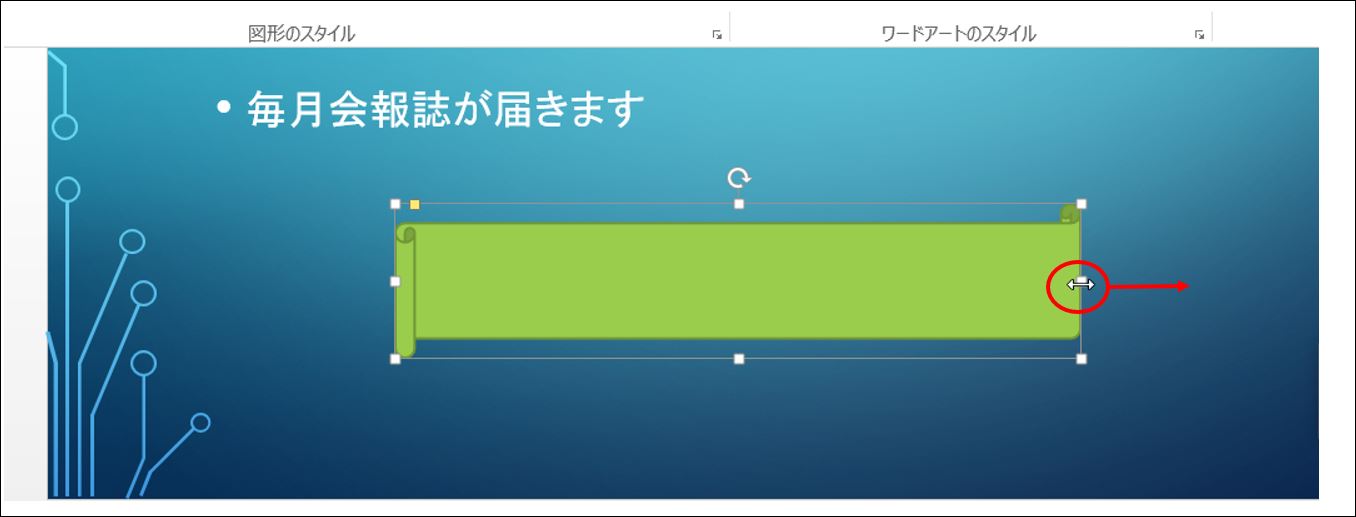
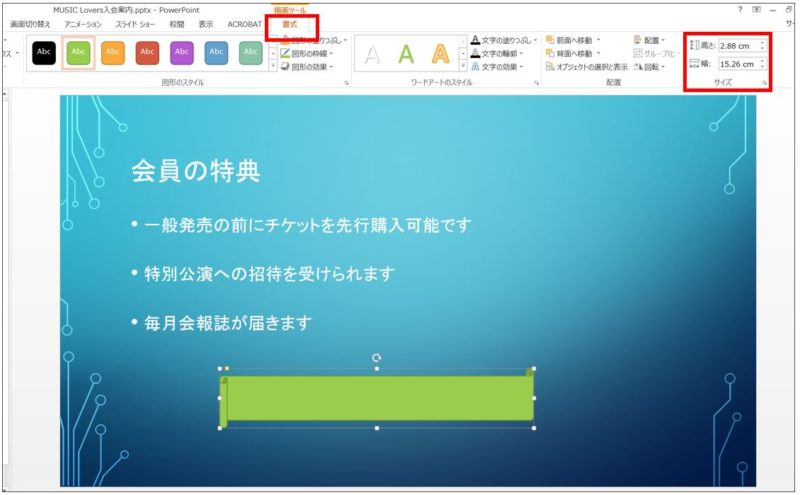
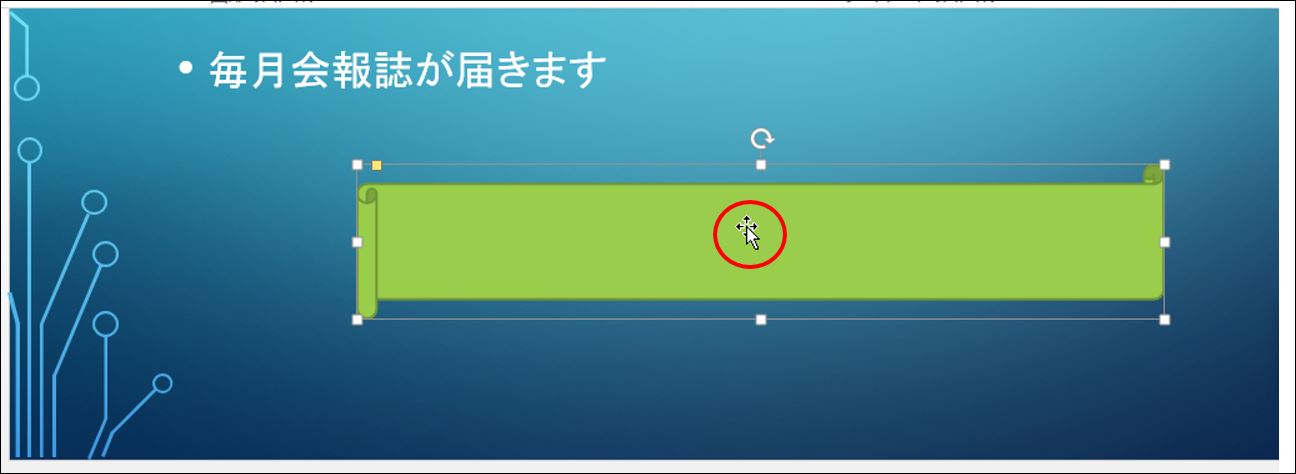
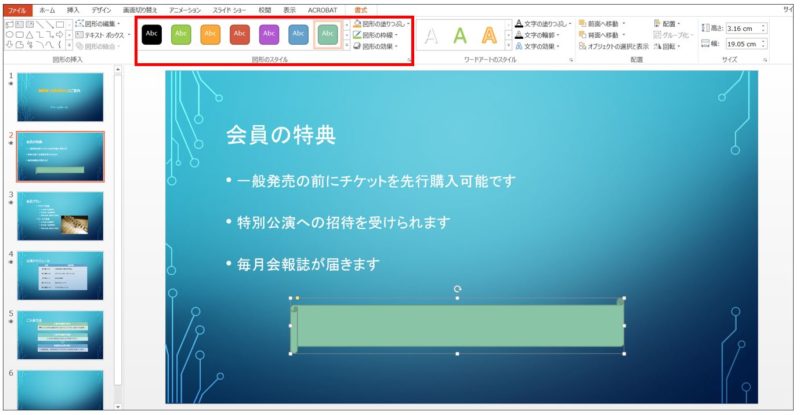
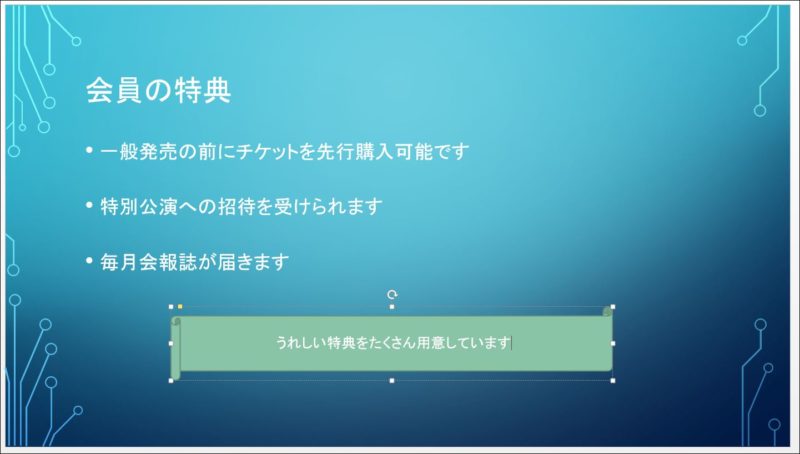
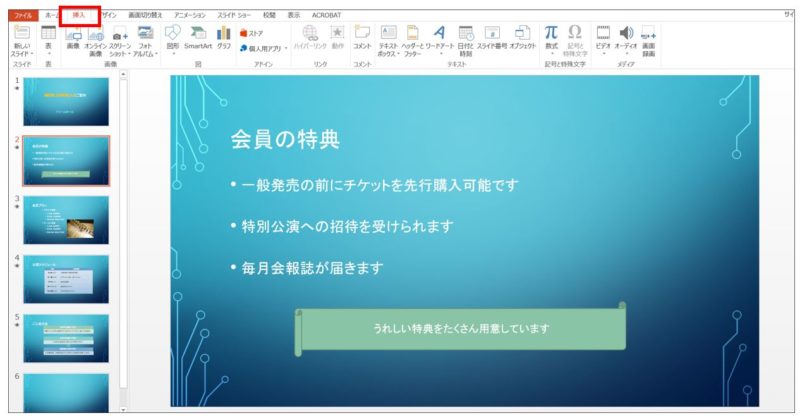
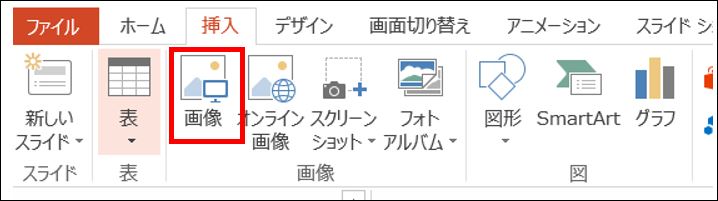
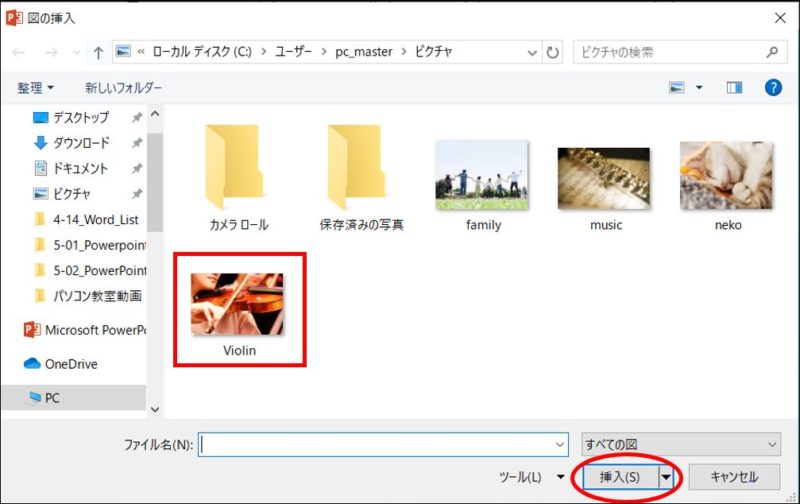

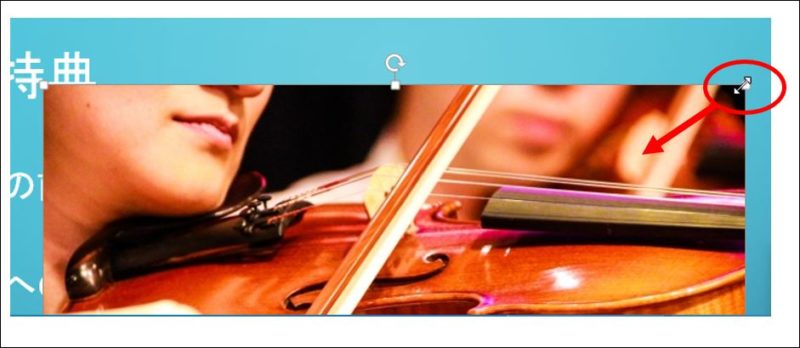
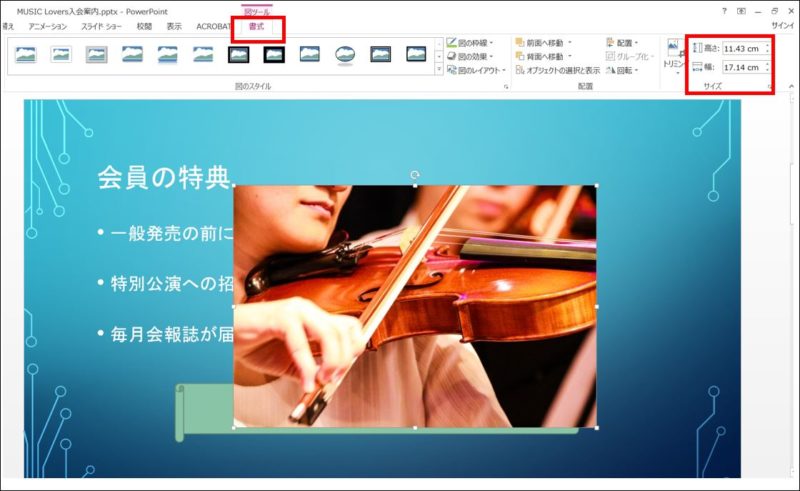
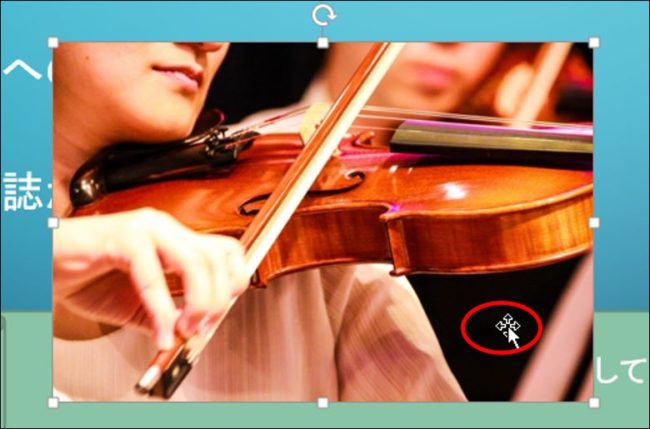
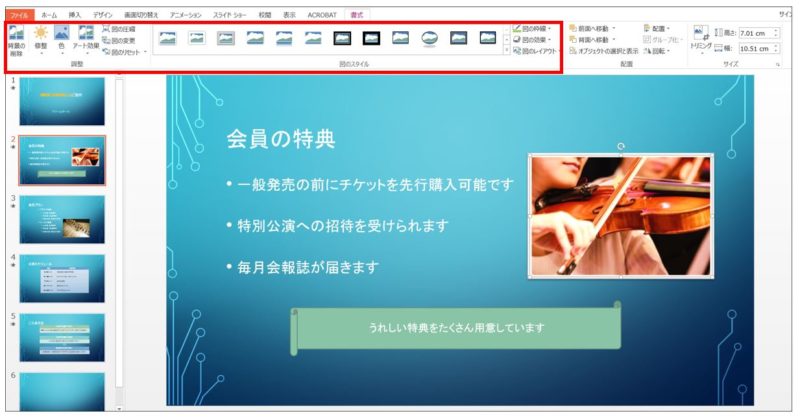
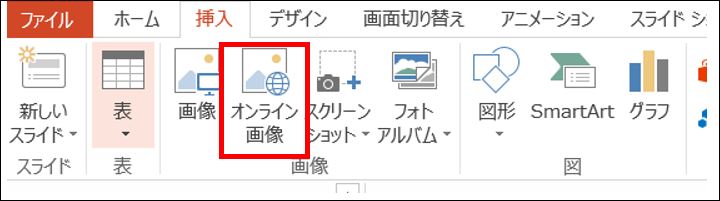
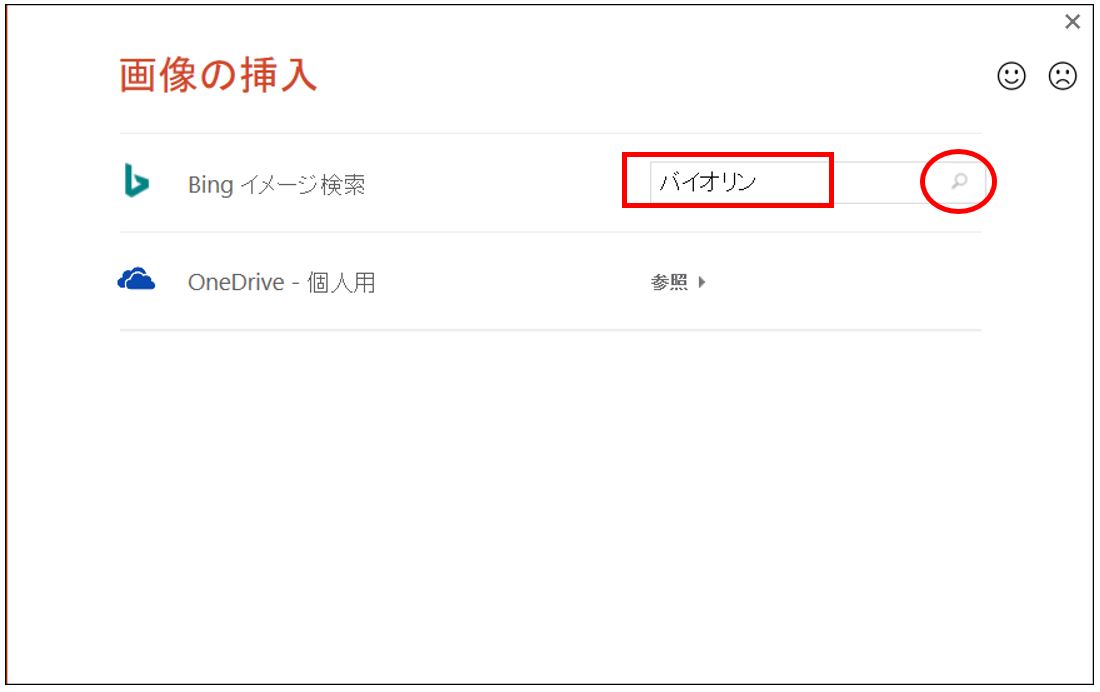
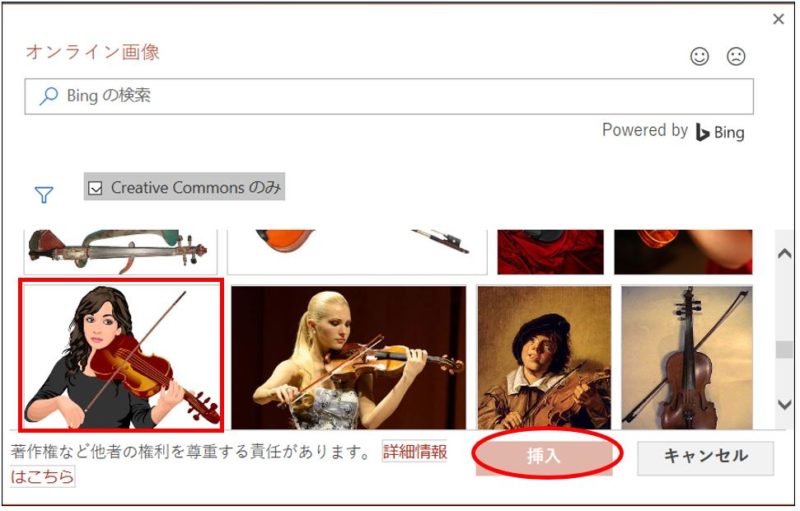
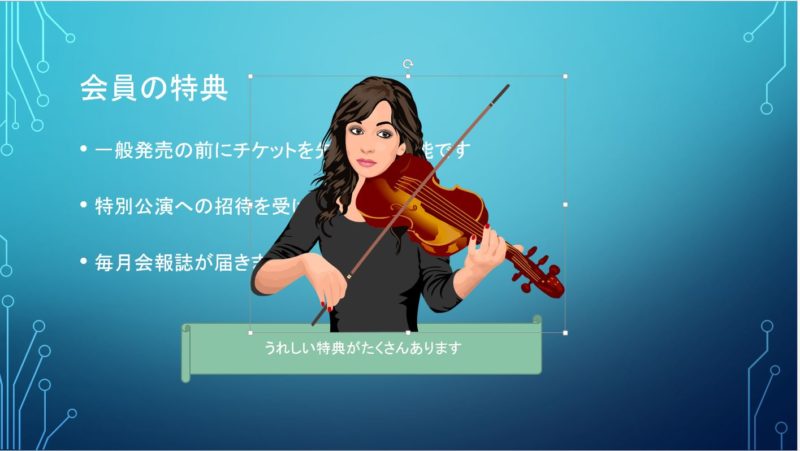
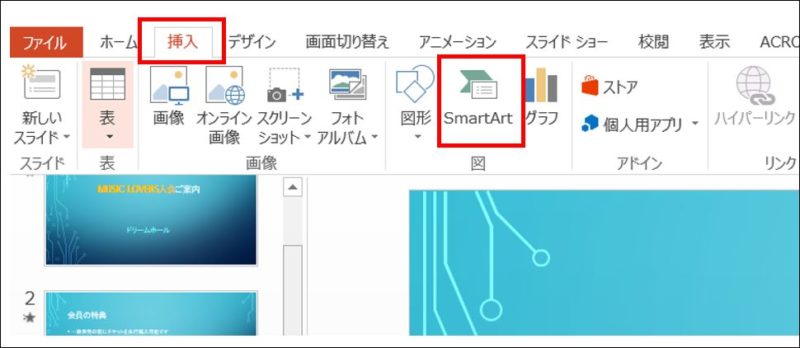
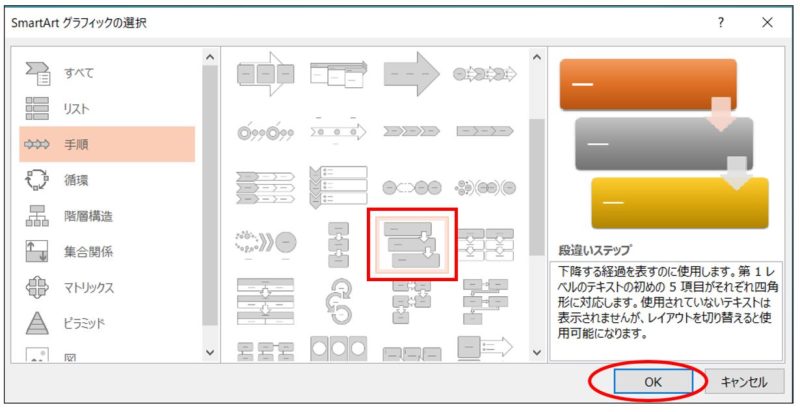
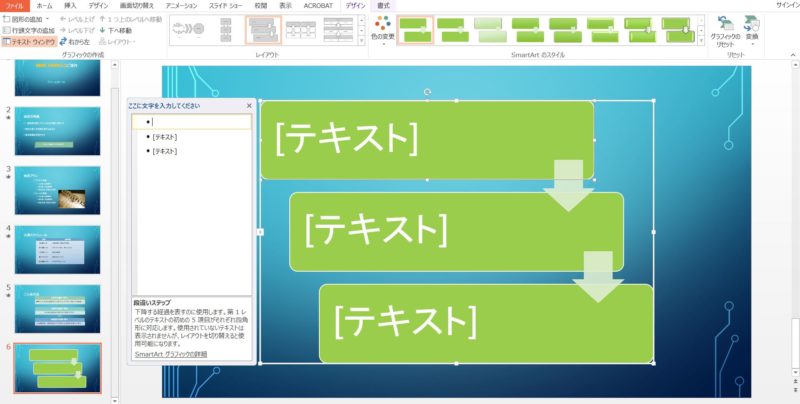
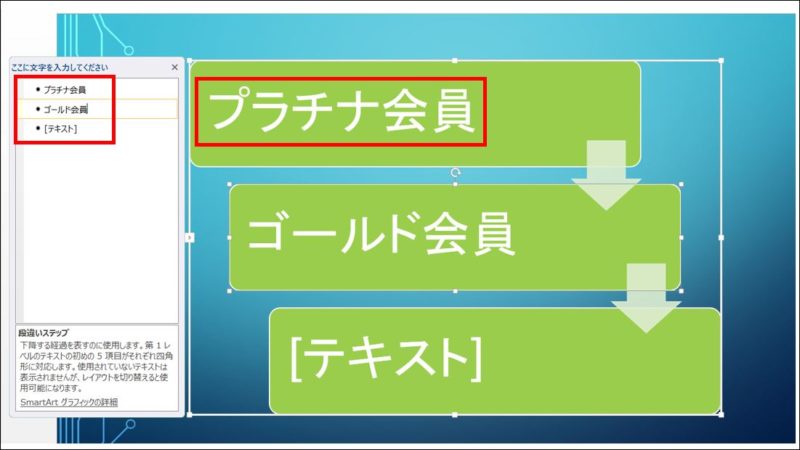
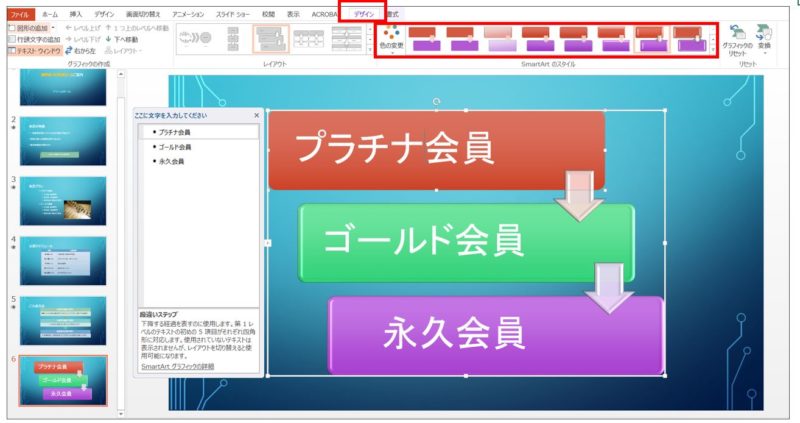
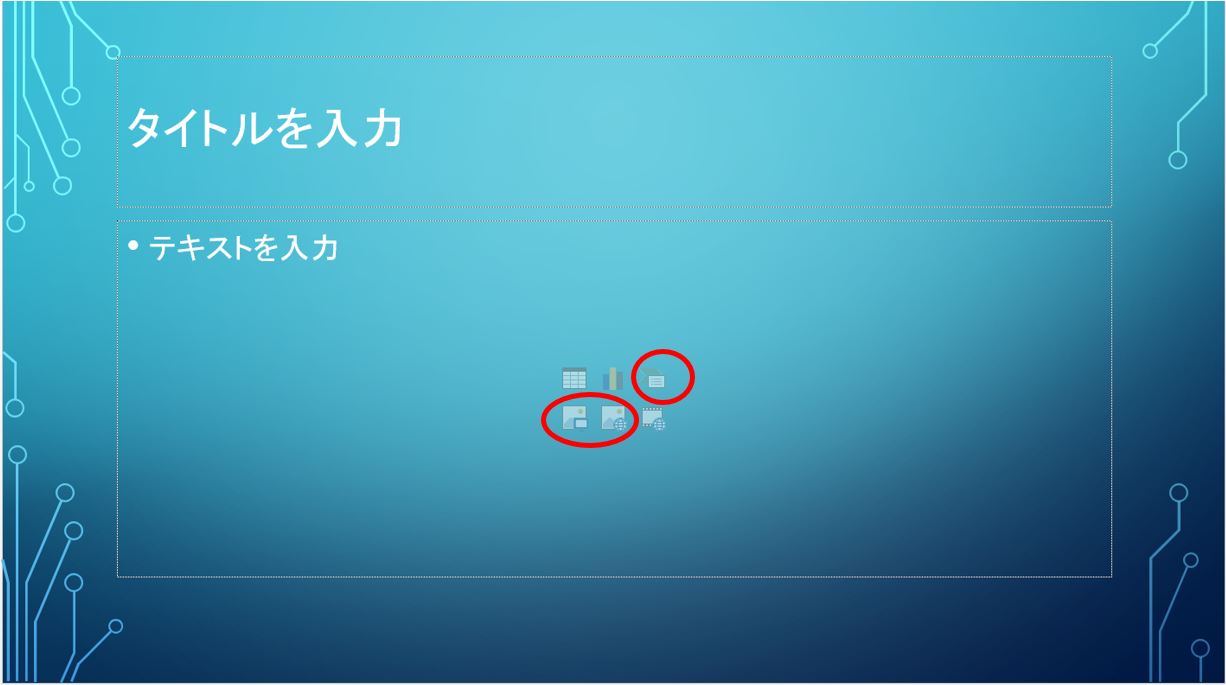

コメント