PowerPointのプレゼンテーションは、PDF形式でも保存することができます。
PDFで保存すると、PowerPointがインストールされていないパソコンでも、PowerPointで作ったファイルを開くことができるので、相手のパソコン環境を気にすることなくファイルが渡せるのでとても便利です。
また、PDF形式での保存には、さまざまなオプションがあります。
そこで今回は、PowerPointでPDFファイル形式での保存を使いこなせるよう、保存の方法について詳しく紹介します。
動画の方が分かりやすいという声が多かったので、動画も入れて紹介しましょう。
目次
【動画】PowerPointのプレゼンテーションをPDFで保存する方法
PDF形式とは?【PowerPoint】
PDFは「Portable Document Format」の略で、ファイル形式のひとつです。
データを紙に印刷したときの状態を、そのまま保存することができるので、どんな環境のパソコンで開いても、同じように見ることができるのが特徴です。
例えば、PowerPointで作ったデータの場合、普通に保存すると、そのファイルはPowerPointがインストールされていないパソコンで開くことができません。でも、PDFなら、相手がどんな端末でもファイルをそのまま共有することができます。
PowerPointファイルをPDF形式で保存する方法
1.[ファイル]タブをクリックします
2.[名前を付けて保存]をクリックします
3.保存先を選択します(ここでは「ドキュメント」を選択します)
4.ファイル名を入力します
5.[ファイルの種類]をクリックし、表示される一覧から[PDF]を選択します
6.[ファイル名]が入力され、[ファイルの種類]が[PDF]になっていることを確認して、[保存]ボタンを押します
7.[発行中]と表示されます
8.発行が終了すると、PDFファイルが開けるソフトが起動し、保存したPDFファイルが開きます
※[発行後にファイルを開く]のチェックを外して保存すると、自動的にファイルは開きません
オプションを使いこなす【PowerPoint】
PDF形式で保存には、さまざまなオプションがあります
オプションを使った保存方法を紹介しましょう
スライドを指定して保存
1枚目~3枚目などスライドを指定して保存することができます
1.[ファイル]タブをクリックし[名前を付けて保存]を選択します
2.保存先を選択し、ファイル名を入力して、ファイルの種類を[PDF]にします
3.[オプション]をクリックします
4.[オプション]ダイアログボックスが表示されるので、[スライド指定]を選択し、保存したいスライド番号を[開始][終了]で指定して、OKボタンを押します
5.[保存]ボタンを押します
6.[発行中]の表示がでます
7.発行が終了すると、PDFファイルが開けるソフトが起動し、保存したPDFファイルが開きます。指定したスライドだけが保存されたのが確認できます
配布資料の形式で保存する【PowerPoint】
PowerPointでは、スライド形式のほか、ノート、アウトライン、配布資料の形式で印刷が可能です。PDFで保存する場合も、その形式を選択することができます。
1.[ファイル]タブをクリックし[名前を付けて保存]を選択します
2.保存先を選択し、ファイル名を入力して、ファイルの種類を[PDF]にして[オプション]ボタンを押します
3.[オプション]ダイアログボックスが表示されるので、[発行対象]をクリックして、[配布資料]を選択します
4.[1ページあたりのスライド数]、[順序][スライドに枠を付ける]などの設定をします
5.[OK]ボタンを押します
6.[保存]ボタンを押します
7.[発行中]の表示がでます
8.発行が終了すると、PDFファイルが開けるソフトが起動し、保存したPDFファイルが開きます。配布資料の形式で保存されたのが確認できます
その他の保存方法【PowerPoint】
次の手順でも、PDF形式での保存ができます
1.[ファイル]タブをクリックし[エクスポート]から[PDF/XPSドキュメントの作成]をクリックし[PDF/XPSドキュメントの作成]を押します
2.[PDFまたはXPS形式で発行]ダイアログボックスが表示されます。[ファイルの種類]がPDFになっているので、保存する場所、ファイル名を確認して[発行]を押します
まとめ
PDF形式にすると、どんな環境のパソコンでもPowerPointのファイルを開けるのでとても便利です。
相手のパソコン環境が不明な場合は、PDF形式にして送付するとよいでしょう。
ただ、PDFファイルは、閲覧や印刷用なので、アニメーションの確認やPowerPointファイルとしての修正はできない点には注意が必要です。

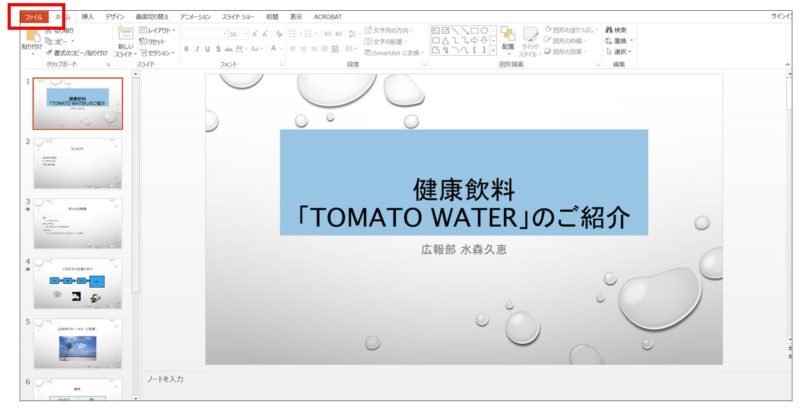
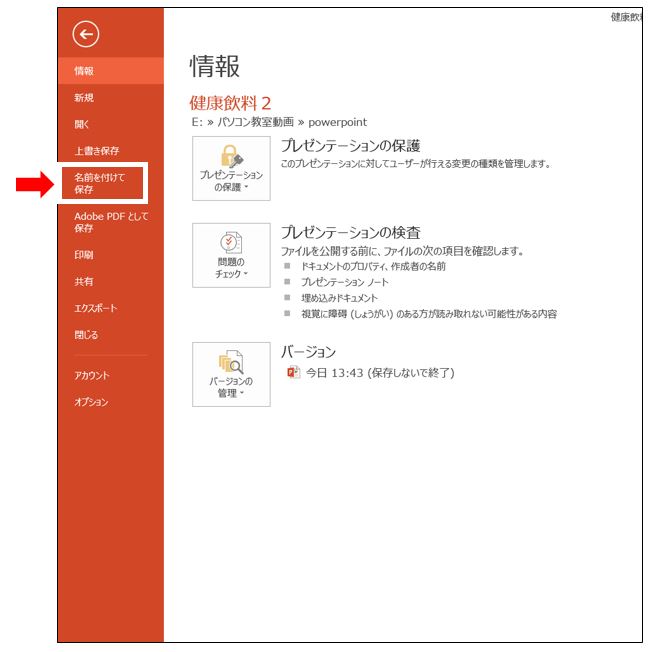
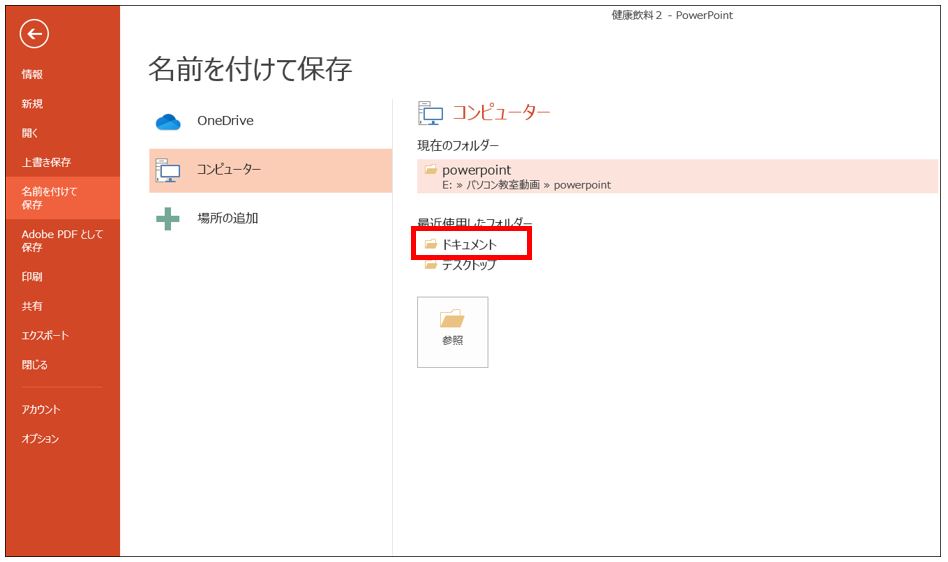
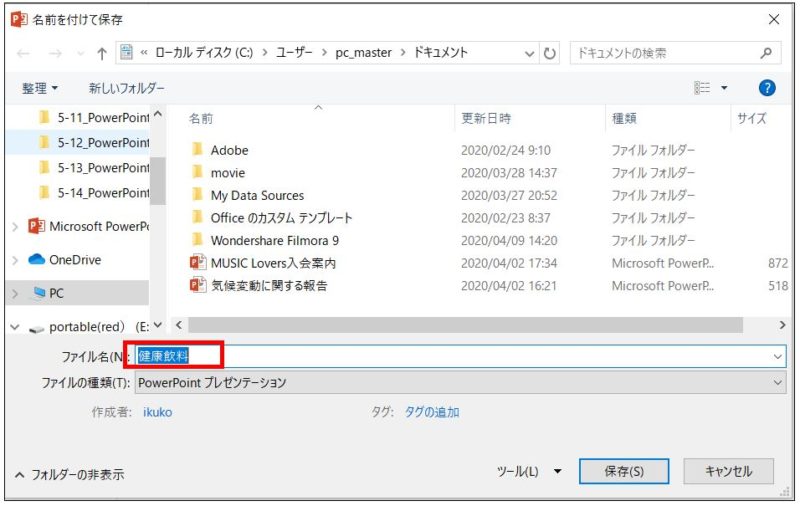
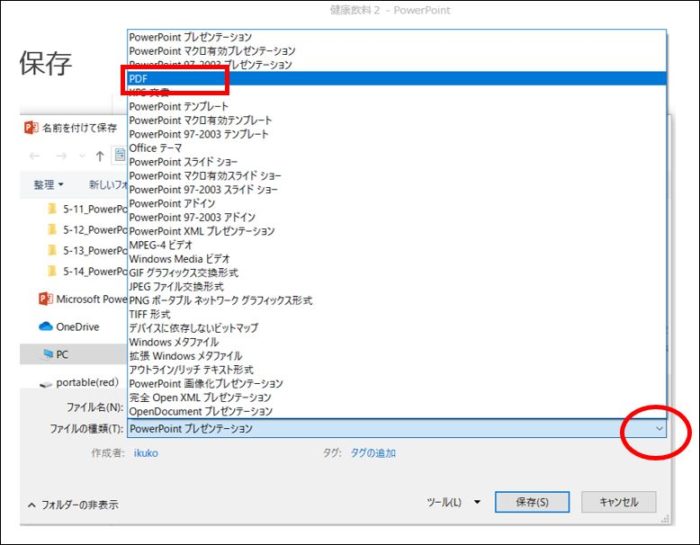
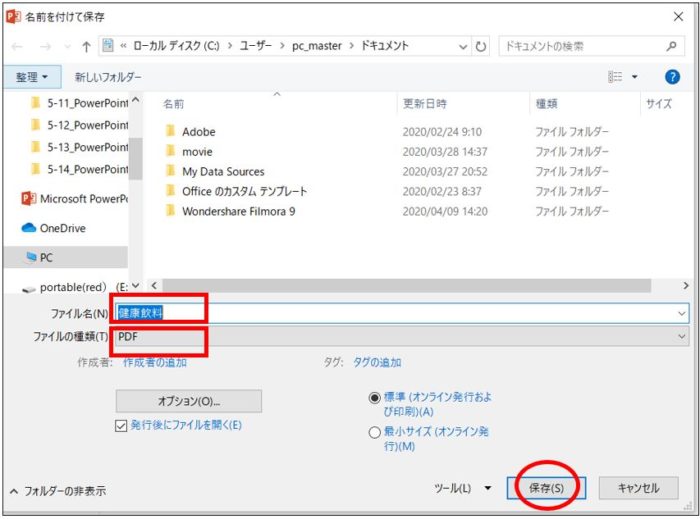
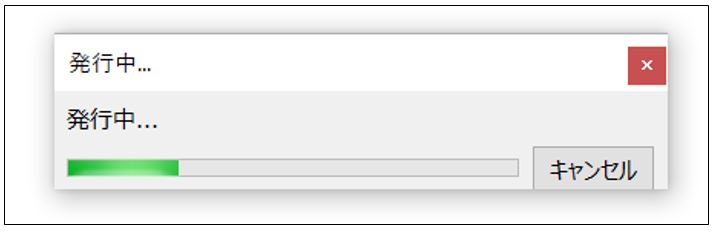
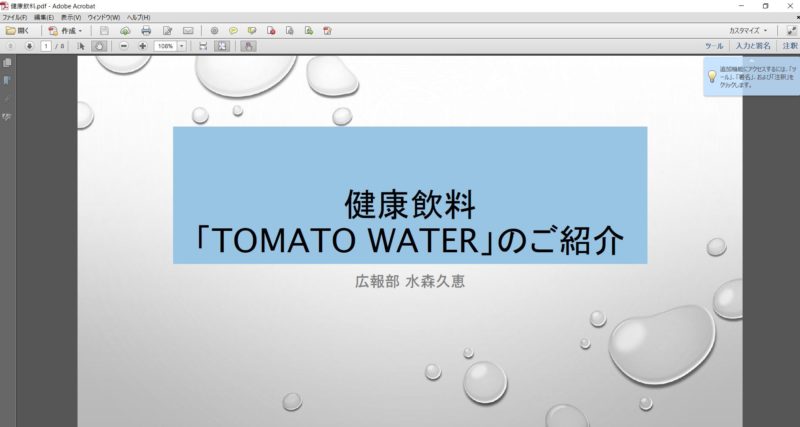
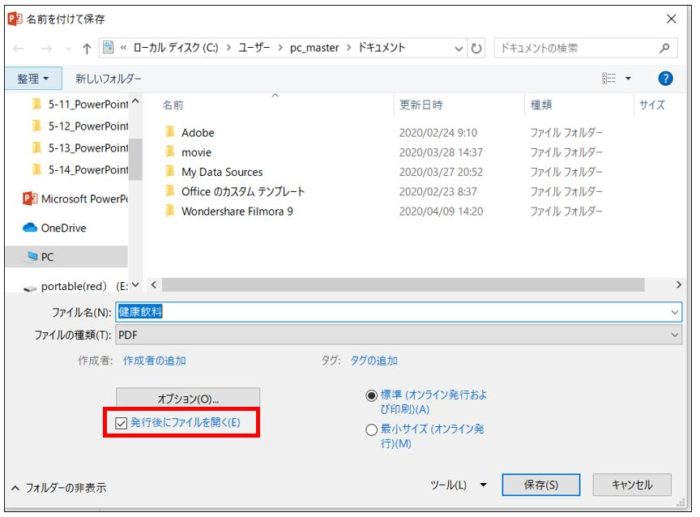
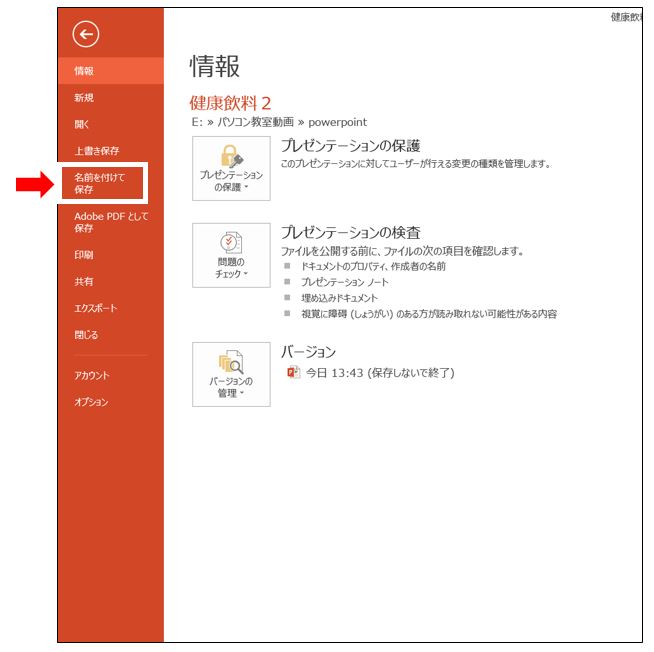
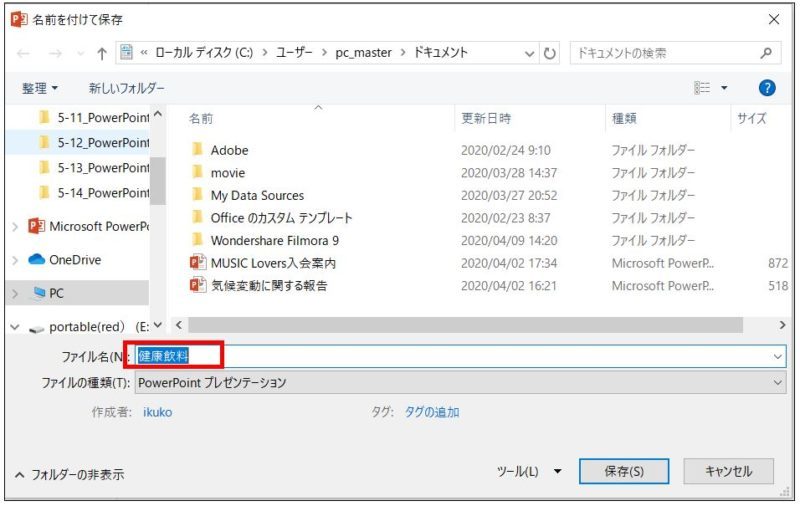
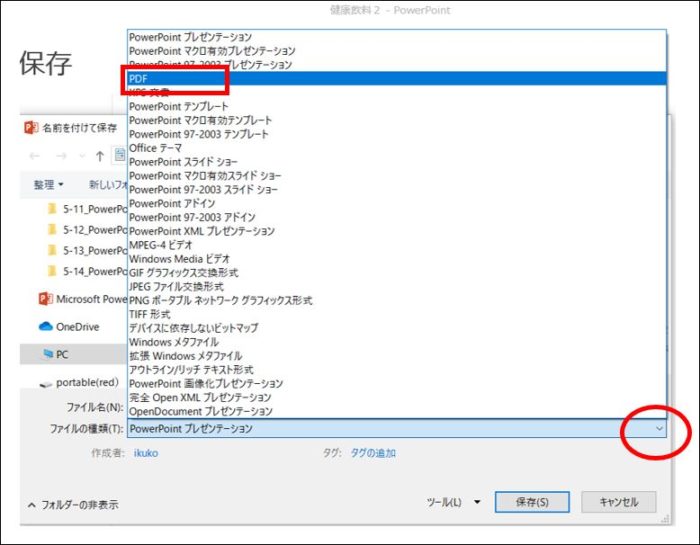
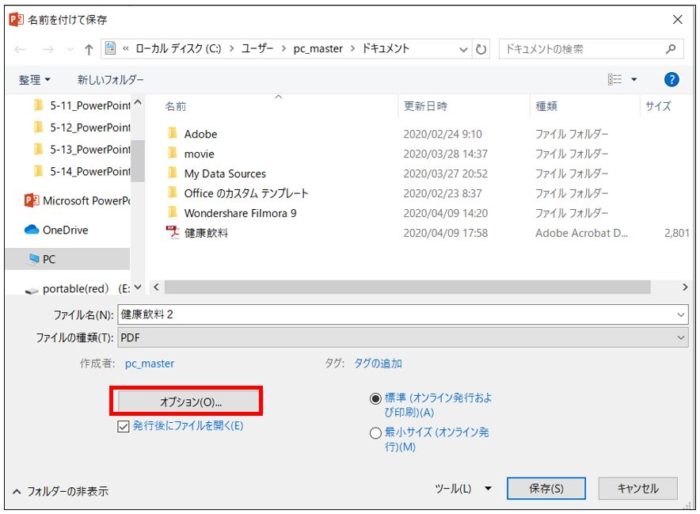
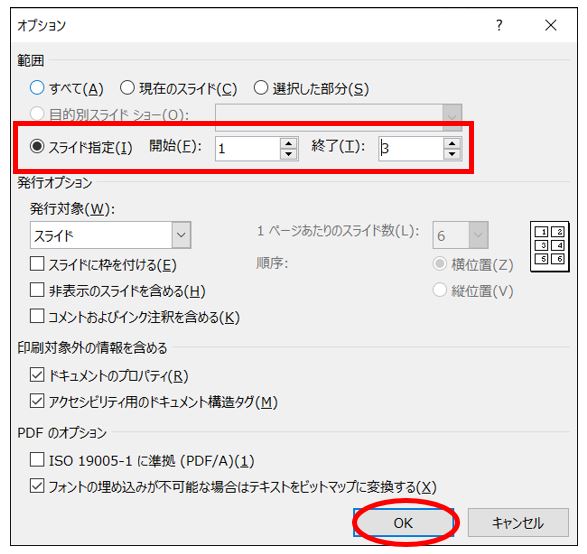
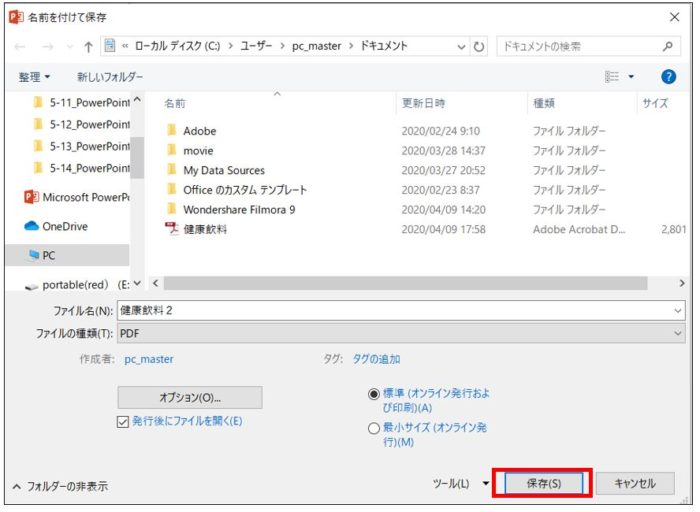
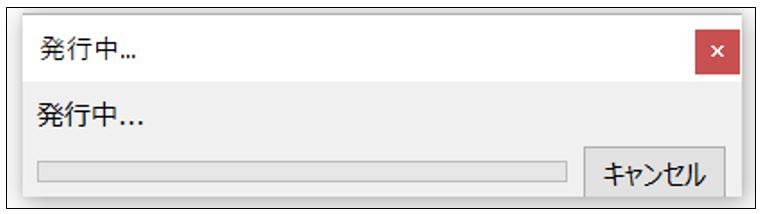
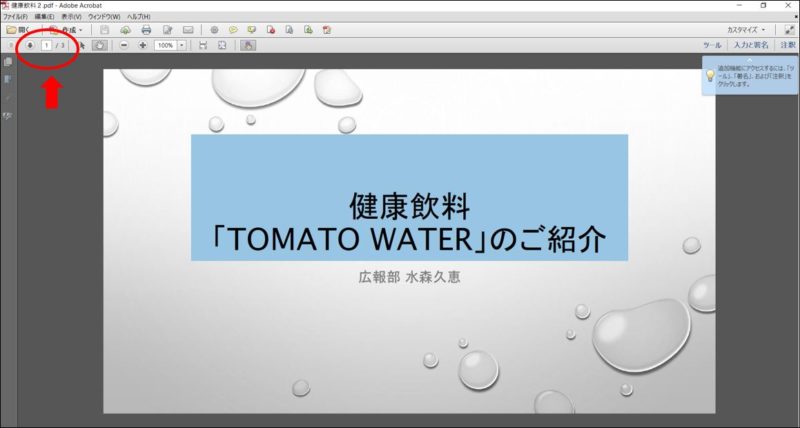
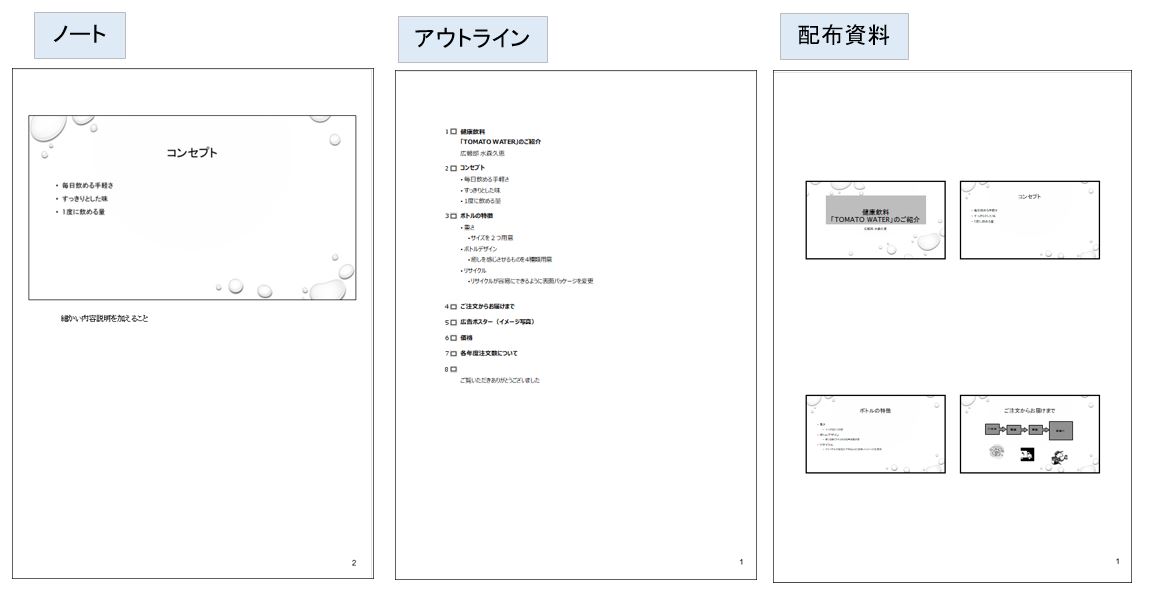
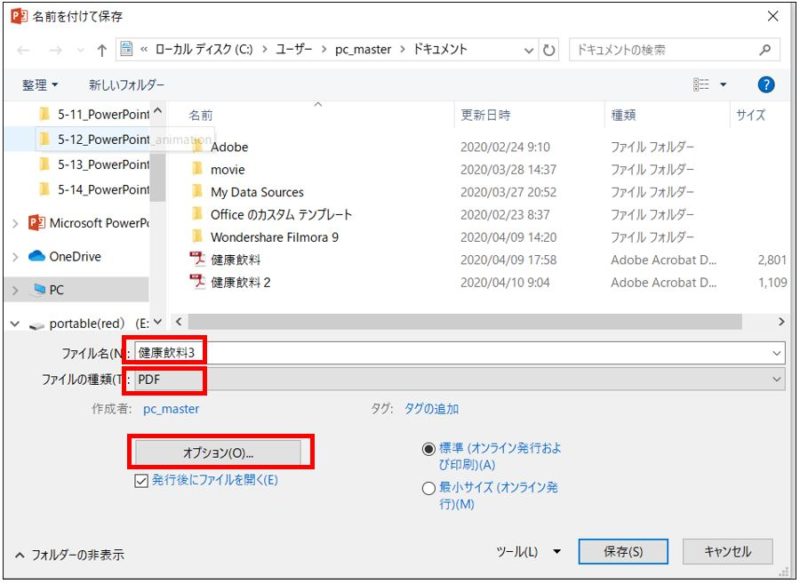
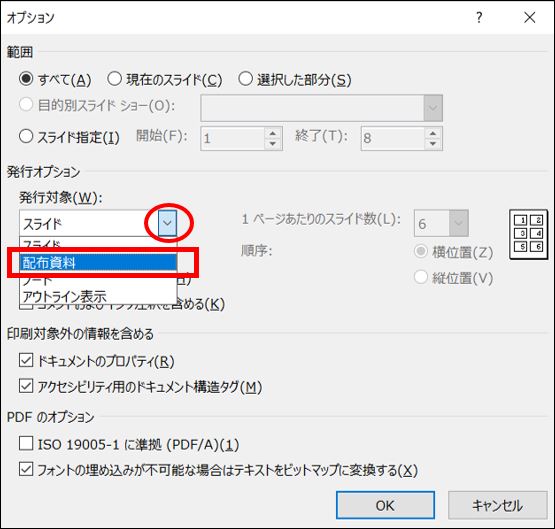
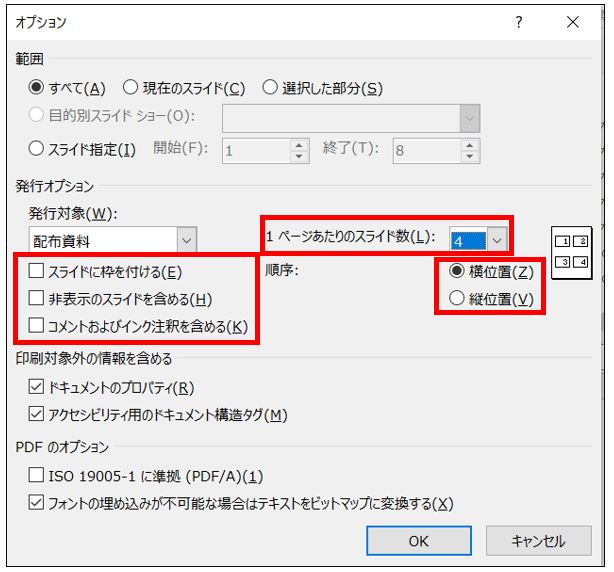
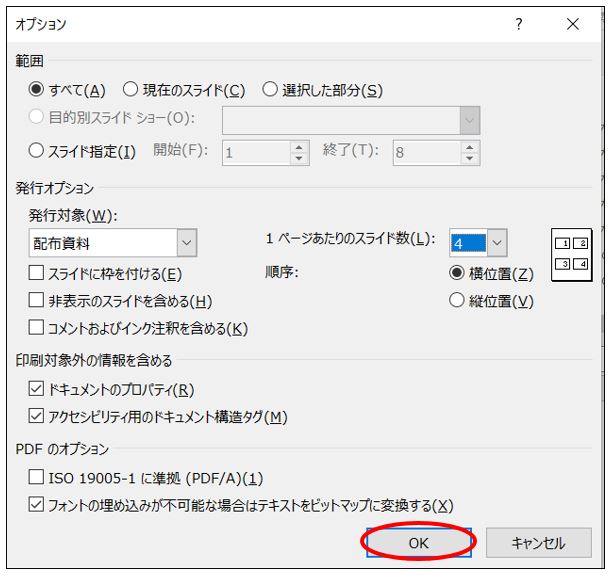
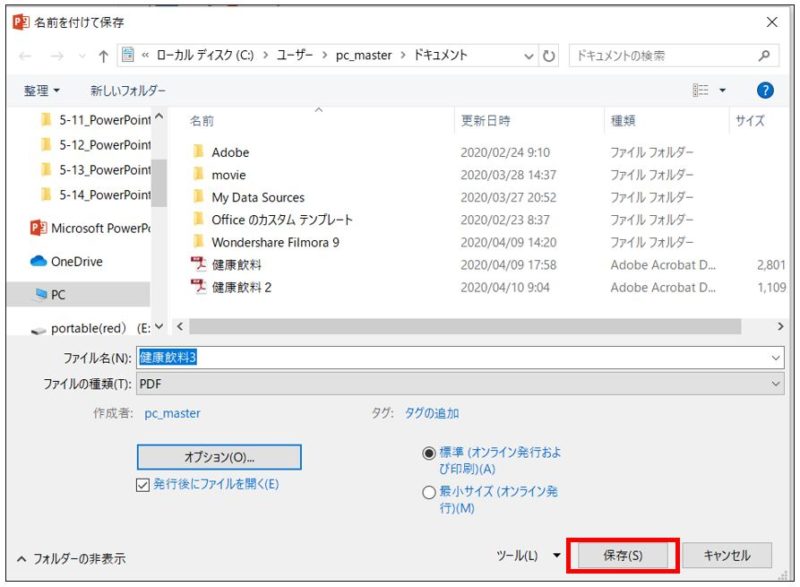
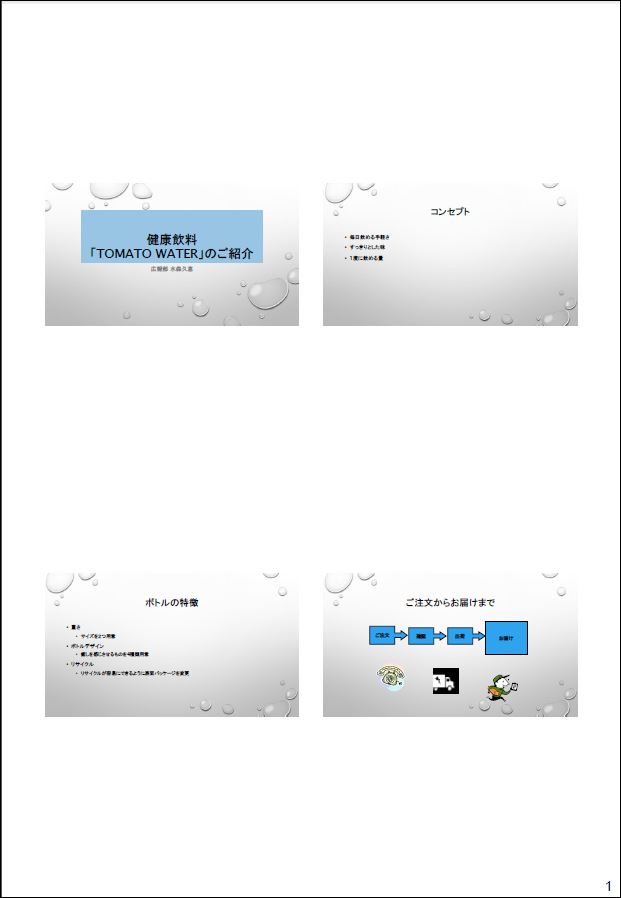
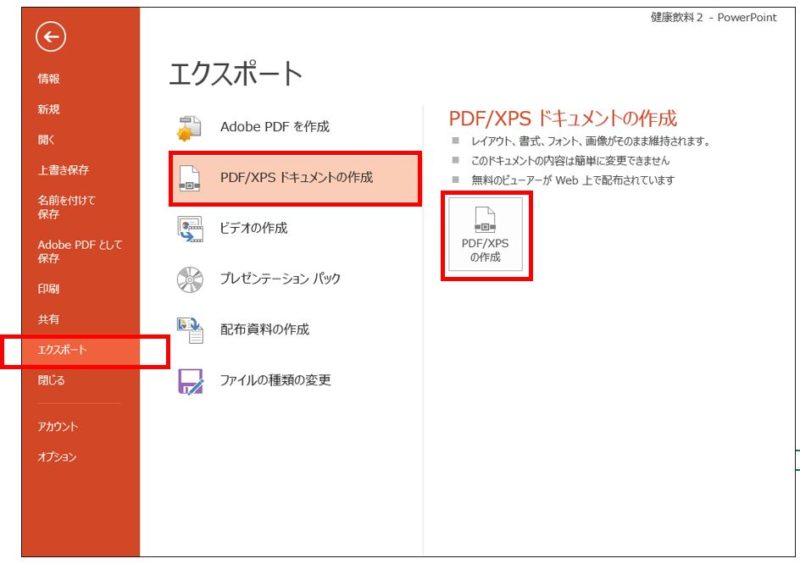
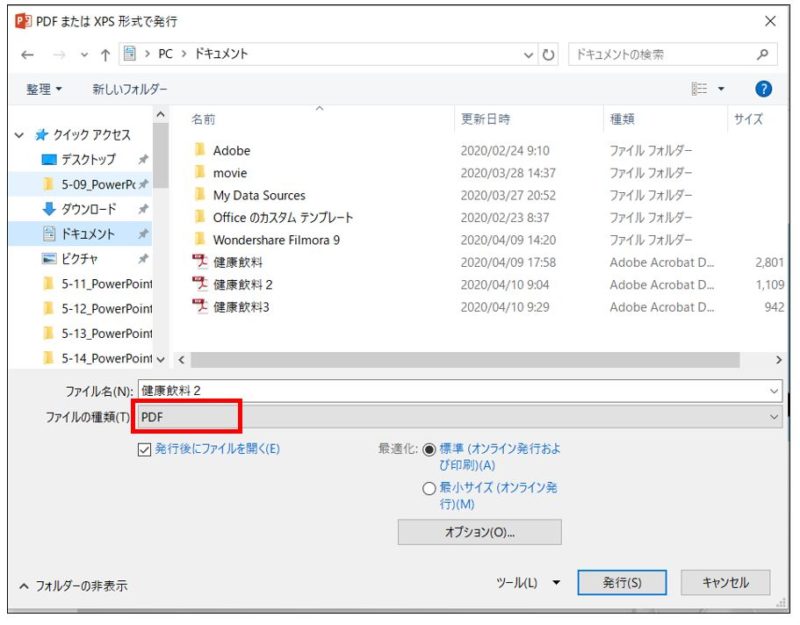

コメント