Excelには、ピボットテーブルという機能があります。
2つ以上の項目をかけあわせて集計する「クロス集計」をはじめ、さまざまな集計が可能なので、ピボットテーブルを使うことで大量のデータを効率的に分析することができます。
また、ピボットテーブルからグラフ(ピボットグラフ)を作成することも可能です。
操作は数ステップ、計算式や関数を入れる必要もありませんが、通常のExcelの操作とは異なる点がいくつもあるため、はじめてピボットテーブルを使う人はしっかり手順の確認をすることが重要です。
今回は、集計作業に役立つピボットテーブルとピボットグラフの作り方について詳しく解説します。動画の方が分かりやすいという声が多かったので、動画も入れて紹介します。
目次
【動画】ピボットテーブル・ピボットグラフの作り方
ピボットテーブルってどんなもの?【Excel】
まず、ピボットテーブルがどんなものか説明しましょう
ピボットテーブルを使うと、左のような大量のデータから「取引先」と「部門」を基準にした集計や、「担当」と「日付」を基準にした集計など、ひとつのテーブルからさまざまな集計を行うことができます。
ピボットテーブルを作ってみましょう【Excel】
177件のデータが入力されている左の「売上表」から「取引先」と「部門」の「売上金額」をクロス集計するピボットテーブルを作ります
1.「売上表」の中のセルをどこか1箇所を選択します(表の中ならどこでもOK)
2.[挿入]タブを選択し、[ピボットテーブル]をクリックします
3.[ピボットテーブルの作成]ダイアログボックスが表示されます
・「テーブル/範囲」には、テーブルの範囲が自動的に選択されています
・ピボットテーブルの作成場所を指定することができます。
[新規ワークシート]・・・新たにワークシートが挿入
・[既存のワークシート]・・・すでに作成されているワークシートにピボットテーブルを作成
4.OKボタンを押します
5.ピボットテーブルを作成するためのワークシートが挿入されます
6.今回は、
・行→「取引先」
・列→「部門」
・値→「売上金額」
とフィールドを配置するので、右に表示されているボックスにそれぞれのフィールドをドラッグします。まず、「取引先」を行の欄にドラッグします
7.ワークシート上に、データベースの中の「取引先」が表示されます
8.同様に「部門」を列に、「売上金額」を「値」の欄にドラッグします
9.ワークシート上に、指定した項目をクロス集計したピボットテーブルが出来上がります
10.「列ラベル」「行ラベル」は直接入力して変更することができます
11.カンマも、通常どおり[ホーム]タブの[桁区切り]ボタンで設定可能です
作ったピボットテーブルでこんなことが出来ます
出来上がったピボットテーブルは次のようなことも可能です
抽出
フィルターボタン▼をクリックして、表示させたい値だけ抽出することができます
集計方法の変更
[値]の集計方法を変更することができます
1.値が入力されているセルをクリックし、[分析]タブの[フィールドの設定]を選択します
2.[値フィールの設定]ダイアログボックスが表示されるので、集計に使用する計算の種類を選択し、OKボタンを押します
3.値の集計方法が「平均」に変わります
ピボットテーブルに使用するフィールドの変更【Excel】
ピボットテーブルでは、使用するフィールドの変更も簡単に行うことができます
列のフィールドを「部門」から「日付」に変更してみましょう
1.ピボットテーブルの中をクリックした状態で、「列」のフィールドに設定されていた「部門」をエリア外へドラッグします。マウスポインタの矢印の下に✕がついたらマウスをはなします
2.「日付」を[列]のフィールドにドラッグします
3.列フィールドに[日付]が設定されます。日付を「日→月」に変更するため、日付を選択した状態で、[分析]タブの[フィールドのグループ化]をクリックします
4.[フィールドのグループ化]ダイアログボックスが表示されるので、一覧から「月」を選んでOKボタンを押します
5.日付が日→月ごとに変更されます
6.フィールド名を修正して完成です
ピボットグラフの作成方法【Excel】
出来上がったピボットテーブルからグラフを作成することができます
1.ピボットテーブルを選択し、[分析]タブの[ピボットグラフ]をクリックします
2.[グラフの挿入]ダイアログボックスが表示されるので、作成したいグラフの種類を選択してOKボタンを押します
3.グラフが作成されます
ピボットグラフの特徴
ピボットグラフの項目軸、凡例などには、フィルターボタン▼が表示されています。
その▼をクリックして、グラフに表示させたい項目を抽出することができます。
1.「取引先」の▼をクリックします
2.表示させたい取引先名に✔を入れ、OKボタンを押します
3.指定した取引先のみがグラフに表示されます。また、ピボットテーブルも同様に抽出された結果が表示されます
ピボットテーブルではここに注意!【Excel】
ピボットテーブルは、元になるテーブルのデータが変更になっても更新されません。
元のテーブルのデータを変更した場合は、ピボットテーブルを「更新」する必要があります。
1.ここでは、変化がわかるように少し極端に数値を変更してみます
セル(H10)薬局ハッピーのデータを 46→10000に変更します
2.ピボットテーブルが作成されているワークシートを表示し、ピボットテーブルを選択した状態で、[分析]タブの[更新]ボタンを押します
3.ピボットテーブルの集計結果とピボットテーブルグラフが変更されます
まとめ
ピボットテーブルは、手作業では膨大な時間がかかる集計作業を少ないステップで出来るので、習得すると作業効率が飛躍的にアップします
ただ、その操作方法が、関数や表作成など、他のExcelの操作方法と少々異なるため、せっかくの機能を使いこなせていない方も多いようです。
ピボットテーブルでは、複雑な集計も可能ですが、このサイトを参考にシンプルなピボットテーブルをいくつも作って慣れることをおすすめします。
当サイトでは、動画も用意していますので、そちらも参考にしてください。

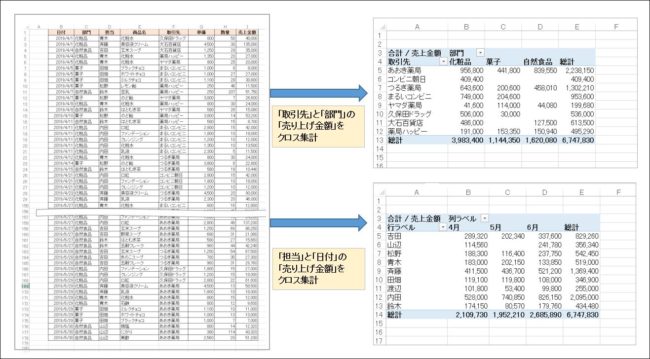
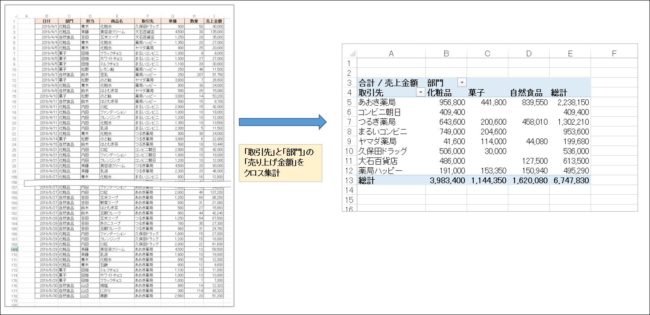
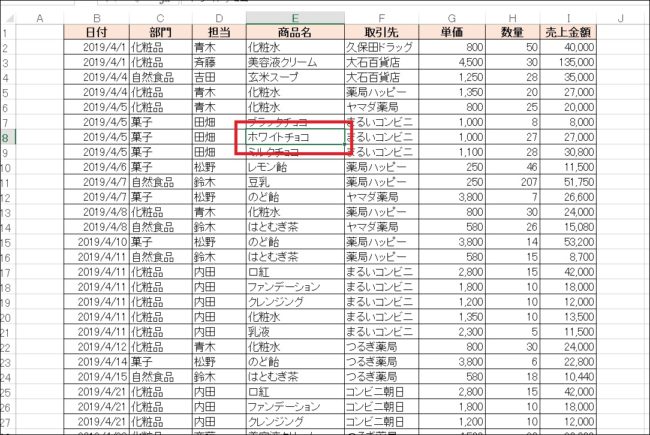
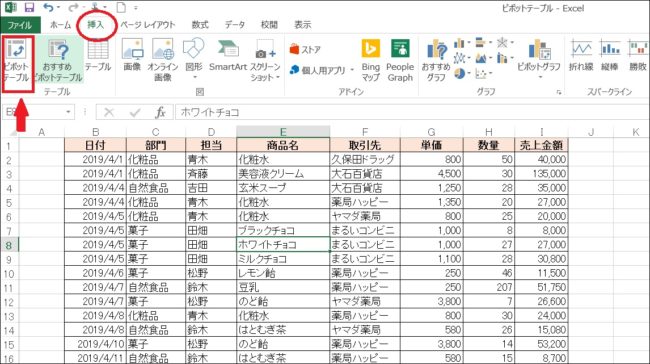
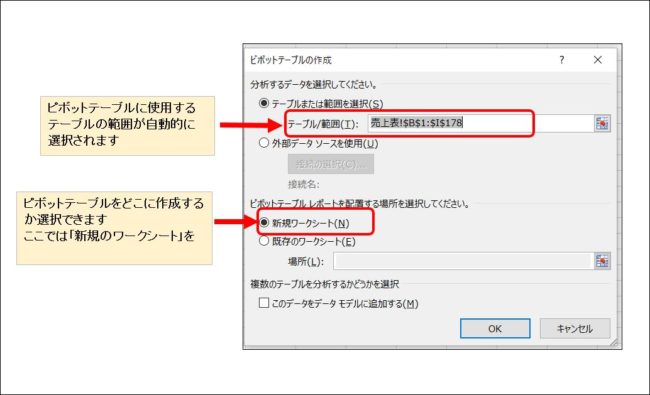
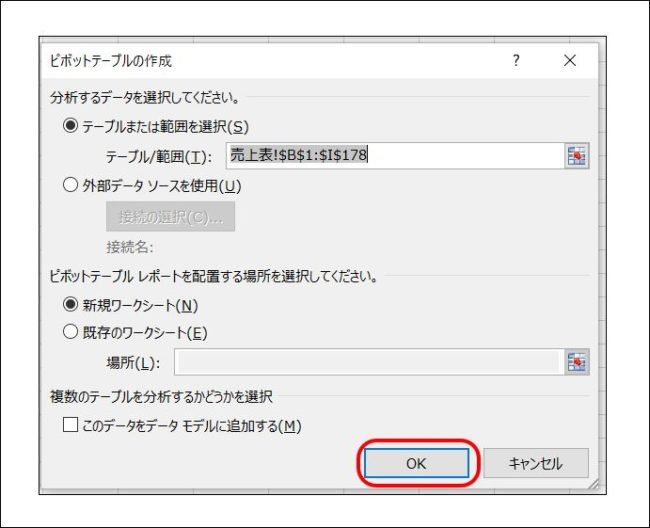
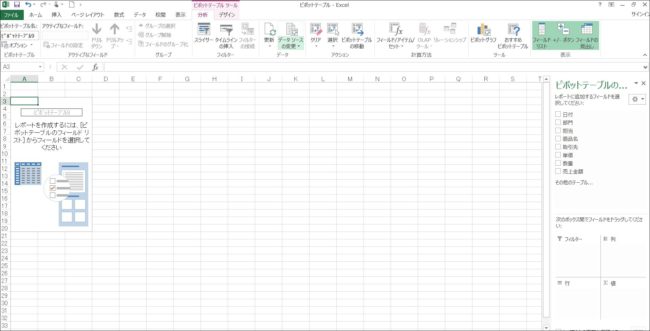
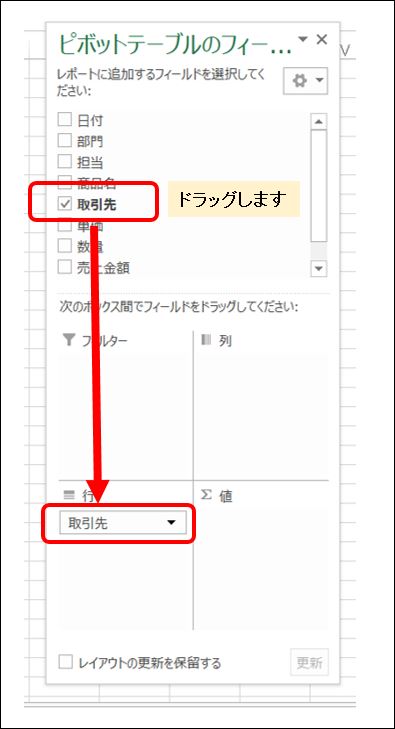
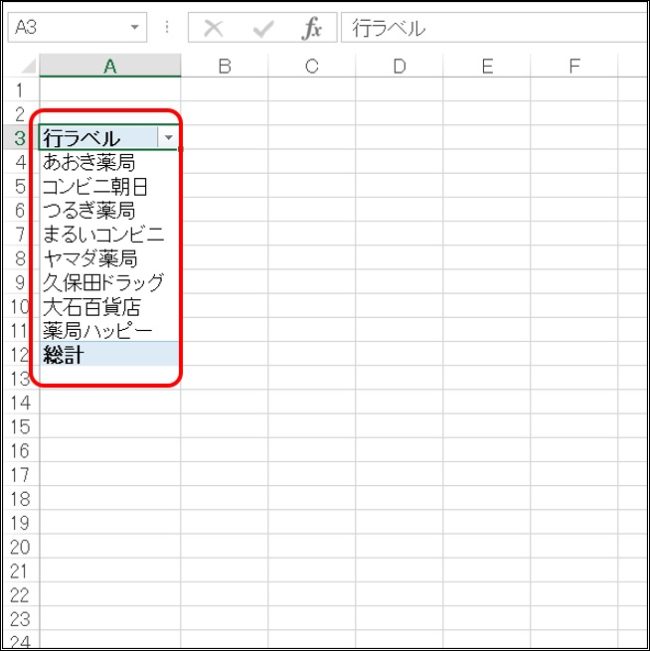
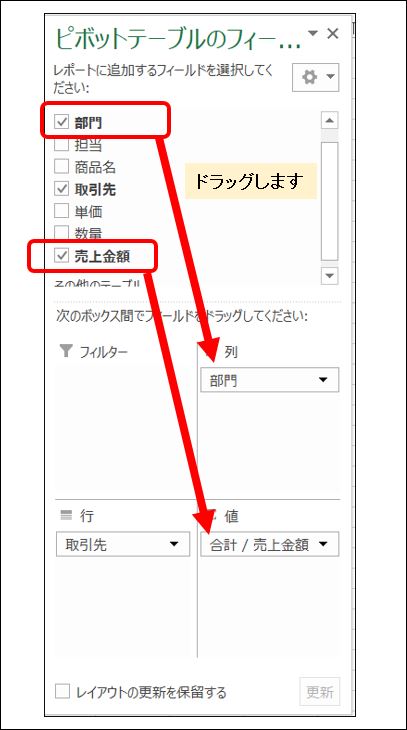
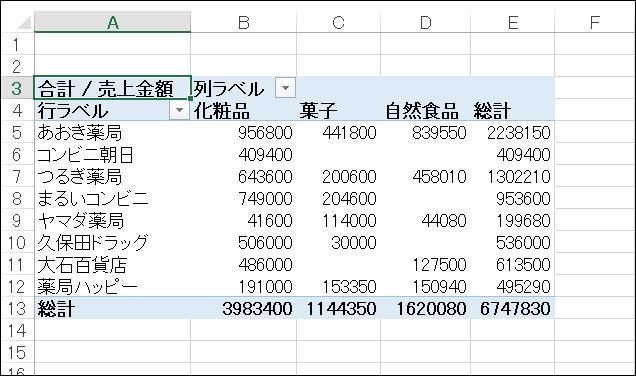
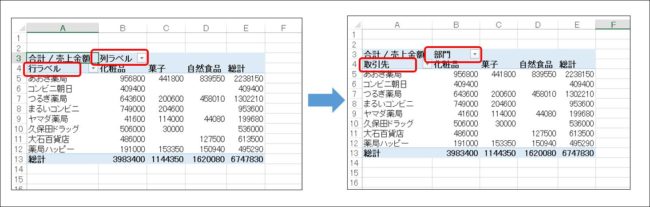
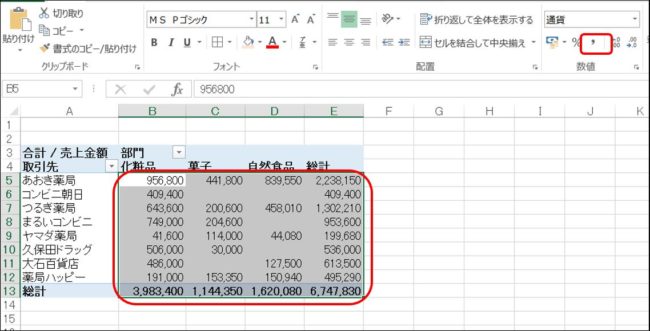
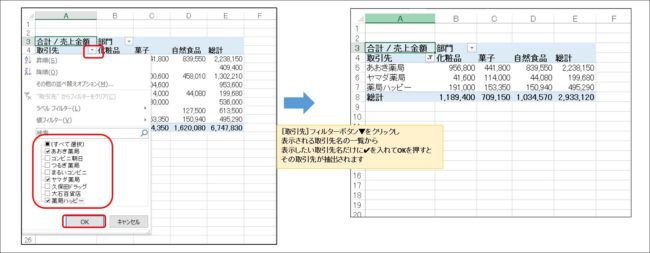
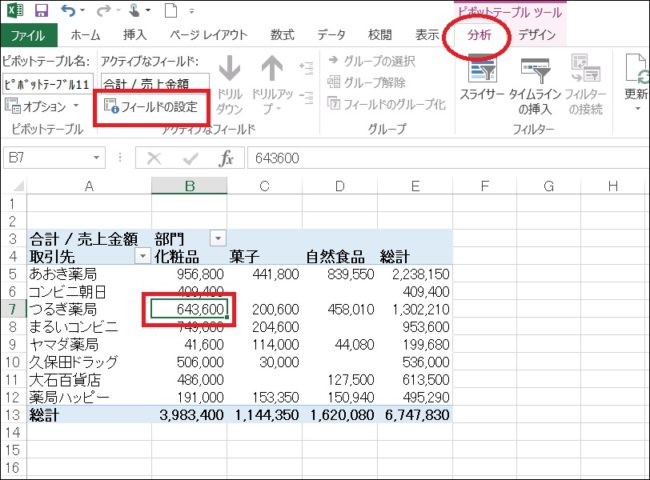
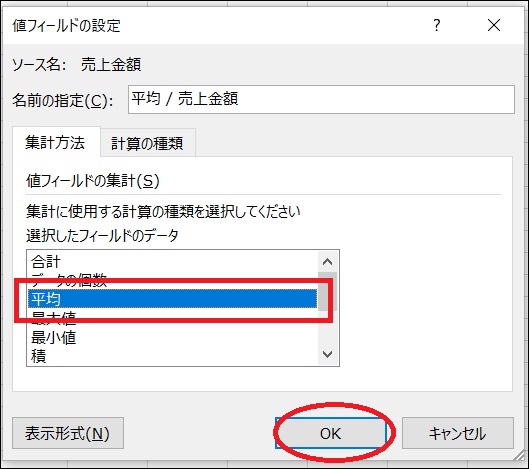
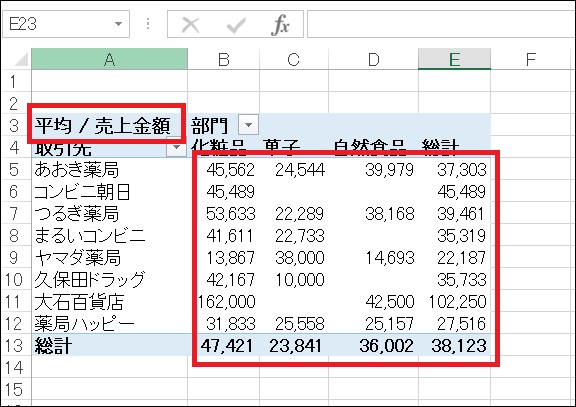
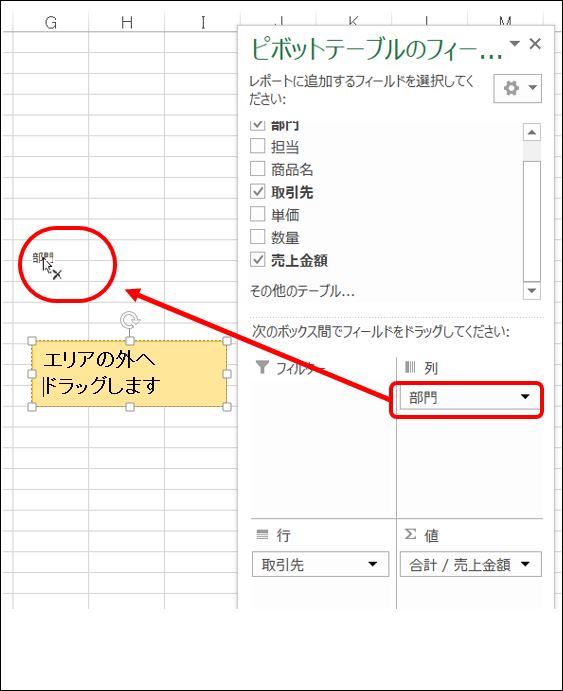
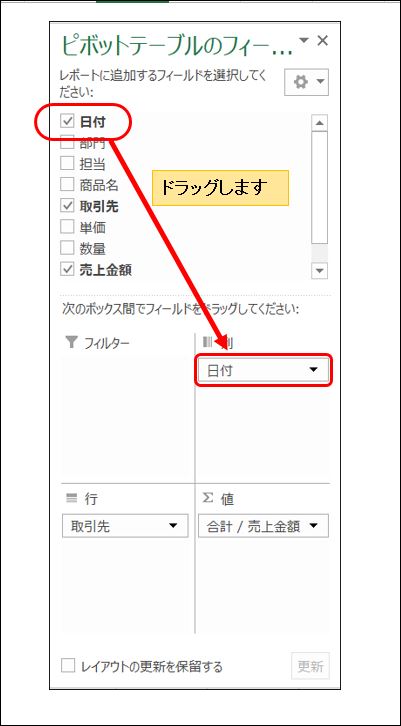
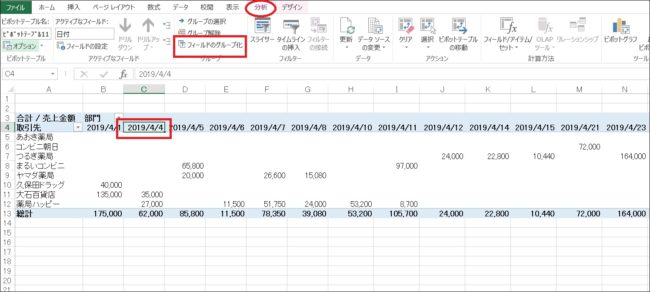
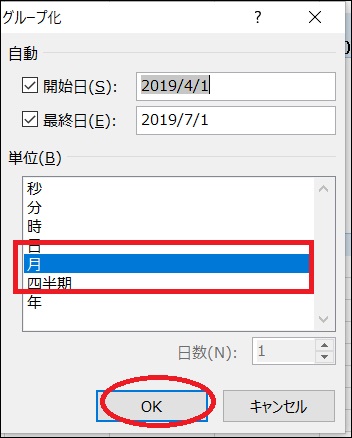
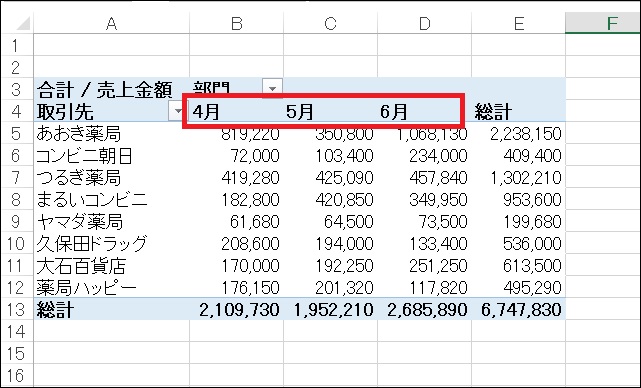
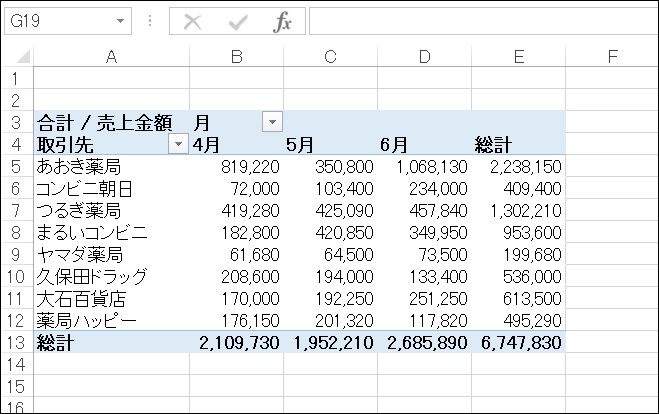
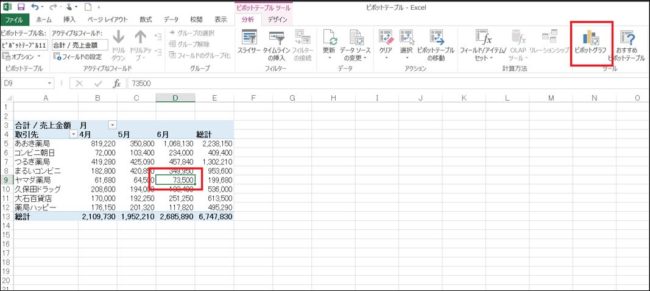
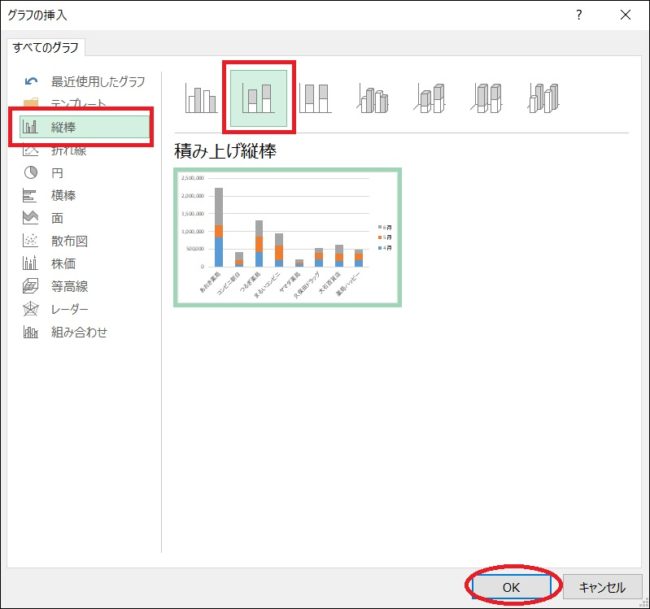
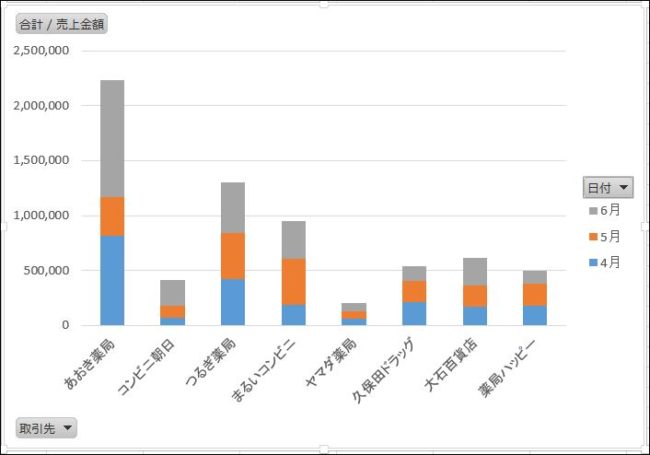
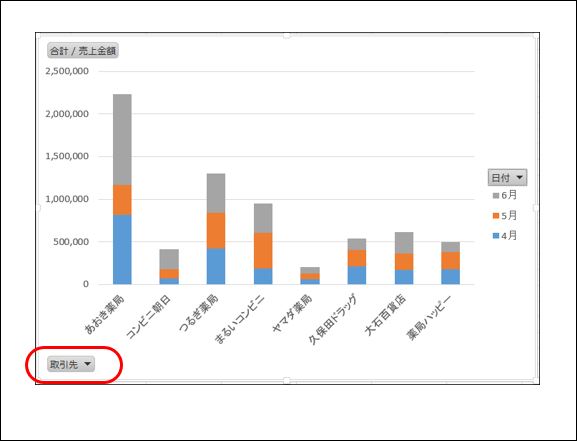
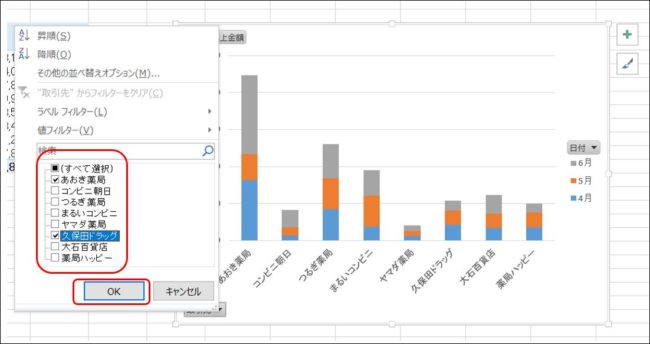
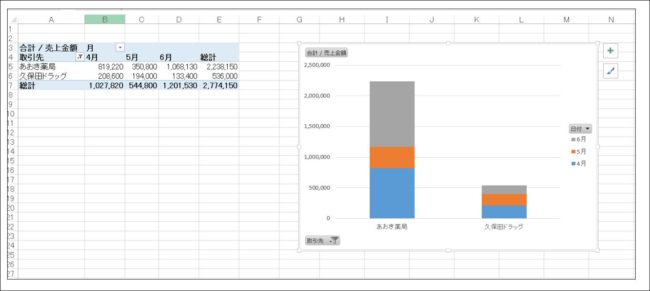
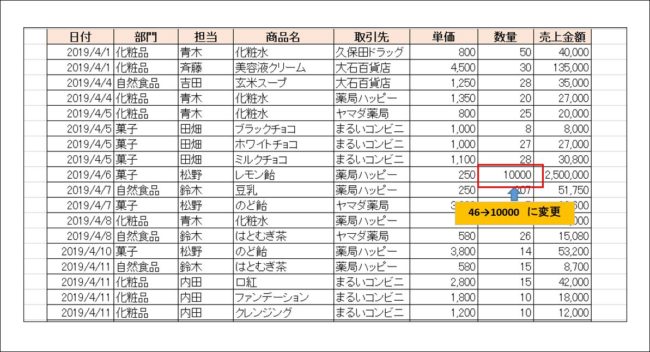
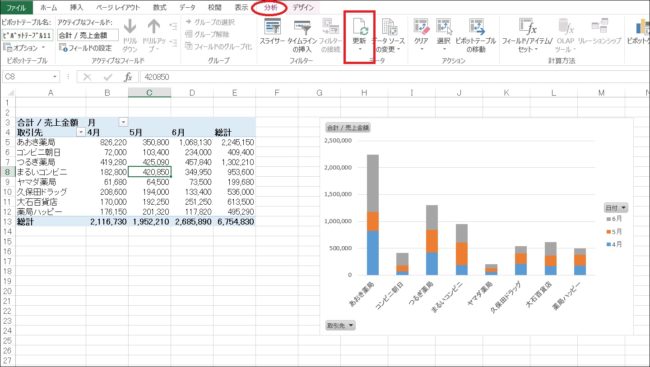
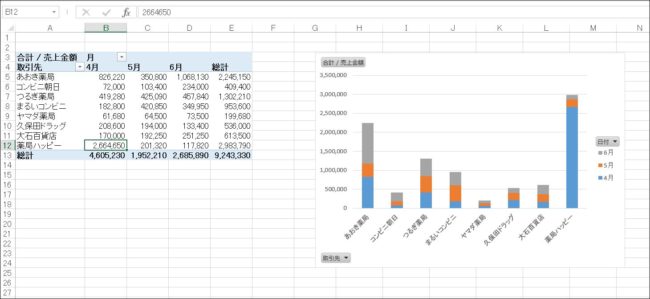

コメント