Wordでは、図形を描画する機能があって、その機能を使うと簡単な地図を作成することができます。
ただ、実際に作成するには、図形の色や向きを変えるなどさまざまな調整が必要ですし、美しく仕上げるための細かなテクニックもあります。
今回は、Wordの図形を使った地図の作成方法を詳しく紹介します。
動画の方が分かりやすいという声も多かったので、動画も入れて紹介しましょう。
【動画】Wordで地図を作成する方法
地図の各パーツを作成してみましょう【Word】
Wordで次のような地図を作成するには、図形描画の機能を使用します
図形を描画するには
1.[挿入]タブの[図形]をクリックすると、さまざまな図形が表示されます
2.その中から、使用したい図形を選択し、描画したい場所でドラッグすることで図形が作成されます
道路を描いてみましょう
図形の[直線]を使用して道路を描画します
1.[挿入]タブの[図形]をクリックし、[直線]を選択します
2.マウスポインタの形が+になるので、ドラッグして直線を描きます
※シフトキーを押しながらドラッグすると、まっすぐ描くことができます
3.直線が描画され、描画ツールの[書式]タブが表示されます
4.直線の太さを変更します。[書式]タブの[図形の枠線]をクリックし、[太さ]から[その他の線]を選択します
5.画面の右に[図形の書式設定]が表示されるので、[幅]を「0.5pt」から「26pt」にします
6.[色]を変更します。[図形の書式設定]の[色]をクリックし、道路の色(グレー)を選択します
7.直線の色がグレーに変わります
作成した図形のコピー・向きや長さの変更
作成した図形をコピーして使用することで、作業の効率化が図れます
【コピー】
コピーしたい図形を選択し、Ctrlキーを押しながらドラッグし、コピー先でボタンをはなします
【向きの変更】
図形のハンドルにマウスを合わせ、白い矢印に変わったら、ドラッグします
【長さの変更】
図形のハンドルにマウスポインタを合わせ、白い矢印に変わったら、伸ばしたい(縮めたい)方向にドラッグします
[書式]タブのサイズで長さを変更することもできます
線路を描いてみましょう
1.[挿入]タブの[図形]から[直線]を選択し、直線を描きます
2.描いた直線の太さを「6pt」にします。[書式]タブの[図形の枠線]から[太さ]をクリックし[6pt]を選択します
3.色を「黒」にします。[書式]タブの[図形の枠線]から[テーマの色]から[黒]を選びます
4.[直線]を[破線]に変更します。[図形の枠線]の[実線/点線]をクリックし、[破線]を選択します
5.もう1本、直線を描き、色を[黒]太さを[1.5pt]にします
6.描いた直線をコピーします
7.直線を破線の上下に移動します
※微妙な移動がうまくできない場合は、キーボードの上・下矢印キーを使うと微調整ができます
8.線路が出来上がります
テキストボックスの活用
テキストボックスを使って建物表記などを作成します
1.[挿入]タブの[テキストボックス]から[横書きテキストボックスの描画]をクリックします
2.ドラッグしてテキストボックスを描き、中に文字を入力します
3.[書式]タブの[図形の塗りつぶし]で色を変更します
4.同様に[書式]タブの[図形の枠線]で枠線の色を変更します
5.[ホーム]タブの[フォントサイズ]や[フォント]で文字のサイズや文字の種類を変更することもできます
6.テキストボックスのサイズを小さくして、文字が欠けてしまう場合は、行間の設定を変更します
7.テキストボックス内にカーソルを置き、[ホーム]タブの[行と段落の間隔]から[行間のオプション]をクリックします
8.[段落]ダイアログボックスが表示されるので、フォントサイズに合わせて行間を設定します
9.テキストボックス内の文字が欠けずに表示されます
行間に関しては、当サイトの別の記事で詳しく説明していますので、そちらも参考にしてください
10.描画した道路内にテキストボックスを配置する場合は、[塗りつぶし]を[なし]、[図形の枠線]を[なし]にします
パーツを組みあせて地図を完成させます【Word】
ここまで説明してきた、それぞれのパーツを組み合わせることで、地図が完成します
描画キャンパスの利用【Word】
作成した地図を移動したり、全体のサイズを変える可能性がある場合は、描画キャンパスを使って地図を作成することをおすすめします。
描画キャンパスを使うと複数の図形をひとつの図形として扱うことができます
【描画キャンパスを使用した場合】
まとめて移動が可能
【描画キャンパスを使用しなかった場合】
図形はひとつひとつバラバラに移動してしまいます
描画キャンパスを使うには
1.[挿入]タブの[図形]をクリックし、[新しい描画キャンパス]を選択します
2.用紙上に描画キャンパスが表示されるので、その中に図形を描いていきます
3.描画キャンパスのサイズ変更などは、描画キャンパスの枠線上で右クリックして表示されるショートカットメニューから行います
まとめ
Wordの図形を使った地図の作成は、細かい作業なので少々手間がかかります。
ただ、コピーや微妙な移動のテクニックを覚えると、効率よく作業が可能になります。
また、作った地図全体を移動したり、サイズ変更する可能性がある場合は、描画キャンパスを使うと、とても便利です。
最初は面倒かもしれませんが、図形の扱いに慣れると、イラスト作成するなど図形の活用の道が広がりますから、ぜひ挑戦してみてください。

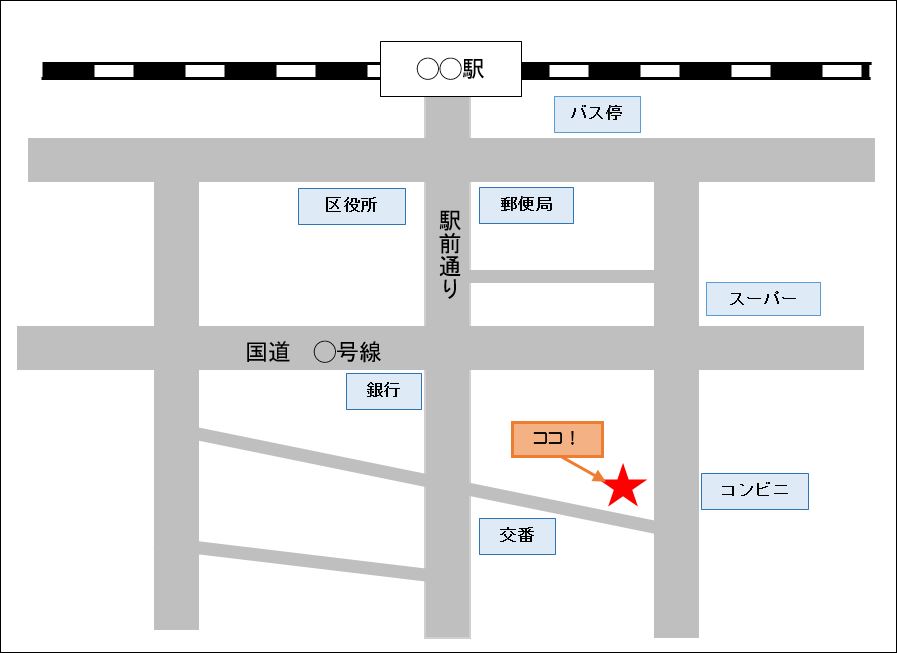
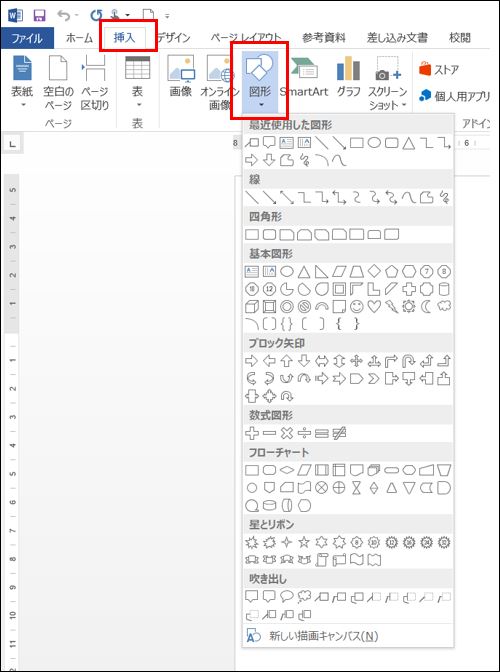
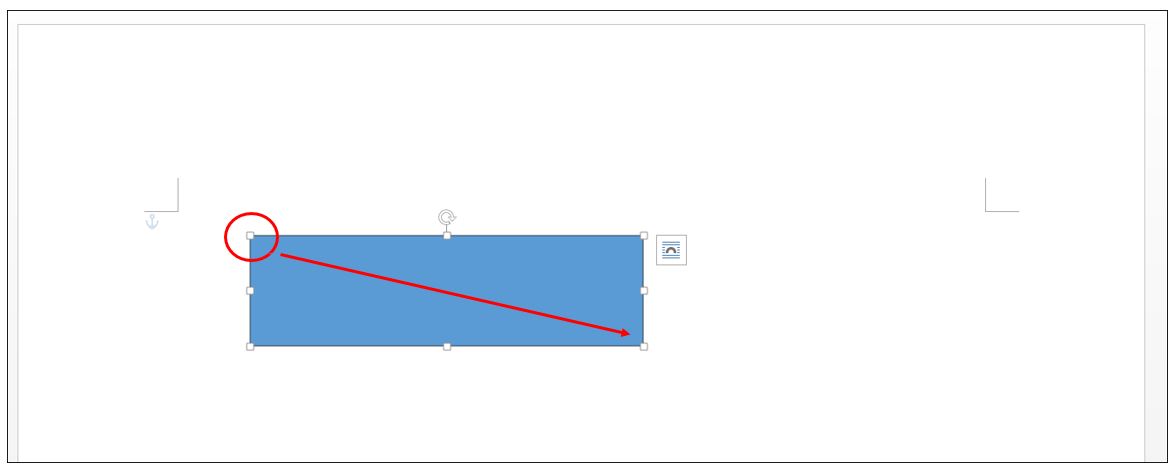
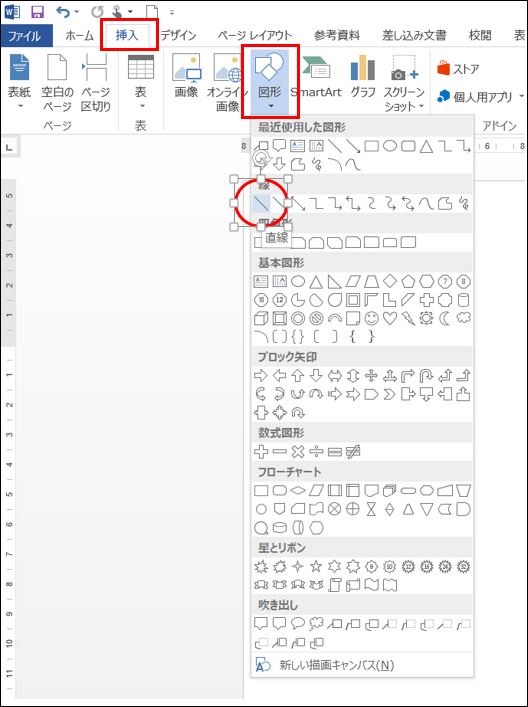
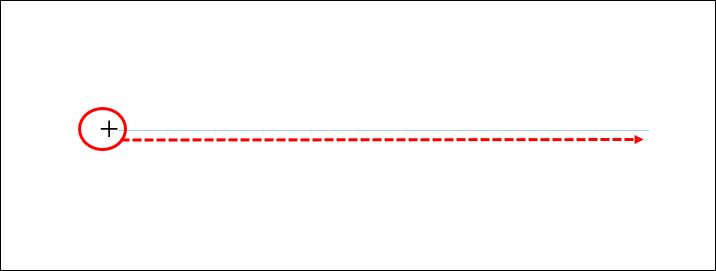
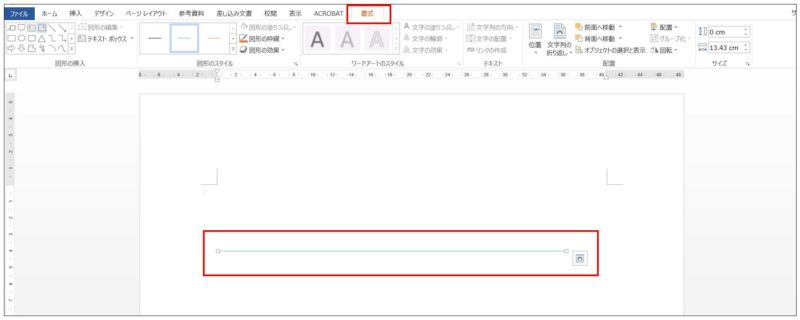
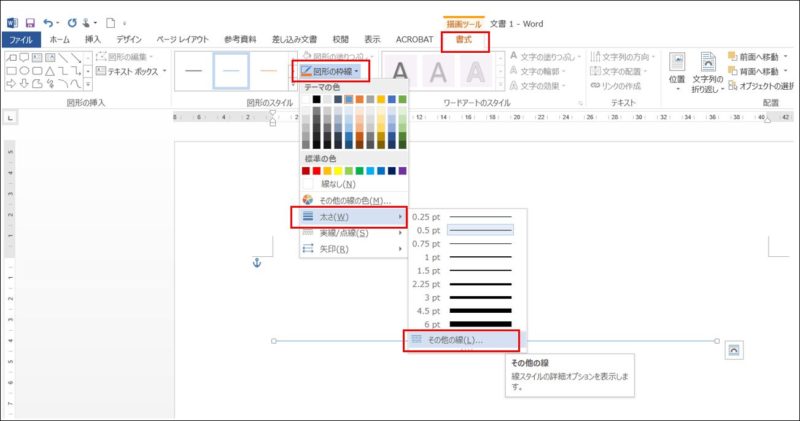
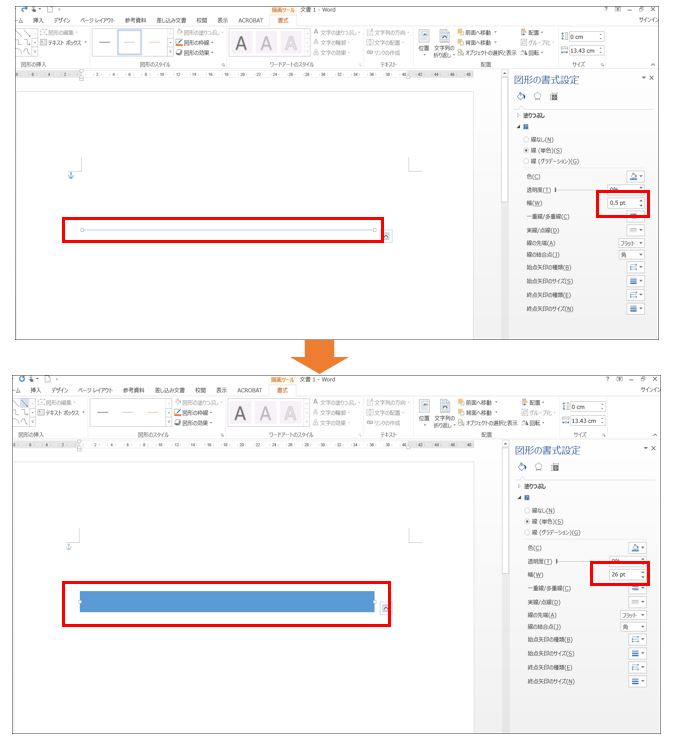
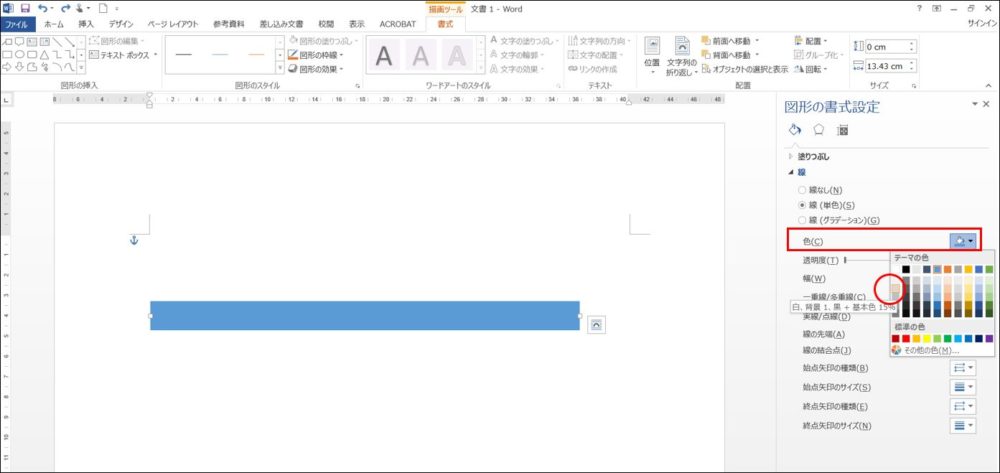
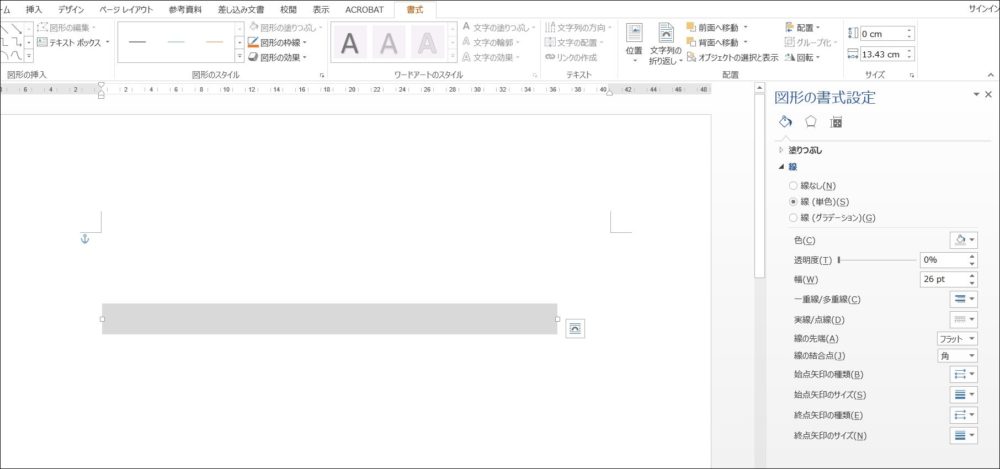
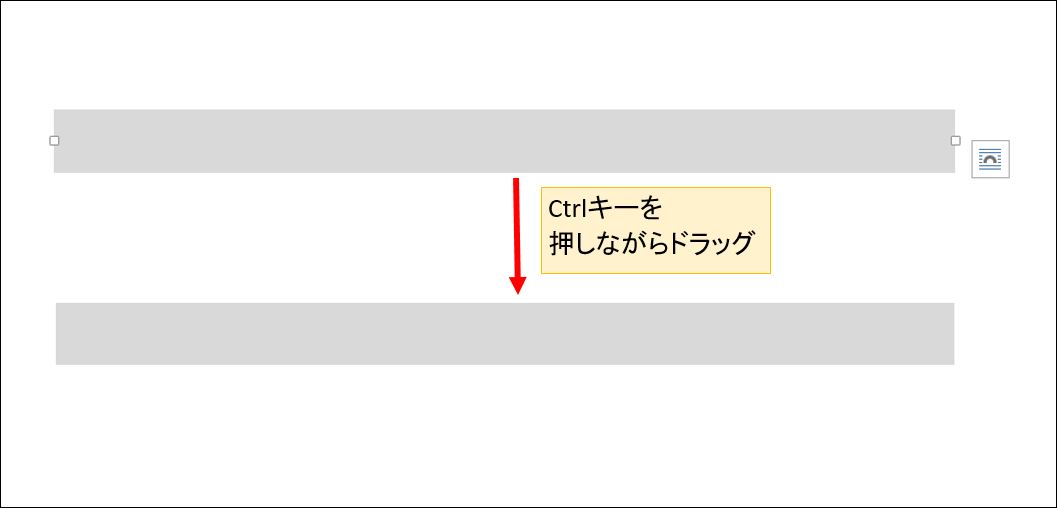
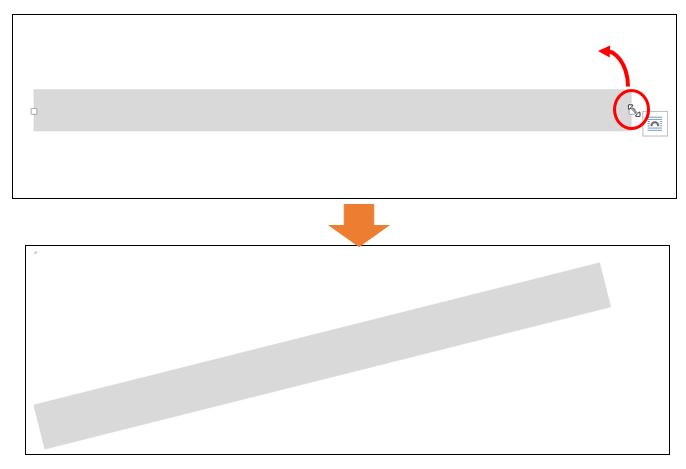
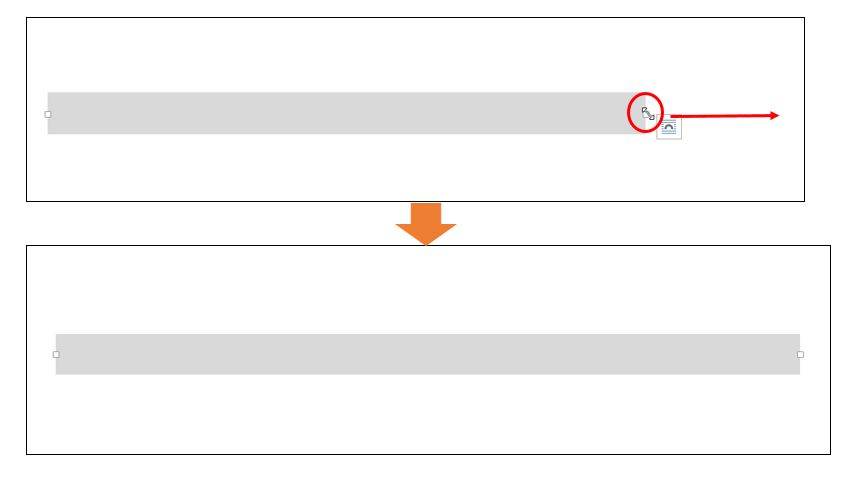

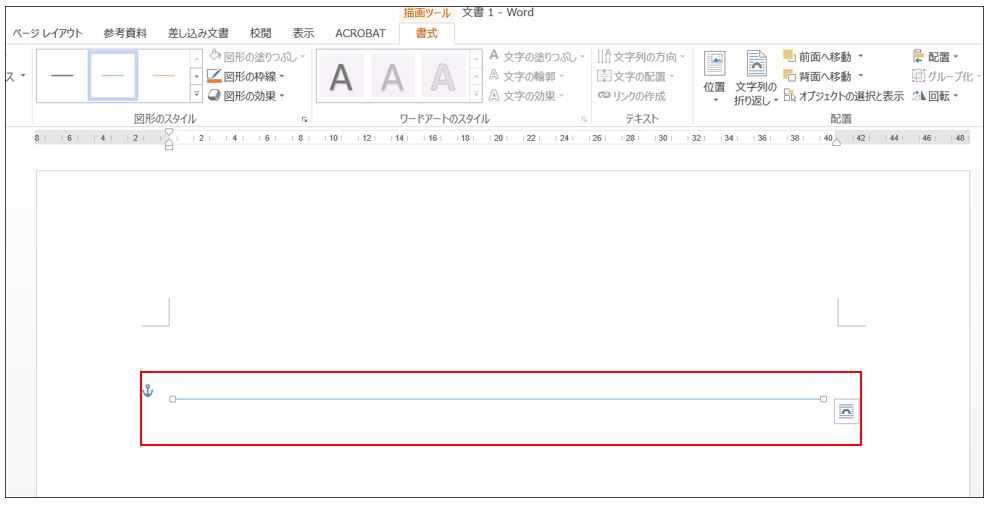
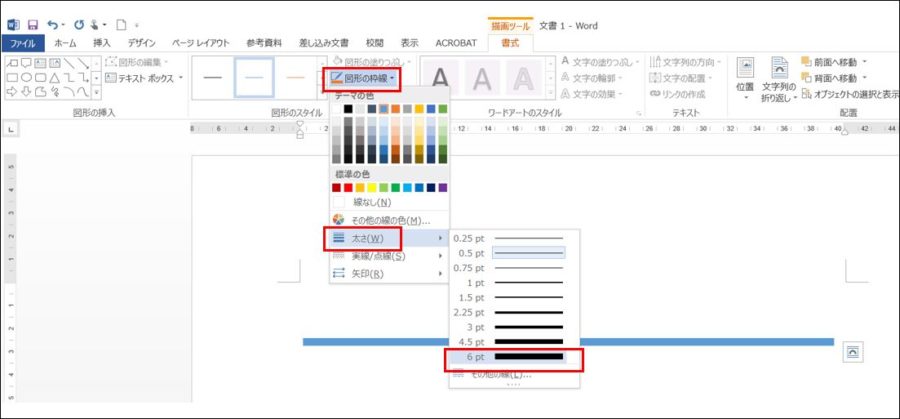
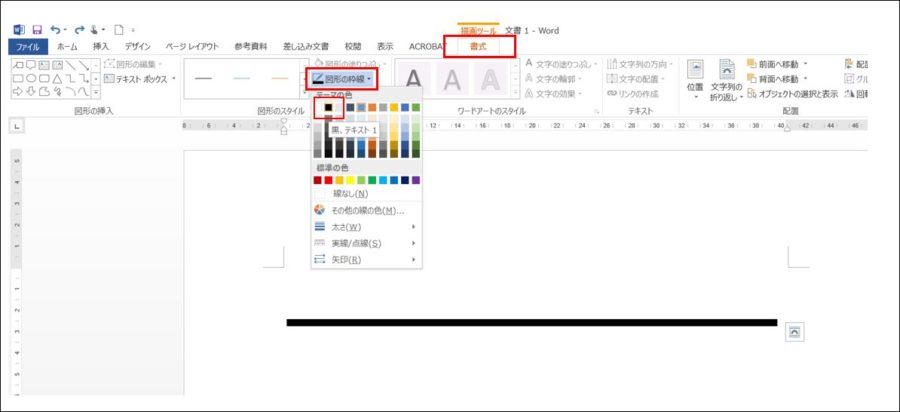
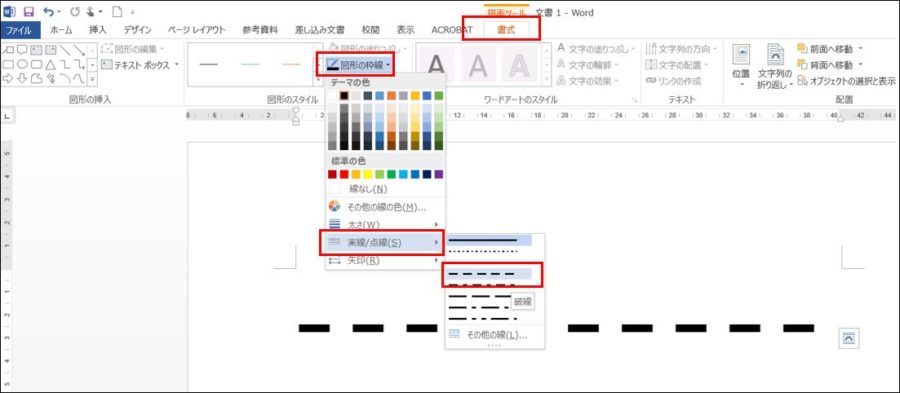
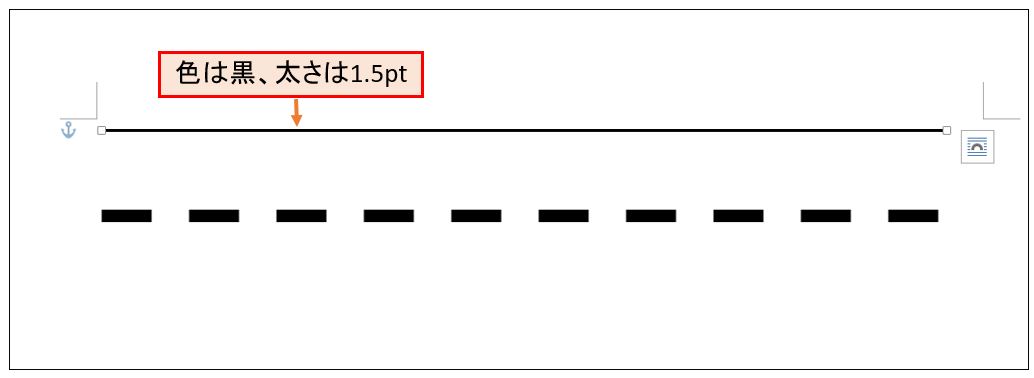
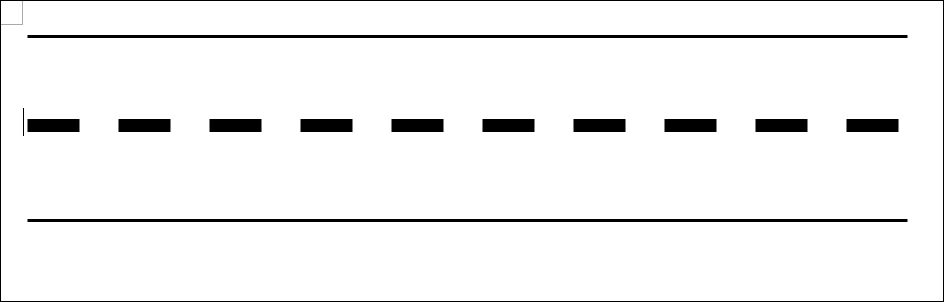
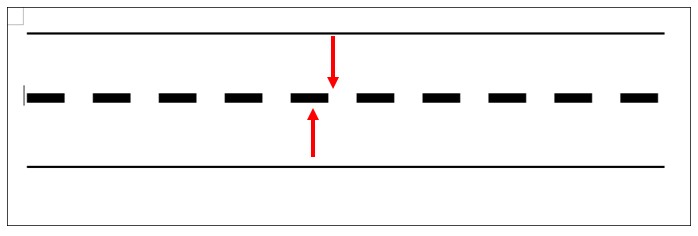
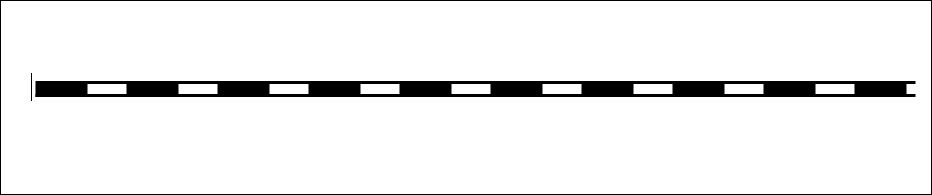
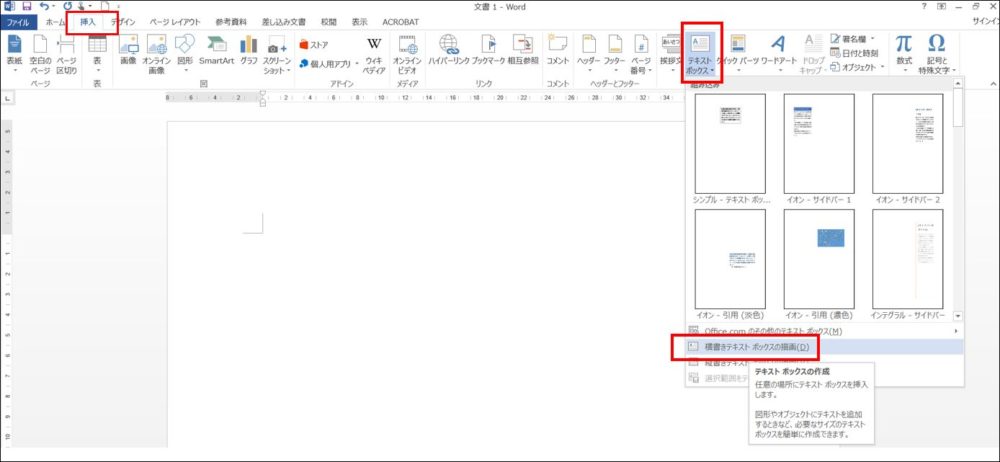
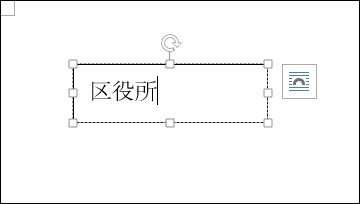
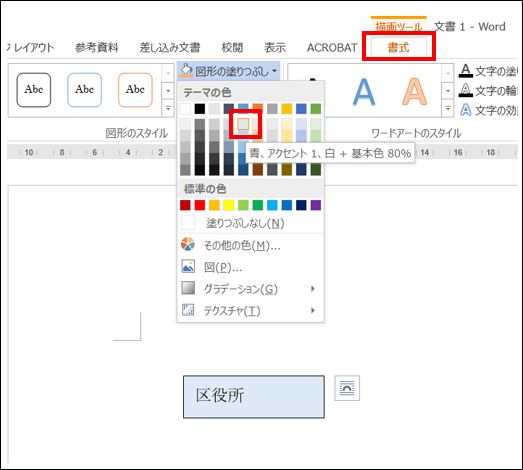
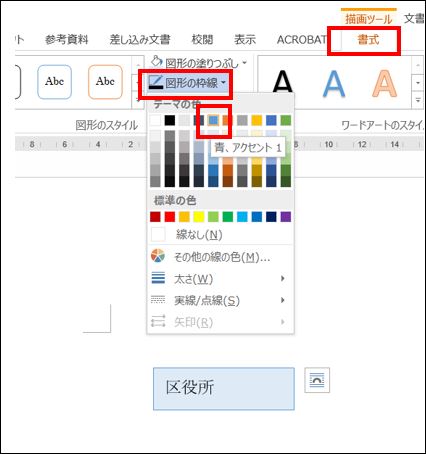
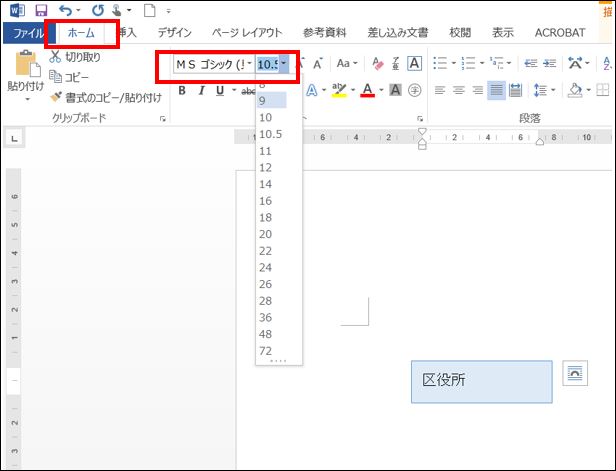
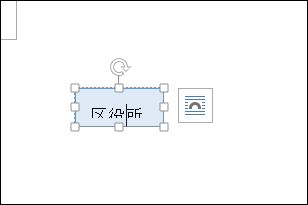
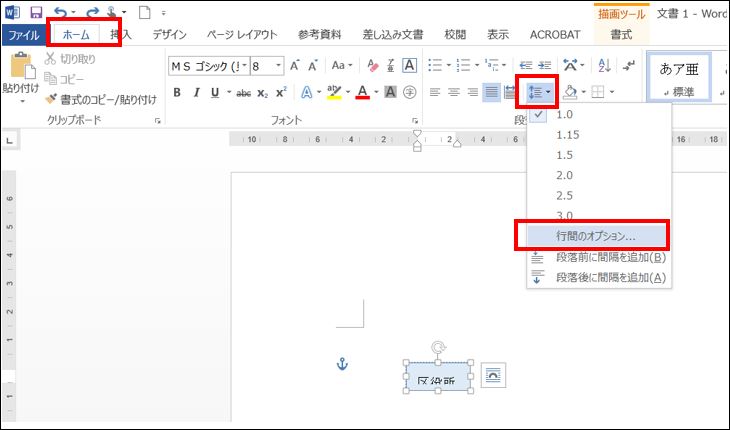
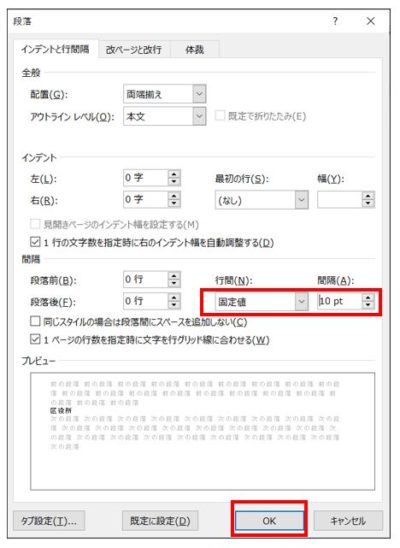
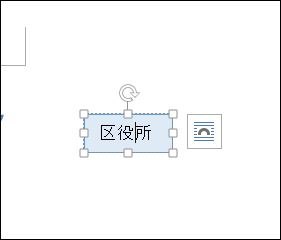
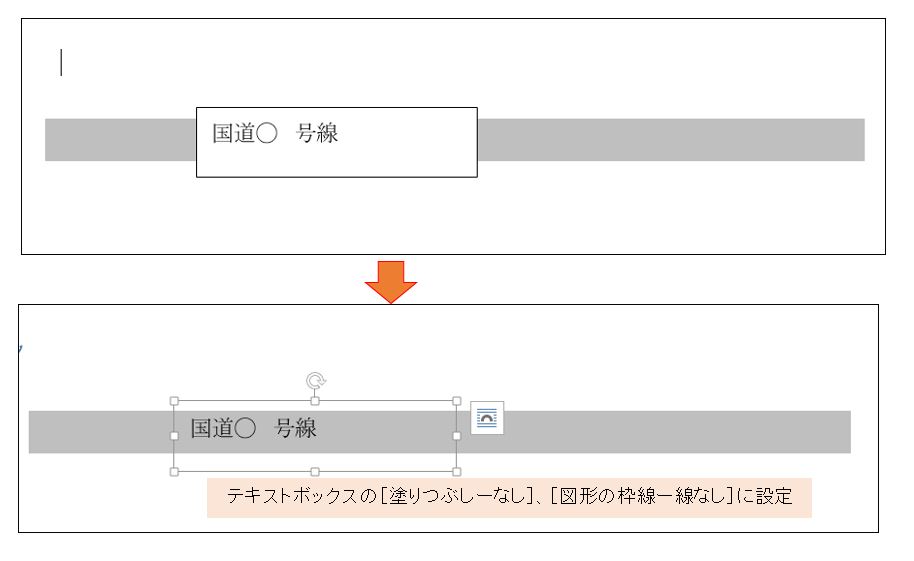
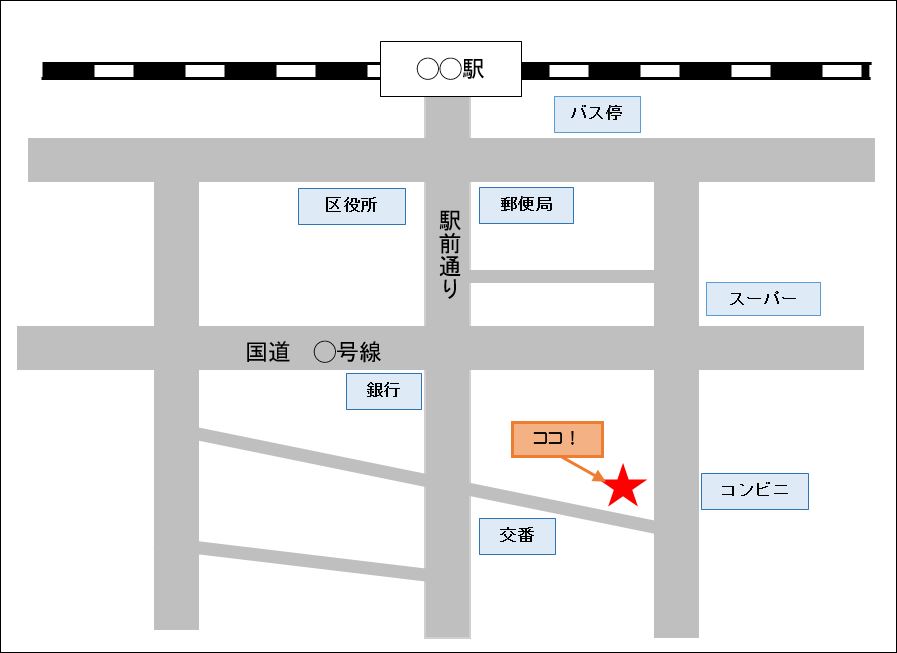
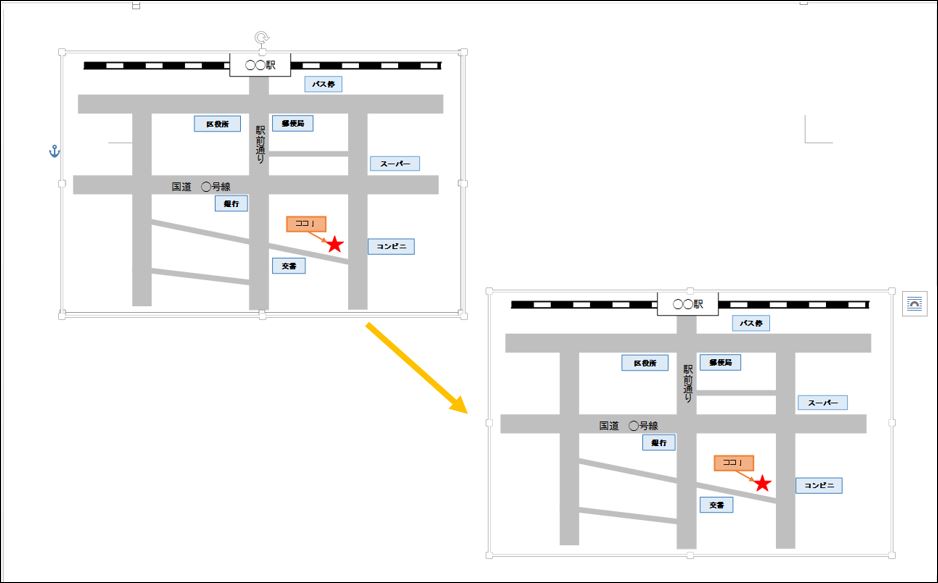
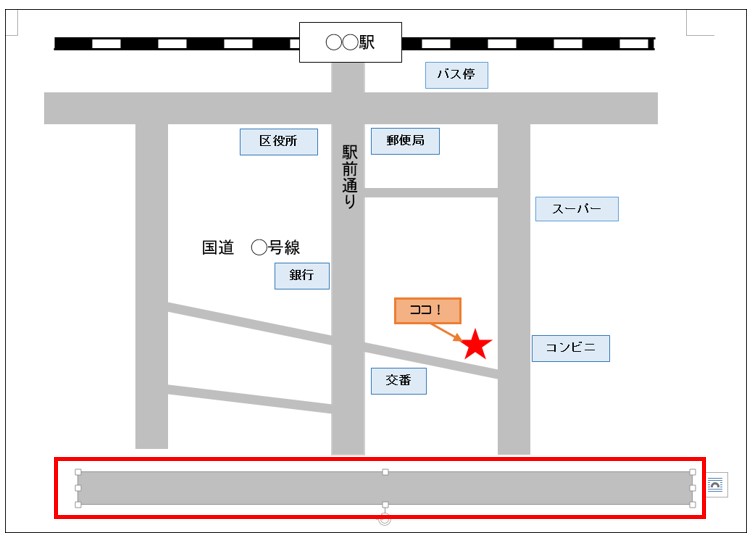
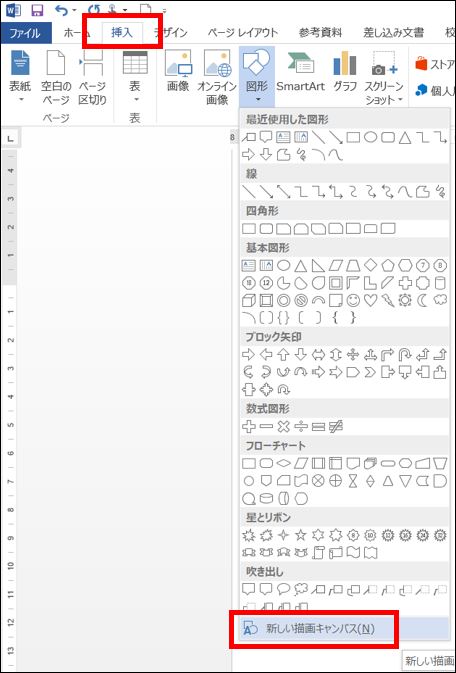
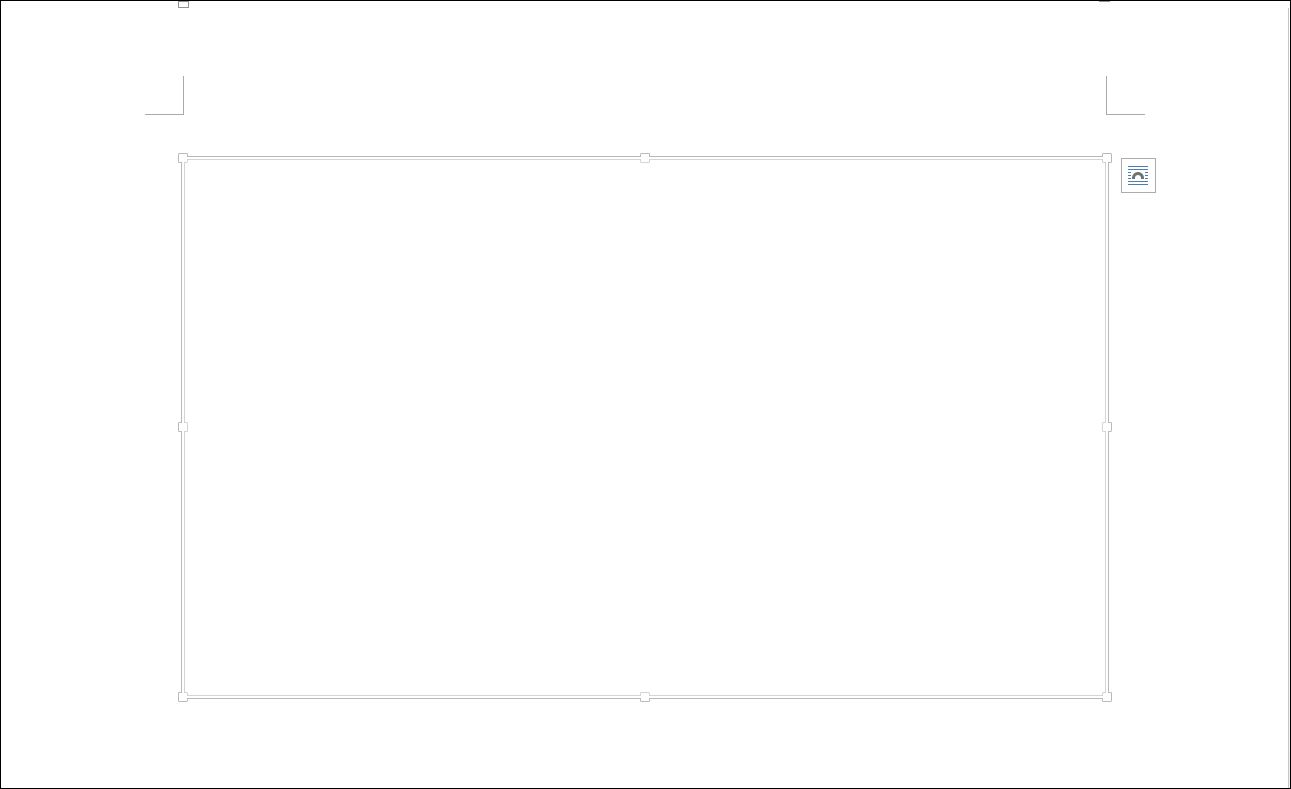
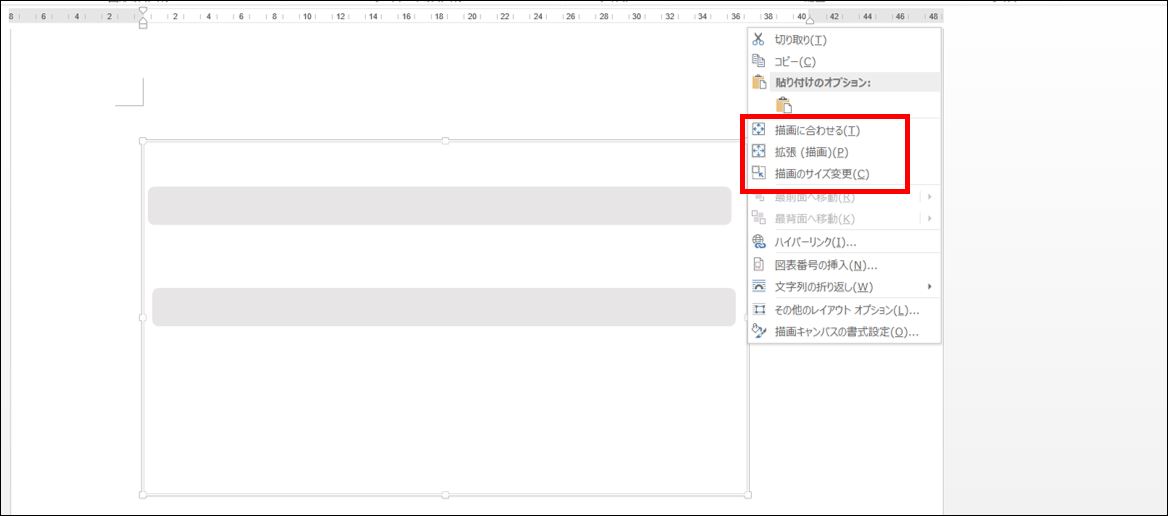

コメント