ハガキの宛名の作成には、「筆ぐるめ」や「筆まめ」など、はがき作成用の専用ソフトが必要と思っていませんか?
実はWordでも、はがきの宛名面・デザイン面、両面を作成することができます。
しかも、表示される画面に沿って操作していくウィザードという方法が採用されているので、初心者でも簡単に完成させることが可能です。
ただ、宛名面の作成には、事前に住所録の準備が必要など、注意点もあります。
そこで今回は、Wordの「はがき作成」機能について、詳しく解説します。動画の方が分かりやすいという声が多かったので、動画も入れて紹介しましょう。
目次
【動画】Wordでハガキの宛名面・文面を作成する方法
ハガキ作成のための事前準備【Word】
次のような暑中見舞いを作成してみましょう。
今回は、Excelのデータを使って、宛名を入力するため、Excelで住所録を作成しておきます。
Excelで住所録を作成するときの注意事項
ハガキの宛名に使用する住所録は次の点に気を付けましょう
・タイトルはつけない
・1行目に「氏名」「住所」などの項目名を入力する
・「ファイル名」「シート名」を確認しておく
※ここでは、ファイル名は「住所録」シート名は「名簿」になっています
ハガキの文面(暑中見舞い)を作ってみましょう【Word】
まずハガキの文面を作ってみましょう
1.[差し込み文書]タブを選択します
2.[はがき印刷]を選択し、[文面の作成]をクリックします
3.[はがき文面印刷ウィザード]が起動します。
ウィザードとは、画面に表示される項目に、ひとつずつ選択や入力をしていく対話的な処理をする操作方式のことです
4.最初の画面では全体の流れを確認し、[次へ]をクリックします
5.はがきの文面の種類を選択します。今回は暑中見舞いを作成するので[暑中/残暑見舞い]を選択して[次へ]をクリックします
6.レイアウトの見本が表示されます。右上の▼をクリックするとジャンルごとの表示ができます
7.使用したいレイアウト案を選択して[次へ]をクリックします
8.題字(ここでは「暑中お見舞申し上げます」)のデザインの変更ができます。変更したい場合は、右に表示されている見本から選択し、[次へ]をクリックします
9.イラストの変更ができます。変更したい場合は、右に表示されている見本から選択し、[次へ]をクリックします
10.あいさつ文の変更ができます。変更したい場合は、右の見本文の中から選択し、[次へ]をクリックします
11.差出人の情報を入力し、[次へ]をクリックします
※文面に差出人の住所・氏名を印刷しない場合は、[差出人を印刷する]のチェックを外します
12.[完了]ボタンをクリックします
13.選択したデザイン、題字、イラスト、あいさつ文、差出人がはいった暑中見舞いが作成されます
作成した文面の修正
作成したハガキの文面は修正することができます
イラストや題字の位置の移動
イラストや題字の位置を移動するには、移動したいイラストをクリックし、イラストの周囲にハンドルが表示されたことを確認してドラッグします
あいさつ文の修正
あいさつ文はテキストボックスで構成されています。テキストボックスとは、文字を好きな位置に配置できるレイアウト枠のことを指します
あいさつ文のエリアでクリックすると、テキストボックスの枠が表示されます。ハンドルにマウスポインタを合わせドラッグすると、テキストボックスの枠が広がります
ここでは、枠を広げることで隠れていた文字が表示されます。
また、テキストボックス内の文字の追加や修正を行うこともできます
ハガキの宛名面を作ってみましょう【Word】
次にExcelで作った「住所録」(シート名「名簿」)を使ってハガキの宛名面を作ります
1.[差し込み文書]タブを選択します
2.[はがき印刷]をクリックし[宛名面の作成]を選択します
3.[はがき宛名面印刷ウィザード]が起動するので、全体の流れを確認し[次へ]をクリックします
4.はがきの種類を選択します。今回は「普通ハガキ」に印刷するので、[通常はがき]を選択し、[次へ]をクリックします
5.「縦書き」「横書き」どちらにするか選択し、[次へ]をクリックします
6.宛名に使うフォントを選択します。フォントの▼を押すと、フォントの一覧が表示されるので、その中から使いたいフォントを選択し、[次へ]をクリックします
※宛名欄の数字を漢数字にするか選択することもできます
7.「差出人情報」を入力する画面が表示されます。今回は文面を作成時に入力した「差出人情報」が表示されます
宛名面に差出人情報を印刷する場合は、[差出人を印刷する]にチェックをいれます
今回は、宛名面に差出人を印刷しないので、チェックをはずし、[次へ]をクリックします
8.宛名に使用する住所録を選択します。今回はすでにExcelで作成済みの[住所録]というファイルを使用するため、[既存の住所録ファイル]を選択し、[参照]をクリックします
9.使用する住所録ファイルを開くための画面が表示されます。ここでは「ドキュメント」に保存されているので、「ドキュメント」を選択し、「住所録」を選択して、[開く]をクリックします
10.[はがき宛名面印刷ウィザード]の画面に戻るので、既存の住所録ファイルの欄に選択したファイルの場所が表示されているのを確認し、[次へ]をクリックします
11.[完了]ボタンを押します
12.使用するデータが入力されているシート名を選択し。OKボタンを押します
13.選択した「住所録」のデータが挿入され、宛名が表示されます
14.結果のプレビューの ▶ を押すと、次のデータが挿入・プレビューされます
宛名面のさまざまな印刷方法
プリンターへの差し込み
1.[完了と差し込み]をクリックし[文書の印刷]を選択します
2.[プリンターに差し込み]ダイアログボックスが表示されるので、
・すべてのデータを印刷
・今表示されているデータだけ印刷
・データの範囲を選んで印刷
のどれかを選択します
今回は[すべて」を選択し、OKボタンを押します
3.「印刷」画面が表示されるので、プリンター名を確認します。そのプリンターにハガキがセットされていることを確認して[OKボタン]を押します
[はがき宛名面印刷]タブの活用
はがきの宛名面を作成すると、[はがき宛名面印刷]タブが表示され、ここからも宛名印刷の各設定ができます。
表示中のはがきを印刷
今、表示されている宛名だけを印刷します
新規文書へ差し込み
住所データを差し込んだ結果を別の文書として表示します
保存後、新たに開く時の注意
既存の住所録を使って宛名面の差し込みを行った場合、その文書を保存し、再度開く際、次のような画面が表示されます
これは、「「名簿」というデータベースからデータを文書に挿入してよいか」確認する画面です
通常は、住所録のデータを挿入するので[はい]を選択します
[いいえ]を選択するとデータは挿入されず、保存する際に表示していたデータだけが表示されます
まとめ
Wordの「はがき印刷」を使うと、はがきの裏も表も数ステップで完成させることができます。
既存のデザインは少ないですが、Wordの勉強を進めると、そこから更にデザイン性の高いはがきを作ることもできます。
宛名印刷は慣れないと少し難し感じるかもしれませんが、この機能が使えたら特別はソフトは必要ありませんから、Wordに備わっている「はがき印刷」機能をぜひ試してみてください。

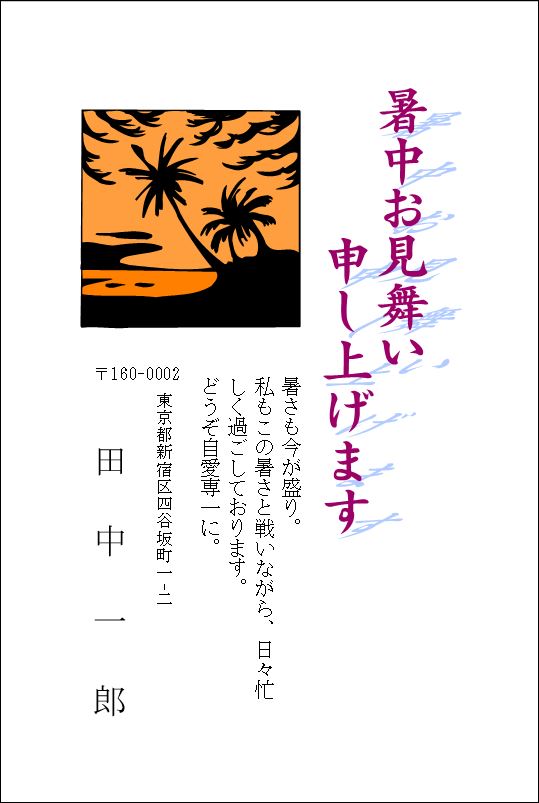
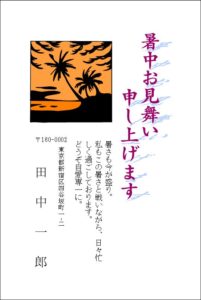

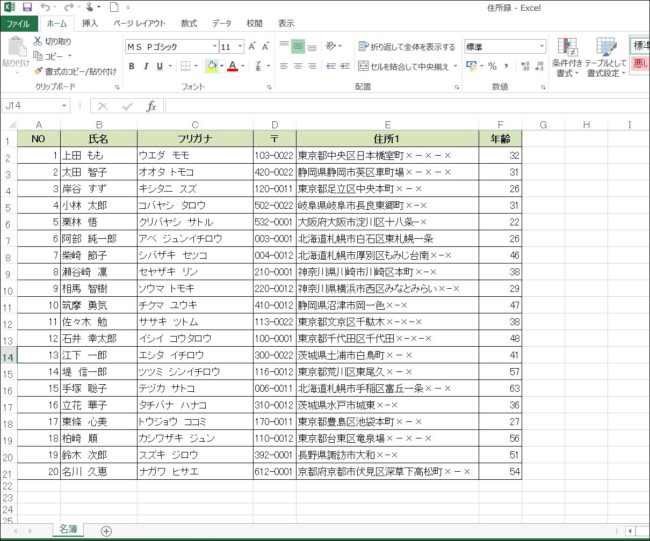
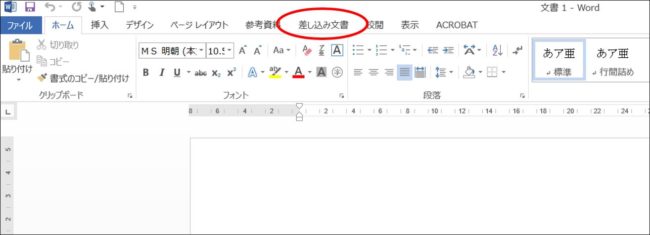
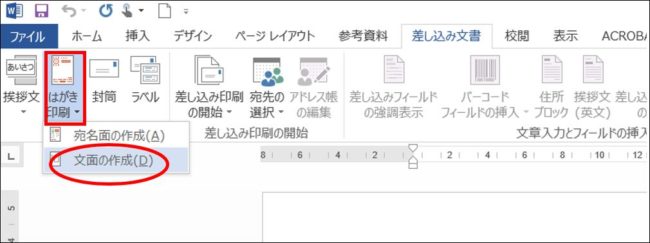
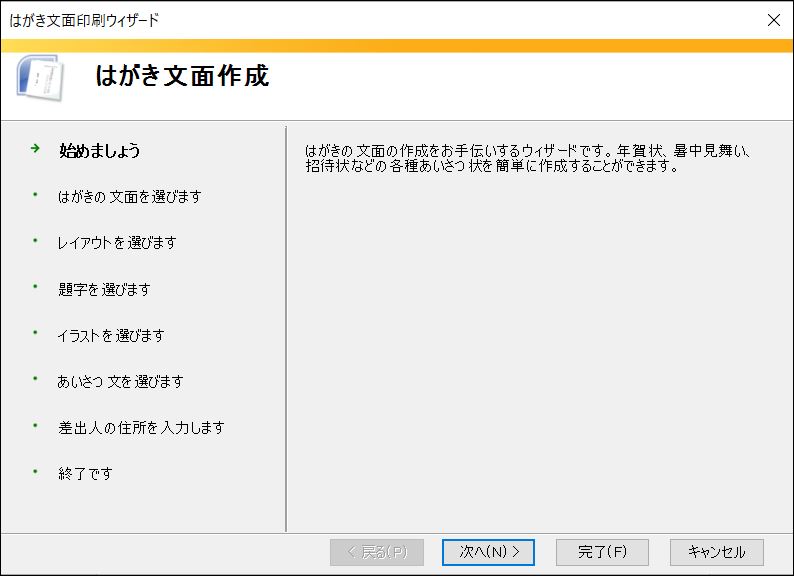
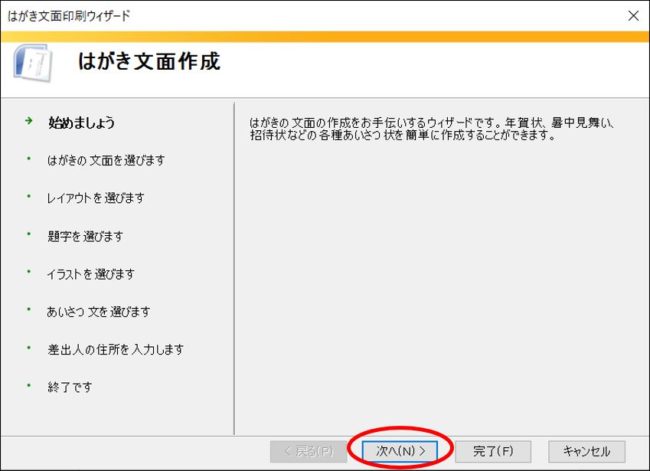
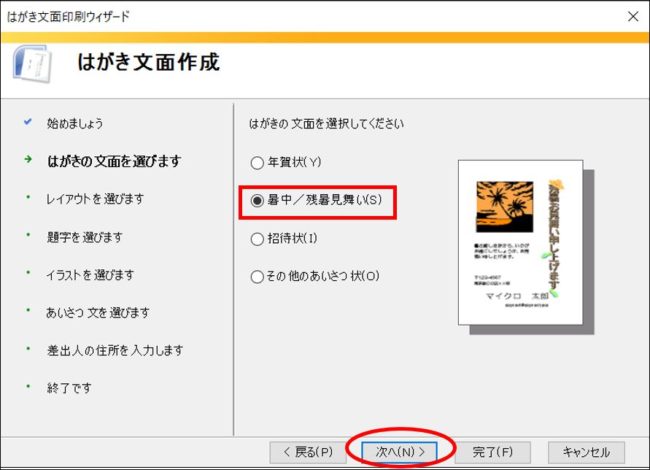
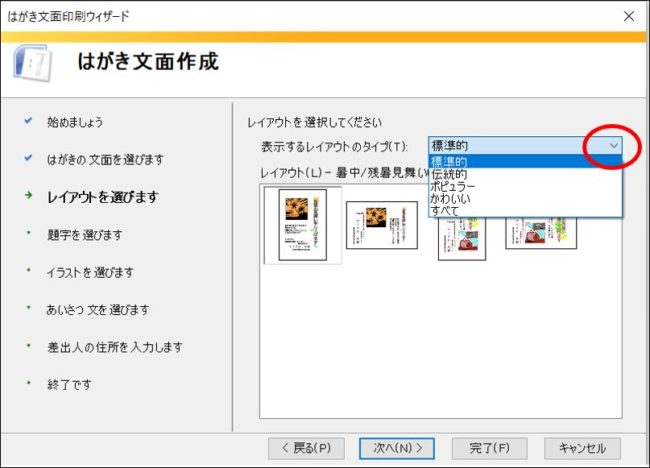
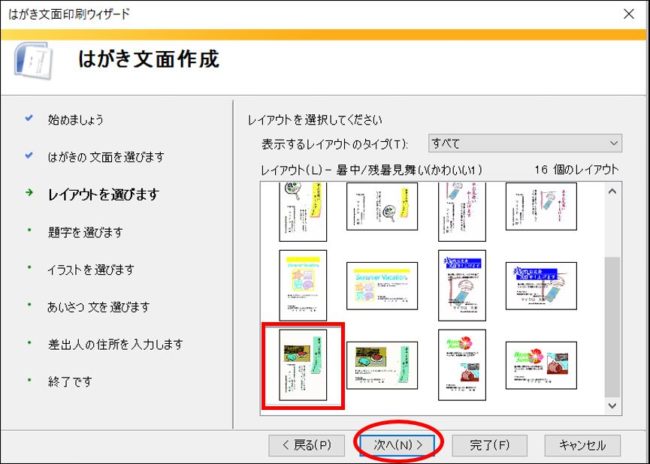
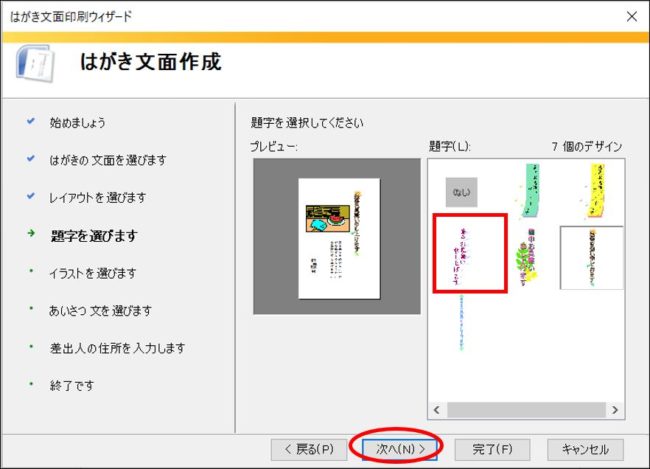
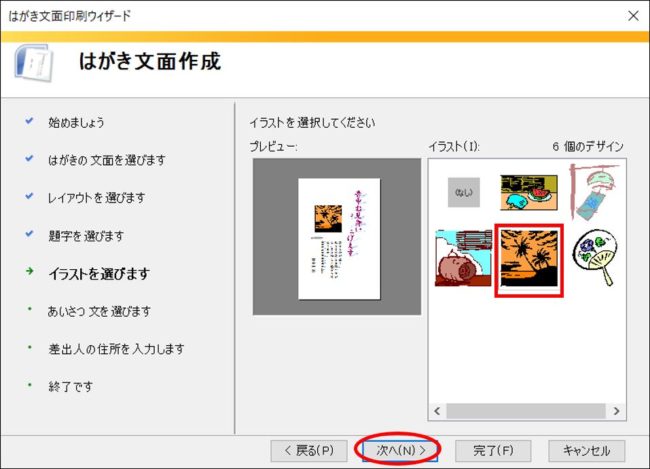
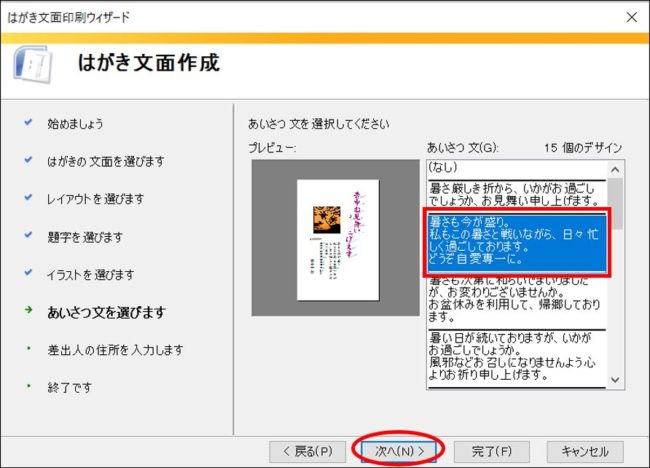
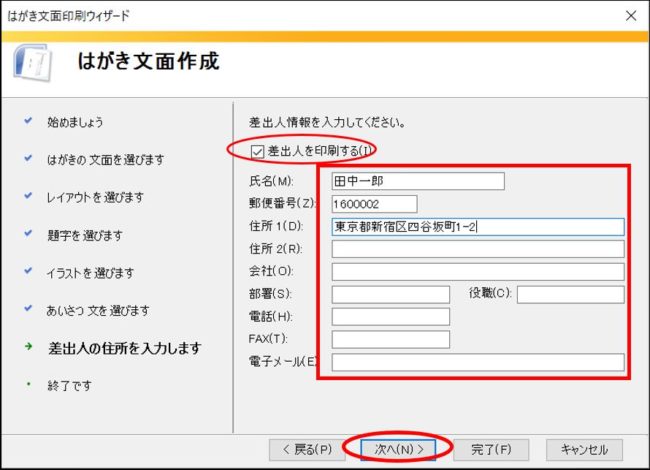
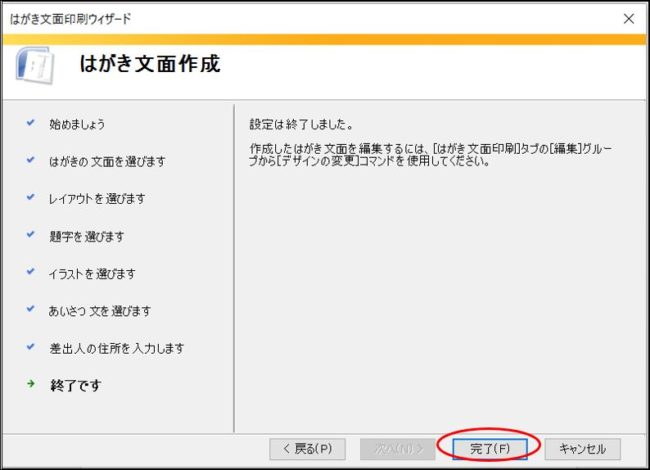
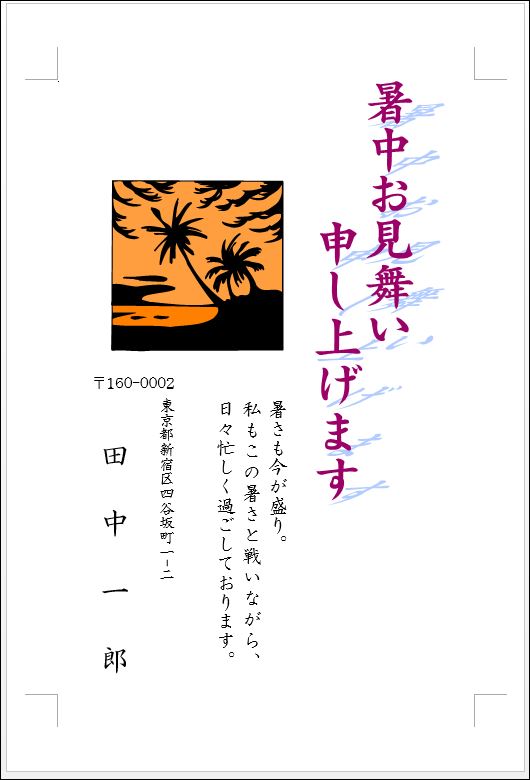
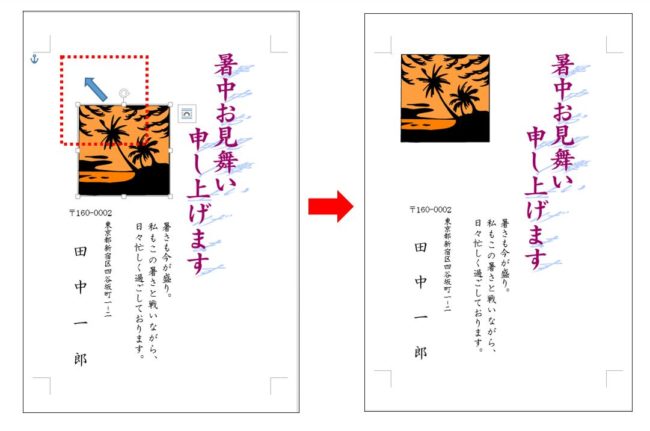
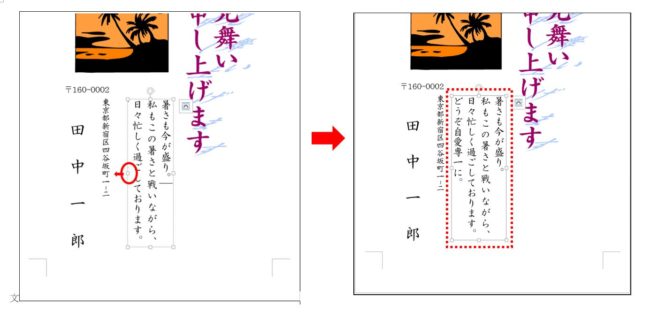
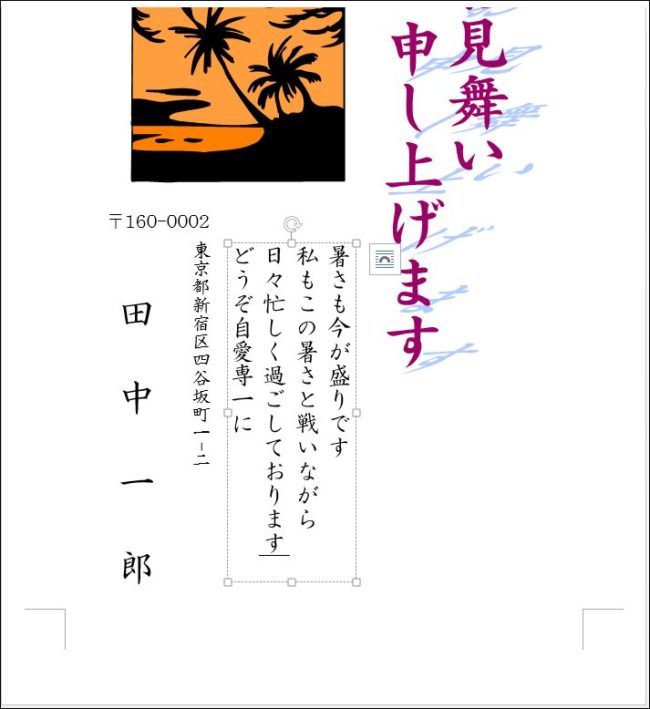
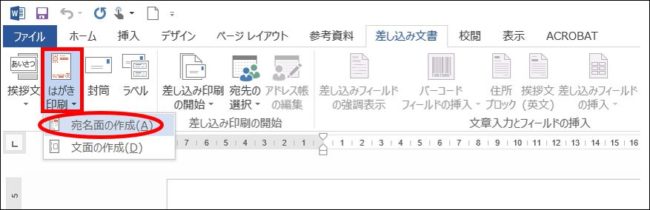
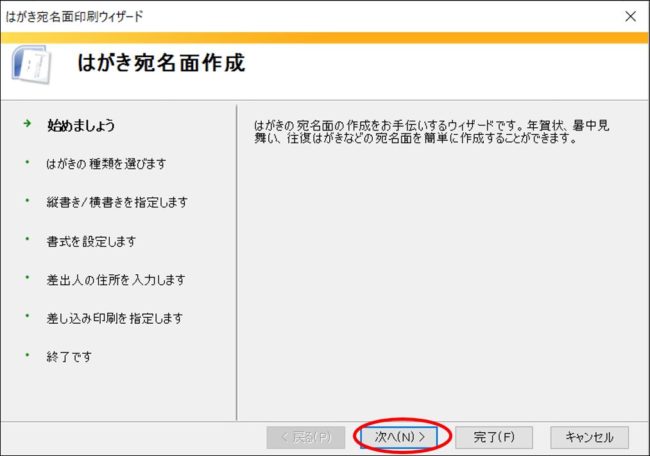
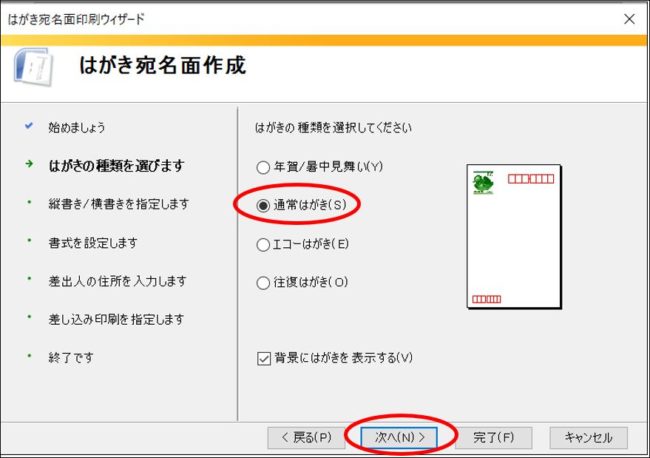
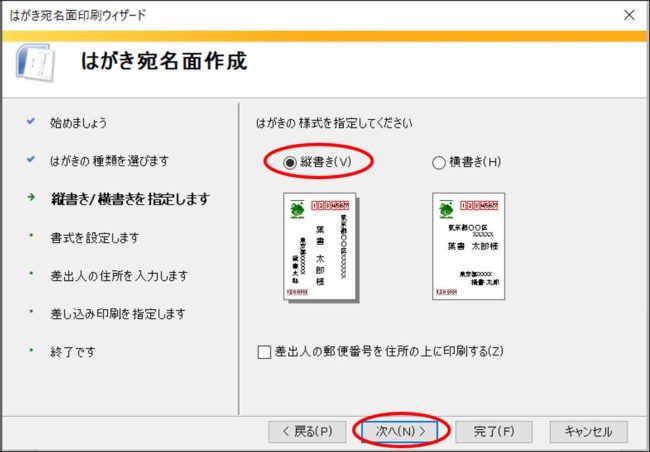
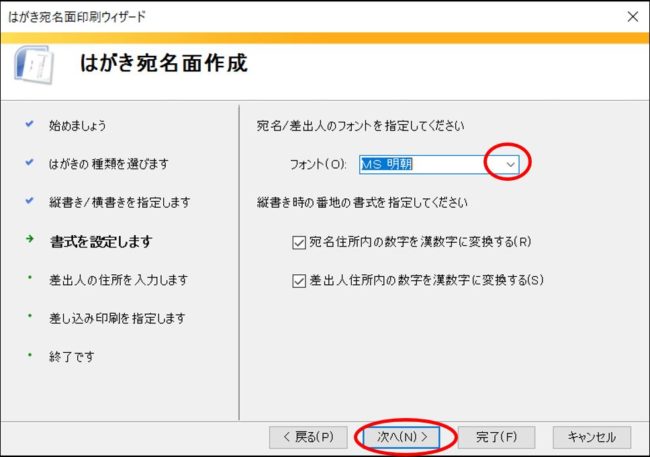
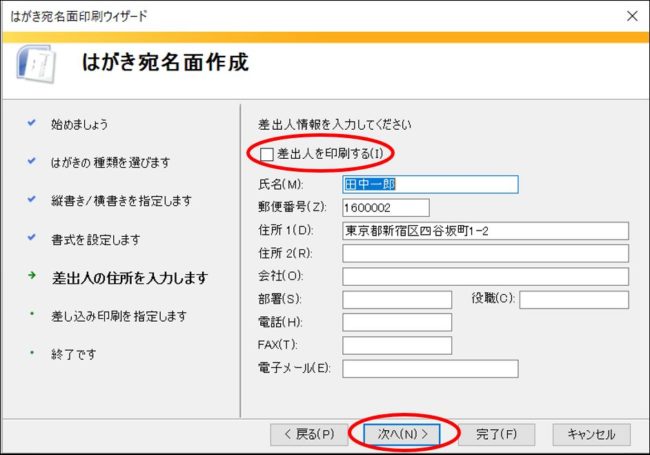
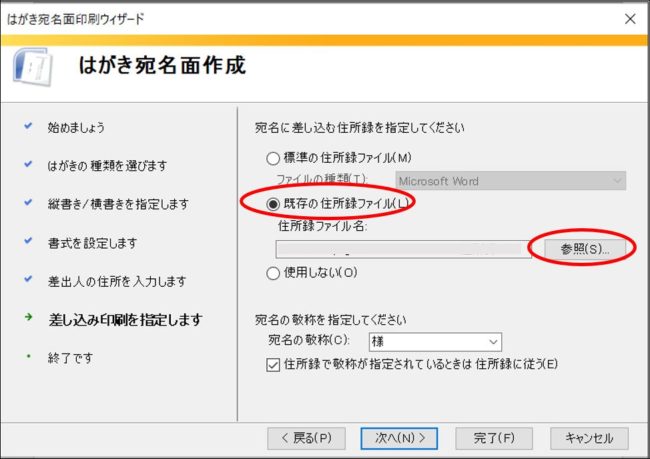
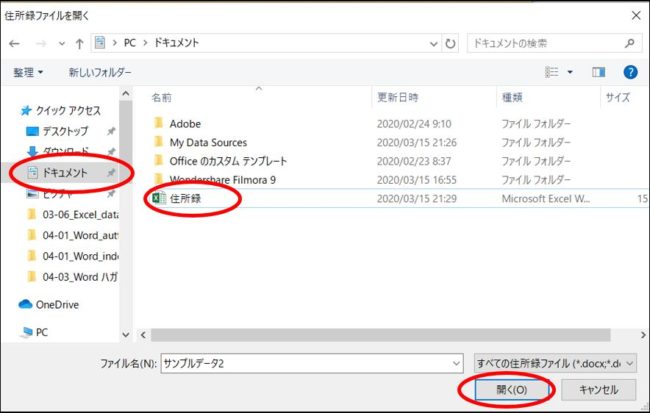
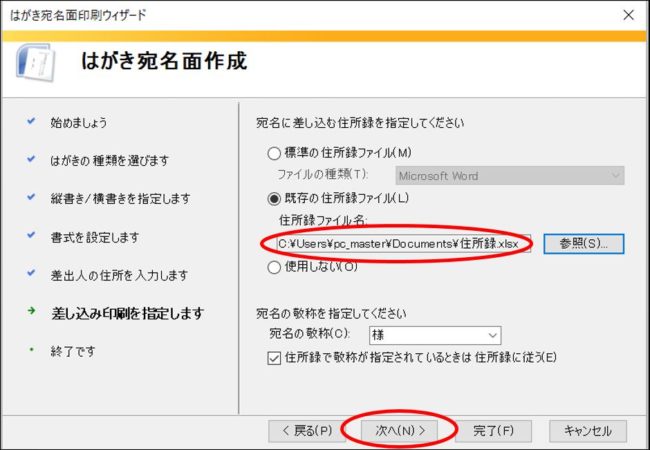
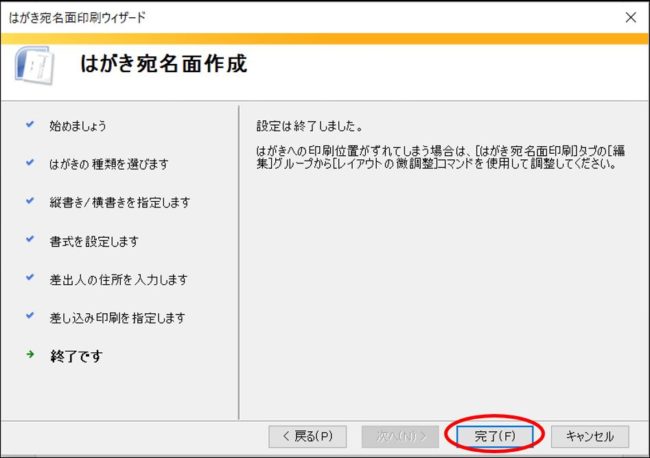
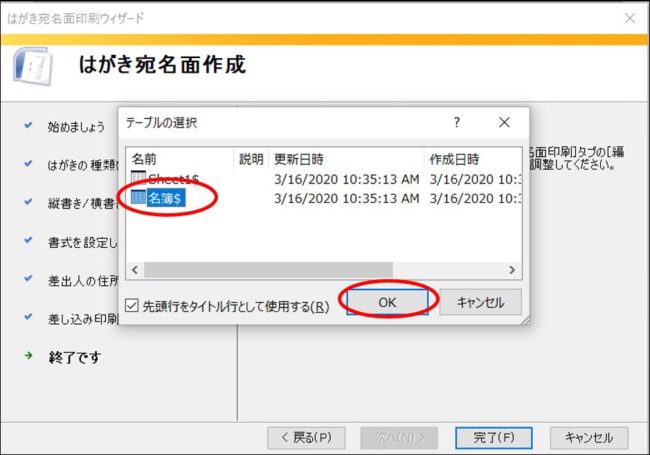
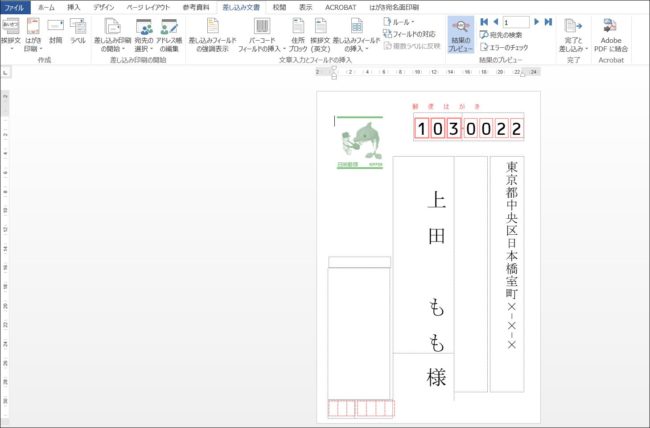
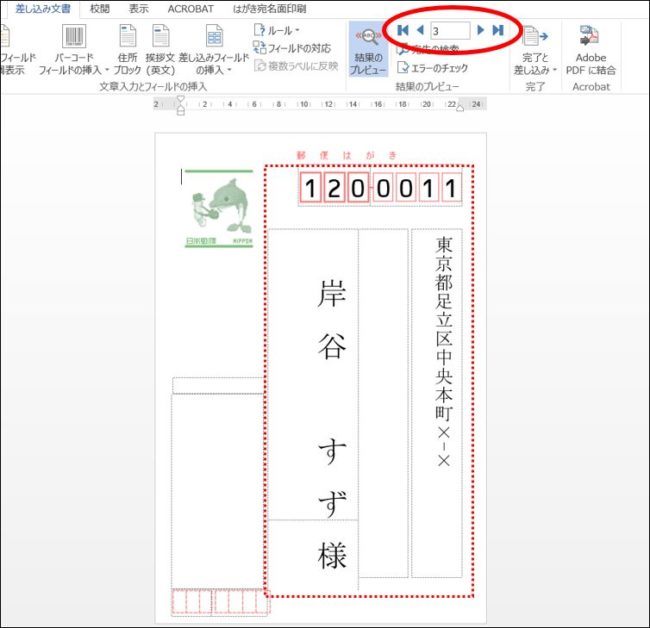
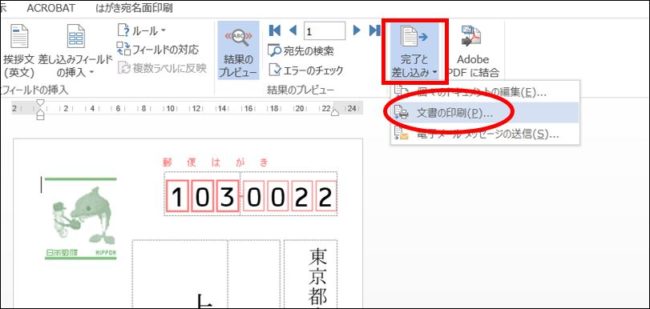
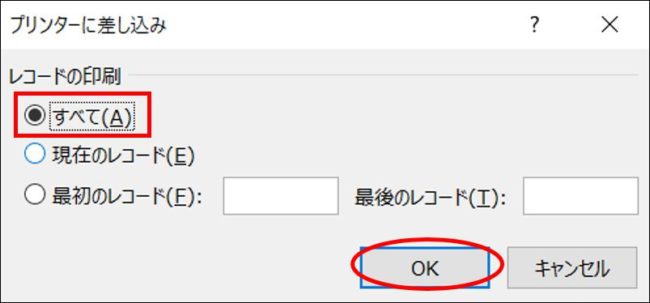
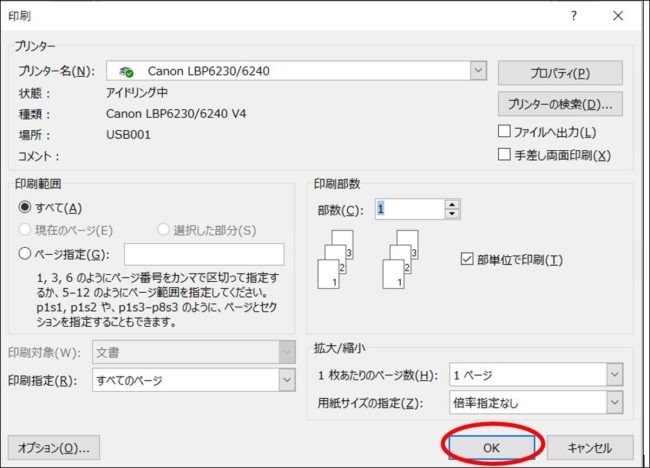
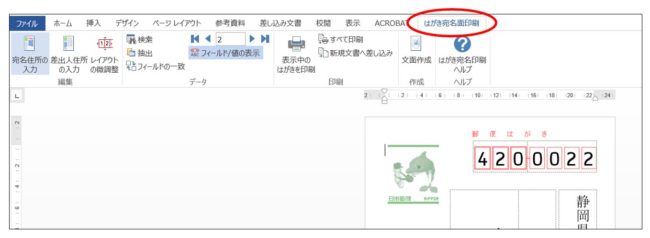
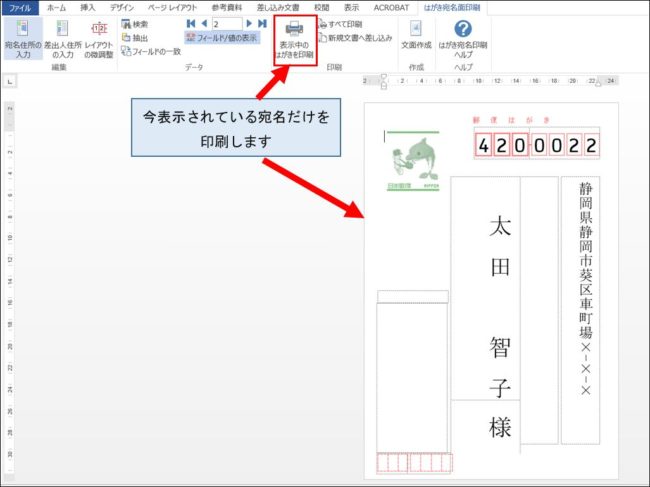
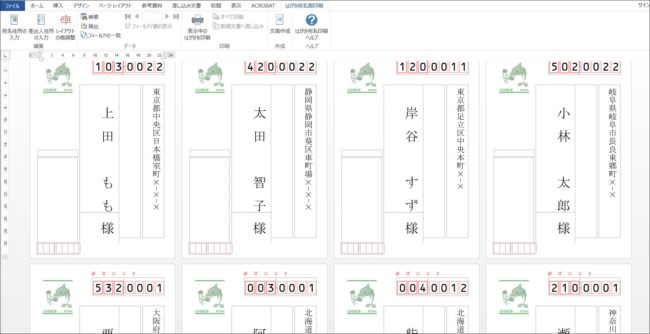
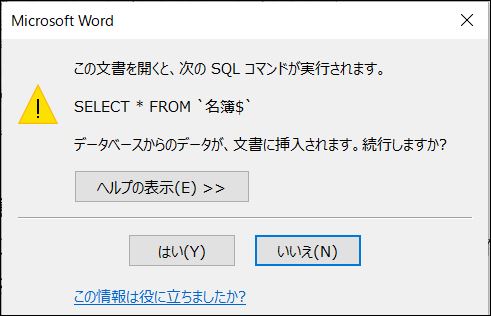

コメント