Wordで文章を作成している時、自分で入力していないのに、自動的に番号が振られて驚いたことはありませんか?
自動で入力されるので便利な一方、必要ないのに入力されたり、離れた段落なのに続き番号が振られてしまったり、使い方を知らないと困る場面も多々あります。
そこで今回は、自動で番号が挿入されるWordの「入力フォーマット」機能の使い方について、詳しく解説します。動画の方が分かりやすいという声が多かったので、動画も入れて紹介しましょう。
目次
【動画】Wordで文章に番号を自動挿入する方法
自動で番号を挿入する「入力オートフォーマット」機能とは?【Word】
文章を作成中、自動で番号を挿入する機能は、Wordの「入力オートフォーマット」という機能のひとつで、正式には「箇条書き(段落番号)」といいます。
「入力オートフォーマット」とは、入力内容に応じて文字の置き換えや書式の設定を自動で行う機能です。
「段落番号」のほか「行頭文字」「結語のスタイル」(「拝啓」と入力すると「敬具」が表示される)、「記と以上の組み合わせ」などがあります。
「入力オートフォーマット」を使うための事前準備【Word】
「入力オートフォーマット」機能はONとOFFで切り替えをすることができます。
今回は、「段落番号」と「箇条書き」の機能を使用したいので、設定を確認しておきましょう。
1.[ファイル]タブをクリックします
2.[オプション]をクリックします
3.[文章校正]をクリックします
4.[オートコレクトのオプション]をクリックします
5.[オートコレクト]ダイアログボックスが表示されるので、[入力オートフォーマット]タブを選択し、「箇条書き(行頭文字)」と「箇条書き(段落番号)」にチェックがついていることを確認します。ついていない場合はチェックをつけます
6.OKボタンをクリックします
7.次の画面でもOKボタンをクリックします
箇条書き(段落番号)を使ってみましょう【Word】
実際に「箇条書き(段落番号)」の設定を行ってみましょう
1.設定したい番号をつけて文章を入れます
段落番号には次の番号が使えます
- 1.2.3.
- ①②③
- A) B) C)
- Ⅰ.Ⅱ.Ⅲ.
- ア、イ、ウ
など
2.Enterキーを押して改行すると、自動的に番号が振られます
3.同様に入力していくと、続き番号が振られます
4.番号が必要なくなったら、何も文字を入力せずにEnterキーを押します
または、番号を解除したい行にカーソルを移動し、[ホーム]タブの[段落番号]をクリックします。
段落って何?【Word】
そもそも、段落番号の「段落」とはどこを指すのでしょうか?
「段落」は、段落記号(改行マーク)から次の段落記号(改行マーク)までのまとまりを指します。
次の見本の文章の場合、3つの段落で構成されていることになります。
次の見本の場合、「記」と「以上」もそれぞれ1つの段落ということになります。
段落番号は段落ごとに番号を振るため、上記の見本に番号を振ると次のようになります
段落番号の便利な使い方【Word】
段落番号は次のような便利の使い方があります
段落を削除すると番号が振り直される
段落番号が設定されている段落を削除すると、番号が自動的に振り直されます
番号の種類変更が簡単にできる
[箇条書き(段落番号)]は、番号や種類の変更が簡単にできます。
1.段落番号が設定されている段落を範囲選択し、[ホーム]タブの[段落番号]の▼をクリックします(範囲選択しても段落番号はグレーに反転しません)
2.表示される段落番号の一覧から設定したい番号の種類を選択します
3.段落番号の種類が変更されます
文章作成後に段落番号を設定する【Word】
段落番号や段落記号は文章を入力後に設定することもできます。
1.次の文章を入力します
2.曜日、時間、授業料に[段落番号]を設定します。曜日から授業料までの段落を範囲選択します
3.[ホーム]タブの[段落番号]の▼をクリックし、設定したい段落番号の種類を選択します
4.段落番号が設定されます
離れた段落でも続き番号が設定可能【Word】
段落番号は離れた段落でも続き番号を設定することができます。
1.「※中級、上級コースもあります。」の次の行に文章を追加します
2.追加した段落を範囲選択し、[ホーム]の[段落番号]をクリックします
3.追加した行に[1]と段落番号が振られ、[オートコレクトのオプションボタン]が表示されるので、▼をクリックし[自動的に番号を振る]を選択します
4.番号が[1]から前のリストの続き番号[4]に変わります
★オートコレクトのオプションボタンが表示されない場合
操作のタイミングによっては、オートコレクトオプションボタンが表示されない場合があります。そんな場合は、設定したい段落で右クリックし、ショートカットメニューから[自動的に番号を振る]を選択します
段落番号から行頭文字(記号)に変更する【Word】
段落番号から行頭文字(記号)に変更することもできます
1.段落番号が設定されている段落を範囲選択し、[ホーム]タブの[箇条書き]の▼をクリックします
2.表示される記号の一覧から設定したい記号を選択します
3.行頭文字が設定されます
4.[新しい行頭文字の定義]→[記号]を選択すると、さまざまな記号が表示され、その中から行頭文字を設定することもできます
まとめ
Wordの段落番号(入力オートフォーマット)は、自動的に番号を振ってくれるのでとても便利な機能です。
ただ、必要ないときにも番号が出てきてしまうので、「余計な機能」と思っている人も少なからずいるようです。
実際に使ってみると とても便利で、特に、段落を削除したときに番号が自動的に振り直されるのはとてもありがたい機能です。
「余計な機能」と敬遠せずに、このサイトを参考に、段落番号・行頭文字をぜひ使ってみてください。

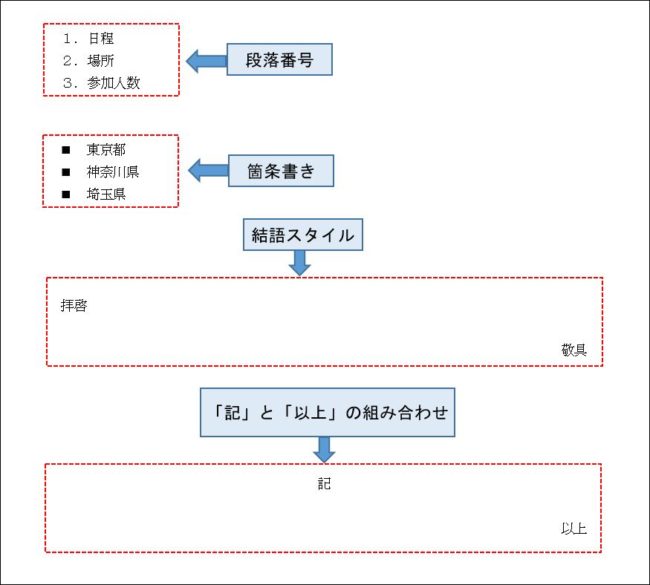
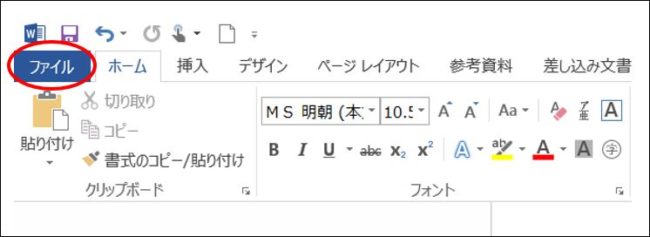
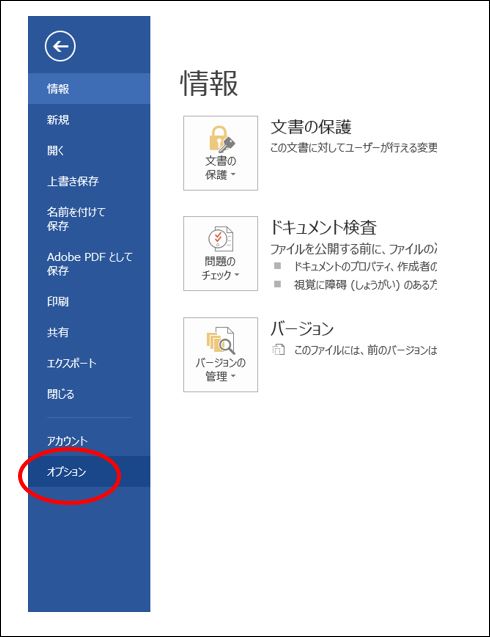
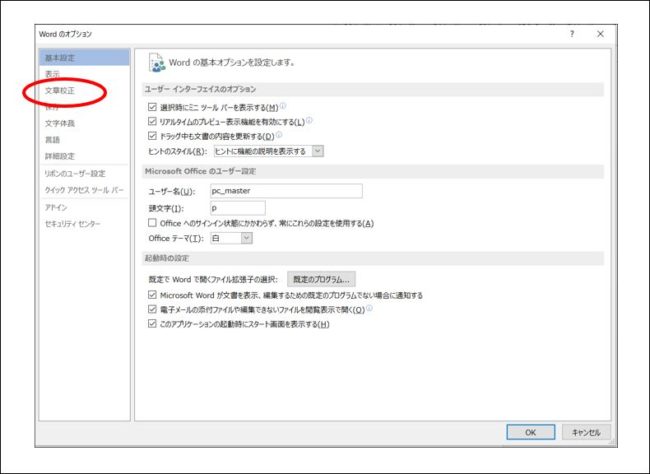
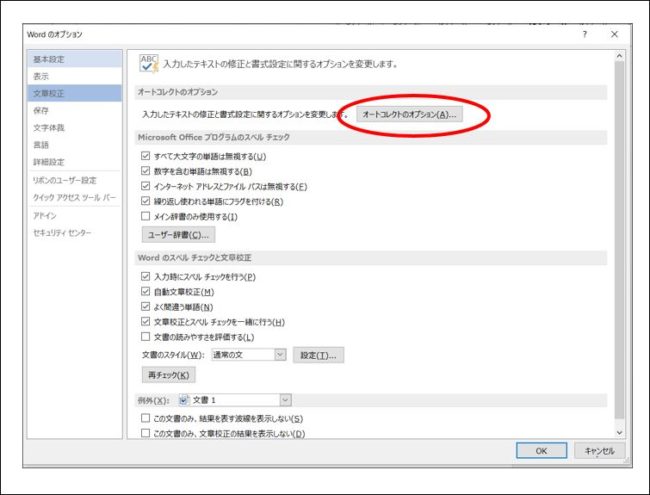
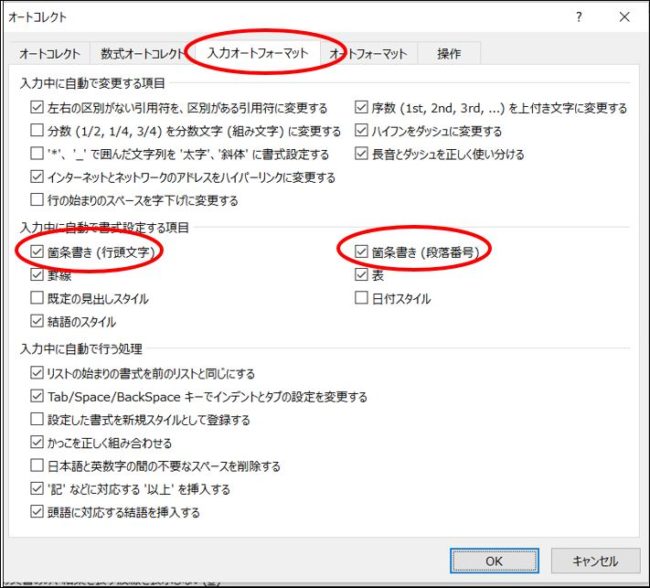
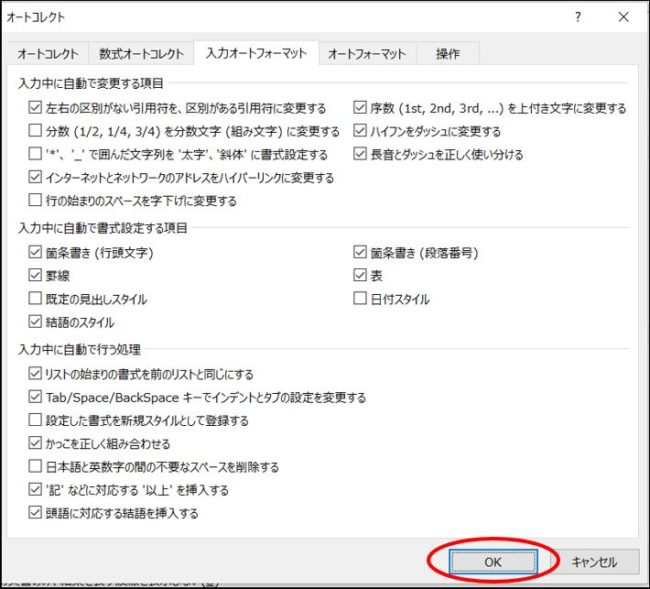
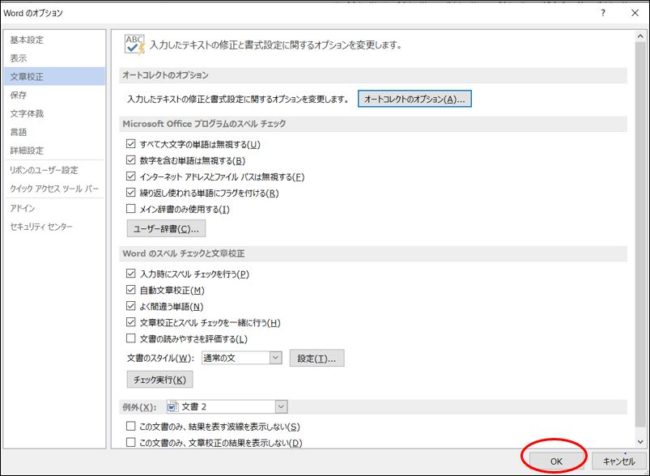
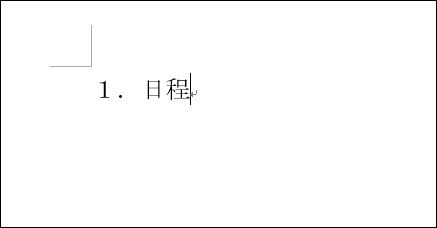
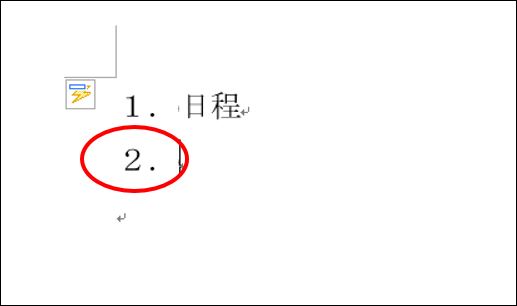
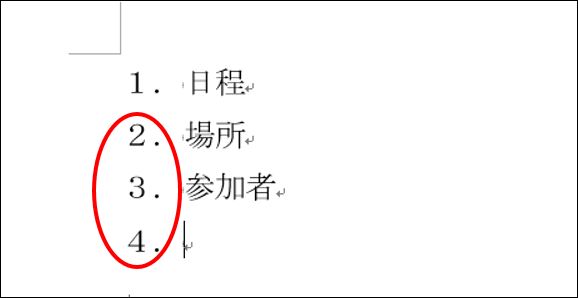
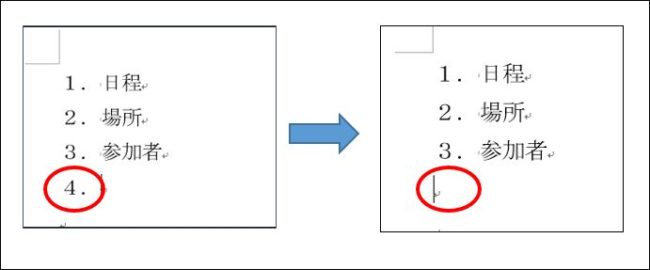
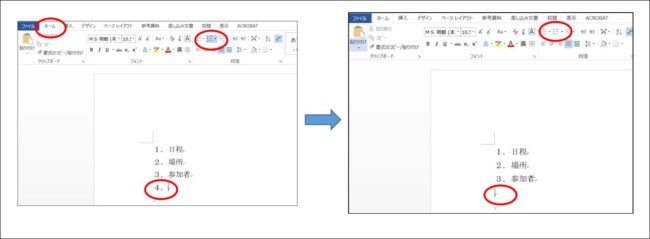
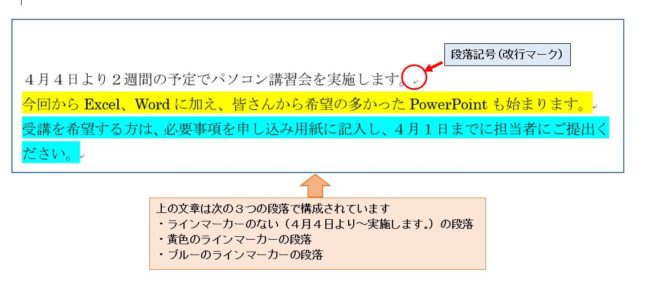
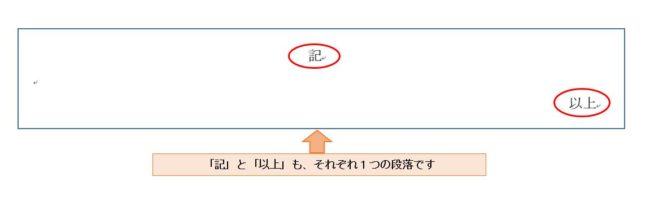


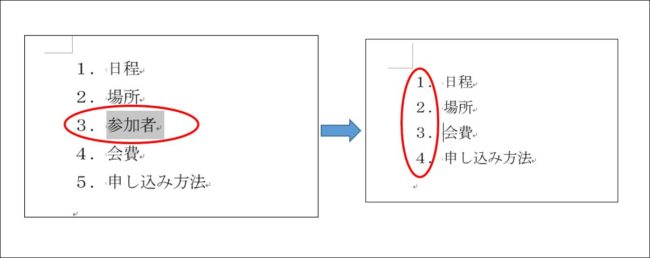
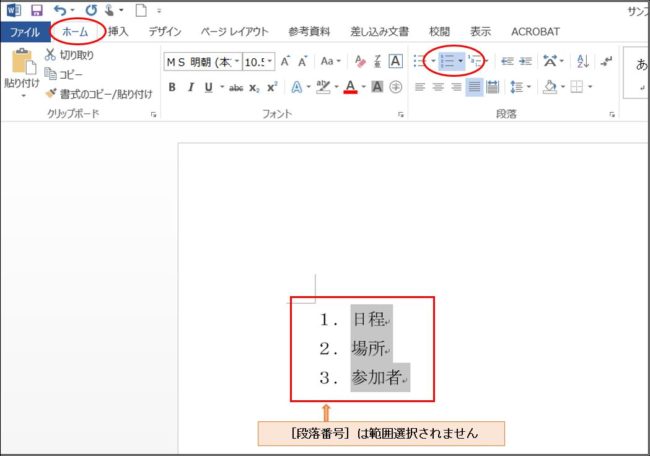
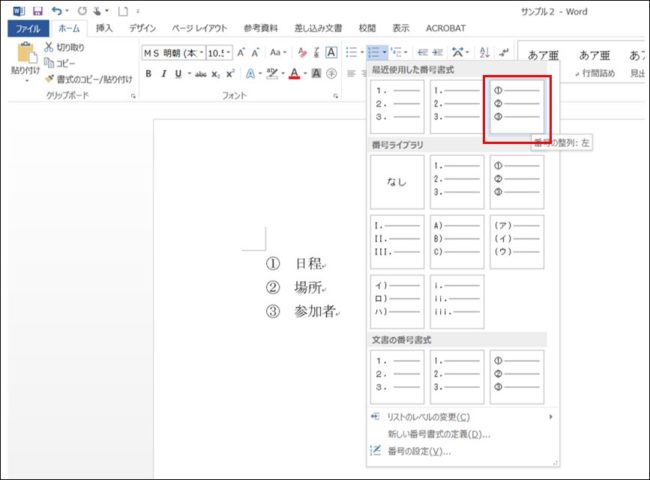
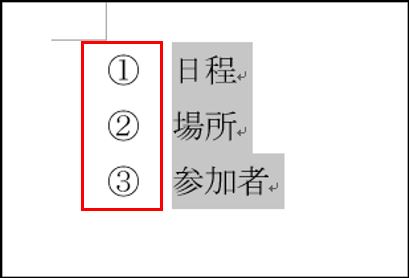
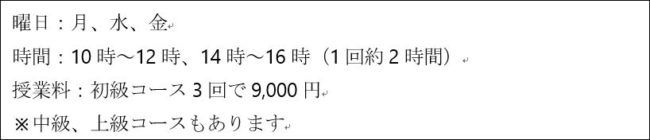
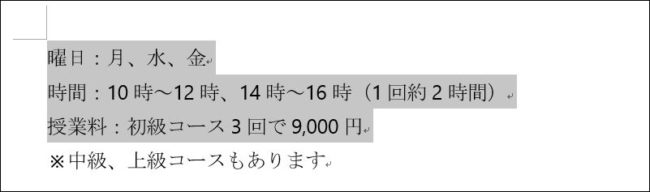
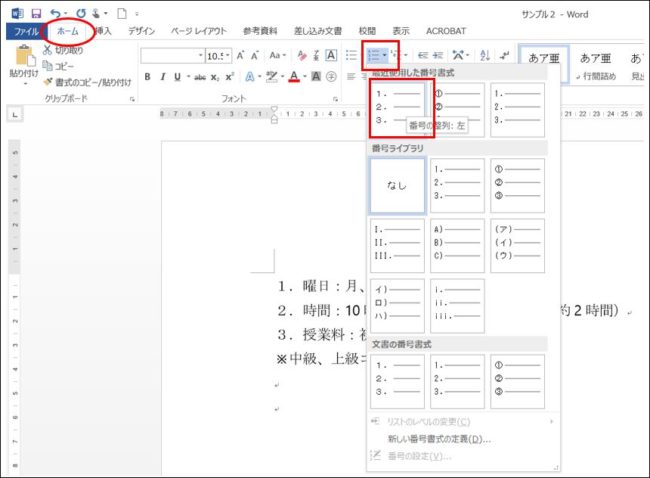


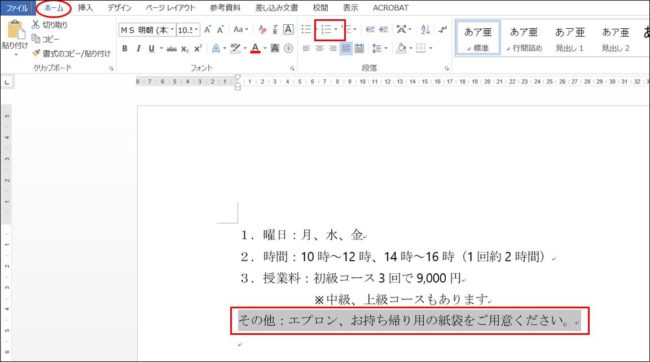


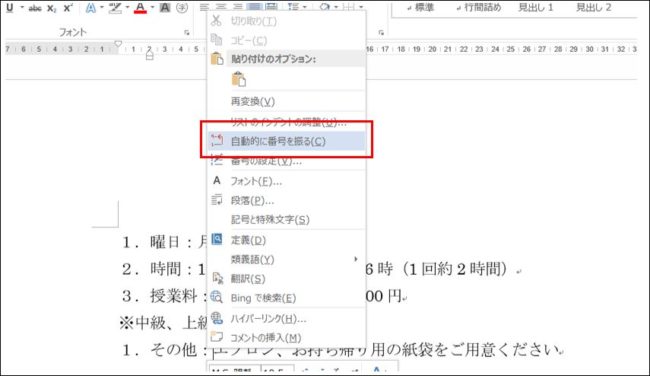
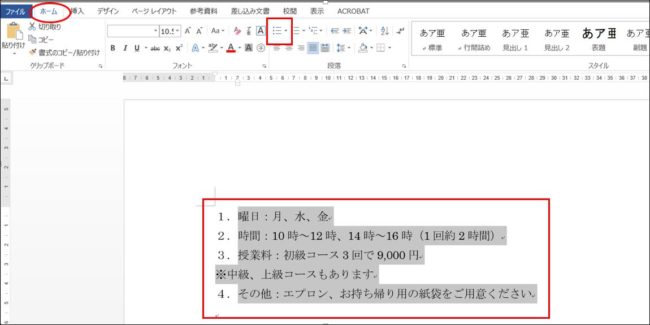
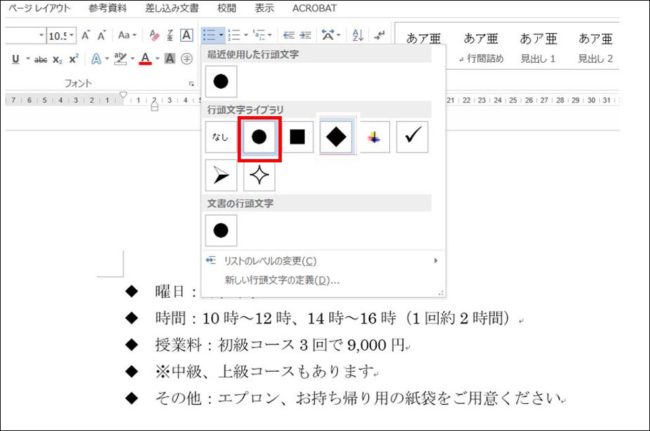

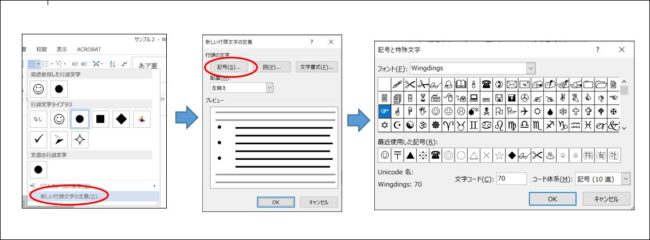


コメント