PowerPointにもWordと同じように図形を挿入することができます。
プレゼンテーションの中で図形をうまく使うと、内容を整理し、簡潔に伝えることができるので図形の活用はとても効果的です。
そこで、今回は、PowerPointで図形を効果的に使うため、きれいに配置する方法や効率よく作業をするための方法を詳しく紹介します。
動画の方が分かりやすいという声が多かったので、動画も入れて紹介しましょう。
目次
【動画】PowerPointで図形を整列・グループ化する方法
複数の図形を範囲選択する方法【PowerPoint】
図形をきれいに整列させたり、グループ化するには、それらの図形を同時に範囲選択する必要があります。
まず、その方法を確認しておきましょう。
プレースホルダー内に図形が描画されている場合
プレースホルダーとは、スライドを挿入した際に表示されるタイトルやテキストなどを挿入する枠のことをいいます
プレースホルダー内に図形を描画した場合は、複数の図形を範囲選択するには、Ctrlキーを押しながら図形をクリックします
プレースホルダー以外に図形を描画した場合
プレースホルダー以外に図形を描画した場合も、Ctrlキーを押しながらクリックすると複数の図形を選択できます
その他に、範囲選択したい図形を囲むようにマウスでドラッグすることで、複数の図形が範囲選択できます
図形を上に揃えて左右に整列する方法【PowerPoint】
まず、複数の図形を整列する方法を紹介しましょう
1.文字が挿入された3つの長方形の[縦]の位置を揃え、左右に整列させます
2.さきほど紹介した方法で3つの図形を選択します
3.[書式]タブを選択します
4.[配置]をクリックし、[上揃え]を選択します
5.図形が上揃えになります
6.同様に、[配置]をクリックし[左右に整列]を選択します
7.図形が左右に等間隔で配置されます
図形を右に揃えて上下に整列する方法【PowerPoint】
縦方向に揃えて整列することもできます
1.複数の図形を範囲選択し、[書式]タブをクリックします
2.[配置]をクリックし、[右揃え]を選択します
3.再度、[配置]をクリックし[上下に整列]を選択します
4.図形が右揃えになり、上下に等間隔で配置されます
図形の積み重ねの順番を変更する方法【PowerPoint】
図形は描画した順番に下から上に重ねられますが、その順番を変更することができます。
1.2番の星の図形を下に移動します。2番の星をクリックし、[書式]タブを選択します
2.[配置]グループの[背面へ移動]をクリックします
3.2番の星の図形が下に移動します
4.3番の星マークを重ねます。図形の順番は下から2番→1番→3番となっています
5.3番の星の図形を一番下にし、図形の順番を 下から3番→2番→1番に変更します。3番の星の図形を選択し、[配置]グループの[背景に移動]の▼をクリックし[最背面へ移動]を選択します
6.3番の星の図形が一番下に移動します
[オブジェクトの選択と表示]からも操作ができます
図形の積み重ね操作は、[選択]画面からも操作が可能です
1.図形を選択し、[図形]タブの[配置]グループから[オブジェクトの選択と表示]をクリックします
2.[選択]画面の▲(前面へ移動)▼(背面へ移動)のボタンでも図形の重なりの順番を変更できます
図形のグループ化【PowerPoint】
複数の図形をひとつのグループにまとめる(グループ化する)ことで、移動やサイズ変更を効率的に行うことができます
1.5つの図形でできているサクランボの図形をひとつにまとめます
2.5つの図形をすべて選択します
3.[書式]タブの[グループ化]から[グループ化]クリックします
4.5つの図形がグループ化され、ひとつの図形としてサイズ変更や移動が可能になります
5.グループ化を解除するには、グループ化された図形を選択し、[書式]タブの[グループ化]から[グループ解除]をクリックします
まとめ
PowerPointのファイルは、プロジェクターを使って大きく映す機会もあり、パソコンの画面上では気にならない図形の小さなズレが、はっきり映し出されてしまう可能性もあります。
手動では面倒な図形の正確な配置調整の作業も、今回紹介した機能を使うとボタンひとつで行うことができますから、図形を使用する場合は、この機能を使ってみてはいかがでしょう。

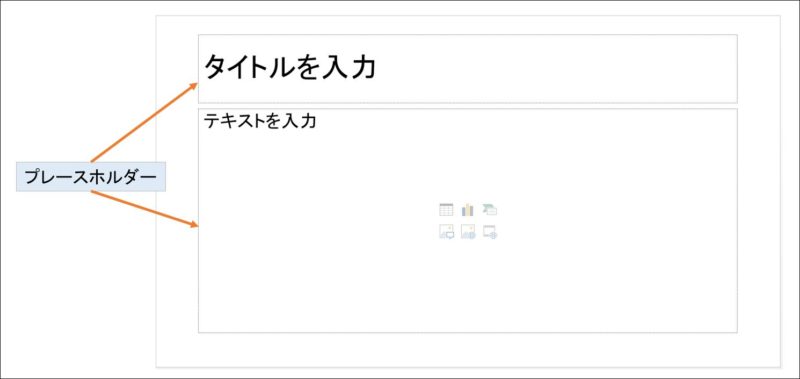
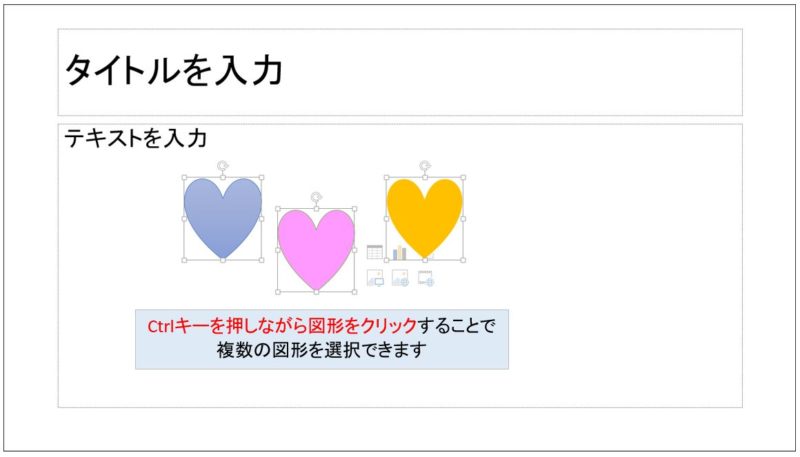
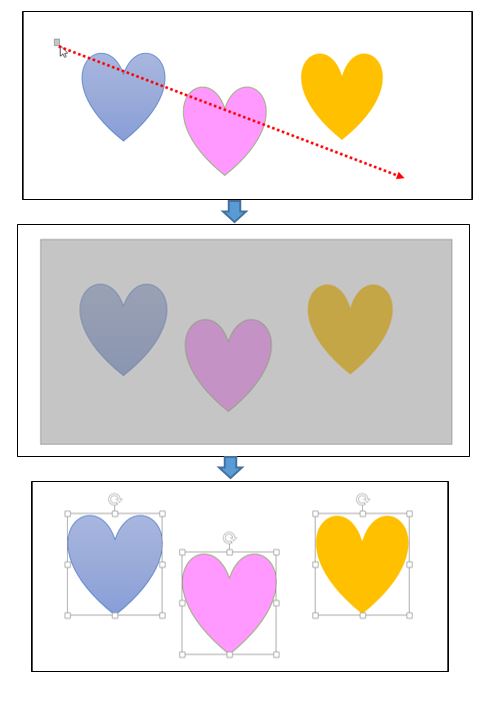
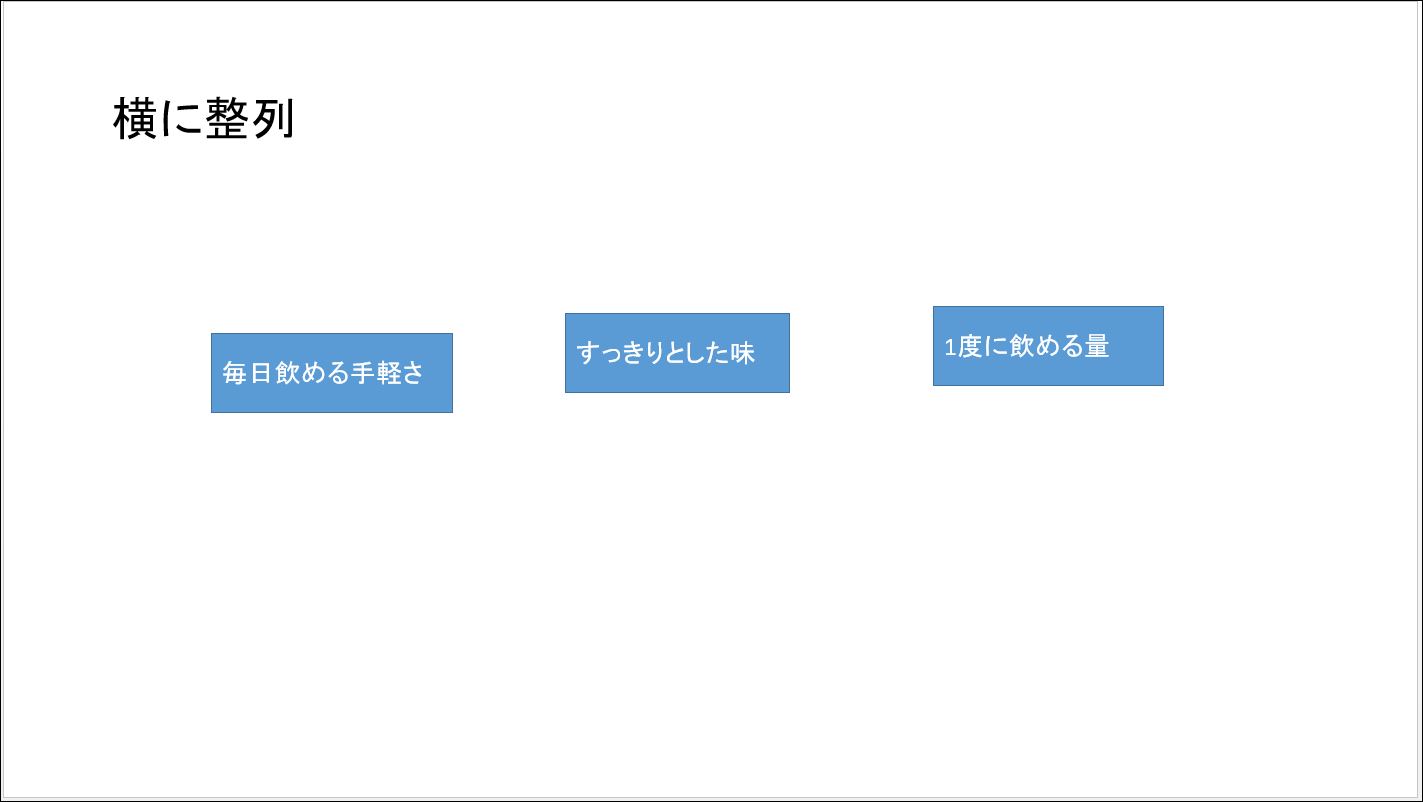
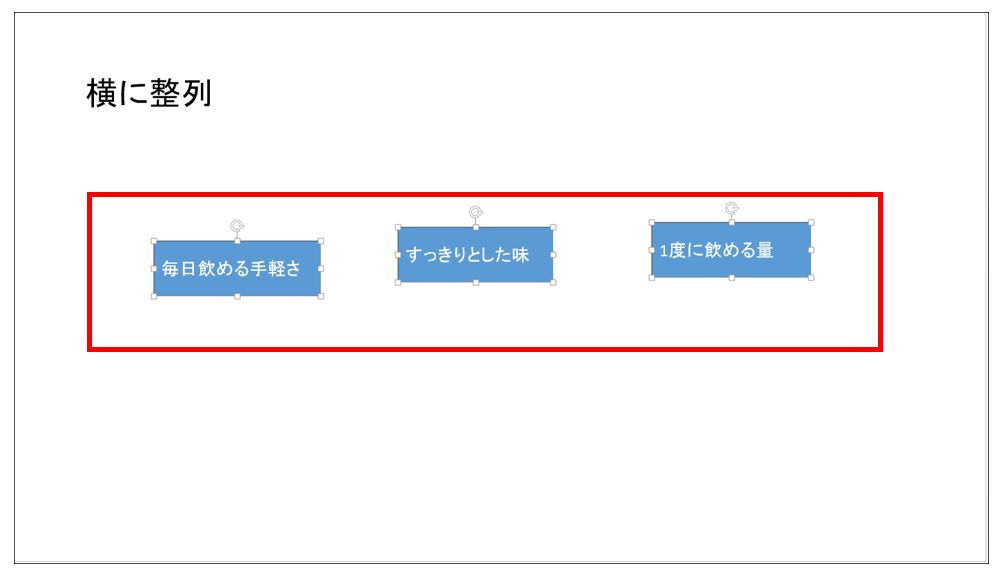
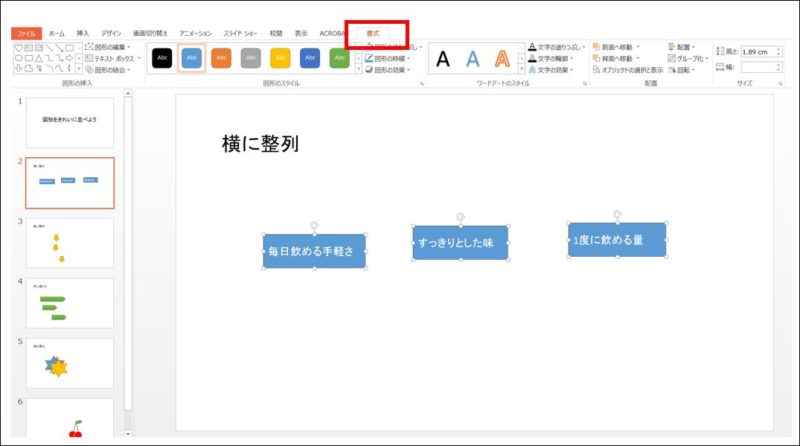
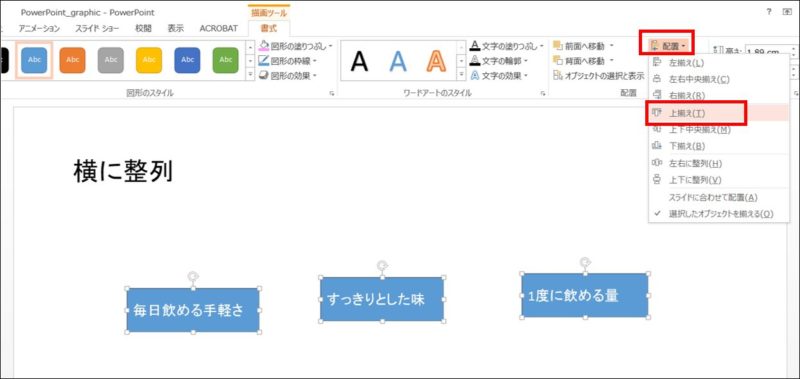
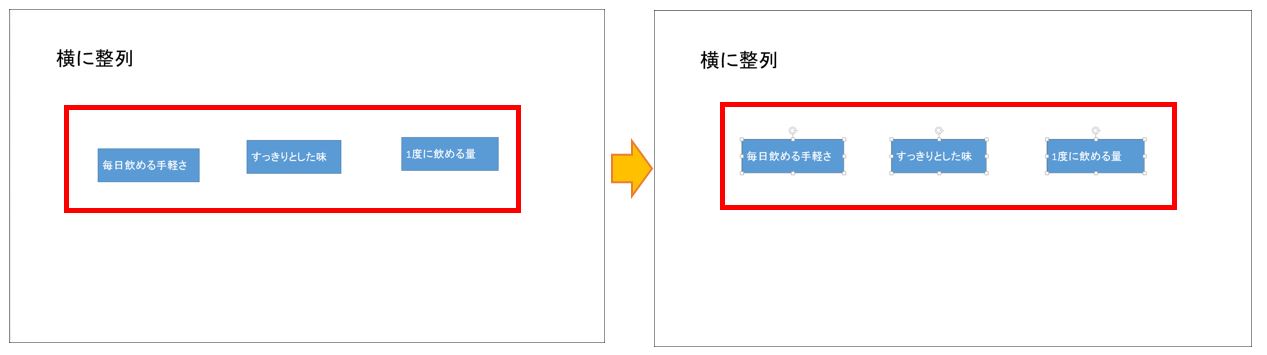
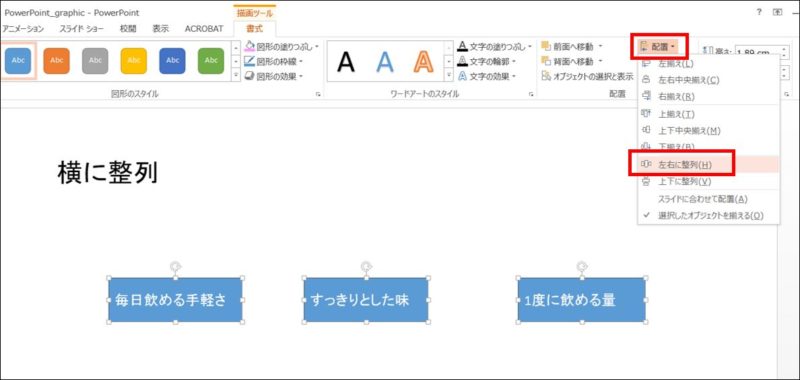
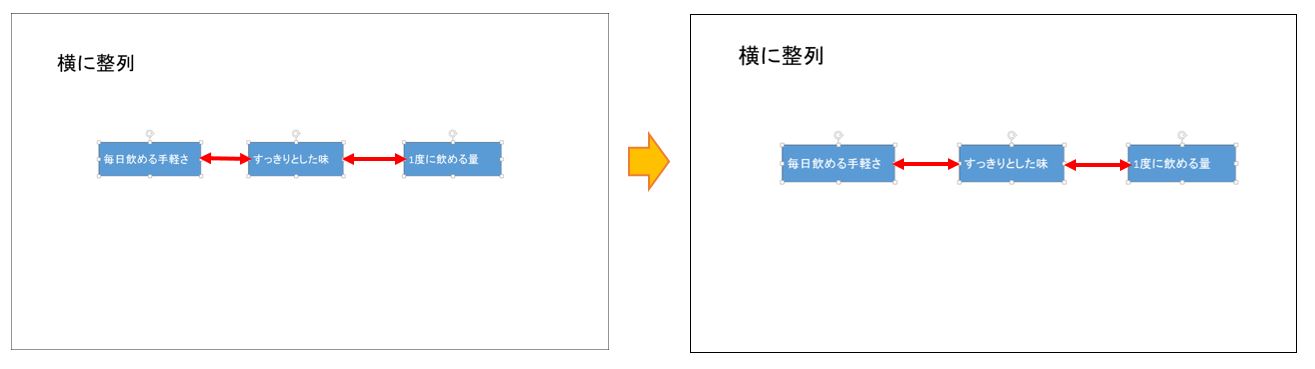
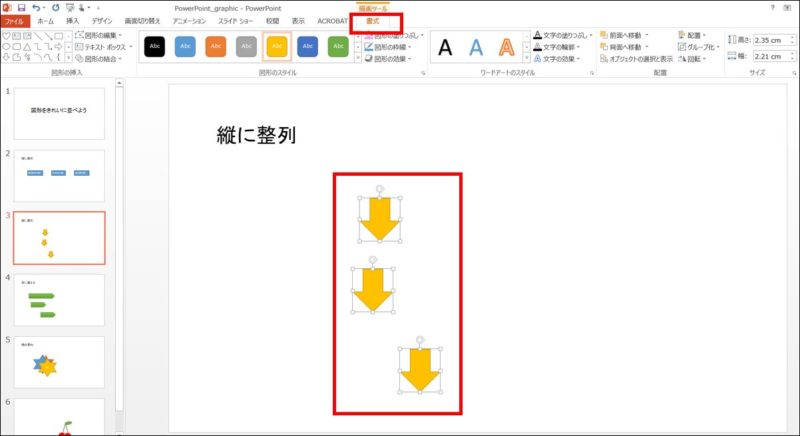
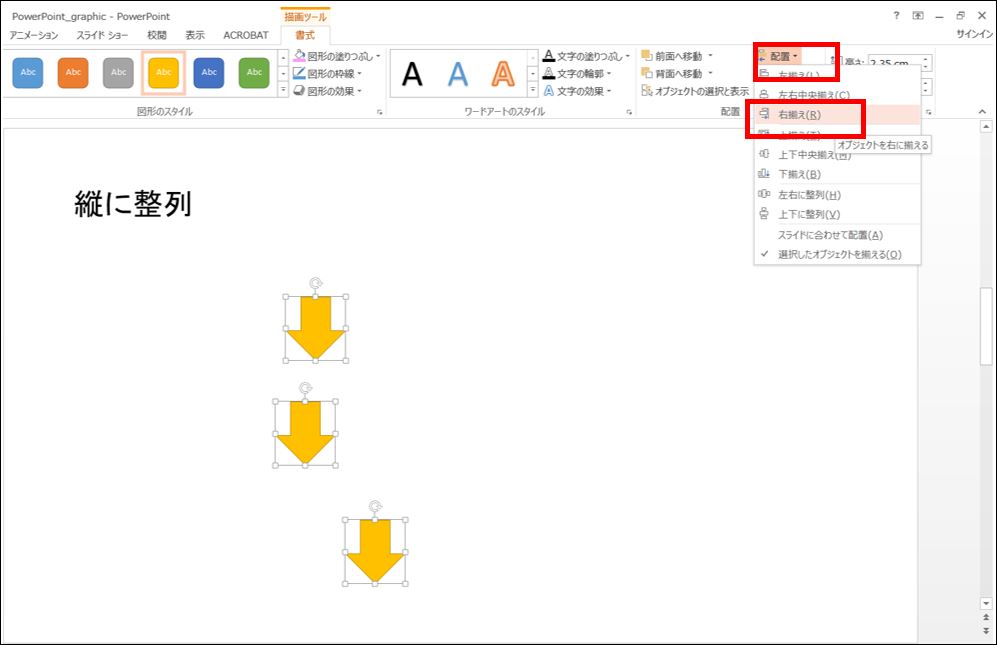
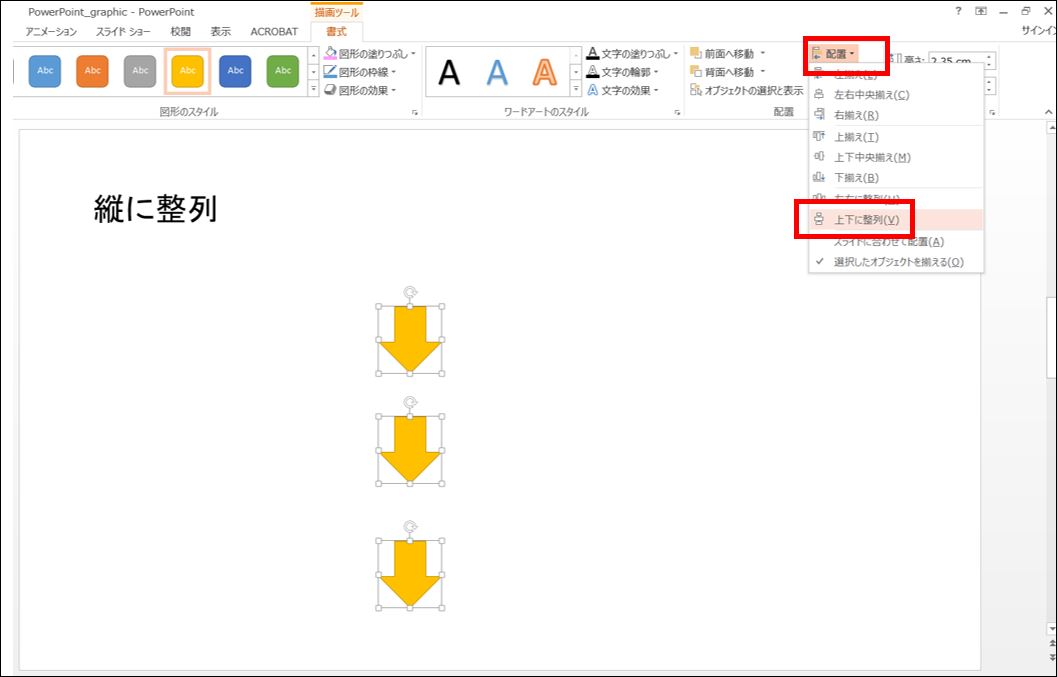
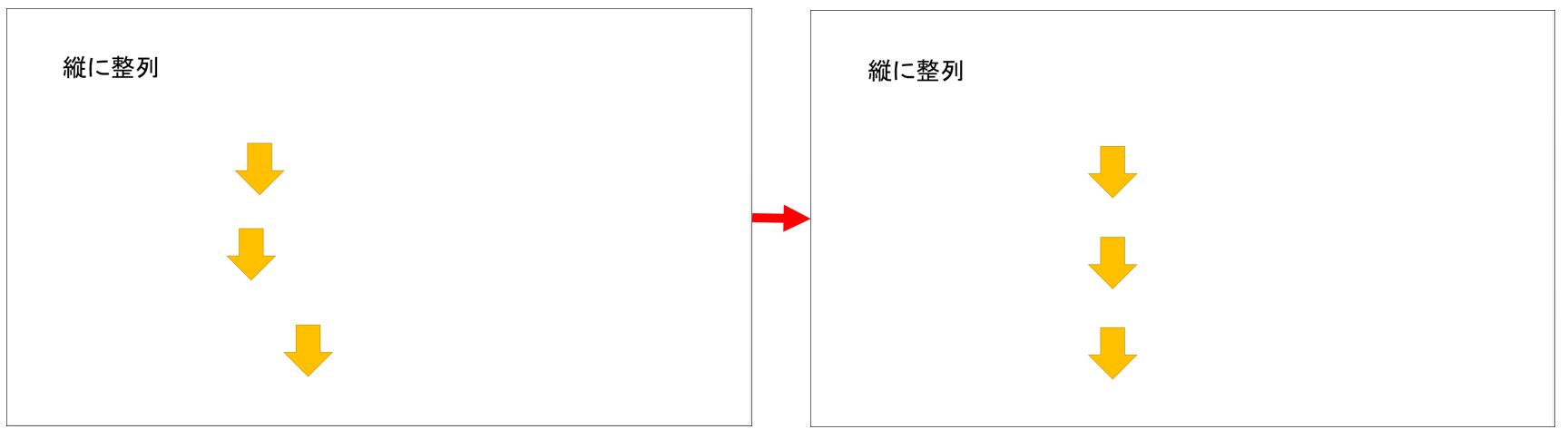
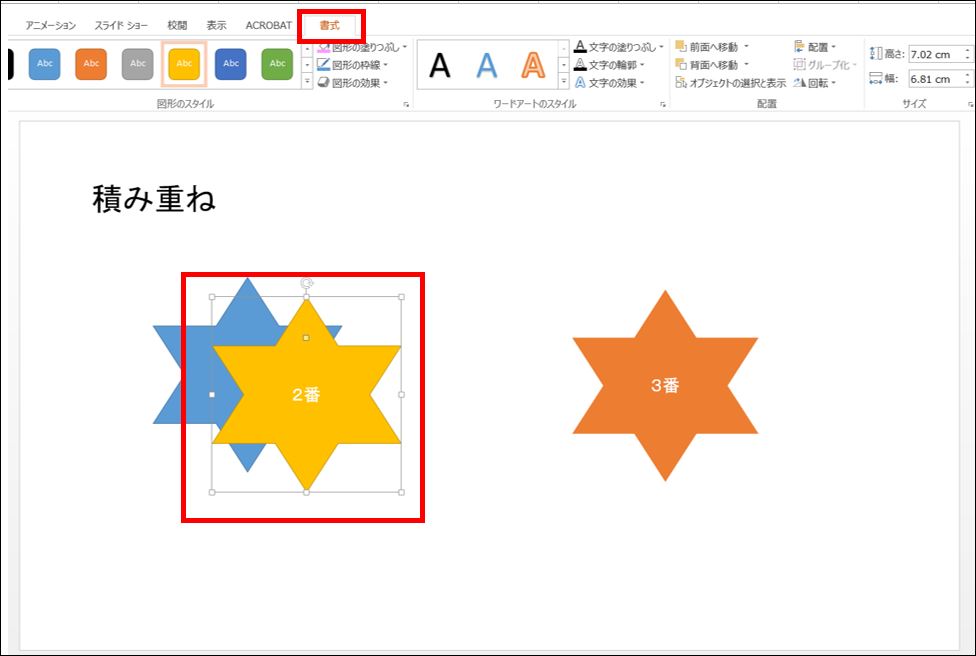
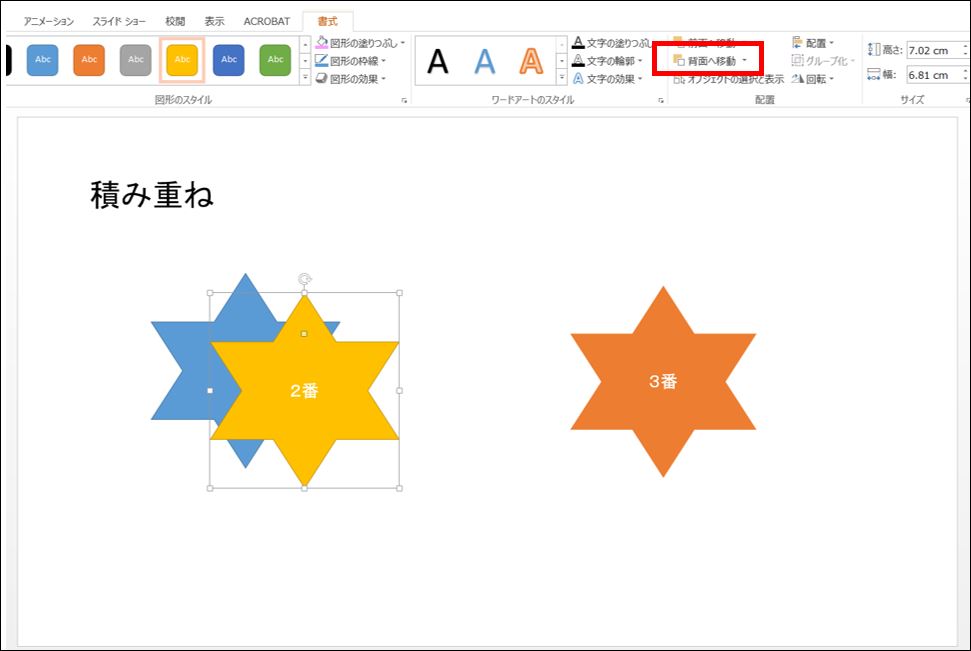
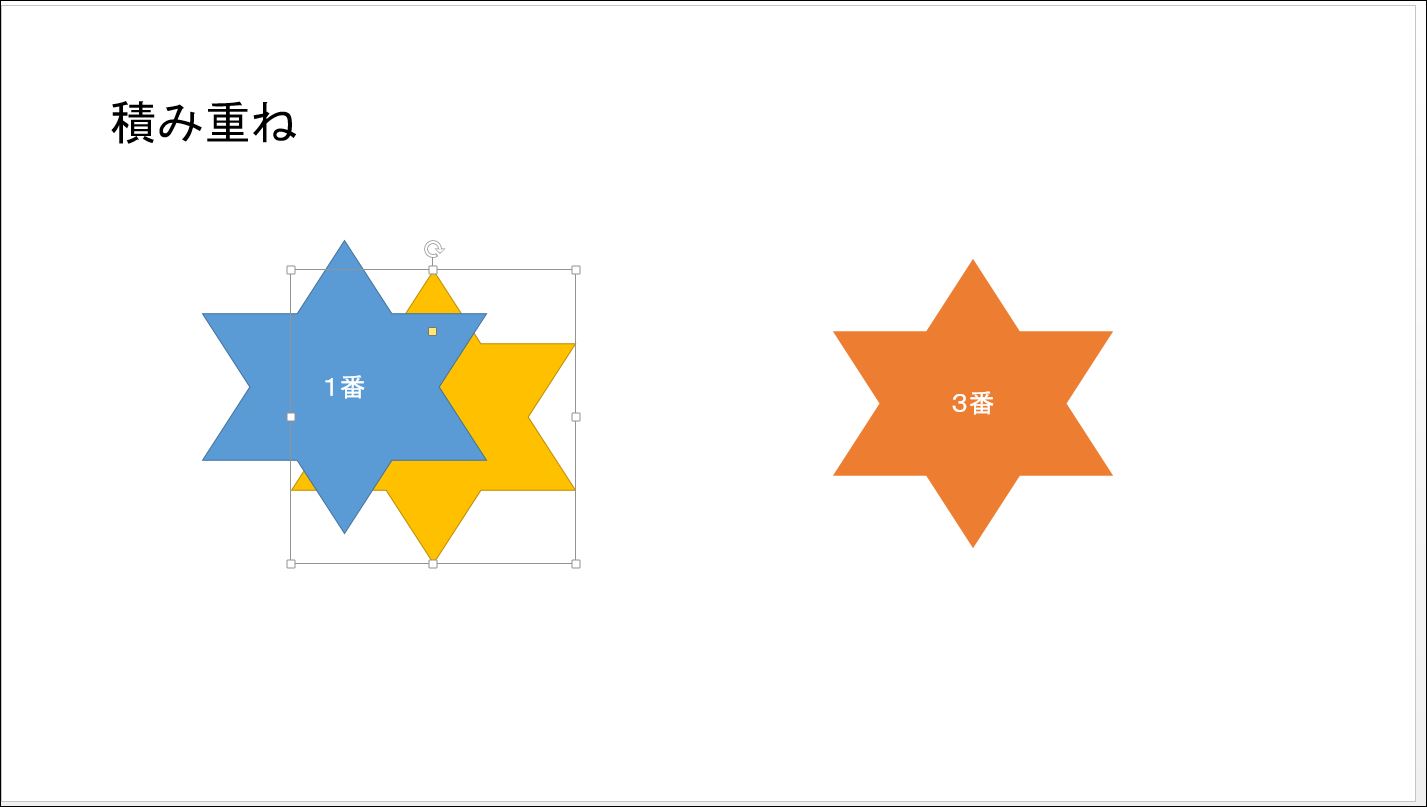
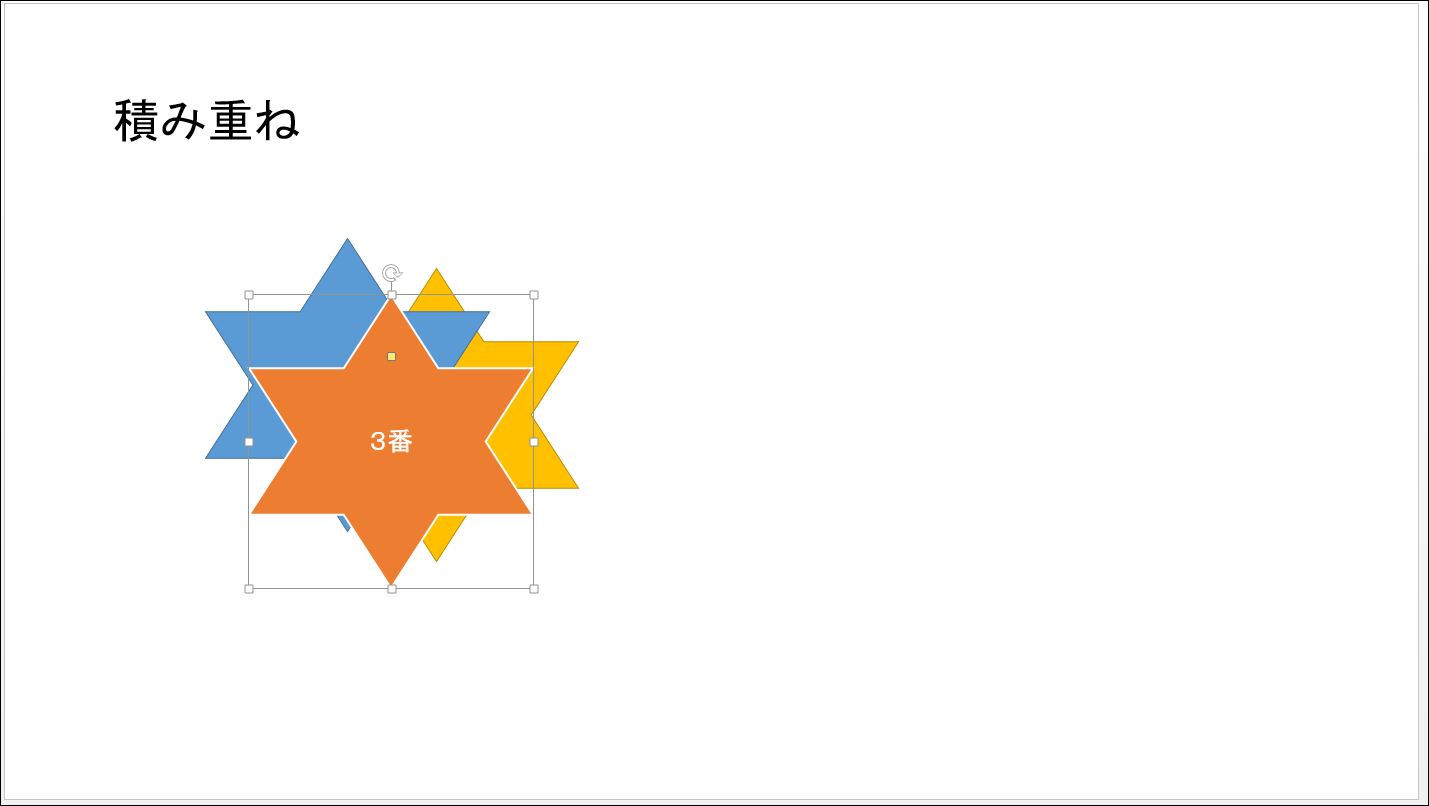
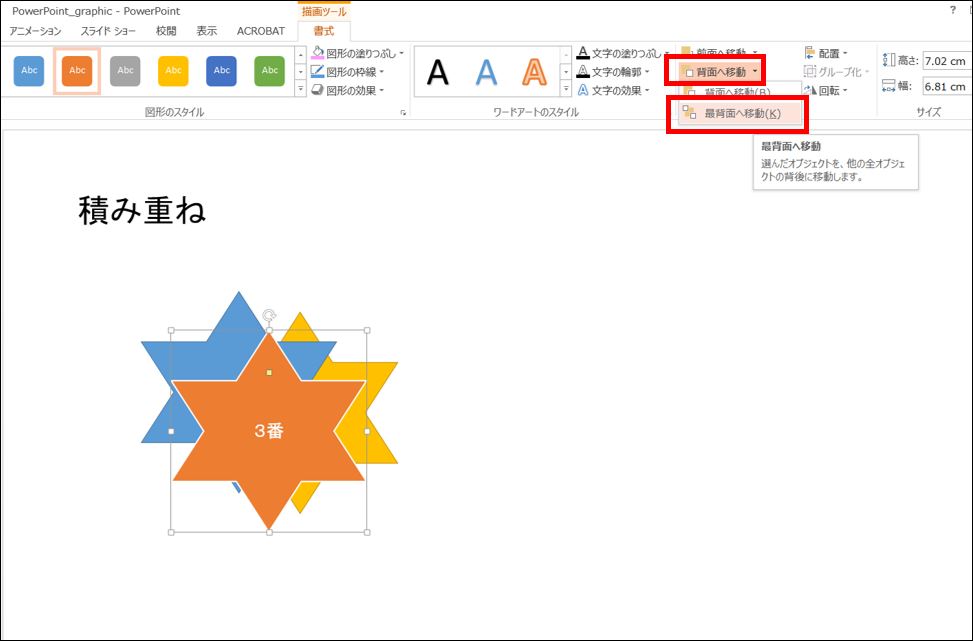
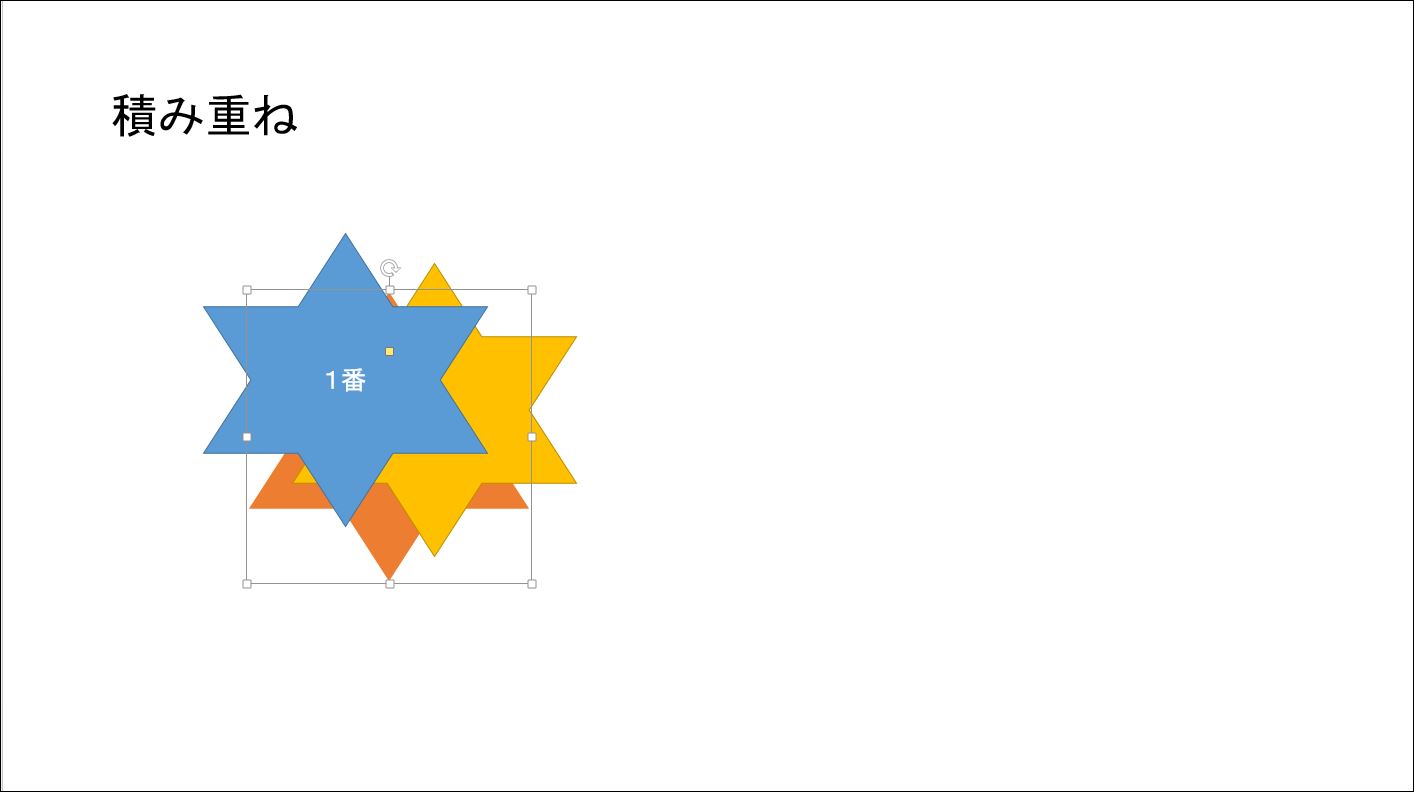
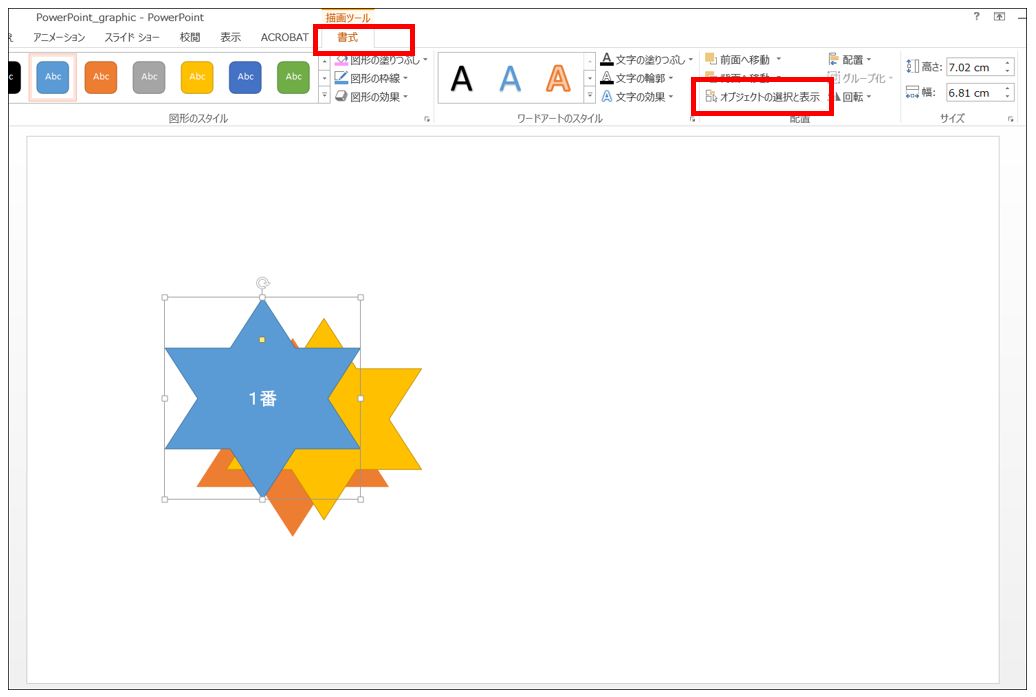
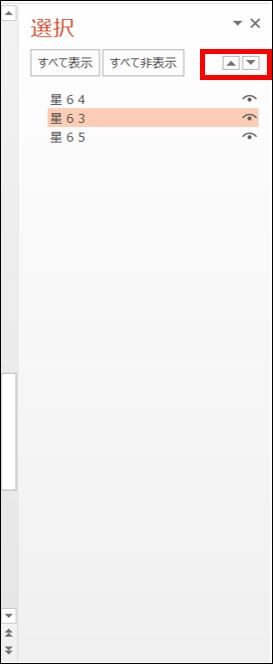
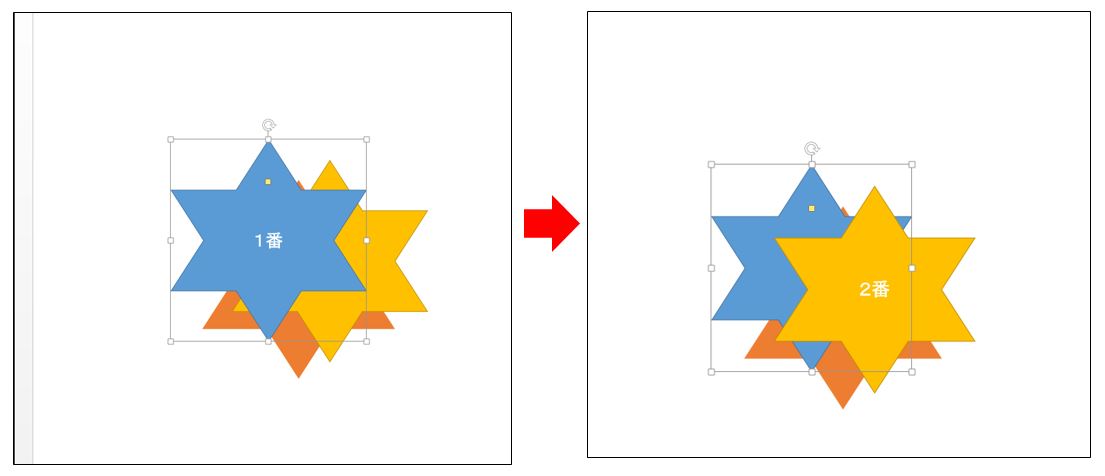
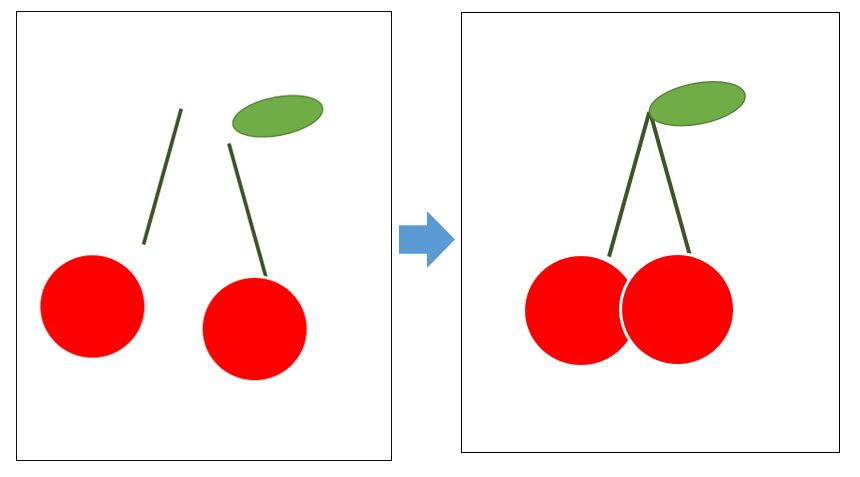
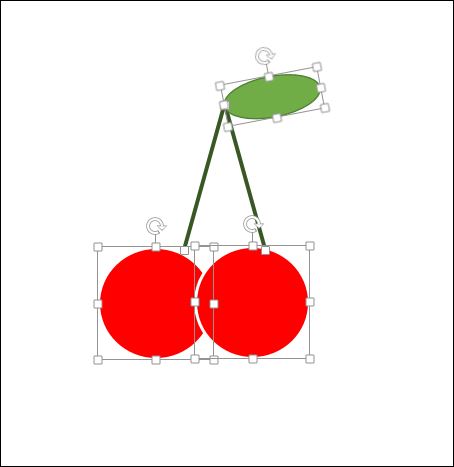
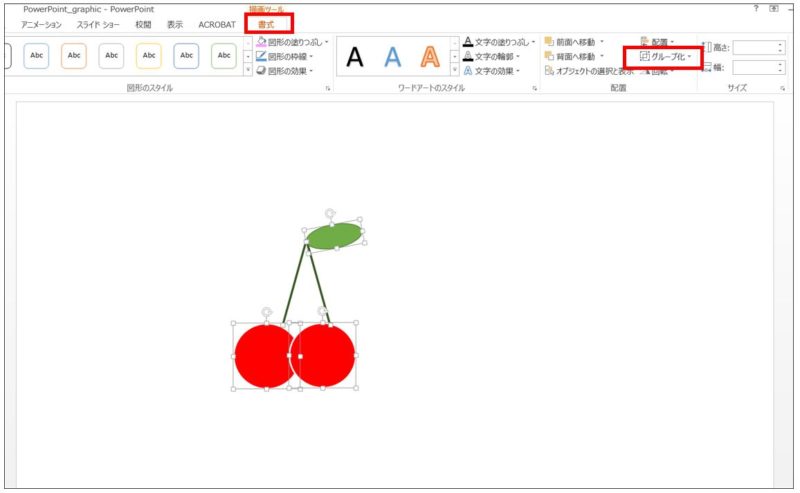
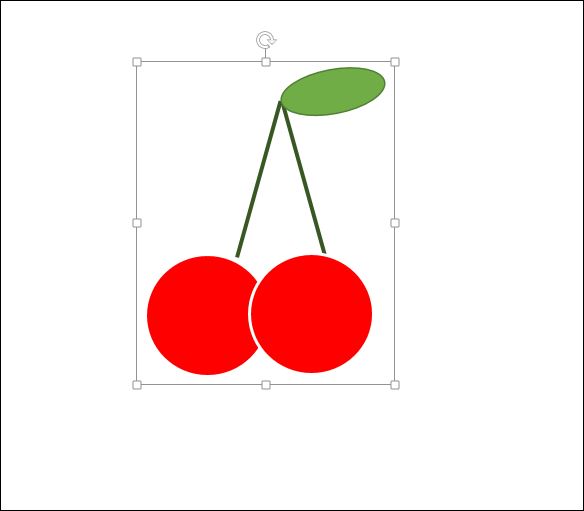
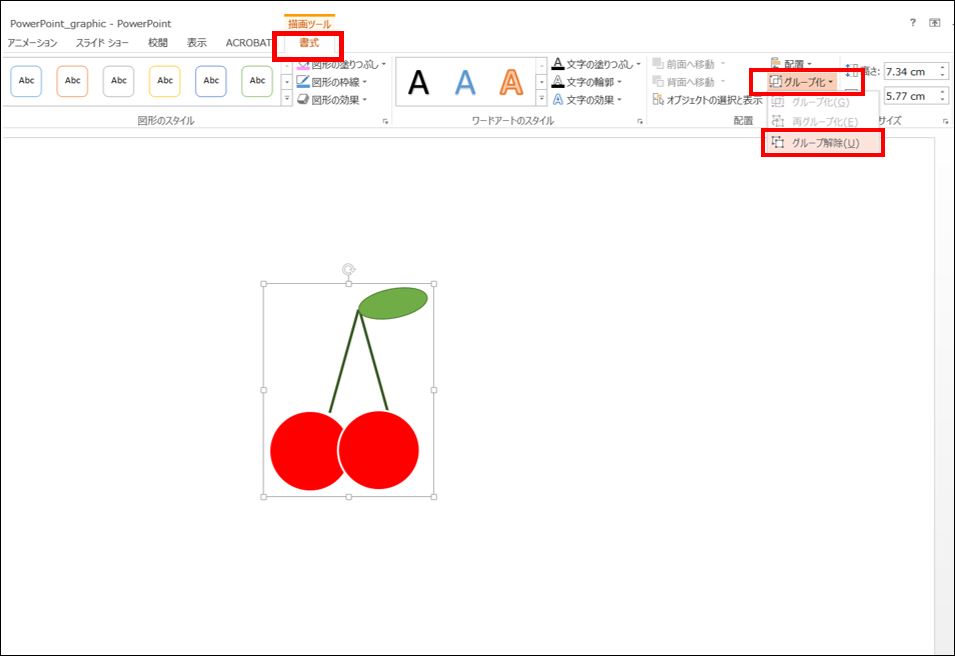
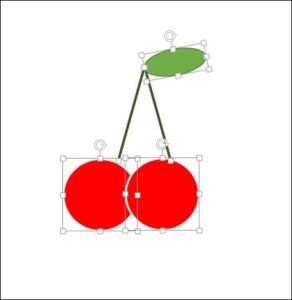

コメント