Wordでは、作成した文書にページ番号を挿入することができます。
操作は簡単ですが、単純に挿入しただけでは、必要のないページにも振られたり、番号の変更ができないなど、思ったような番号にならないこともあります。
そこで今回はWord文書にページ番号を挿入する方法とその変更方法を詳しく紹介します。
動画の方が分かりやすいという声が多かったので、動画も入れて紹介しましょう。
目次
【動画】Wordで文書にページ番号を挿入する方法
ページ番号を挿入する基本操作【Word】
複数ページで構成されている次のような文章に、ページ番号を挿入してみましょう
1.[挿入]タブの[ページ番号]をクリックします
2.ページ番号を挿入する場所の選択、書式設定などのメニューが表示されます
3.今回は、ページの下にページ番号を挿入したいので、[ページの下部]をクリックし、表示される番号の書式から好みの番号を選択します(ここでは、「番号のみ2」を選択します)
4.[ヘッダー/フッターツール]のデザインタブに切り替わり、[フッター]にページ番号が挿入されます。他のページも確認してみましょう
5.[ヘッダーとフッターを閉じる]をクリックすると、ページ番号が挿入された状態で、本文が編集できる元の画面に戻ります
ヘッダーとフッターって何?
ページを挿入した際、表示された[ヘッダー/フッター]とはどんなものなのでしょうか?
少し説明しましょう
[ヘッダー/フッター]とは、文書の上と下の余白部分にある、文字や画像を入れられる領域のことを言います。
ページ番号の他、ファイルの名前、日付など既定の情報の他、自由に文字や画像を挿入することもできます
本文の編集作業を妨げることがないよう、普段は、ヘッダーとフッター領域にカーソルを移動することができないようになっています。
ヘッダーとフッターの設定をするには・・・
[挿入]タブの[ヘッダー][フッター][ページ番号]から設定するか、ヘッダー、フッター領域でダブルクリックすることで、ダブルクリックします
ページ番号の書式を変更するには【Word】
挿入したページ番号の書式を変更することもできます
1.算用数字「1、2・・・」と設定したページ番号を、ローマ数字「I、Ⅱ・・・」に変更します
[挿入]タブの[ページ番号]をクリックします
2.表示されるメニューから[ページ番号の書式設定]をクリックします
3.[ページ番号の書式]ダイアログボックスが表示されるので、番号書式の▼をクリックし、ローマ数字を選択し、OKボタンを押します
4.ページ番号がローマ数字に変わります
ページ番号に文字や数字を追加する方法【Word】
ページ番号に自由に文字や数字を追加することもできます
1.ページ番号の前に「A-」という文字を追加します
[挿入]タブの[フッター]をクリックし[フッターの編集]をクリック、または、フッター領域をダブルクリックします
2.フッター領域が表示されるので、ページ番号の前に「A-」と入力します
3.[ヘッダーとフッターを閉じる]をクリックするか、本文の領域でダブルクリックします
4.すべてのページ番号の前に「A-」が追加されます
先頭ページにページ番号を表示しない方法【Word】
最初が表紙など、先頭ページにページ番号が必要ない場合、先頭ページに番号を挿入しない設定も可能です。
1.[挿入]タブの[フッター]をクリックし[フッターの編集]をクリック、または、フッター領域をダブルクリックします
2.[ヘッダー/フッターツール]の[デザインタブ]の[先頭ページのみ別指定]にチェックをつけます
3.[フッター]が[1ページ目のフッター]に変わり、1ページ目のページ番号がなくなります
4.2ページ目からページ番号が表示されます。「2」からスタートしているので、「1」から始まるように変更します
5.[デザイン]タブの[ページ番号]をクリックし、[ページ番号の書式設定]を選択します
6.[ページ番号の書式]ダイアログボックスが表示されるので、[開始番号]を選択し、数字を「0」にして、OKボタンを押します
7.2ページ目のページ番号が「1」に変わり、ページ番号が1から始まる設定になります
3.[ヘッダーとフッターを閉じる]をクリックするか、本文の領域でダブルクリックします
文書の途中からページ番号を振り直す方法【Word】
文章の途中から番号を振り直したり、書式を変更することもできます
サンプル文章の2章からページ番号を振りなおす設定をしてみましょう
1.文章の途中からページ番号を変更するには、「セクション区切り」を挿入する必要があります
第2章の先頭にカーソルを合わせて、[ページレイアウト]タブを選択します
2.[区切り]をクリックし、セクション区切りの[現在の位置から開始]を選択します
3.セクション区切りが挿入されます。セクションを設定すると、セクションごとに異なる設定をすることができます
4.第2章のページ以降のページ番号が変更されます
5.[挿入]タブの[フッター]をクリックし[フッターの編集]をクリック、または、フッター領域をダブルクリックして、フッター領域を表示します
6.「セクション2」の領域にカーソルがあることを確認し、[先頭ページのみ別指定]のチェックを外し、[前と同じヘッダー/フッター]をクリックしてオフにします
7.[デザイン]タブの[ページ番号]から[ページの下部]を選択し、設定したい書式を選びます
8.セクション2のページ番号が設定されます
9.ヘッダーとフッターを閉じます。先頭ページにはページ番号が表示されず、1章と2章のページ番号の書式が違うことを確認しましょう
まとめ
Word文書にページ番号を挿入する操作は、少ないステップで行うことができます。
ただ、ページ番号は「表紙には挿入したくない」「ページの途中から入れたい」など、書類によって番号の振り方が異なります。
さまざま構成の書類に適応するページ番号を振るには、ヘッダーやフッター、セクション区切りの設定が必要になります。
手順を間違えると思うような番号が挿入できないこともあるので、繰り返し練習して確認することをおすすめします。

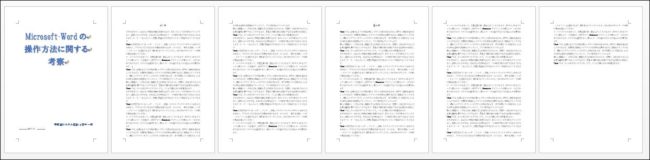
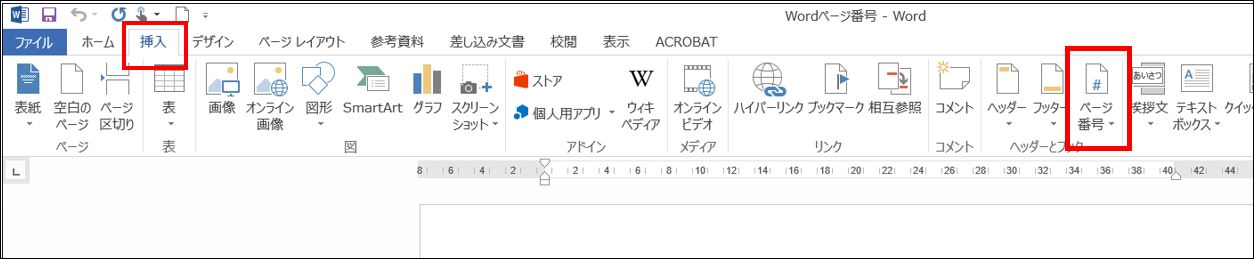
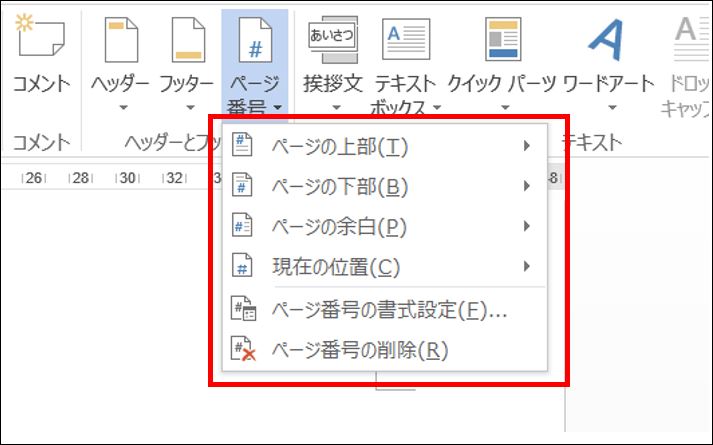
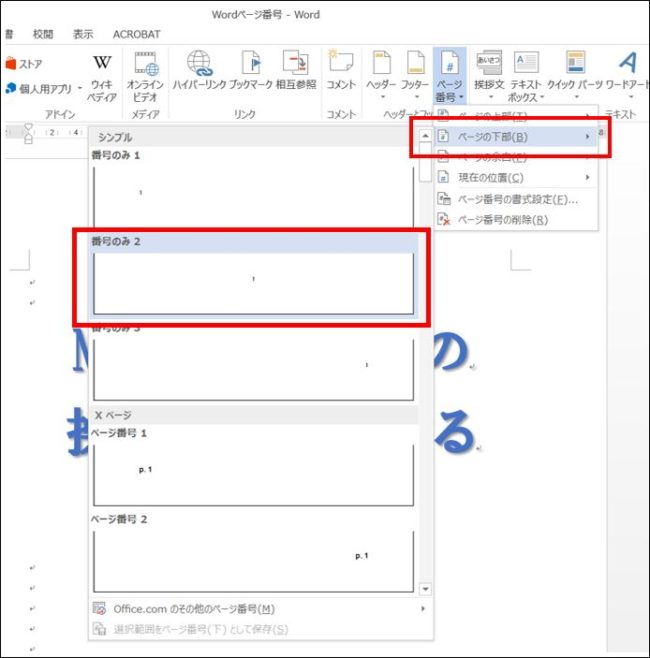
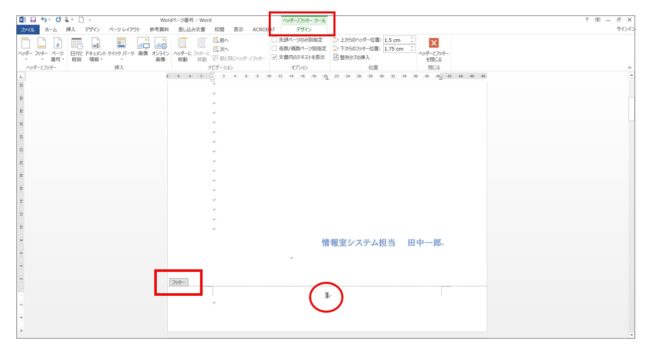

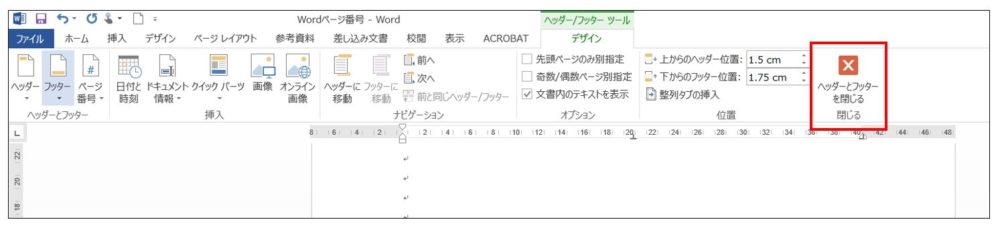
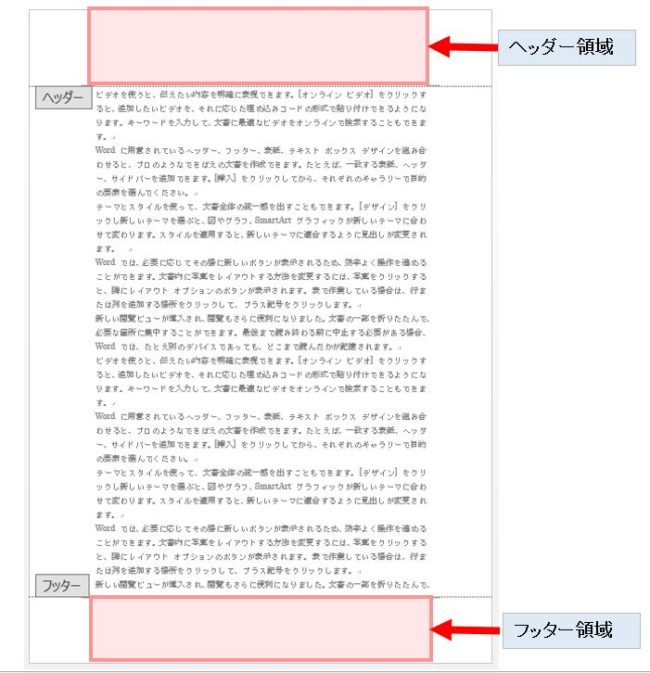
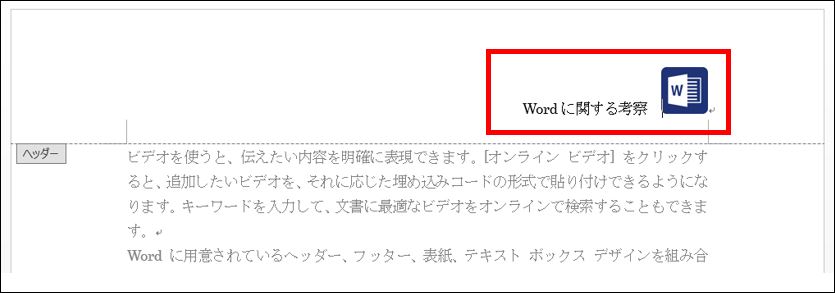
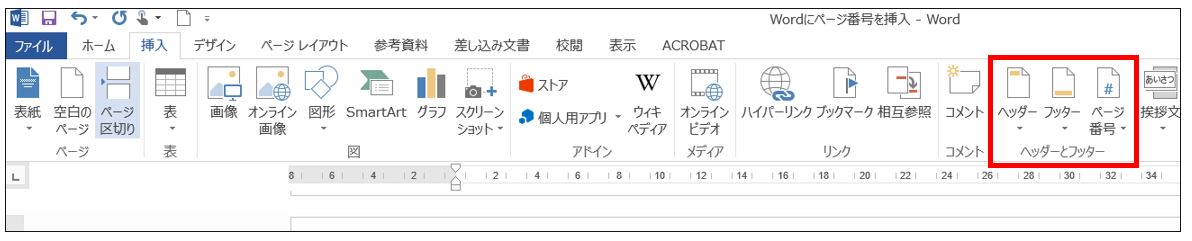
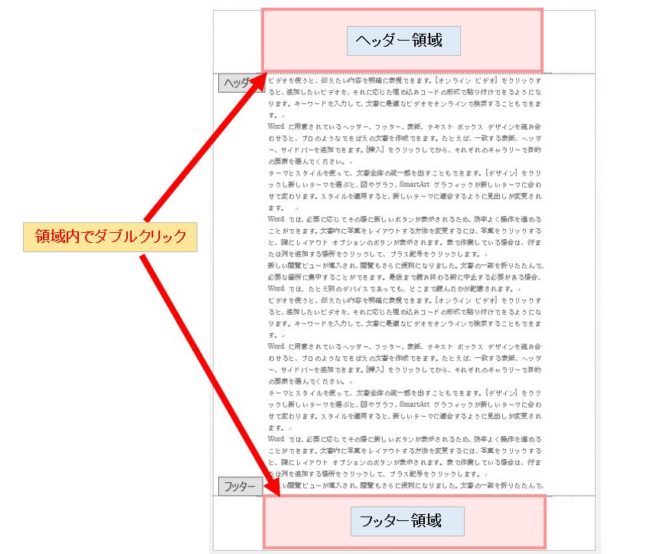
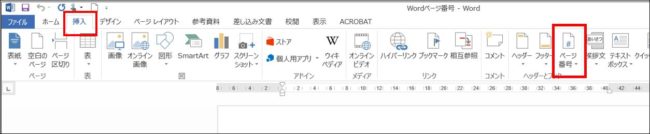
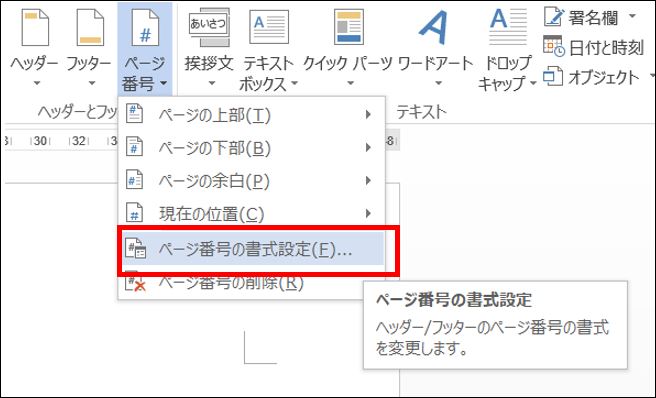
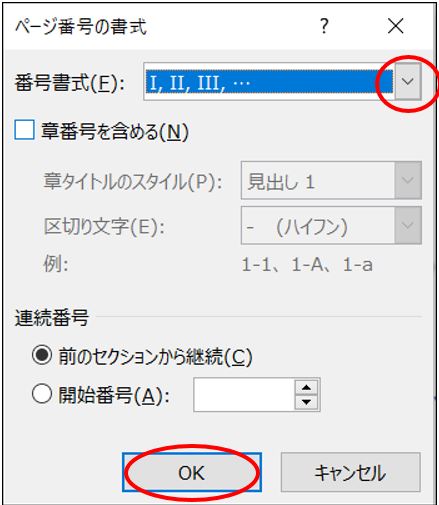
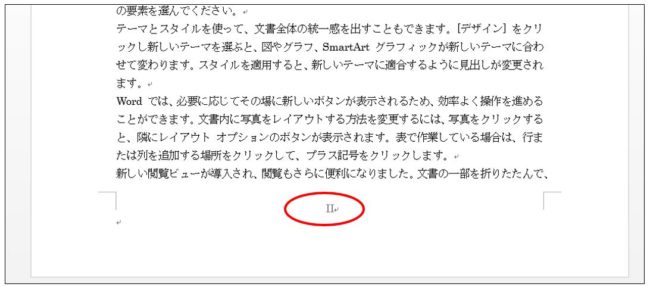
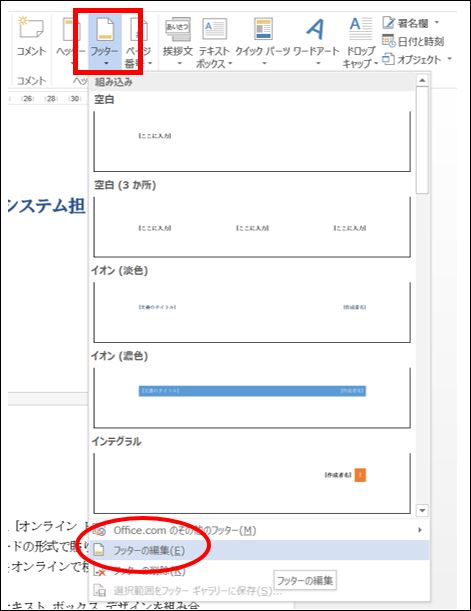

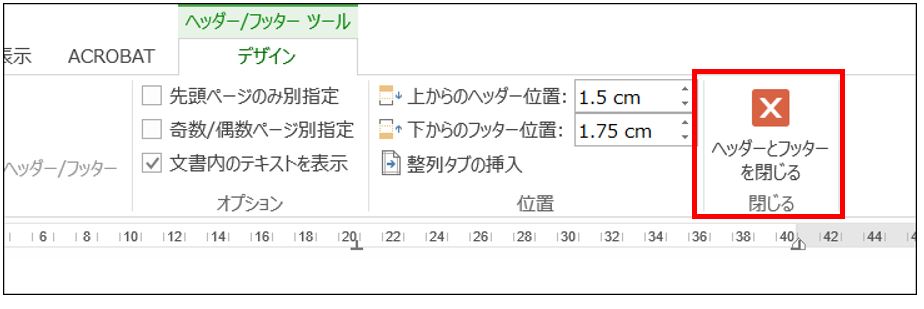
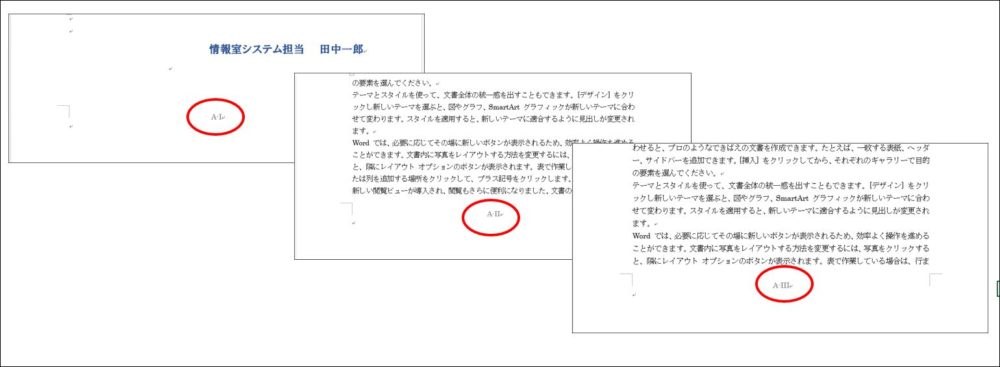
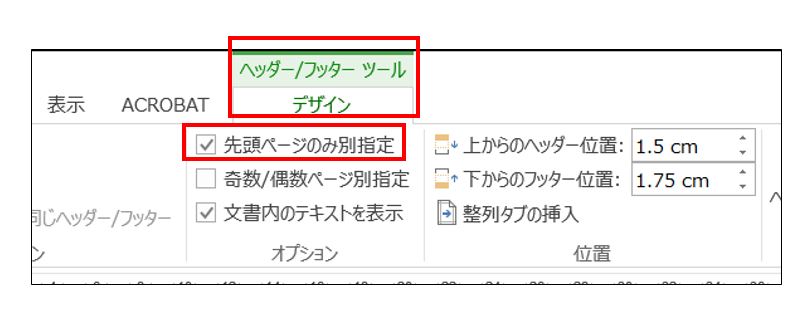
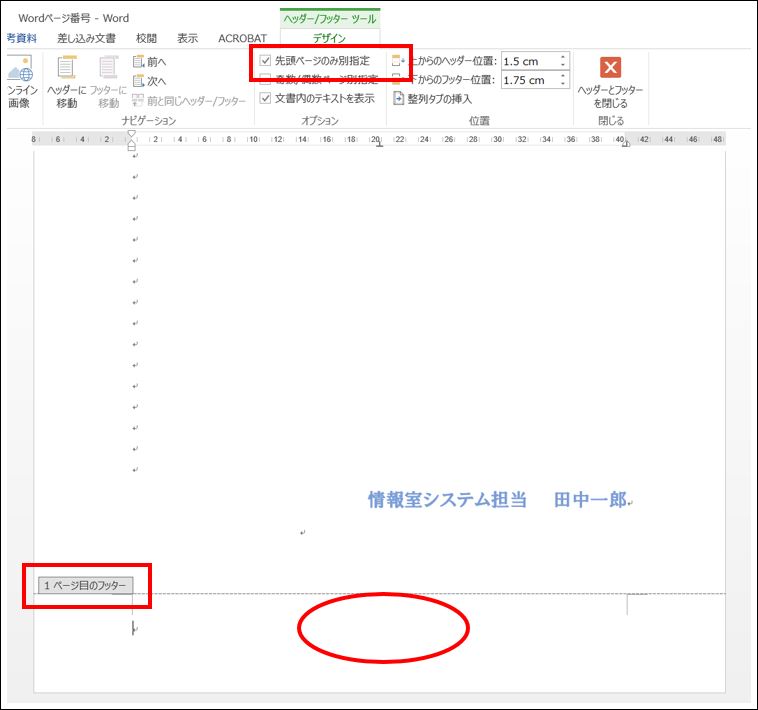
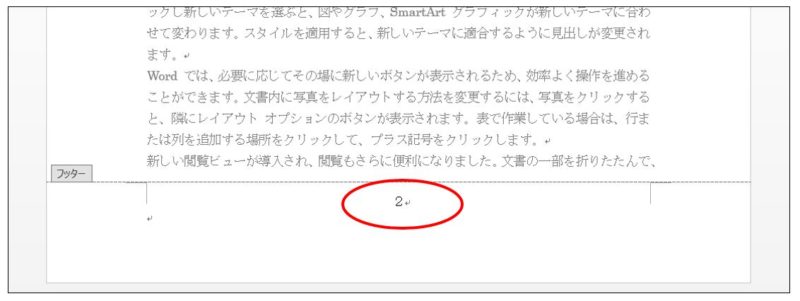
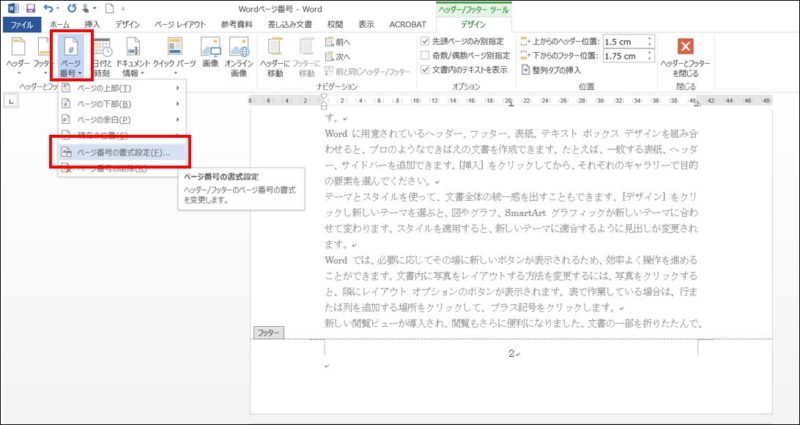
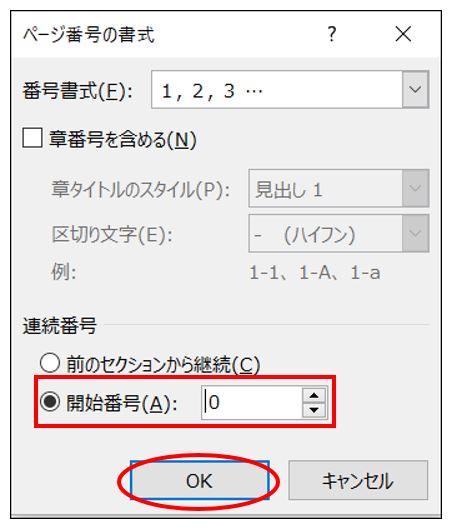
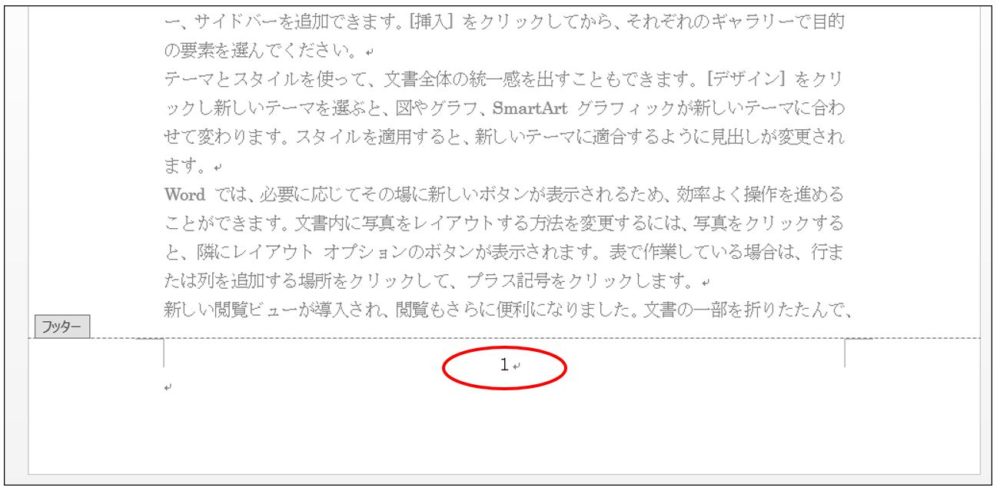
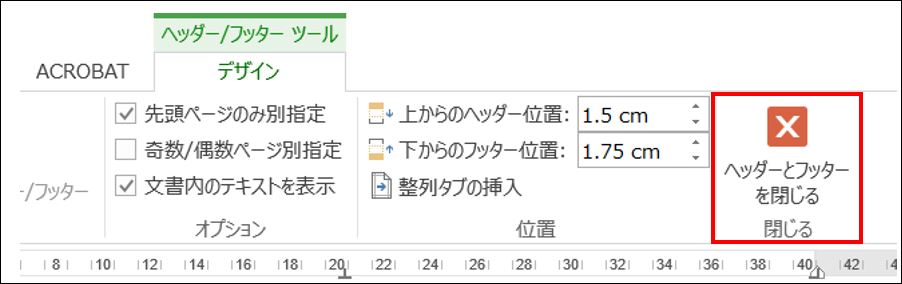
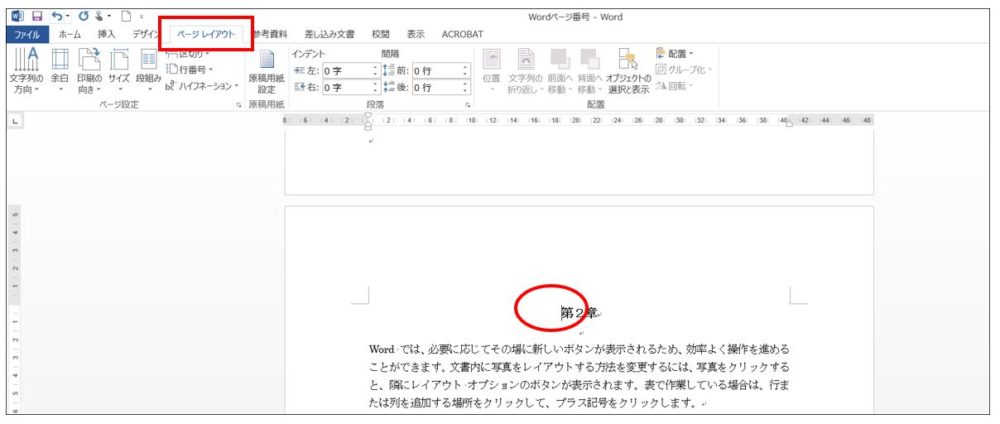
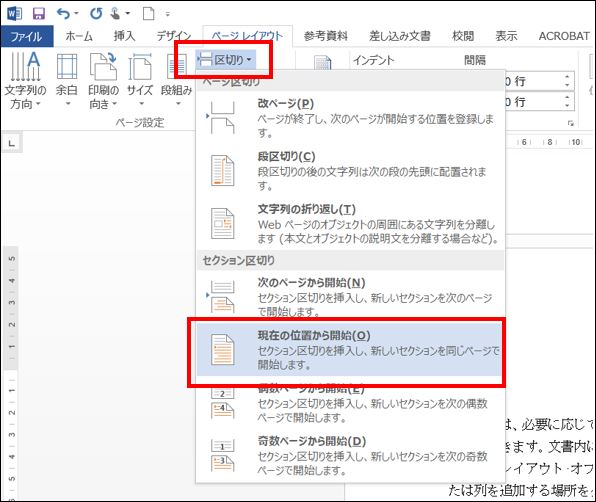
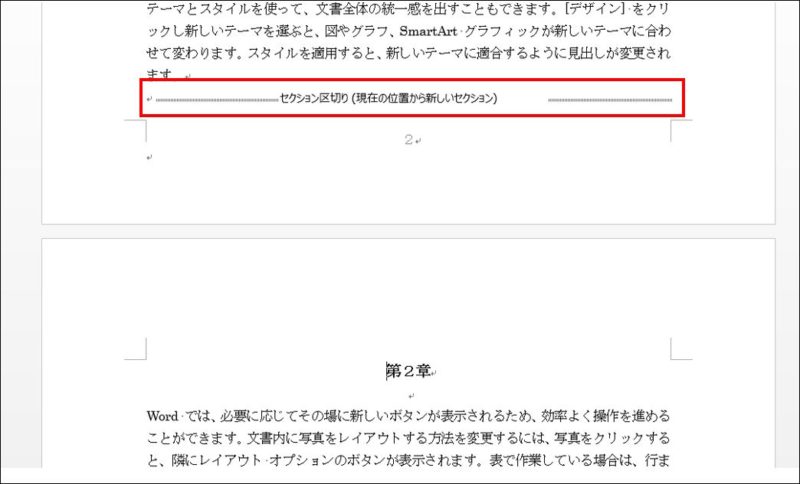
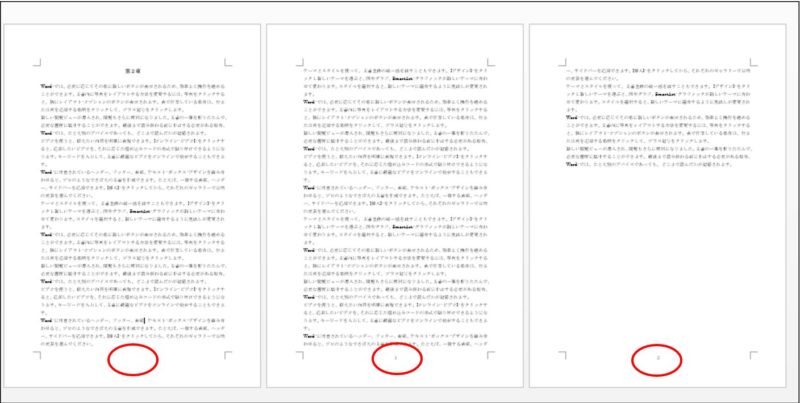
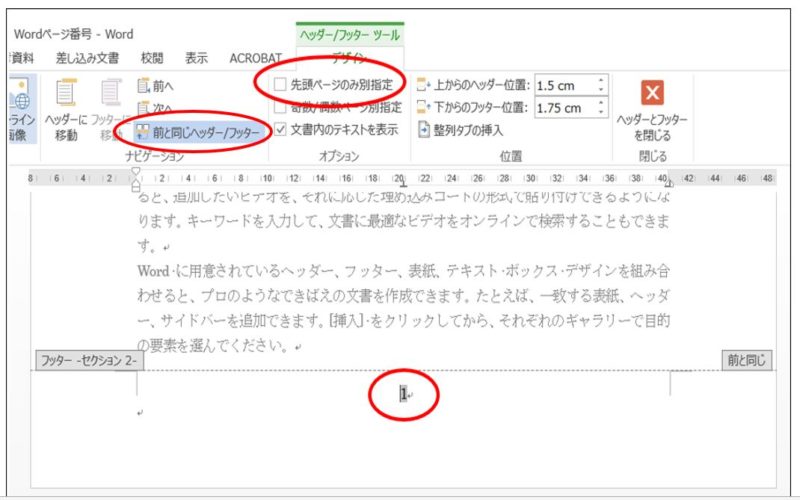
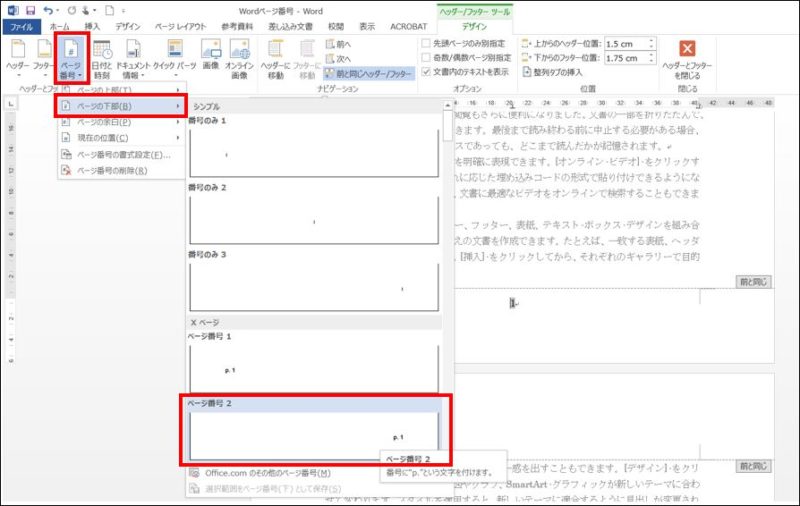
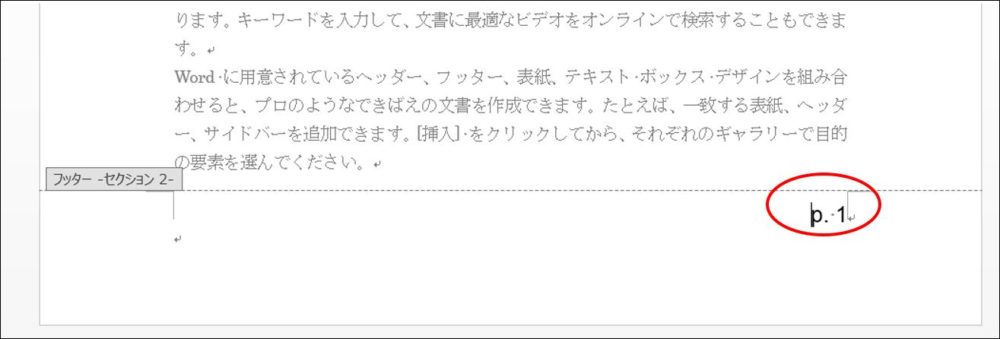
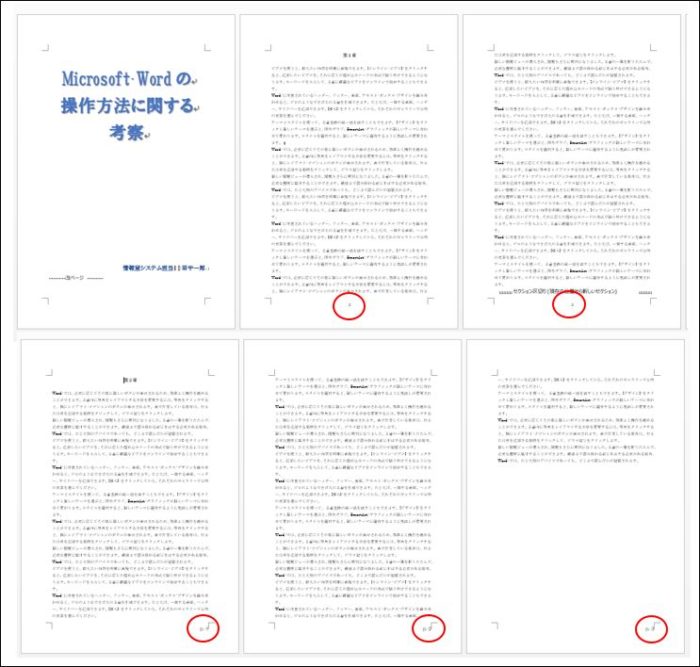

コメント