PowerPointでは、別々につくったプレゼンテーションを合体することができます。
合体の方法を知っていれば、作業を分担することができ、仕事の効率化も図れます。
また、テーマを設定すると、すべてのスライドに同じデザインが適用されてしまいますが、この方法を使うと、途中から別のデザインにすることも可能です。
そこで今回は、PowerPointのプレゼンテーションを合体する方法を詳しく紹介します。
動画の方が分かりやすいという声が多かったので、動画も入れて紹介しましょう。
目次
【動画】違うデザインのPowerPointプレゼンテーションを合体する方法
別のプレゼンテーションのスライドを挿入する方法【PowerPoint】
作成したプレゼンテーションに別のプレゼンテーションのスライドを挿入してみましょう
1.挿入先になるプレゼンテーションを開き、挿入したい場所の前のスライドを選択します
★選択したスライドの後ろに挿入されます
2.[新しいスライド]の▼をクリックし、表示される一覧から[スライドの再利用]をクリックします
3.[スライドの再利用]から[参照]をクリックします
4.[ファイルの参照]をクリックします
5.[参照]画面が表示されるので、挿入したいファイルを選択して[開く]をクリックします
6.選択したプレゼンテーションのスライドが表示されるので、挿入したいスライドをクリックします
7.選択したスライドが、クリックしたスライドのうしろに挿入され、挿入先と同じデザインになります
書式を保持してスライドを挿入する方法【PowerPoint】
もとの書式を保持したままスライドを挿入する方法もあります
(1~5までは上の章と同じ手順です)
1.挿入したい場所の前のスライドを選択します
2.[新しいスライド]の▼をクリックし、表示される一覧から[スライドの再利用]をクリックします
3.[スライドの再利用]から[参照]をクリックします
4.[ファイルの参照]をクリックします
5.[参照]画面が表示されるので、挿入したいファイルを選択して[開く]をクリックします
6.[スライドの再利用]の画面で[元の書式を保持する]にチェックを入れます
7.挿入したいスライドを選択します
7.選択したスライドが、クリックしたスライドのうしろに、もとのデザインのまま挿入されます
元の書式のまま全てのスライドを挿入する方法【PowerPoint】
全てのスライドを一気に挿入する方法もあります
1.上記と同じ方法で、[スライドの再利用]画面を表示し、[元の書式を保持する]にチェックを入れます
2.スライドの上で右クリックし、表示されるメニューから[すべてのスライドを挿入]を選択します
3.全てのスライドが元のデザインで挿入されます
★スライド上で右クリックして、[すべてのスライドにテーマを適用]を選択すると、挿入先のスライドも挿入元スライドの書式に統一されます
まとめ
スライドの枚数が多い場合、それぞれのテーマや章に分けて作業した方が、効率もよくミスも少なくなります。
プレゼンテーションの合体方法を知っていれば、分担作業も可能になります。
ただ、異なる書式のプレゼンテーションを合体した場合、それぞれにスライドマスターが存在するので、書式を変更する場合はその点に注意しましょう。

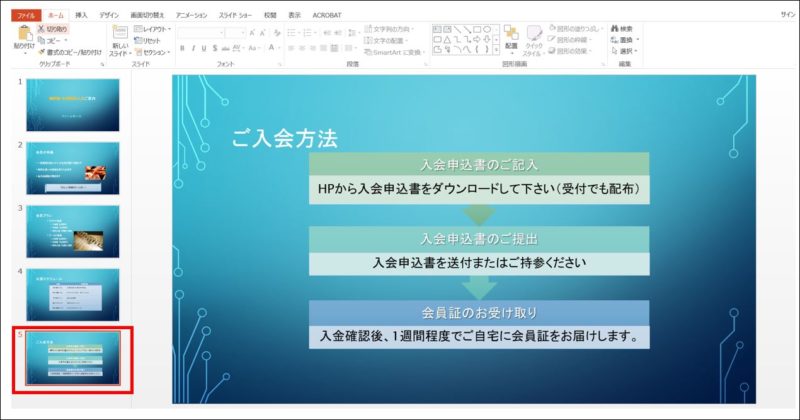
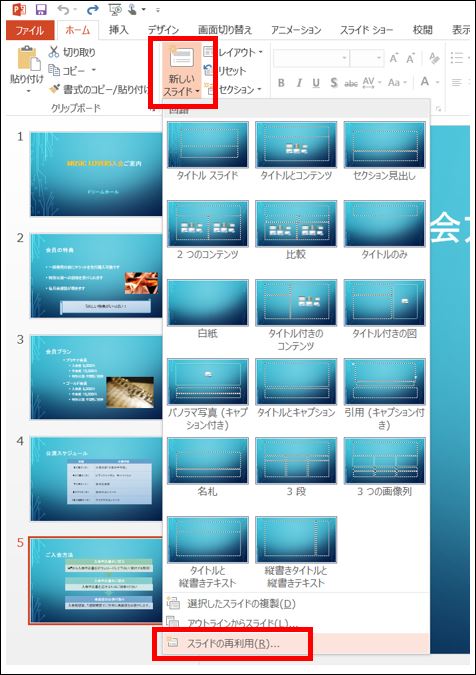
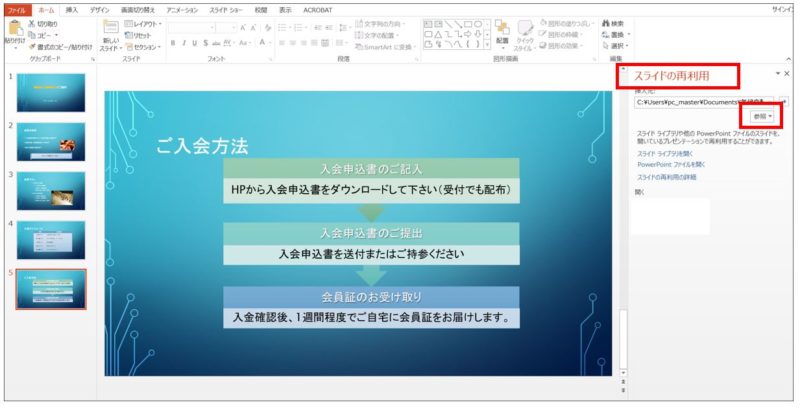
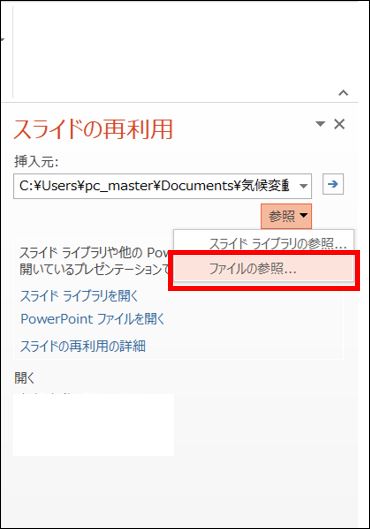
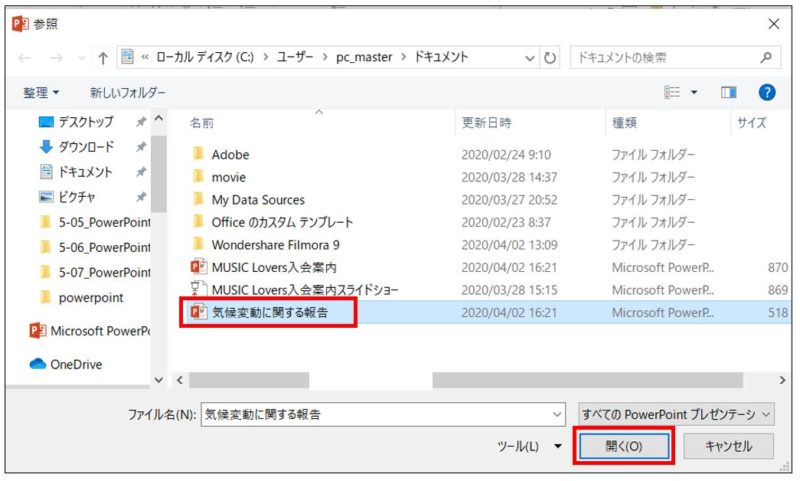
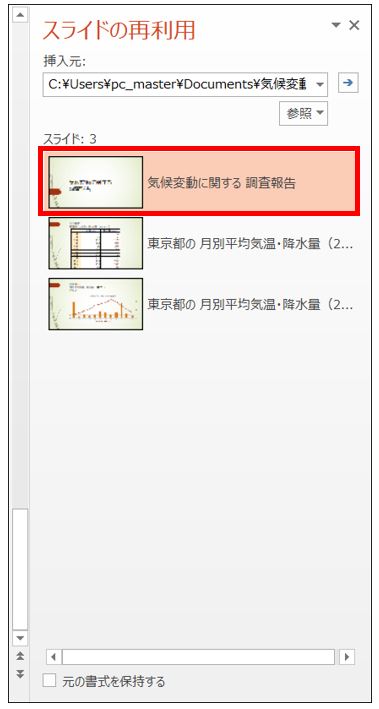
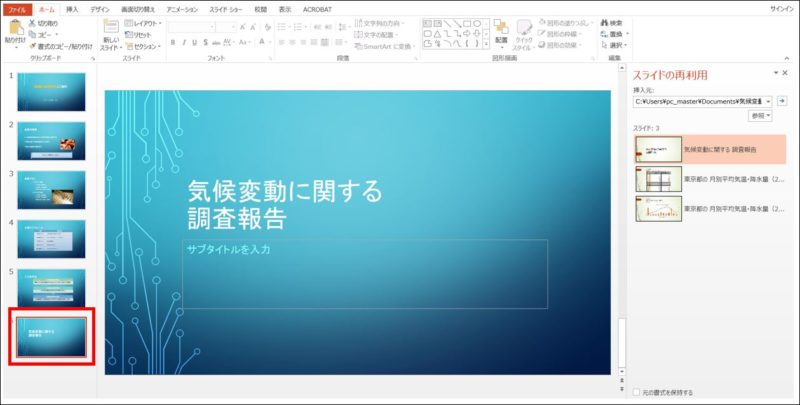
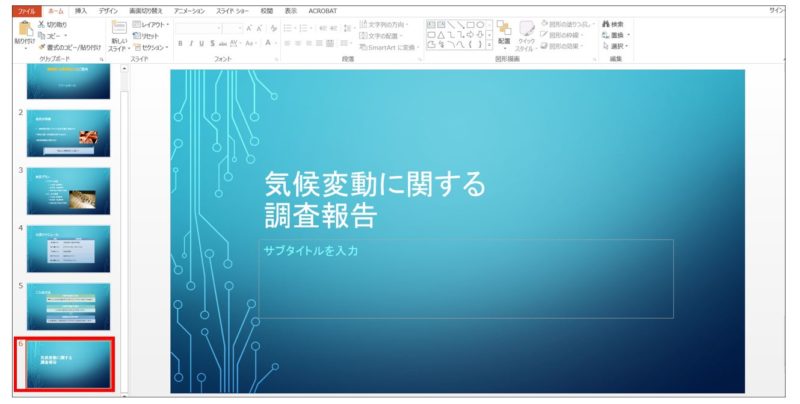
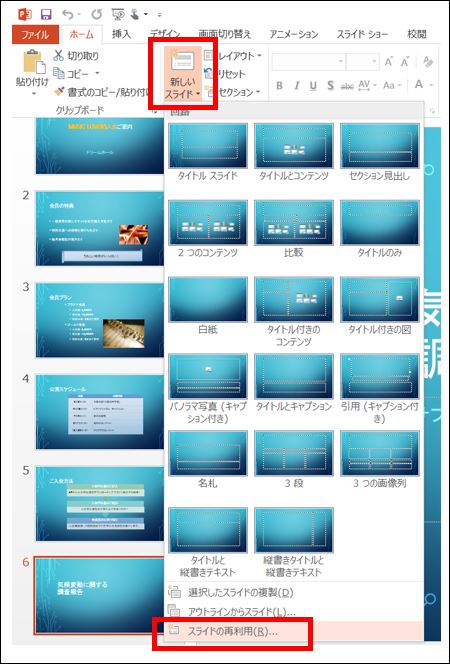
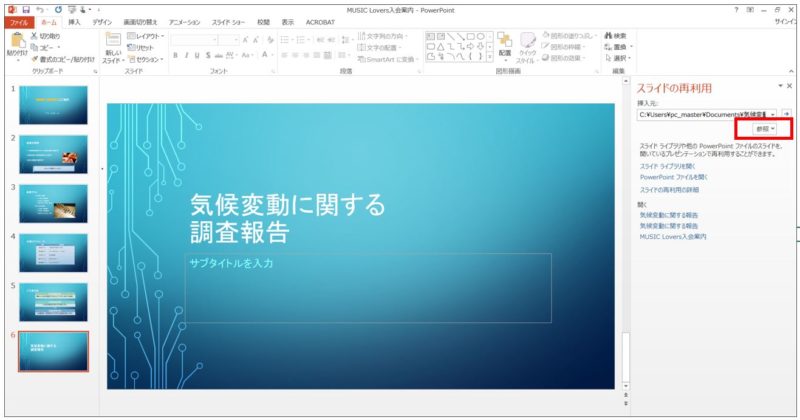
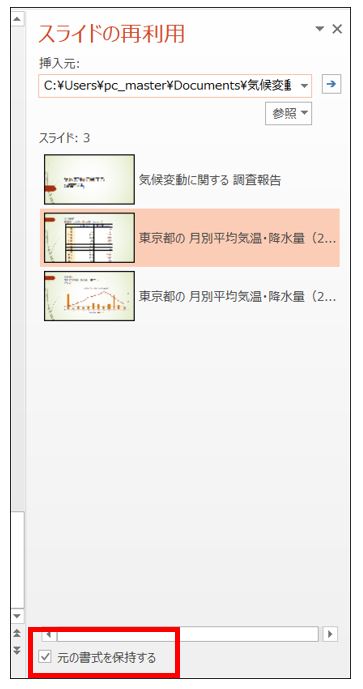
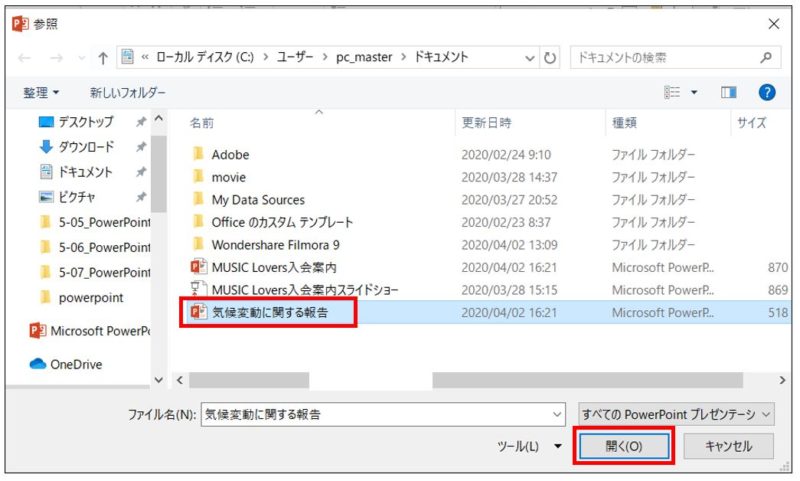
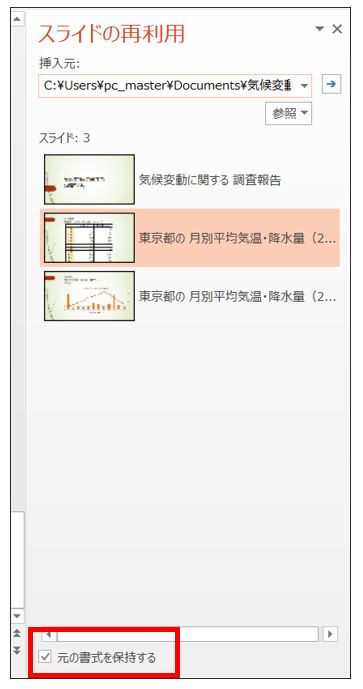
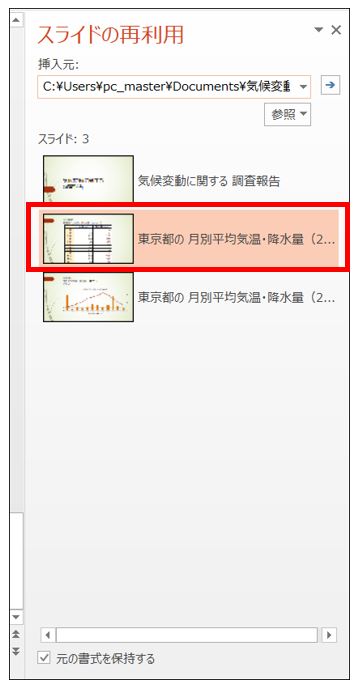
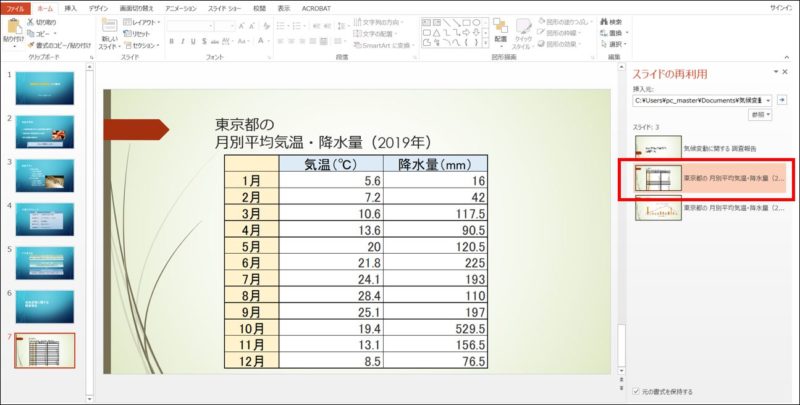
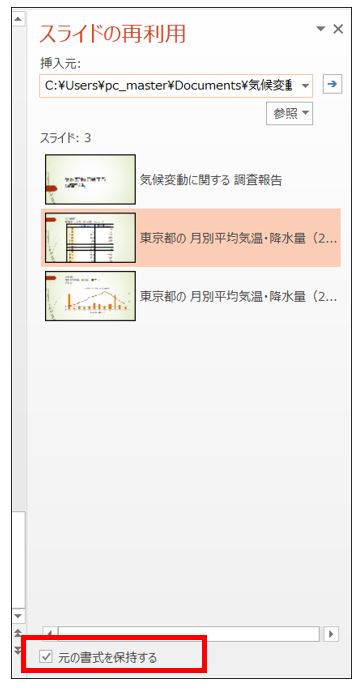
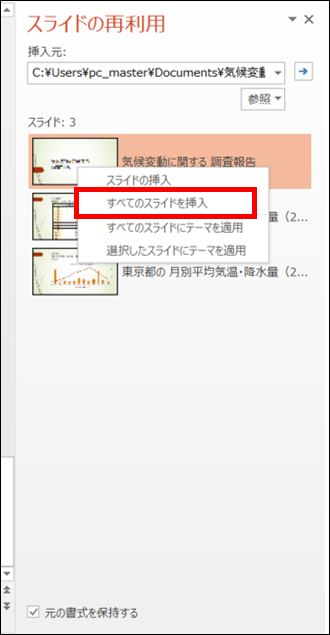
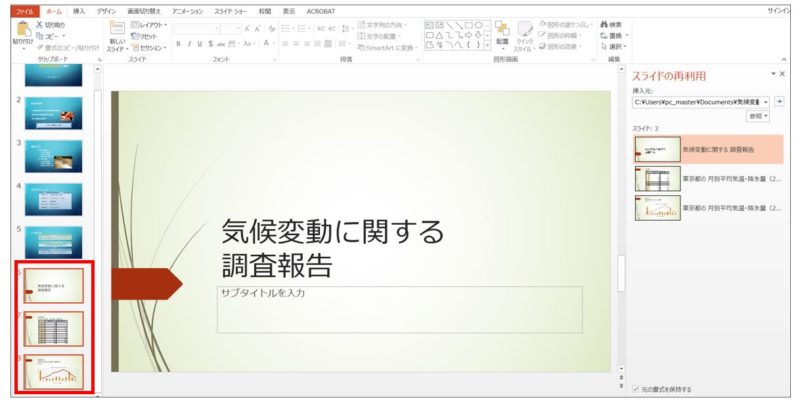
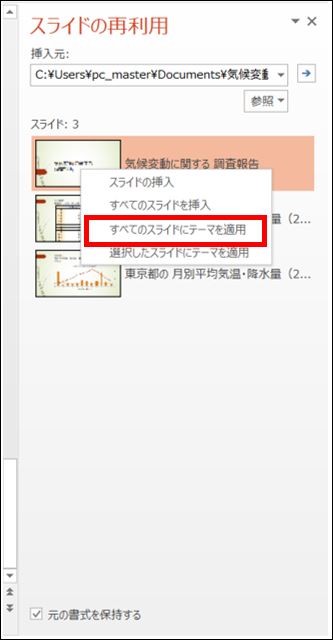
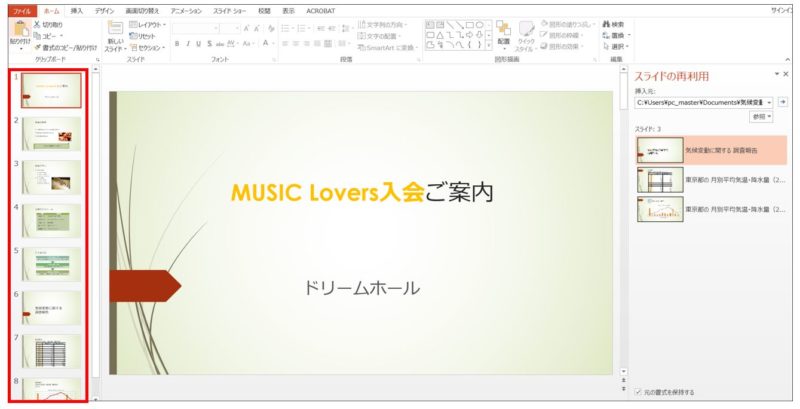

コメント