Wordには差し込み文書という機能があり、Excelで作った住所録などを使用して宛名を印刷することができます。
Excelデータを使うケースが多くみられますが、差し込み文書で使うリストは、ExcelだけでなくWordで作ることも可能です。
Wordで作ると、別のソフトを使用することなく、Wordだけで操作が完結するので、Excelが苦手な人でも機能を活用することができます。
そこで、今回はWordで差し込み用の送り先リストを作成する方法を詳しく紹介します。
動画の方が分かりやすいという声も多かったので、動画も入れて紹介しましょう。
【動画】Wordで差し込み用の送り先リストを作成する方法
リストの作成方法【Word】
差し込み印刷のリストをWordで作る手順は次のとおりです。
1.白紙の文書で[差し込み文書]タブをクリックします
2.[宛名の選択]をクリックし[新しいリストの入力]を選択します
3.[新しいアドレス帳]が開くので、[列のカスタマイズ]をクリックします
4.[アドレス帳のユーザー設定]ダイアログボックスが表示されます
5.使用しない[フィールド名]を削除します。ここでは、氏名と郵便番号、住所のみにします
6.OKボタンを押します
7.[新しいアドレス帳]がカスタマイズされます
8.データを入力します。列幅が狭い場合は、フィールドの境界線にカーソルを置いてドラッグします
9.1件入力したら、[新しいエントリ]をクリックします
10.入力が終わったら、OKボタンを押します
11.ファイル名を入力し、OKボタンを押します
リストの編集方法【Word】
保存したリストは次の手順で編集ができます
1.白紙の文書を開き[差し込み文書]タブの[宛先の選択]から[既存のリストを使用]を選択します
2.保存したリスト[会員名簿]を指定して[開く]を押します
3.[アドレス帳の編集]をクリックします
4.[差し込み印刷の宛先]の画面が開くので、データソースを選択して[編集]をクリックします
5.[データソースの編集]画面が表示されるので、修正・追加を行います。修正が終わったらOKボタンを押します
6.保存の確認画面が表示されるので、[はい]をクリックします
7.[差し込み印刷の宛先]画面でOKボタンを押します
リストを使って宛名ラベルを作成【Word】
作成したリスト(会員名簿)を使って宛名ラベルを作りましょう
1.白紙の文書で[差し込み文書]タブをクリックします
2.[差し込み印刷の開始]をクリックし[ラベル]を選択します
3.[ラベルオプション]ダイアログボックスが表示されるので、ラベルの製造元、製造番号を選択し、OKボタンを押します
4.指定したラベルのレイアウトが表示されます
5.[宛先の選択]をクリックし[既存のリストを使用]を選択します
6.保存したリスト[会員名簿]を指定して[開く]を押します
7.ラベルにリストを挿入する準備ができます
8.[差し込みフィールドの挿入]をクリックし[郵便番号]を選択します
9.改行しながら、次のようにフィールドを挿入し、「〒」と「様」を入力します
10.[複数ラベルに反映]をクリックします。挿入するフィールドの情報がすべてのラベルに反映されます
11.[結果のプレビュー]をクリックすると、挿入された情報が表示されます
12.[完了と差し込み]をクリックし[文書の印刷]をクリックします
13.[プリンターに差し込み]ダイアログボックスが表示されるので、すべてのデータを印刷する場合は[すべて]を選択しOKボタンを押します
14.「印刷」画面が表示されるので、プリンター名を確認しOKボタンを押します
15.印刷が終了したら、ファイル名を付けて保存します。再度、ファイルを開くと、同じリストから差し込み印刷をすることができます
ハガキの宛名印刷(差し込み印刷)については、当サイトの別の記事で詳しく紹介していますので、そちらも参考にしてください
まとめ
Wordでのリスト作成は、Excelに比べると画面が小さく、作業がしづらいかもしれません。
ただ、Wordでのリスト作成方法を習得しておくことで、予めリストの準備が出来ていない場合も、差し込み印刷を完結させることができます。
差し込み文書は、ラベルだけでなく、ハガキや封筒、文書の印刷もできますから、さまざまな対応が出来るよう、Wordでのリストもぜひ試してみてください。

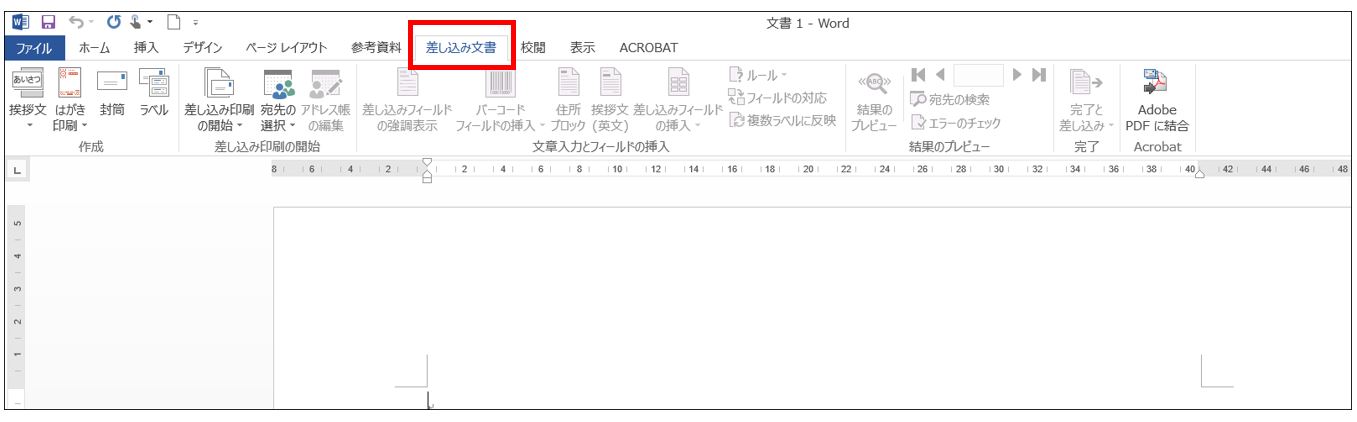
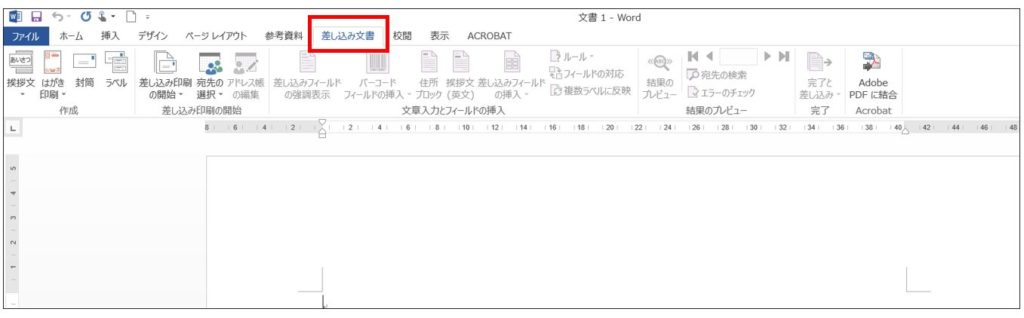
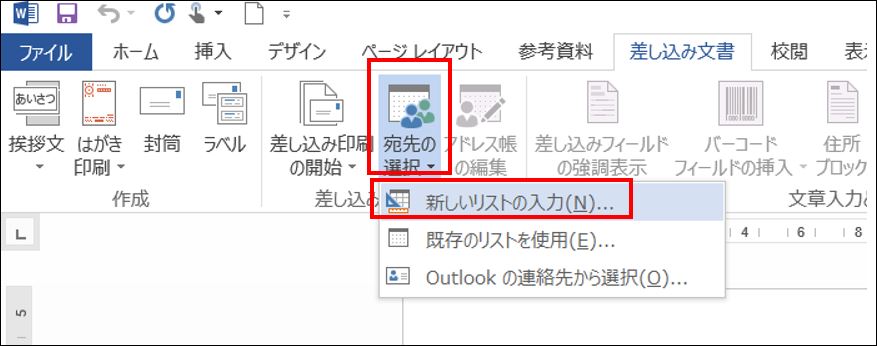
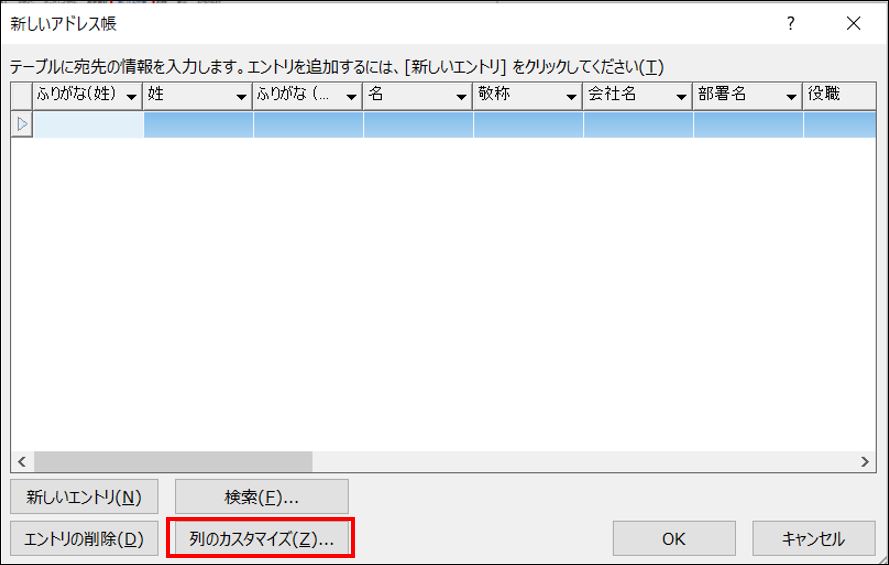
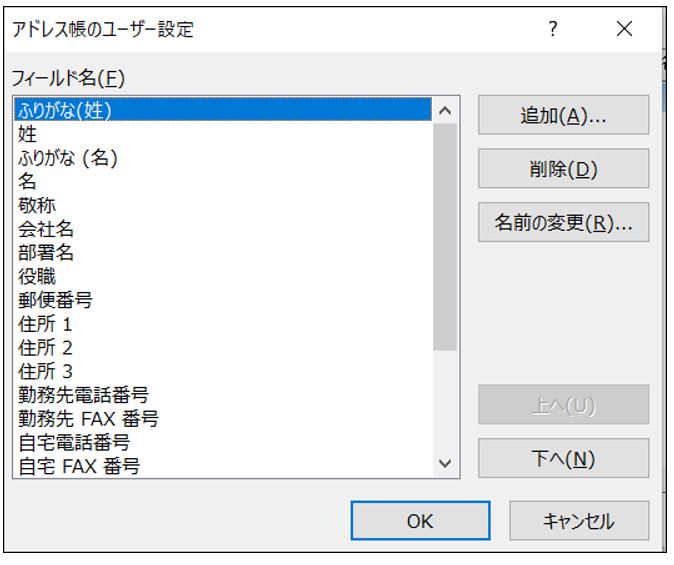
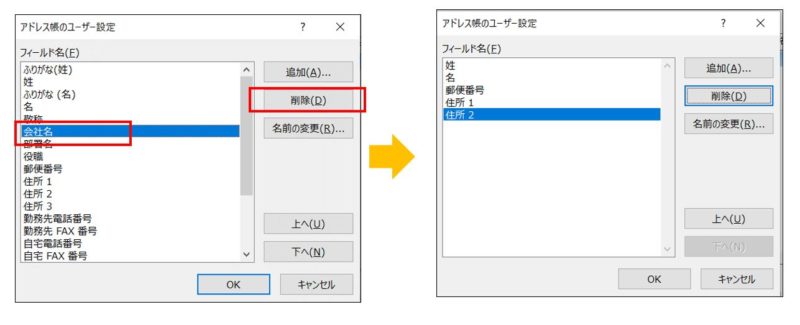
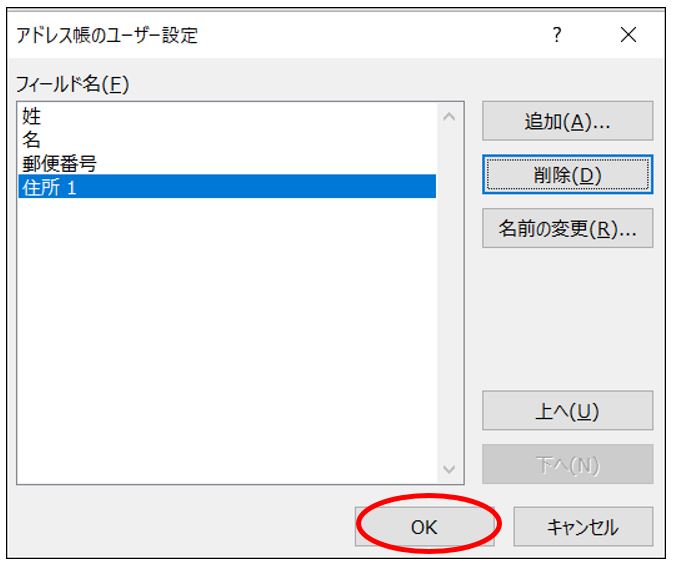
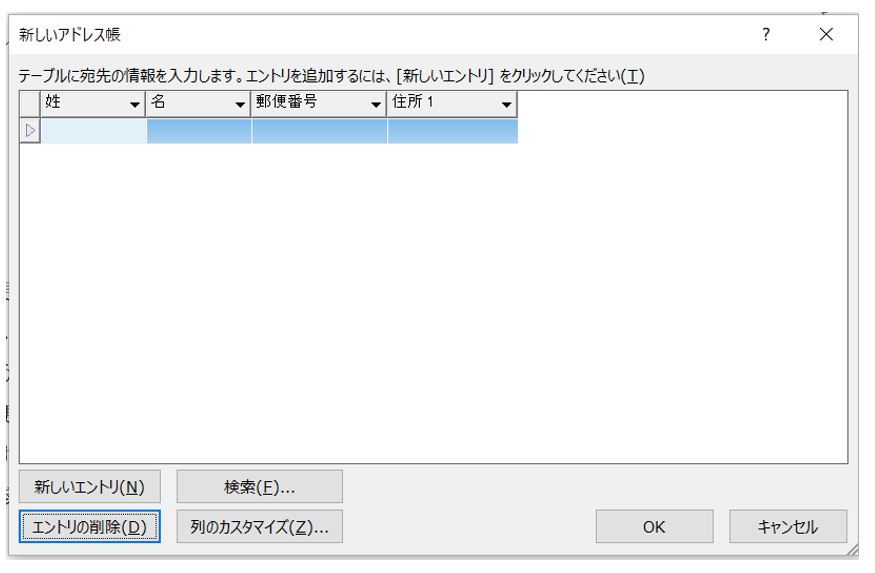
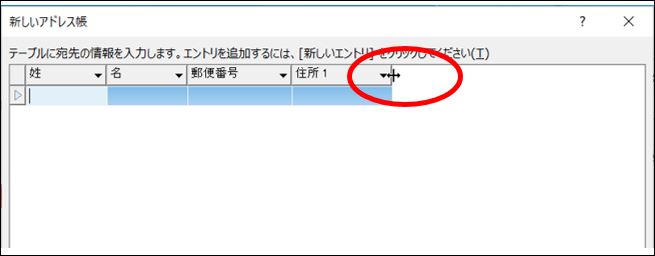
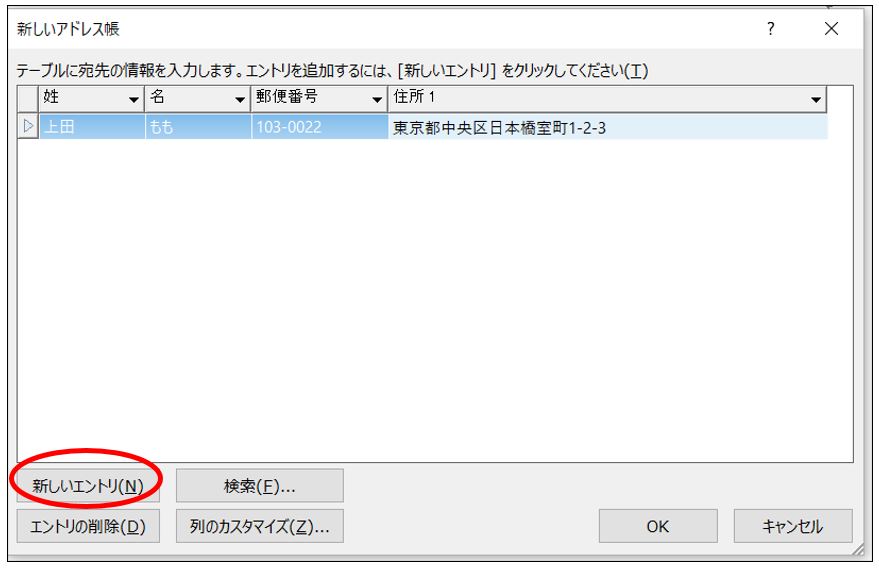
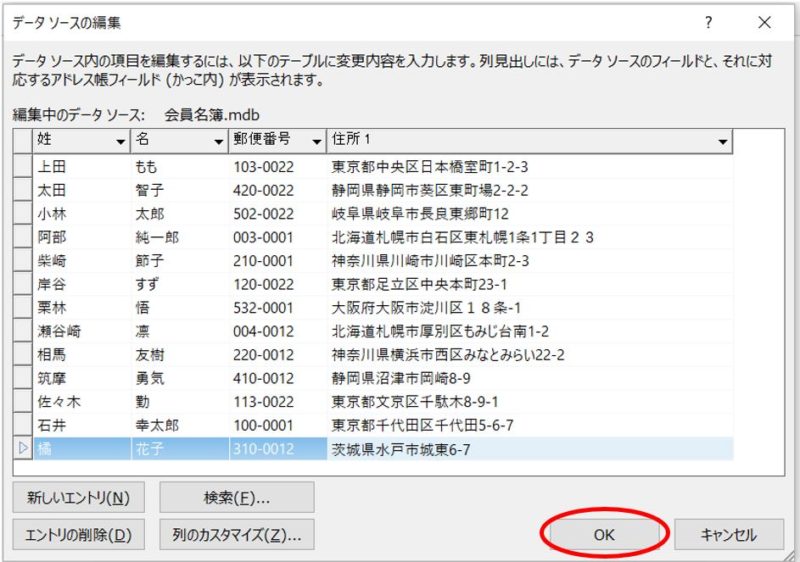
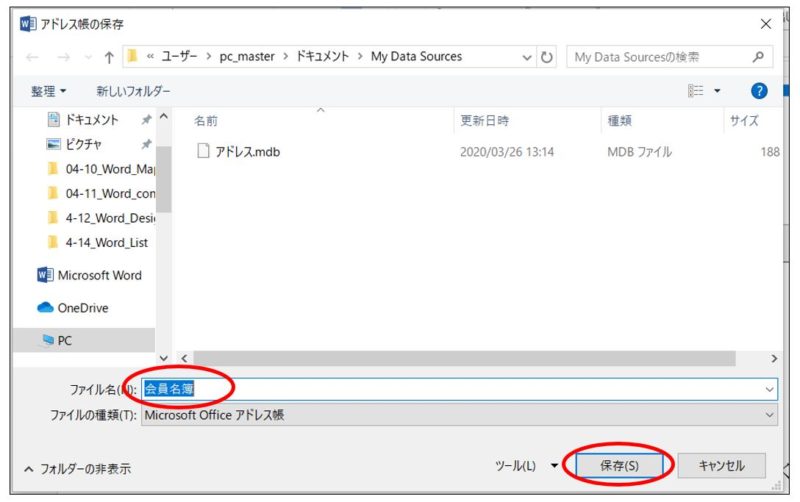
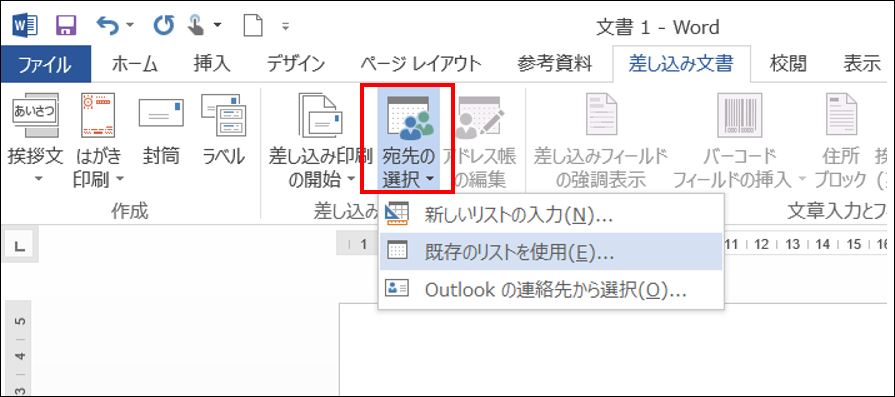
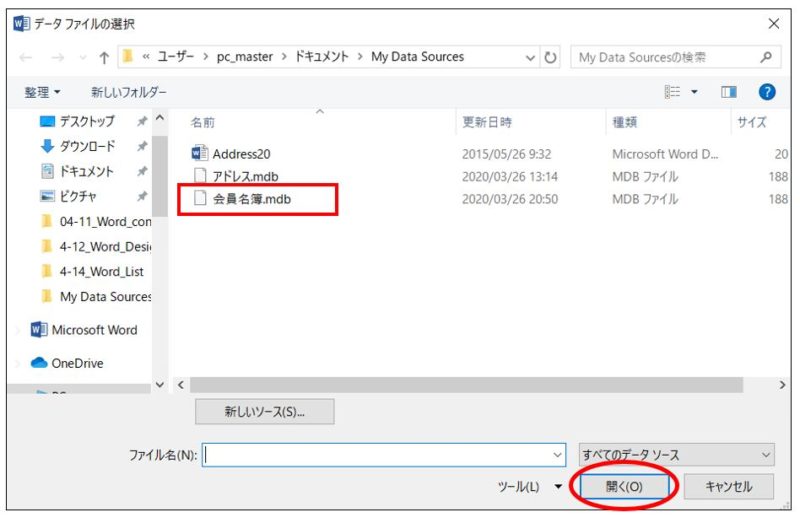
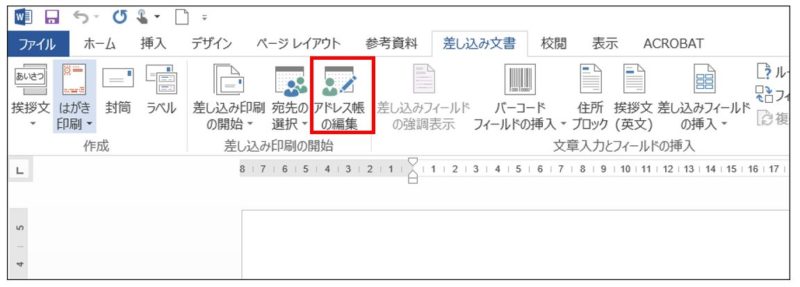
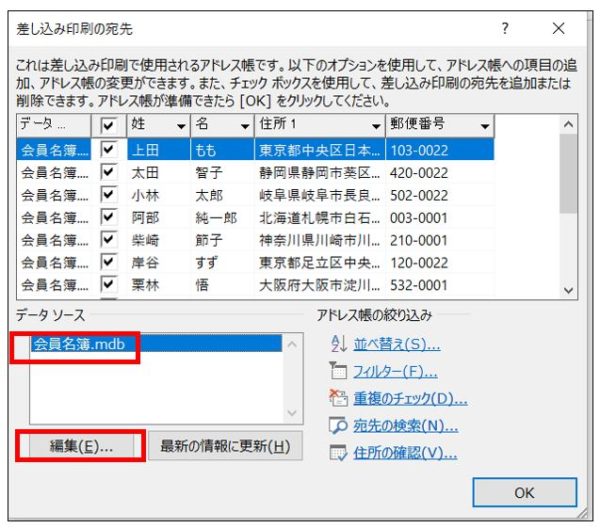
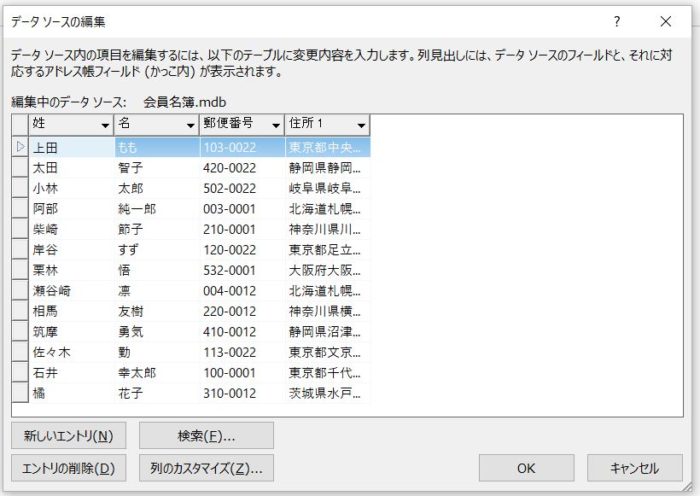
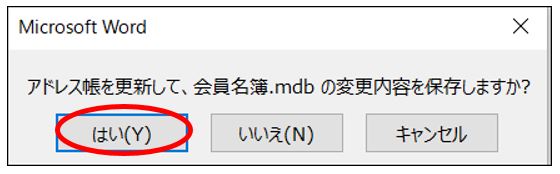
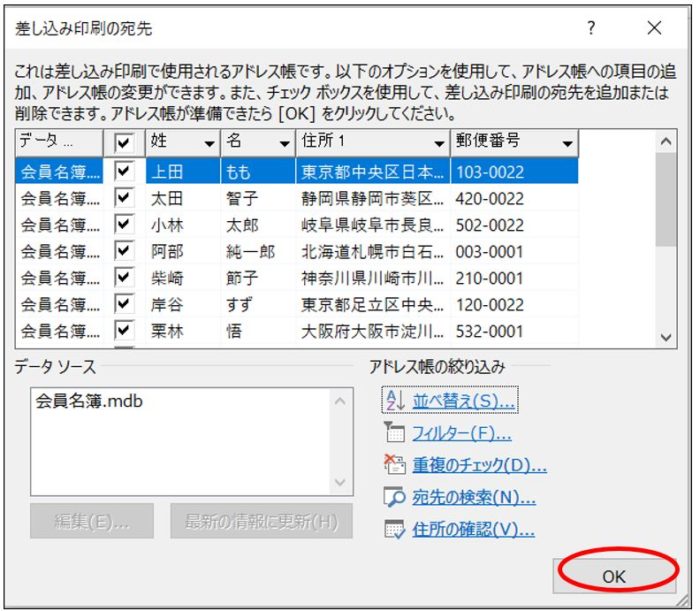
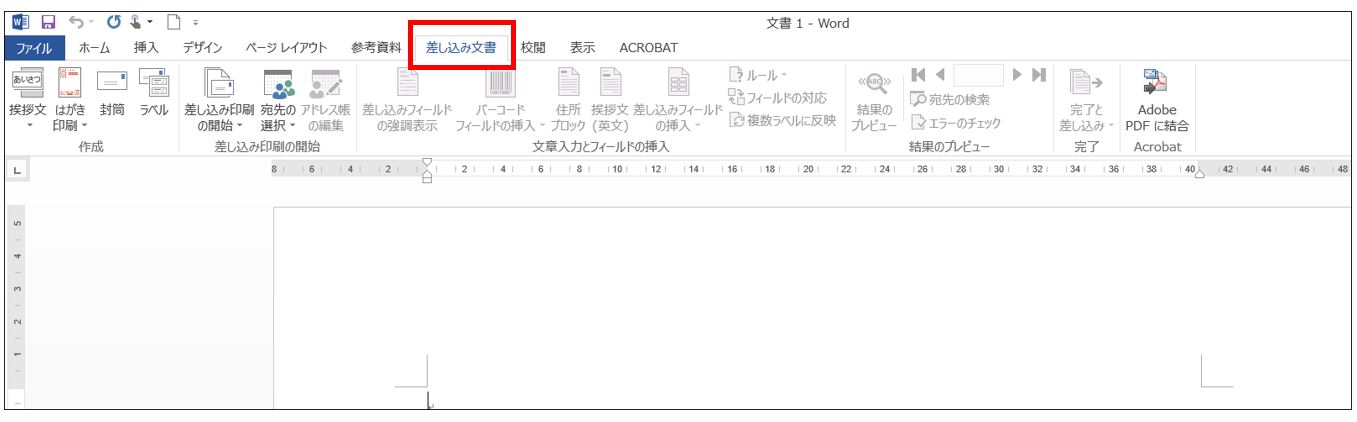
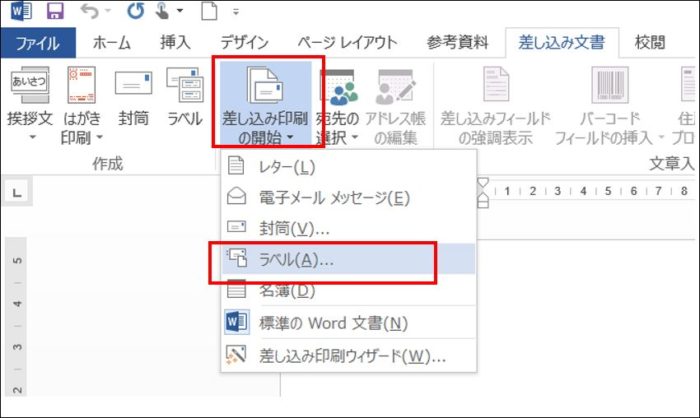
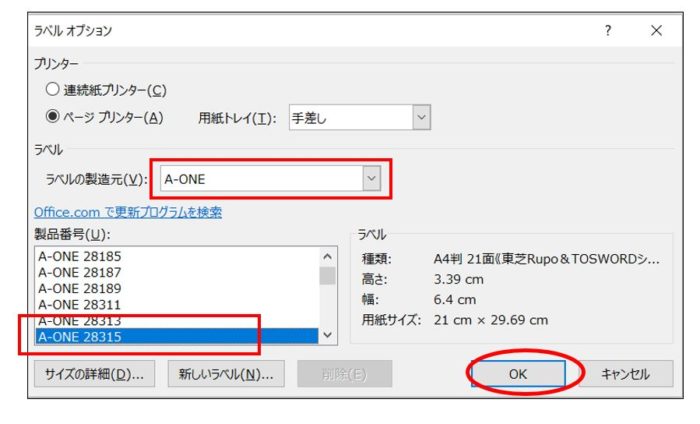
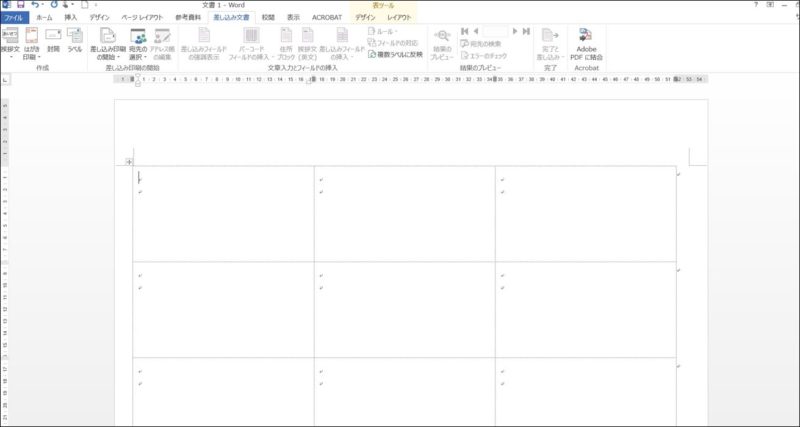
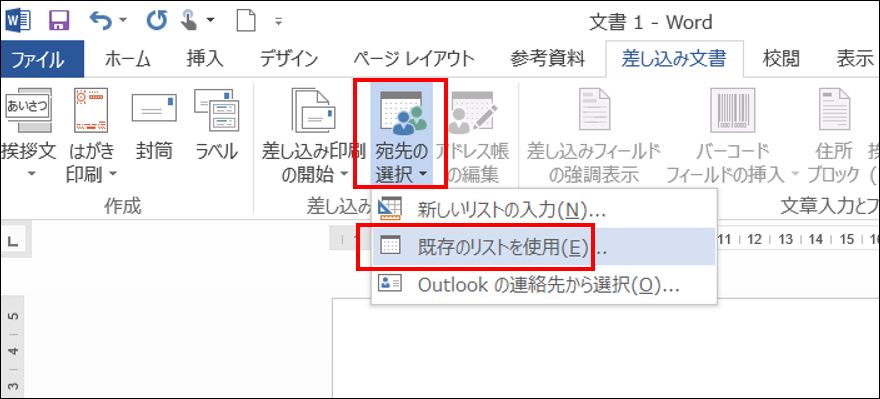
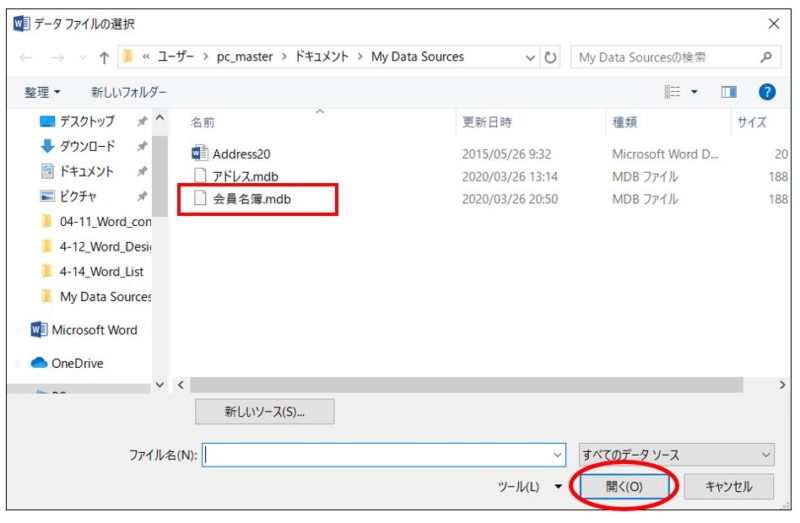
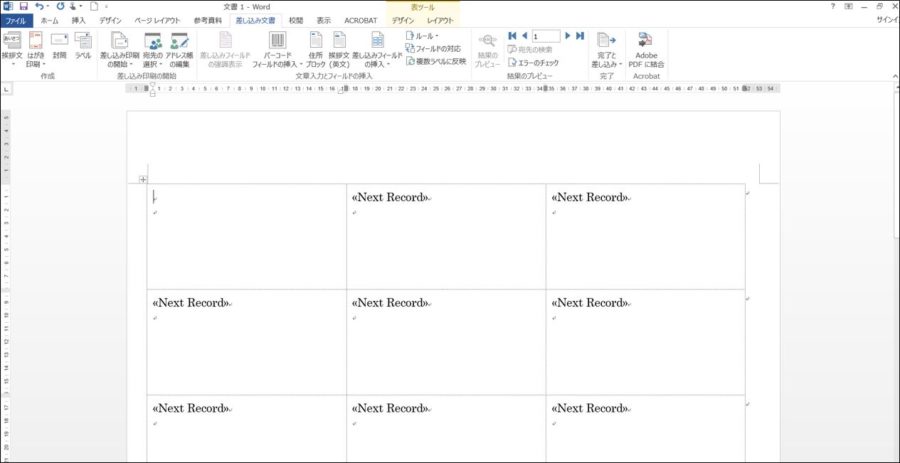
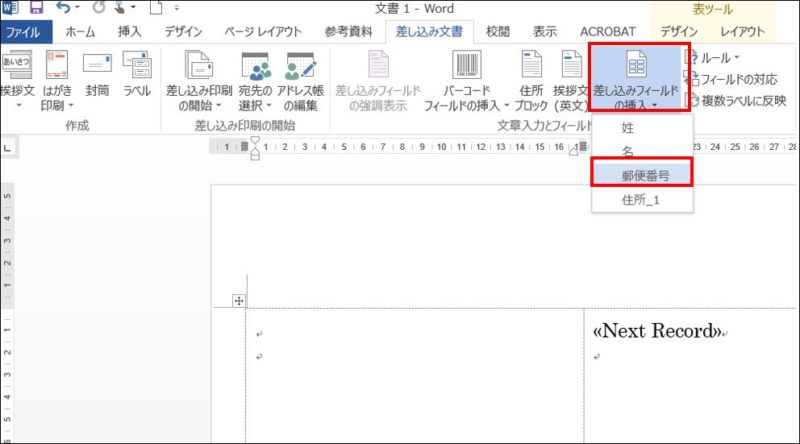
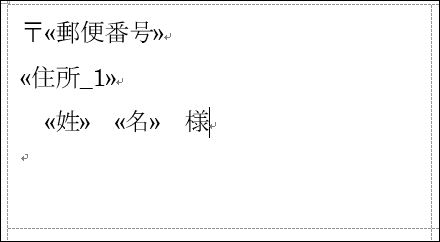
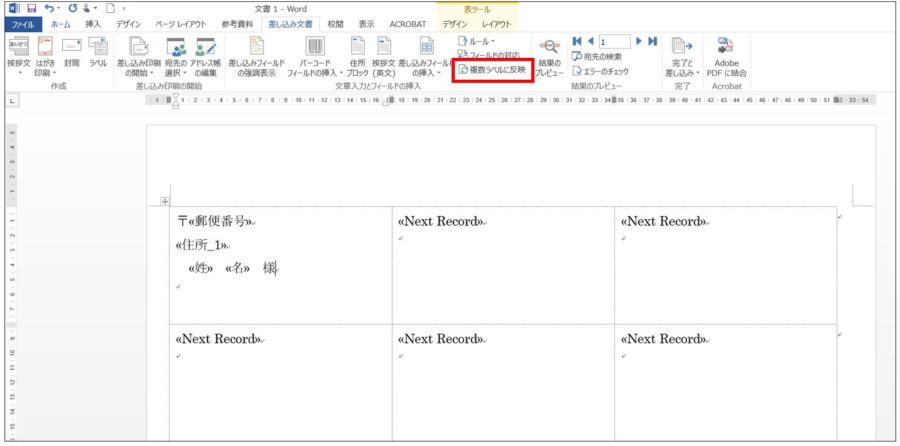
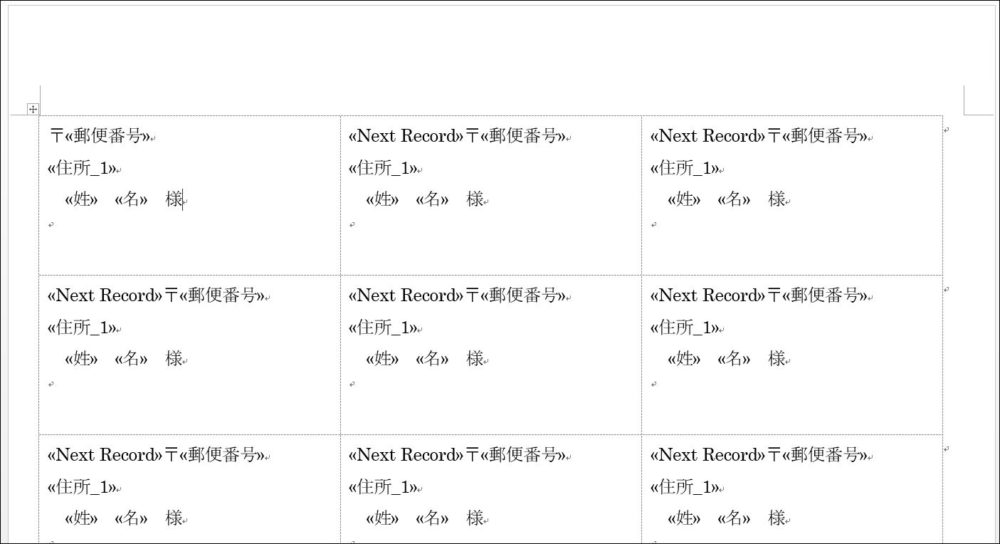
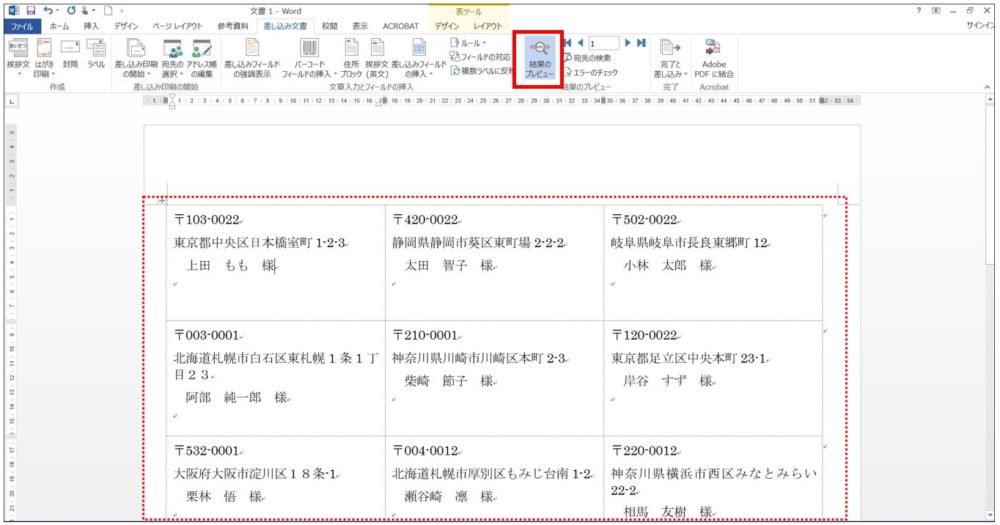
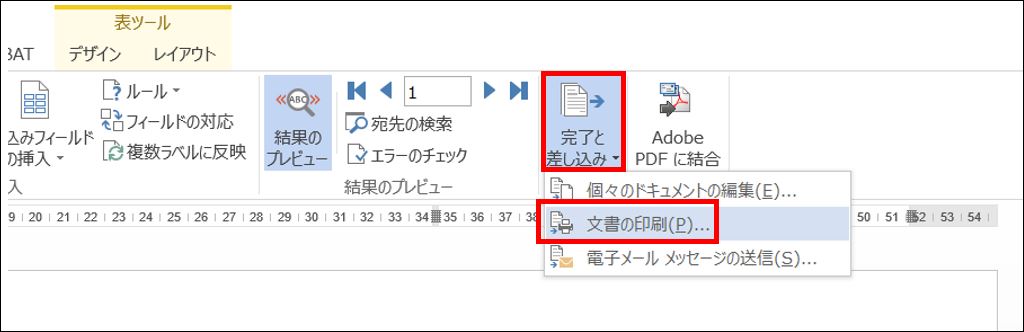
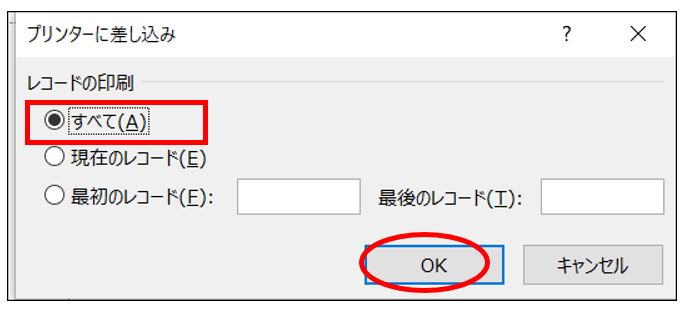
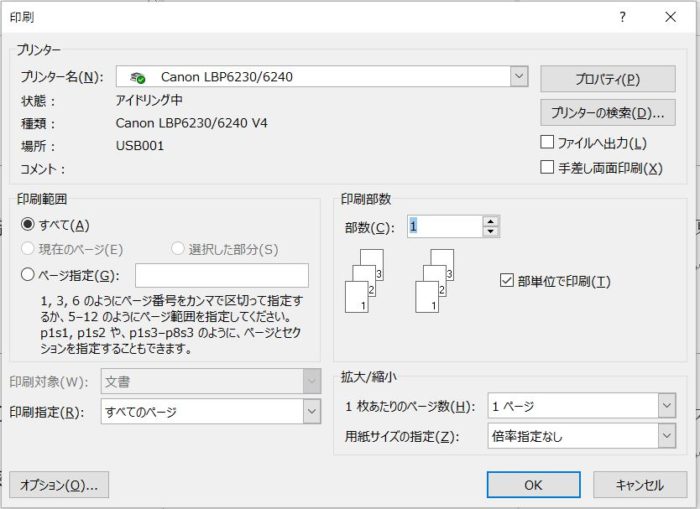

コメント