文章の内容をわかりやすく伝える表現方法として、箇条書きはとても有効です。
PowerPointでも、Wordと同じように箇条書きや段落番号を使うことができますが、更新の方法など、Wordとは操作方法が異なる点もあります。
そこで今回は、PowerPointでも箇条書きを効率的に使いこなせるよう、PowerPointでの箇条書きの設定方法を詳しく紹介します。
動画の方が分かりやすいという声も多かったので、動画も入れて紹介しましょう。
目次
【動画】PowerPointで箇条書きを設定する方法
箇条書きの設定方法【PowerPoint】
箇条書きは次の方法で設定ができます
1.タイトルスライドを挿入後、[ホーム]タブの[新しいスライド]をクリックします
2.文字を入力するプレースホルダーが用意されたスライドが挿入されます。[テキストを入力]と表示されたプレースホルダーには、すでに箇条書きが設定されています
3.文字を入力すると、文頭に箇条書きの記号が表示されているのが分かります
4.Enterキーを押して改行すると、次の行にも箇条書きが設定されます
5.箇条書きが必要ない場合は、Backspaceキーで記号を削除するか、[ホーム]タブの[箇条書き]ボタンを押してOFFにします
レベルを変更する方法【PowerPoint】
箇条書きのレベルを変更することもできます
1.レベルを下げる場合は、下げたい行の先頭にカーソルを置き、Tabキーを押すか、[ホーム]タブの[インデントを増やす]ボタンを押します
2.選択した行のレベルが下がります
3.レベルを上げたい場合は、レベルを上げたい行の先頭にカーソルを置きShiftキーを押しながらTabキーを押すか、[インデントを減らす]ボタンをクリックします
4.選択した行のレベルが上がります
箇条書きの記号を変更する方法【PowerPoint】
箇条書きの記号を変えたり、段落番号に変更することができます
1.変更したい箇条書きが設定されている段落を選択するか、プレースホルダーを選択します
2.[ホーム]タブの箇条書きの▼をクリックし、一覧から記号を選択します
3.選択した記号に変更されます
4.箇条書きボタンの[箇条書きと段落番号]から、色やサイズ、他の記号を設定することができます
5.[箇条書きと段落番号]のダイアログボックスが表示されるので、[色]を変更する場合は、色の▼を押し、色パレットから変更したい色を選びます
6.別の記号を選びたい場合は、[ユーザー設定]を押します
7.[記号と特殊文字]ダイアログボックスが表示されるので、設定したい記号を選択してOKボタンを押します
8.選択した記号が一覧に表示されていることを確認して、OKボタンを押します
9.箇条書きの記号が変更されます
10.[段落番号]に変更するには、変更したい段落を範囲選択し、[段落番号]▼を押して、設定したい段落番号を選択します
11.[箇条書き]から[段落番号]に変更されます
変更する際のポイント!
箇条書きを変更する際は、範囲選択を忘れないように気をつけましょう。
範囲選択せずに変更すると、カーソルがある段落の記号のみが変更されてしまいます。
範囲選択には次の2つの方法があります
設定したい段落をすべて範囲選択する
プレースホルダーの枠線上でクリックする
プレースホルダーの枠線上で、マウスポインタが十字の矢印になった状態でクリックすると、プレースホルダー全体が範囲選択されます
スライドマスターを使って記号を変更する方法【PowerPoint】
上記の方法で箇条書きの記号を変更しても、他のスライドに設定されている記号は変更されません。
全てのスライドの記号を一気に変更するには、スライドマスターで設定します。
スライドマスターとは
スライドマスターは、スライドの文字のサイズや色、背景の色プレースホルダーの位置など、スライドの書式をまとめて管理しているスライドのことをいいます。
書式の中に、箇条書きも含まれるため、スライドマスターで設定を変更することで、すべてのスライドの箇条書きの記号を一気に変更することができます。
1.[表示]タブの[スライドマスター]を選択します
2.箇条書きが設定されているマスタースライドを選択します
3.変更したい箇条書きのレベルを選択します。ここでは、第1レベルの記号だけ変更するため、第1レベルにカーソルを置きます
4.右クリックして表示されるショートカットメニューから、[箇条書き]を選択し、変更したい記号を選びます
5.第1レベルの記号が変更されたことを確認して、[マスター表示を閉じる]をクリックします
6.全てのスライドの箇条書きの第1レベルの記号が変更されます
テーマを変更するとスライドマスターも変わります!
スライドマスターは、テーマごとに設定されています。
スライドマスターで箇条書きの記号を変更しても、テーマを変えるとその設定はクリアされてしまうため、まず使用するテーマを決め、それから必要に応じて箇条書きの記号を変更していくようにしましょう
まとめ
PowerPointでも、Wordと同じように箇条書きや段落番号を使うことができます。
設定方法は簡単ですが、全体の設定を一気に変更するには、スライドマスターで設定する必要があります。
慣れないと分かりづらいかもしれませんが、スライドマスターの使い方を習得すると、作業効率は一気に上がります。
他の設定にも応用ができますから、このサイトを参考に、まず箇条書きの設定からスライドマスターの使い方を練習してみてください。

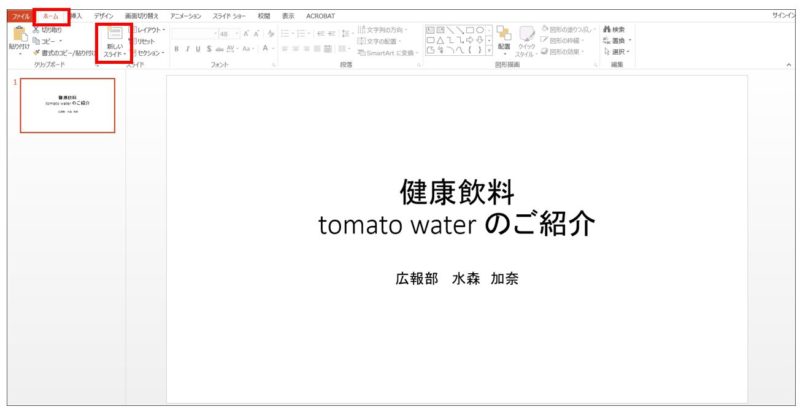
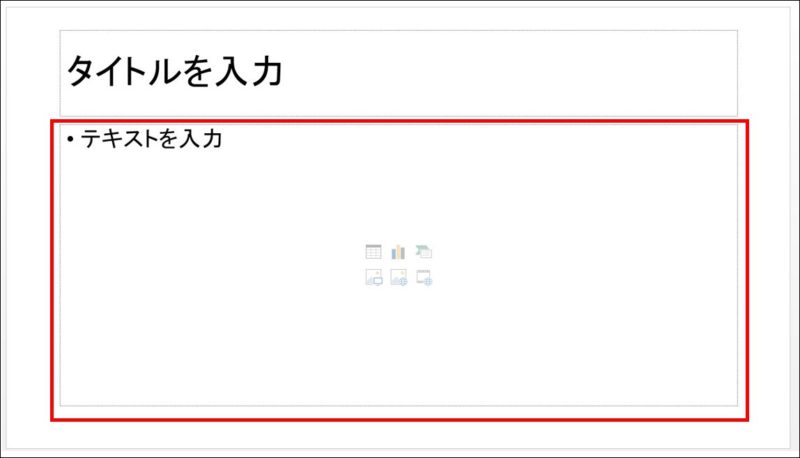
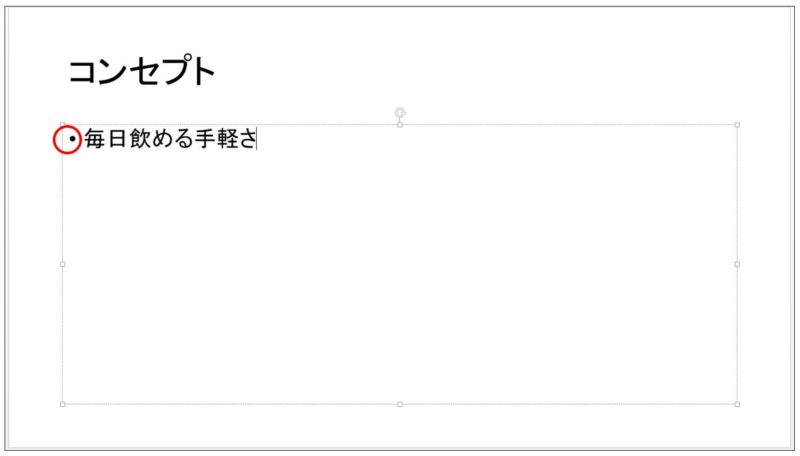
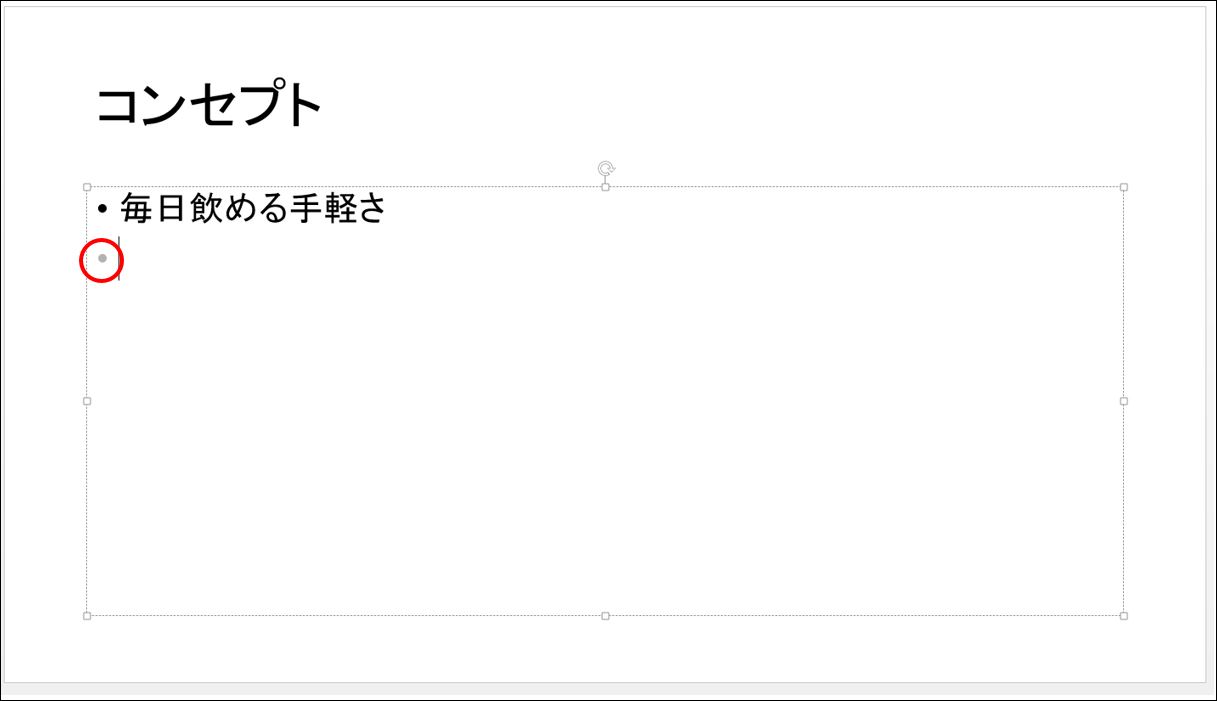
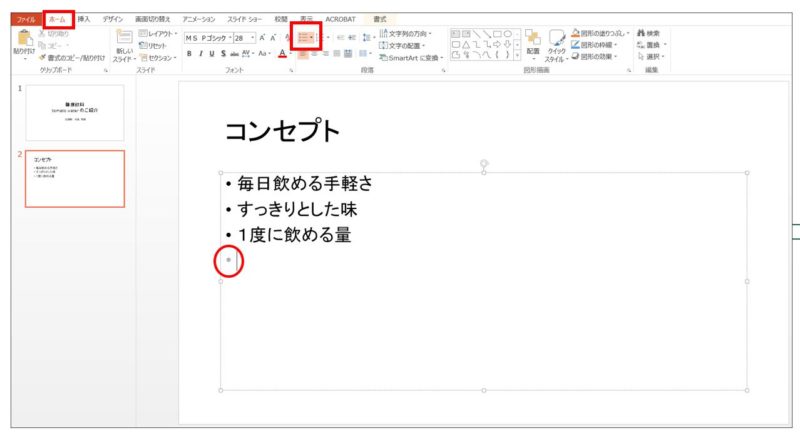
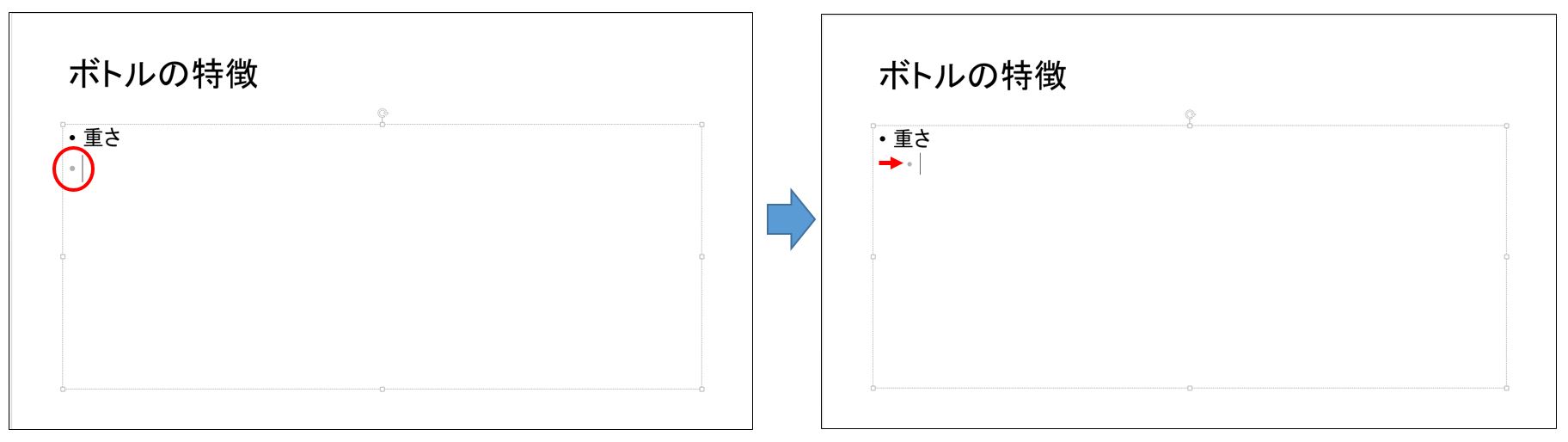
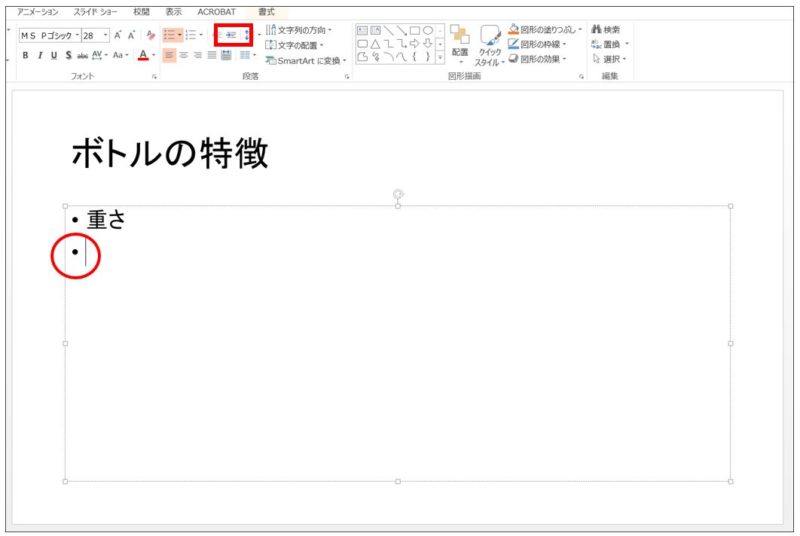
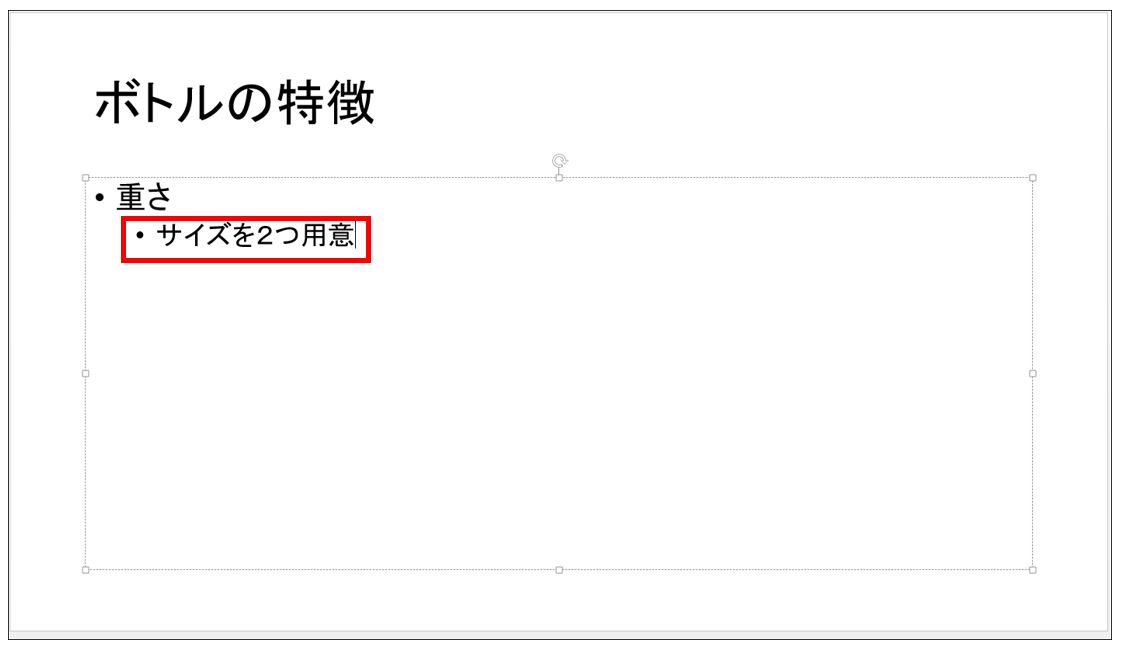
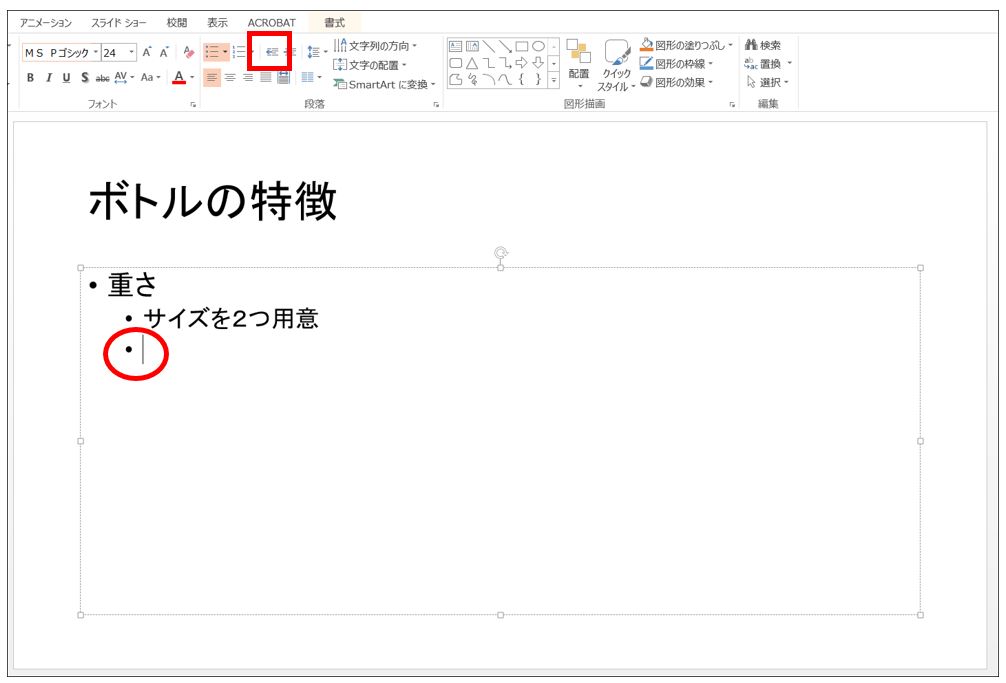
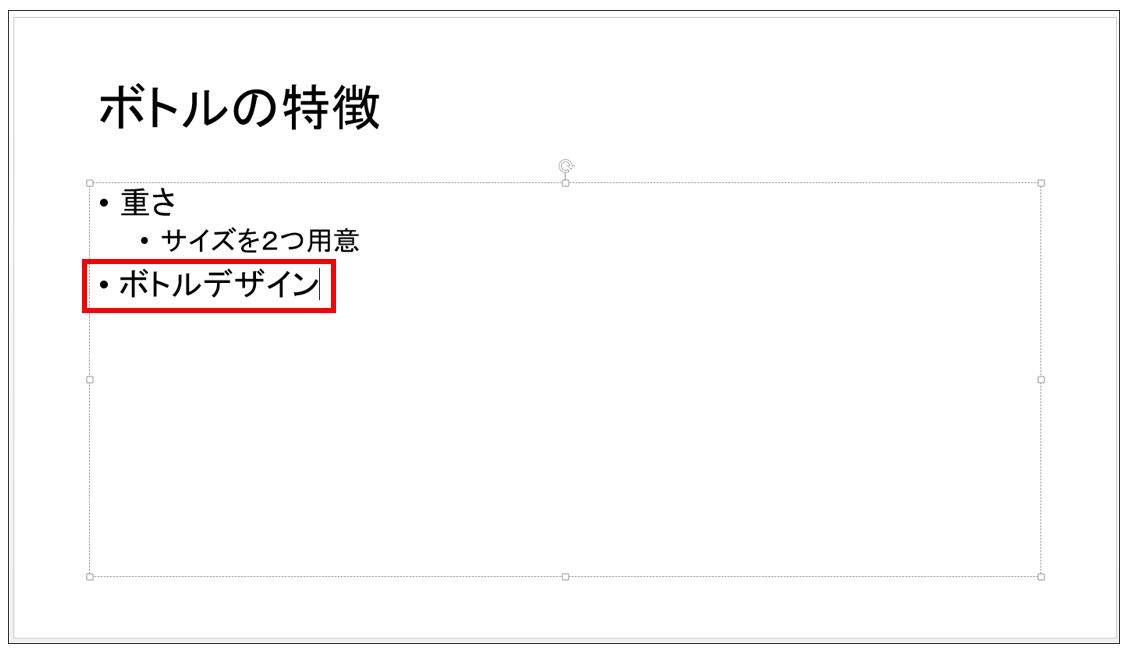
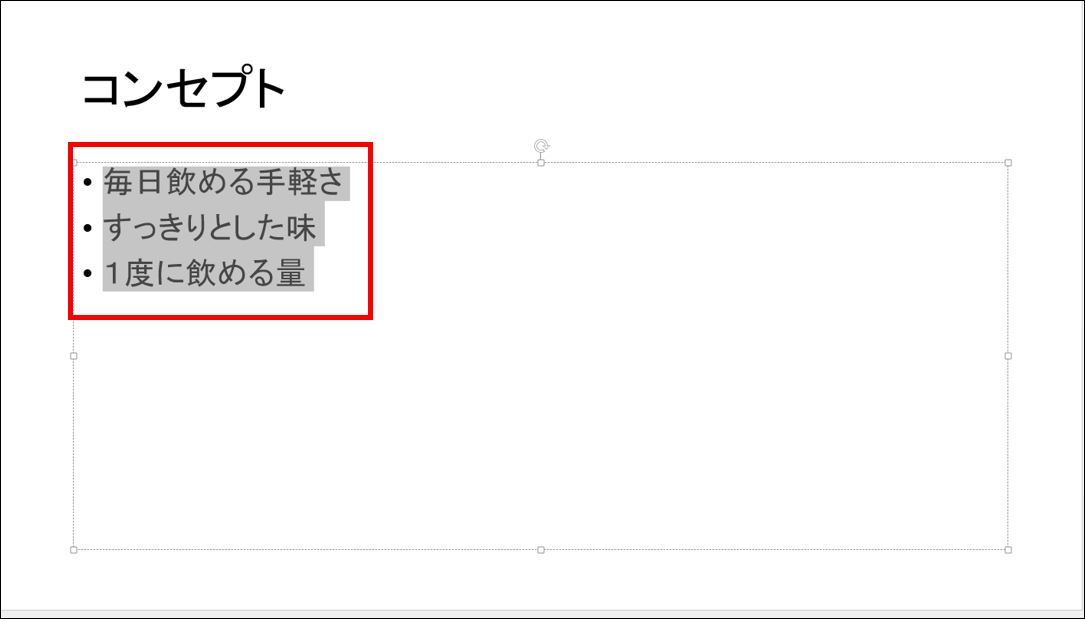
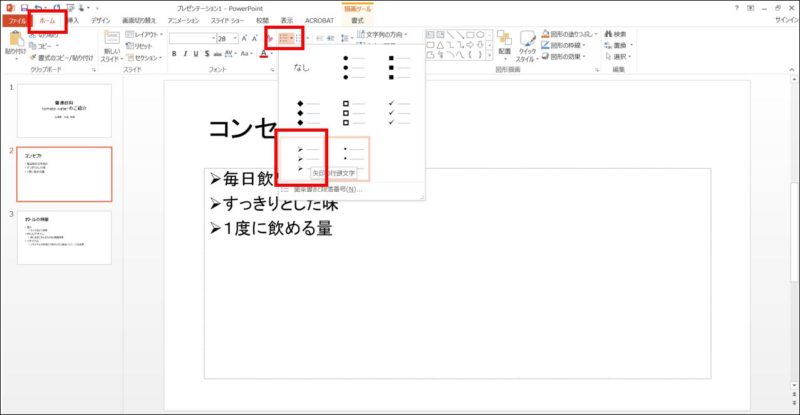
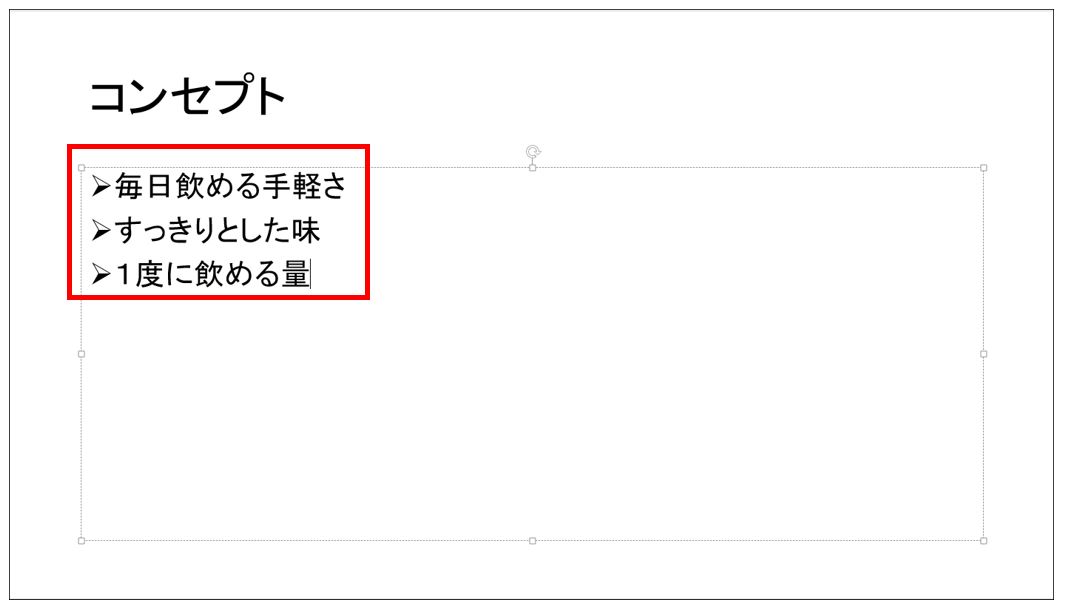
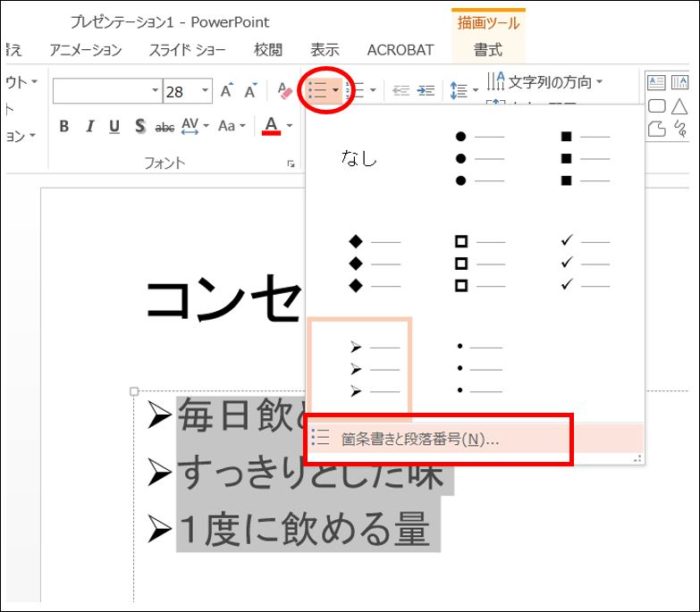
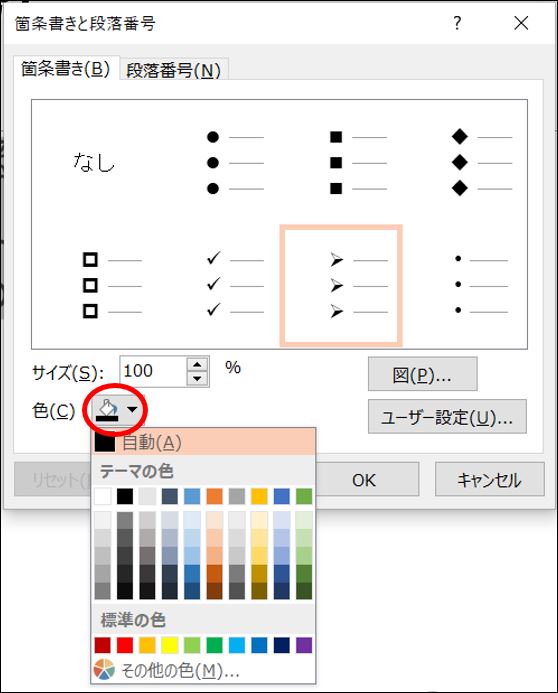
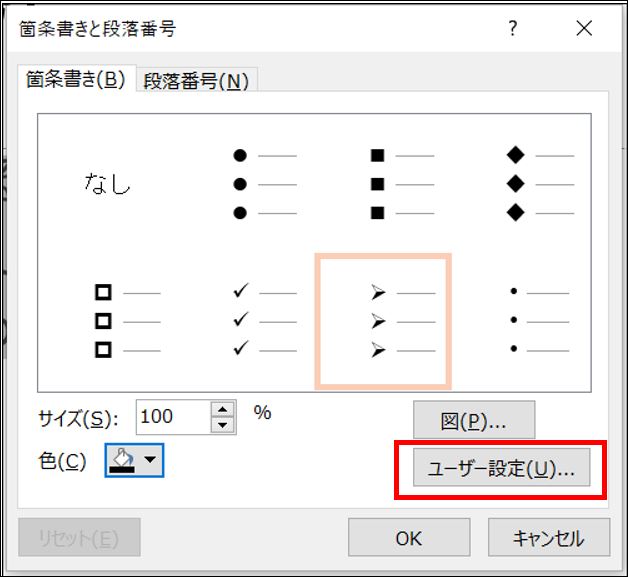
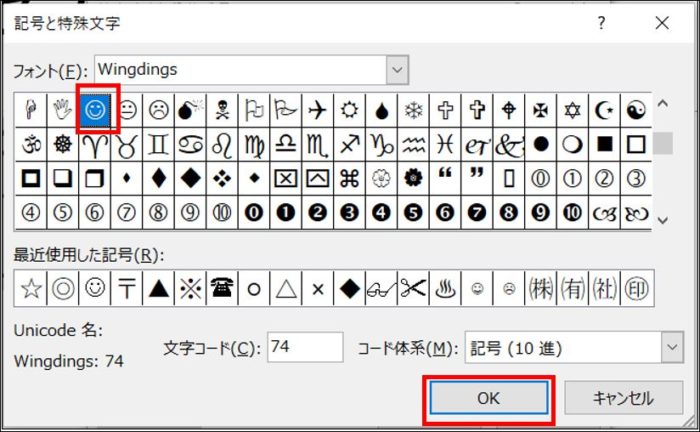
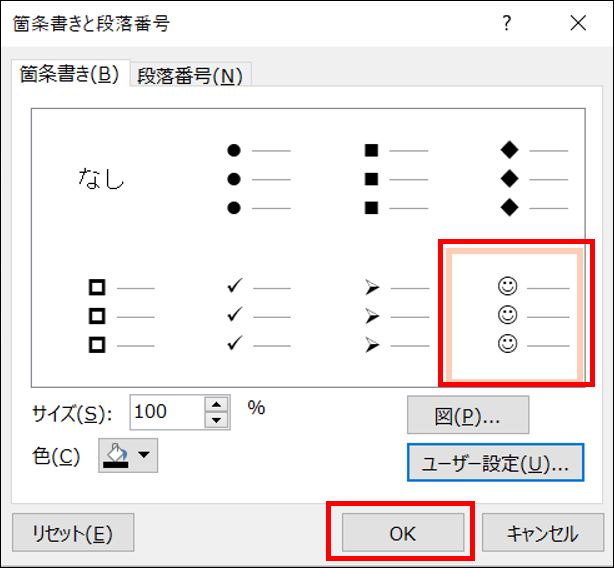
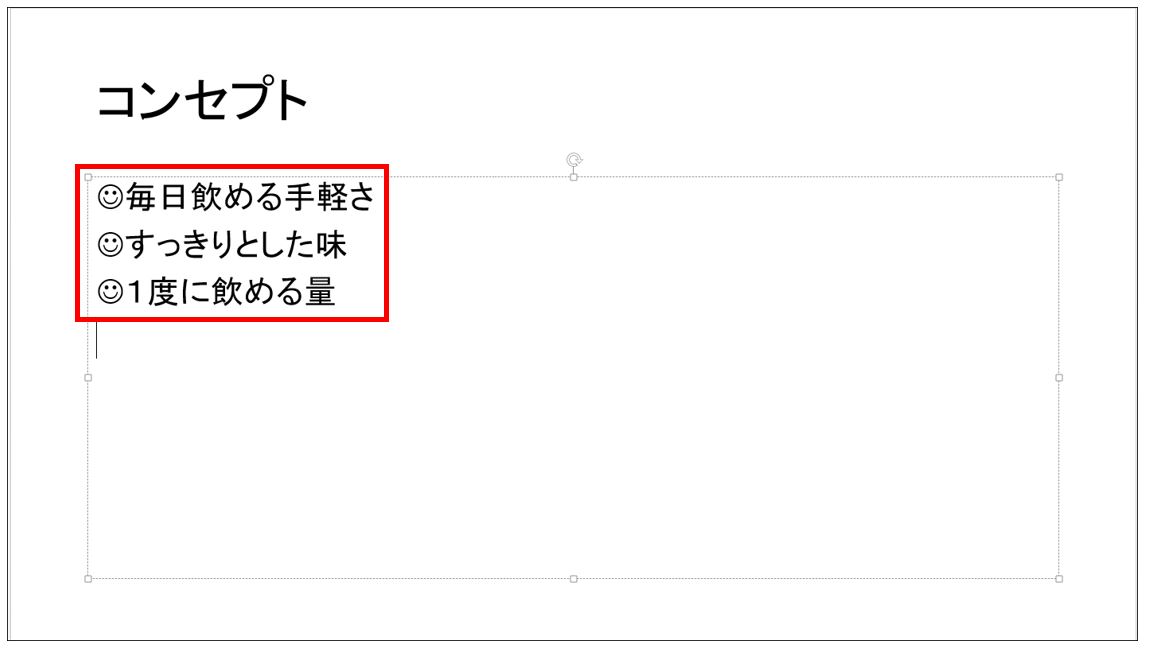
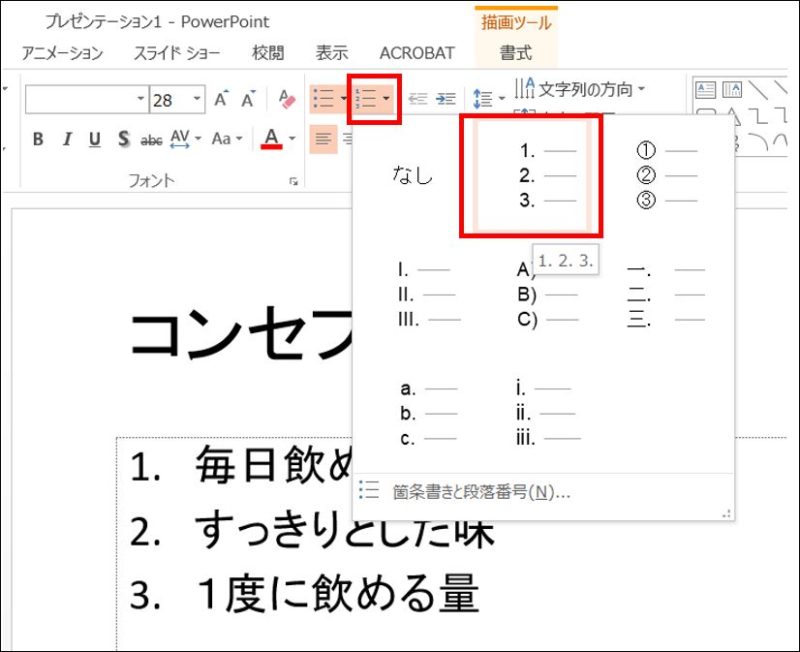
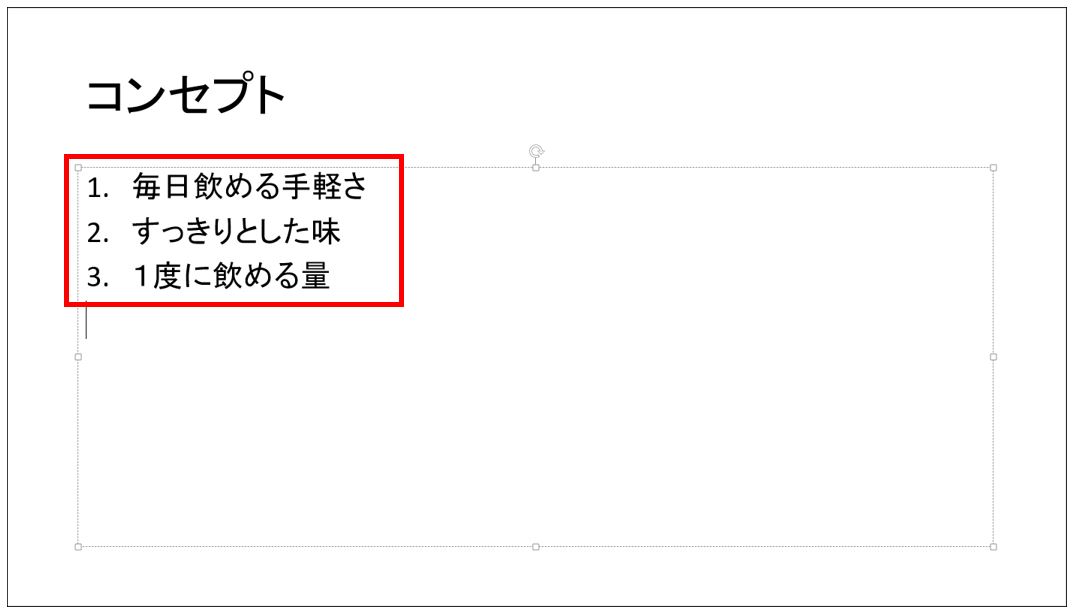
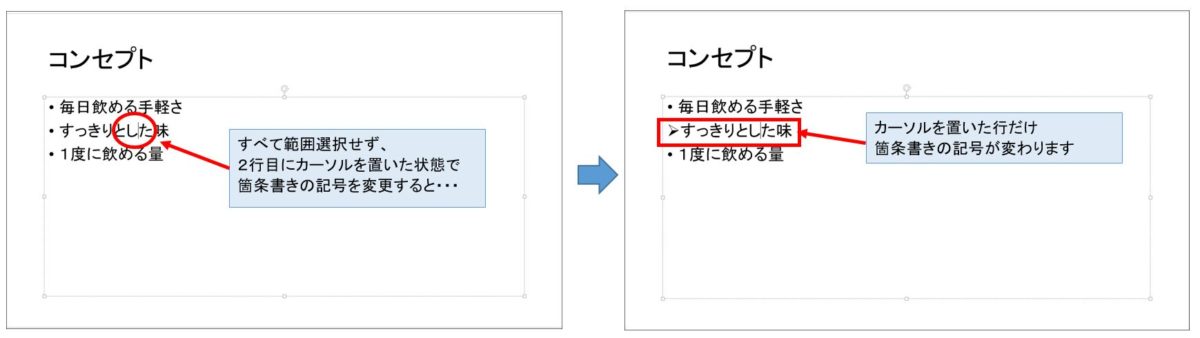
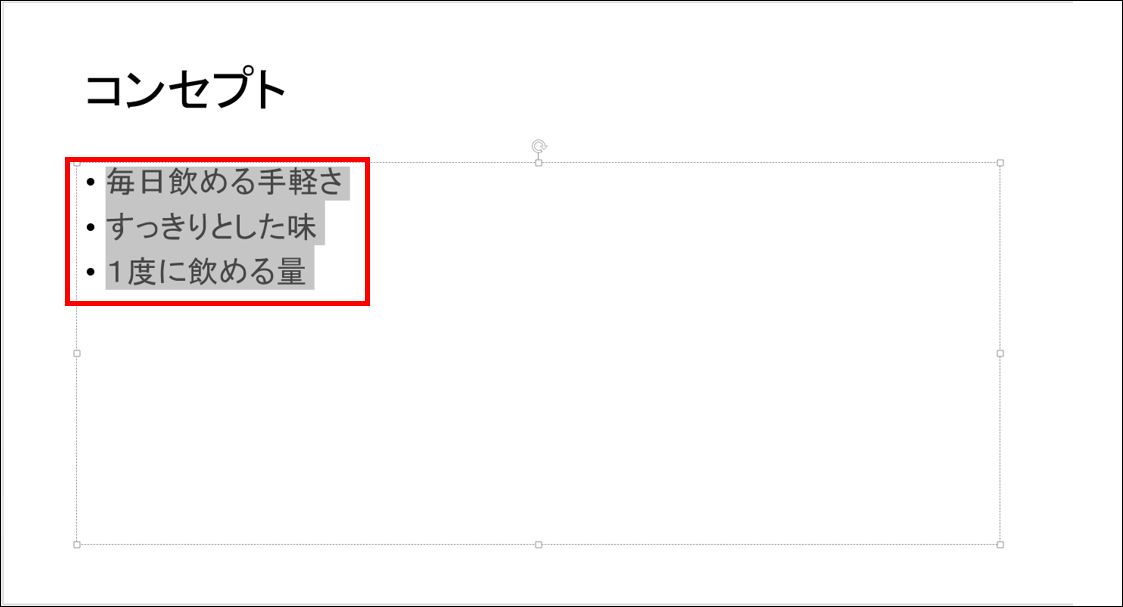
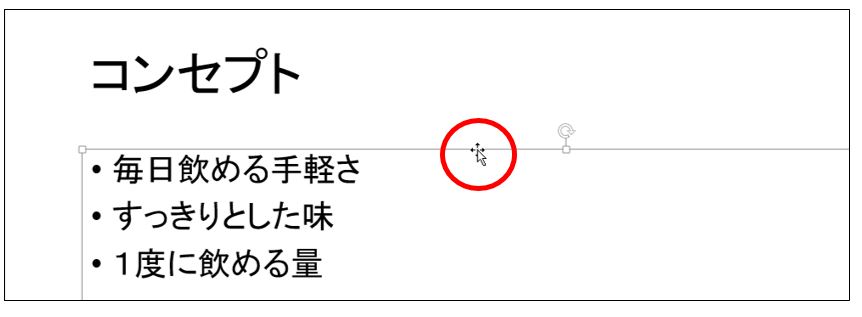
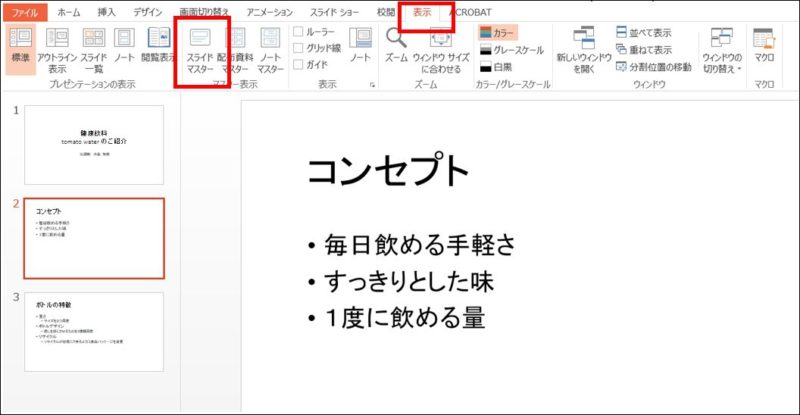
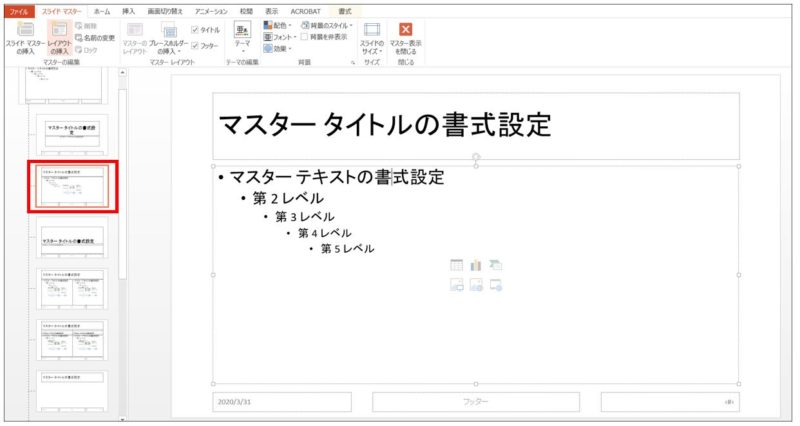
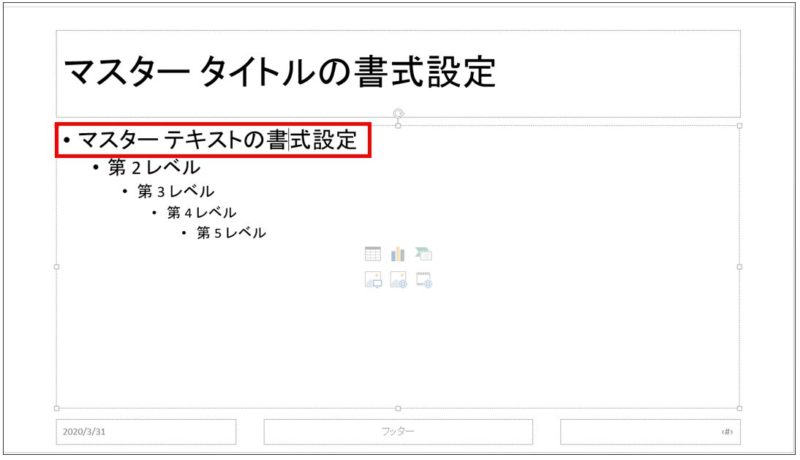
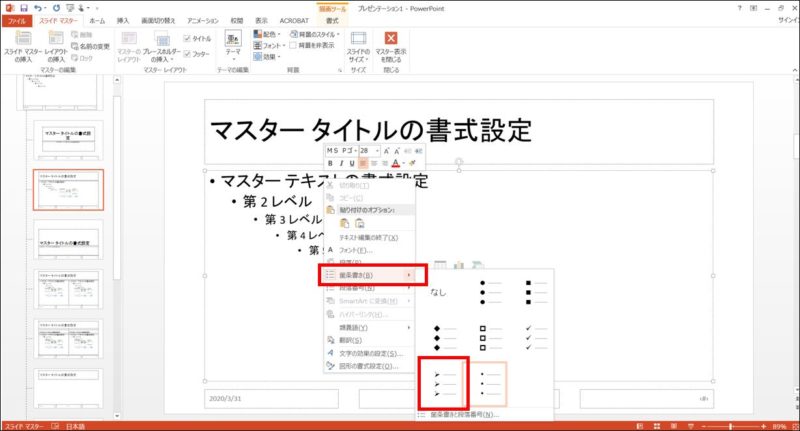
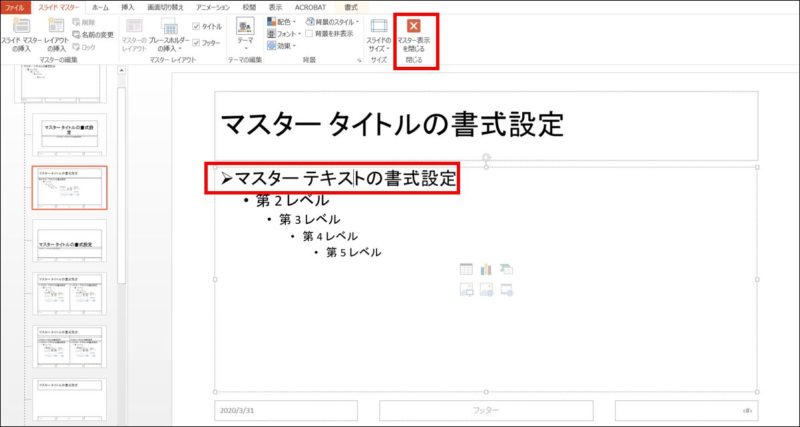
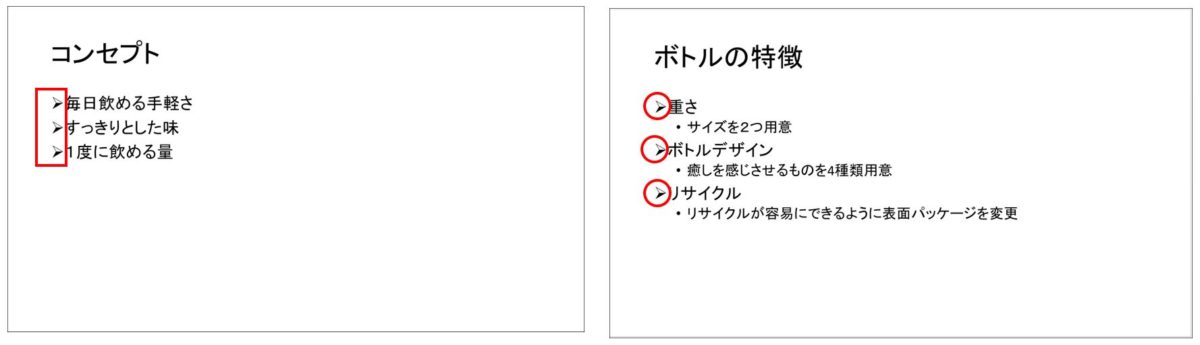
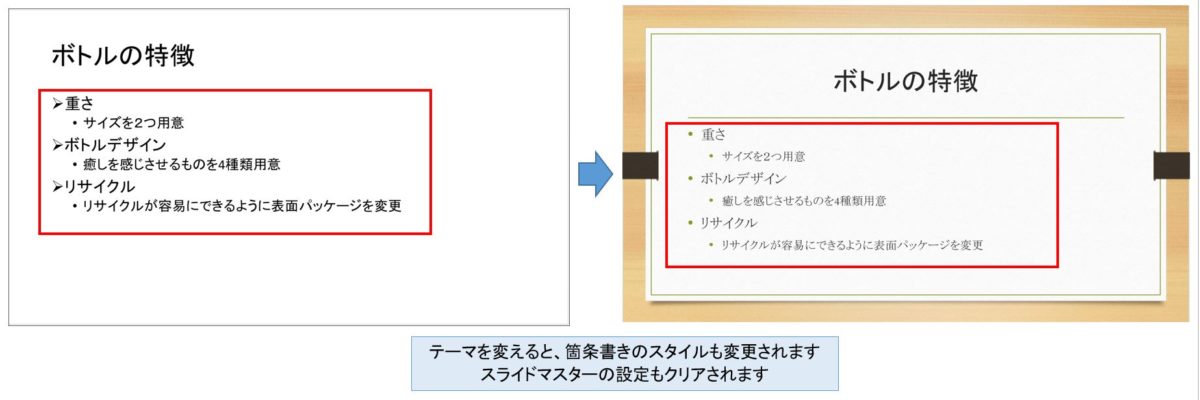

コメント