数字だけではわかりにくいデータも、グラフにすると、傾向や特徴がわかりやすく表現されます。
手作業で数値をグラフにするのは、手間がかかりますし、見栄えのよいグラフにするのはとても大変です。
でも、Excelなら少ないステップでさまざまな種類のグラフを作り上げることができます。
ただ、正しいグラフを作るための注意点もあります。
そこで今回は、Excelでグラフを作る方法を注意点も含めて解説します。動画の方が分かりやすいという声が多かったので、今回は動画も入れて紹介します。
目次
【動画】Excelでグラフを作成する方法
Excelで作れるグラフの種類
Excelでは、縦棒グラフ、折れ線グラフ、円グラフ、横棒グラフ、面グラフ、散布図、株価グラフ、等高線グラフ、レーダーグラフといった種類のグラフを作ることができます。
今回は、この中から「縦棒グラフ」と「円グラフ」の作り方を説明しましょう。
グラフを作るには…
グラフの元になるデータが必要です。
まず、グラフの元になる表を準備してから、グラフ作成にはいります。
縦棒グラフを作ってみましょう【Excel】
次のような縦棒グラフを作ってみましょう。
1.グラフにしたいデータが入力されているセルを範囲選択します。
今回は、支店別の各月の売り上げデータをグラフにしたいので、B4~E10を範囲選択します
ポイント:グラフ作成では、範囲選択が重要です!ここでは数字だけでなく、支店名・月などの文字データも含めて範囲選択します
2.[挿入]タブをクリックし、[グラフ]グループの「縦棒グラフの挿入」ボタンをクリックします
3.表示される縦棒グラフの種類の中から、「2D縦棒」の「集合縦棒」を選択します
4.シートの中央にグラフが作成されます
5.グラフを作業しやすい場所に移動します。グラフの中にマウスポインタを移動し、「グラフエリア」と表示されたら、ドラッグします
6.タイトルを「支店別売り上げ実績」に変更します。「グラフタイトル」をクリックします
7.[グラフタイトル]という文字を[支店別売り上げ実績]に変更します
8.タイトル文字のサイズを変更してみましょう。グラフタイトルの文字を範囲選択します
9.範囲選択すると表示される「ミニツールバー」のフォントサイズの▼をクリックし「11」を選択します
※[ホーム]タブ→[フォントサイズ]でも変更可能です
10.タイトルの文字が変更されます
Excelグラフについての豆知識
各要素の名前
グラフの各要素にはそれぞれ名前がついています
要素の追加や削除
グラフをクリックした時に表示される ➕(グラフ要素)のボタンで、グラフ要素の追加や削除ができます
各要素の書式設定
それぞれの要素の書式設定をする場合は、
・クリックして選択
・グラフをクリックし[書式]タブ→[現在の選択範囲]にある▼をクリックして一覧から要素を選択
どちらかの方法で要素を選択し→[選択範囲の書式設定]をクリックします
書式設定の詳細については、別の記事[Excelグラフの種類とデザイン変更]で紹介しています
円グラフを作ってみましょう【Excel】
次のような円グラフを作ってみましょう
1.グラフにしたいデータが入力されているセルを範囲選択します。
今回は、各支店の合計を円グラフにするので、選択するのは「支店名」(B5~B10)と「合計」(F5~F10)になります。
ポイント:離れている場所を範囲選択するので、CTRLキーを使います!
まず「支店名」(B5~B10)を範囲選択し、CTLRキーを押しながら「合計」(F5~F10)範囲選択します
2.[挿入]タブの[グラフ]グループにある「円またはドーナツグラフの挿入」ボタンをクリックします
3.表示されるグラフの一覧から「2D円」→「円」を選択します
4.ワークシート上に円グラフが作成されます
5.タイトルを「支店別売上比率」に変更します。縦棒グラフの時と同様、「グラフタイトル」をクリックし、文字を「支店別売上比率」に変更します
6.グラフの中に、支店名と比率を表示します。方法はいろいろありますが、今回は「クイックレイアウト」を使用します
グラフの[グラフエリア]をクリックし、[デザイン]タブの「クイックレイアウト」を選択します
7.表示される一覧から「レイアウト1」をクリックします
8.「支店名」と「比率」が入った円グラフが作成されます
こんな作り方もあります「おすすめグラフ」【Excel】
Excelのグラフ作成には、「おすすめグラフ」という機能があります。
選択したデータ範囲から、データを効率的に見せるおすすめのグラフを紹介してくれるので、どのグラフを使うべきか悩んでいる場合は、この機能を使うと便利です。
1.グラフに使いたいデータが入っているセルを範囲選択します
2.[挿入]タブの[グラフ]グループから「おすすめグラフ」をクリックします
3.おすすめグラフの一覧が表示され、左の一覧でクリックする度に、右にそのグラフが大きくプレビューされ、グラフの種類の特徴も確認することができます
4.どのグラフにするか決まったら、OKボタンを押します
5.選択したグラフがワークシート上に作成されます
ここがポイント!Excelでグラフの操作をする時の注意するポイント
Excelでグラフの操作をする時、注意するポイントがいくつかあります
データの範囲選択を正しく行うこと
グラフは範囲選択に基づいて作られるので、データの範囲選択が間違っていると、正しいグラフが作れません。グラフを作る前に、どのデータを使用するか確認し、データの範囲選択を間違えないように気をつけましょう
グラフの作業にはグラフの選択が必要
グラフを作成後、グラフのスタイルや書式変更など、グラフに対する作業には、[グラフツール]([デザイン][書式]タブ)を使います
[グラフツール]はグラフを選択していないと表示されないので注意が必要です
まとめ
Excelでは、見栄えのよい、分かりやすいグラフを手軽に作成することができます
作成にあたってもっとも注意するのは、範囲選択を間違えないことです!
作ったグラフは、さらに見やすくスタイルを変更したり、種類を変更することもできます
この方法については、別の記事で紹介していますので、そちらもぜひご覧ください

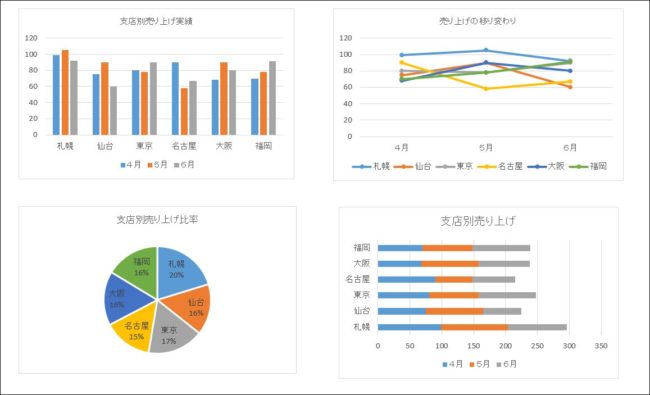
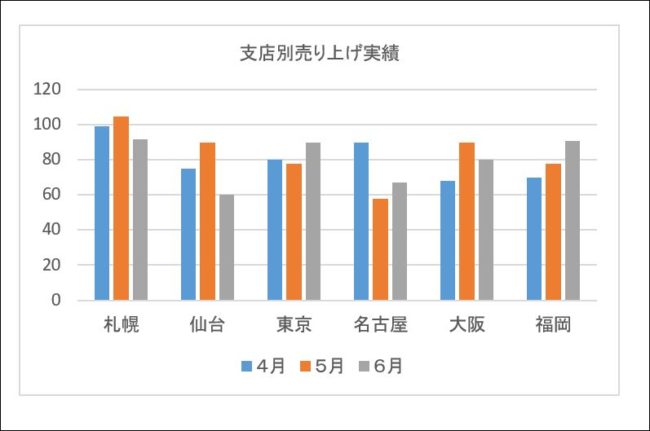
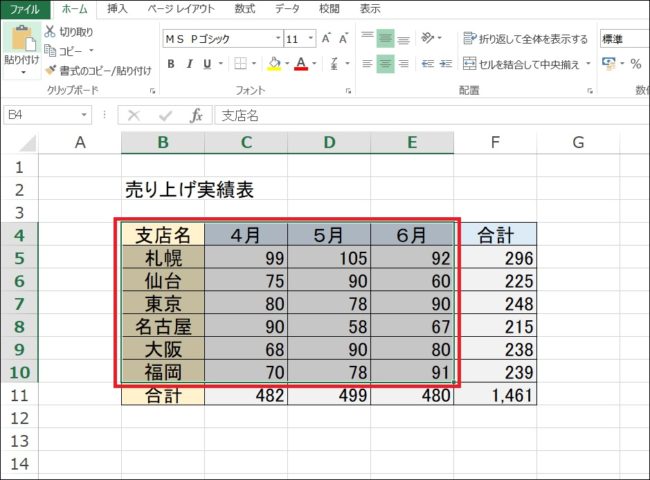
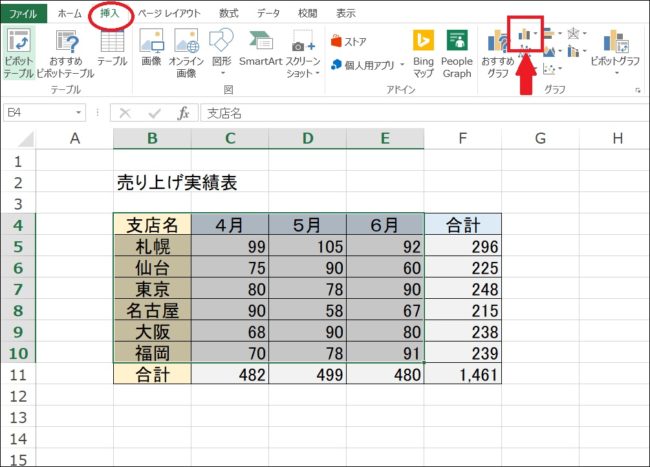
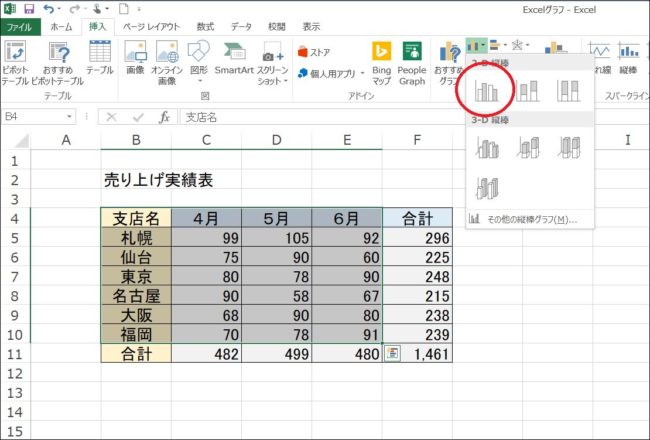

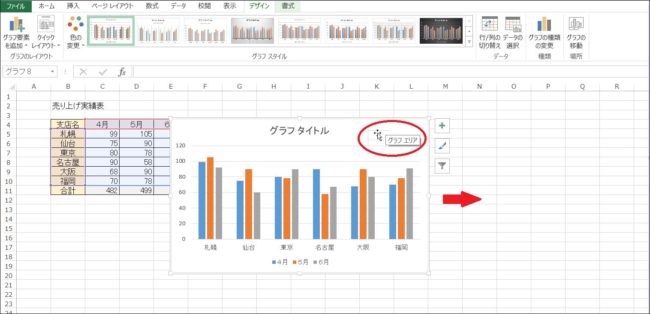
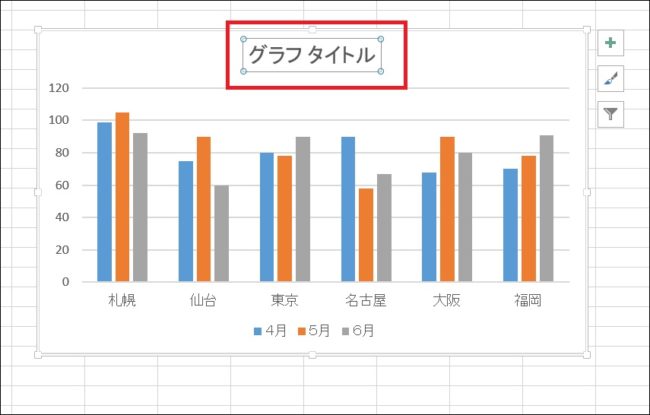
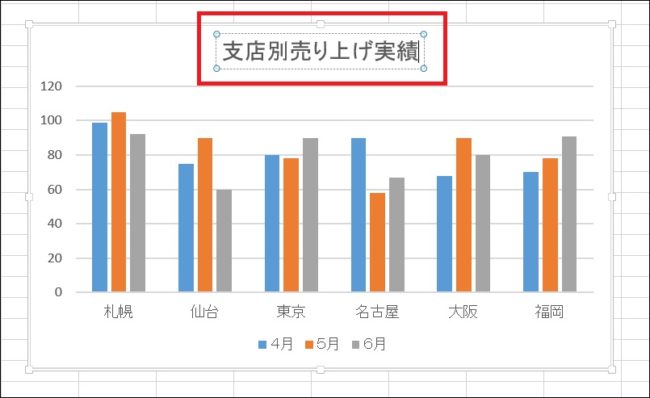
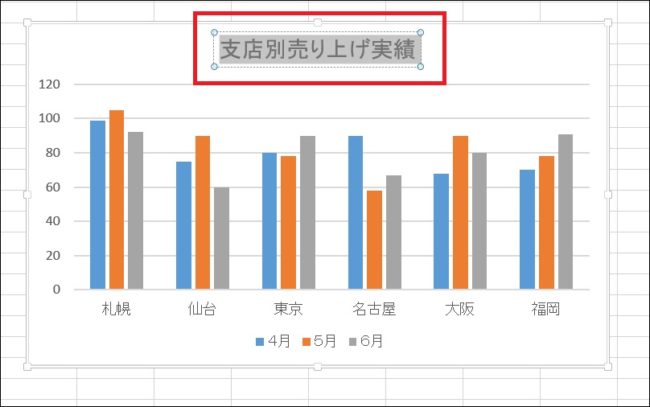
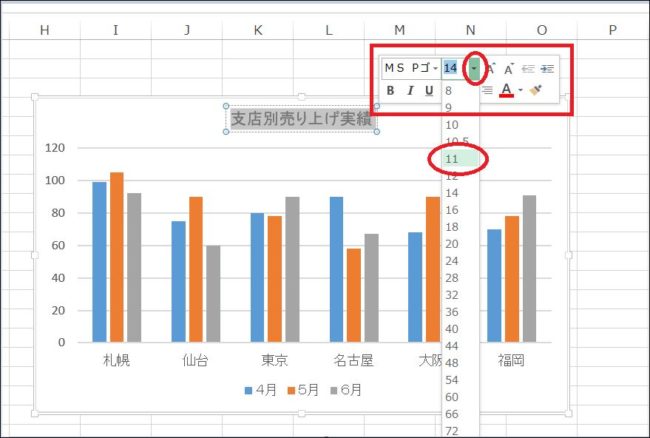
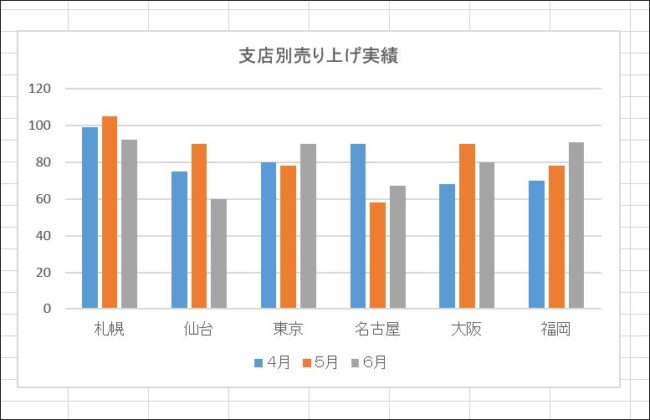
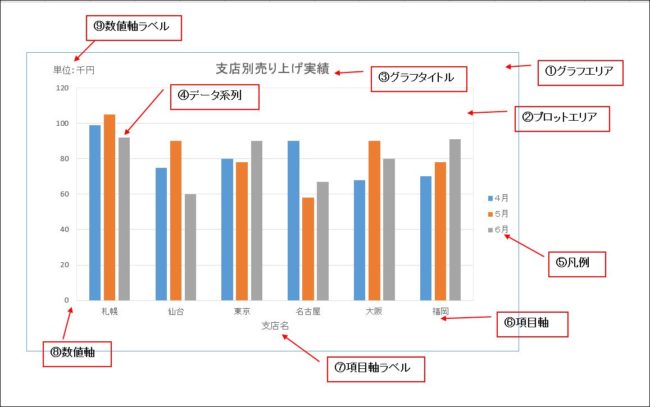
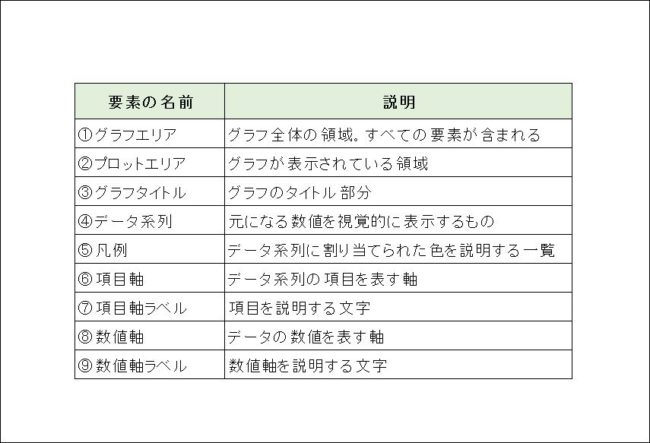
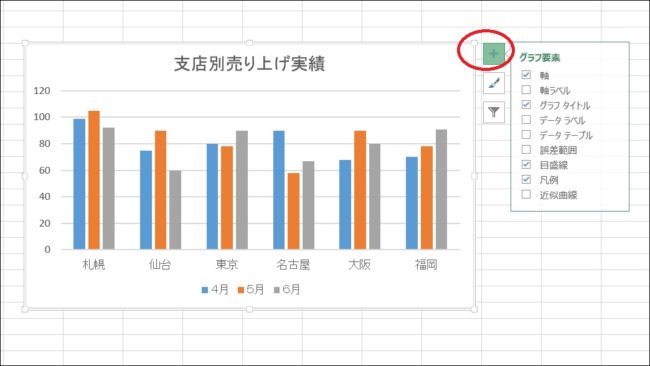
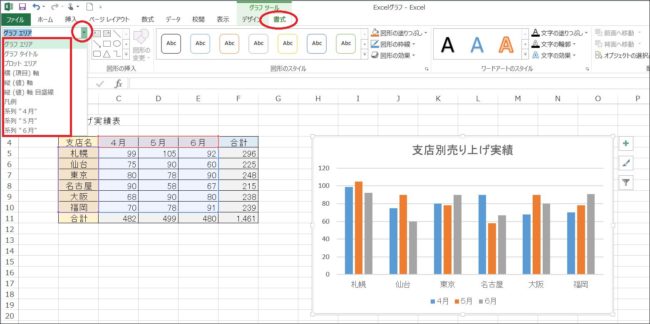
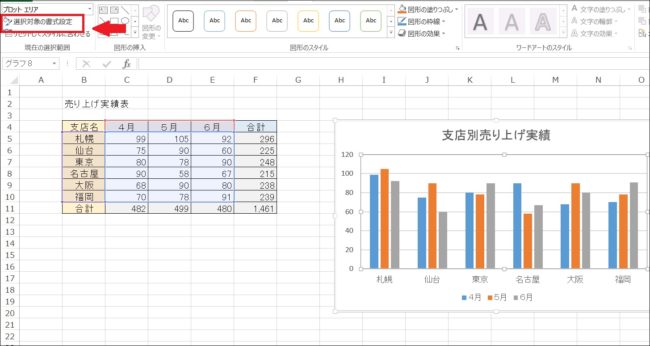
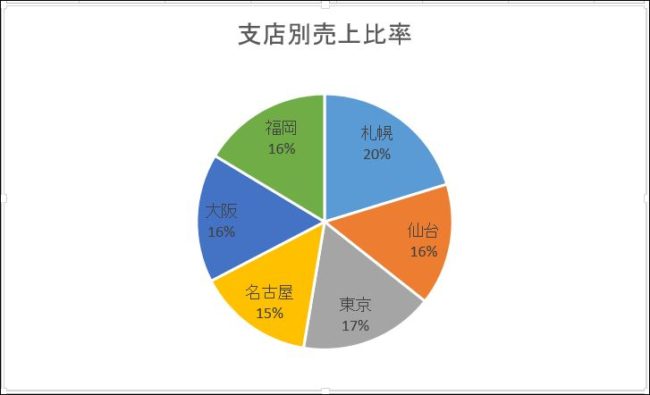
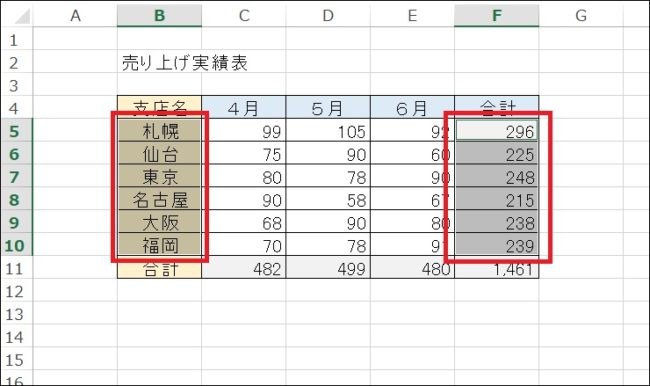
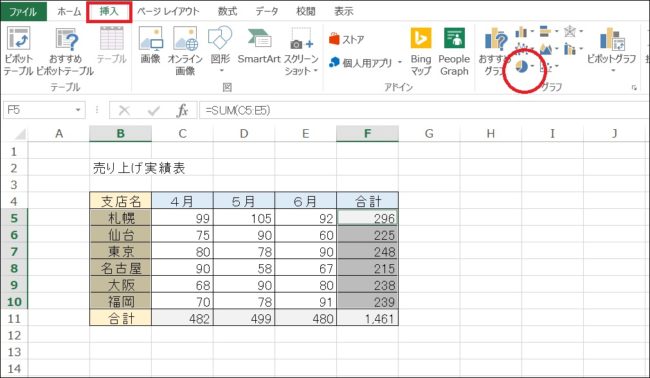
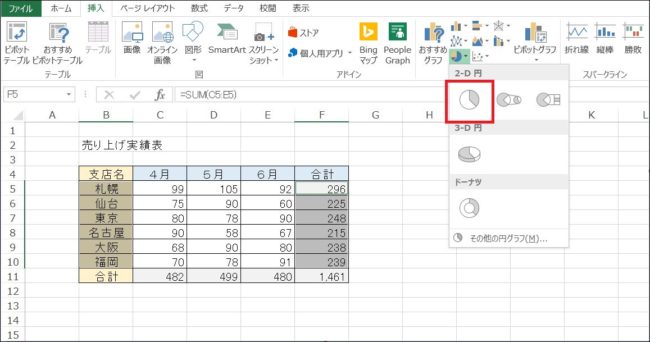
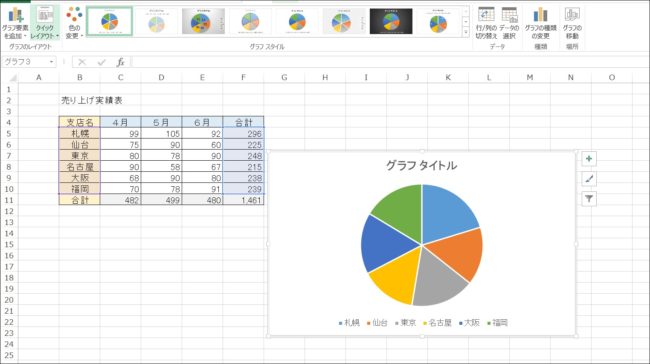
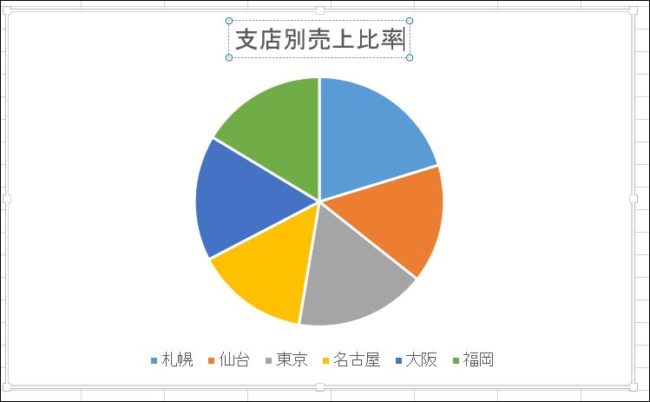
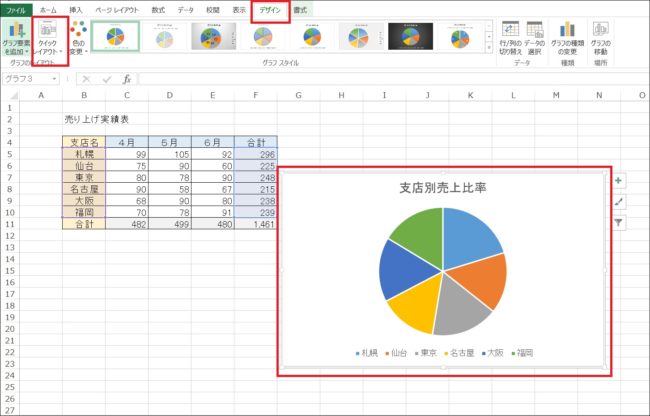
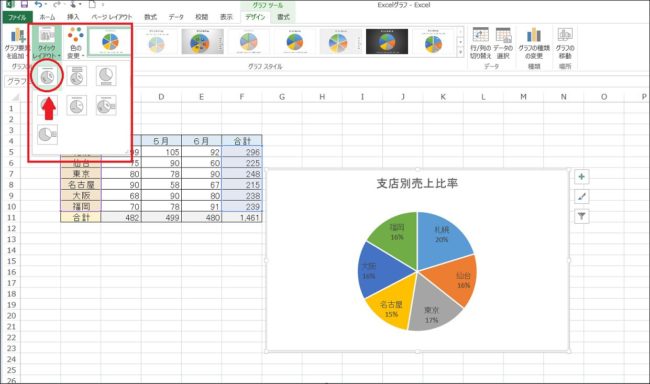
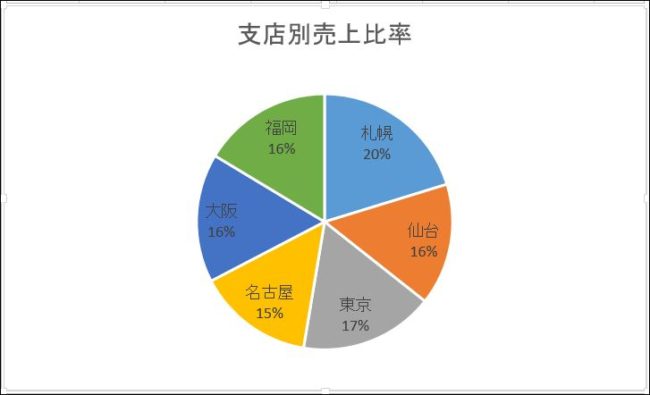
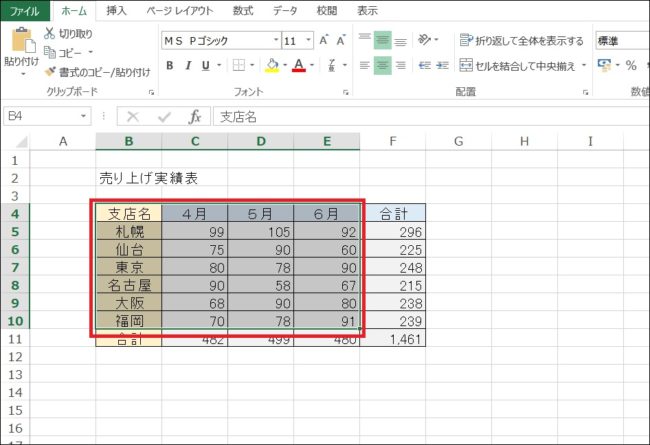
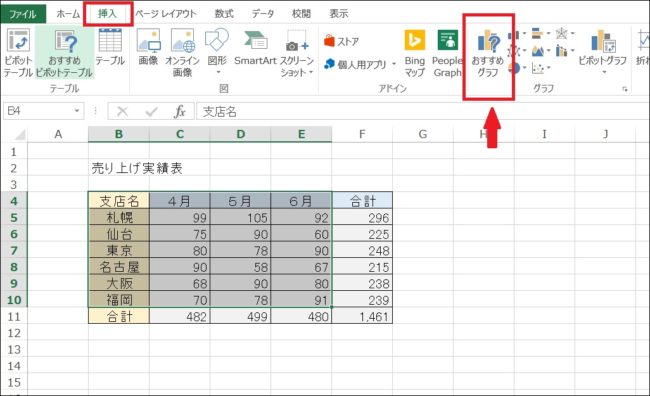
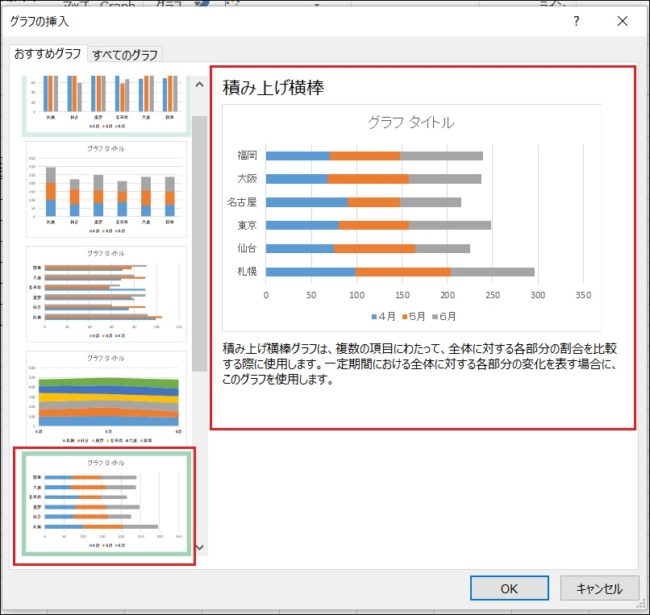
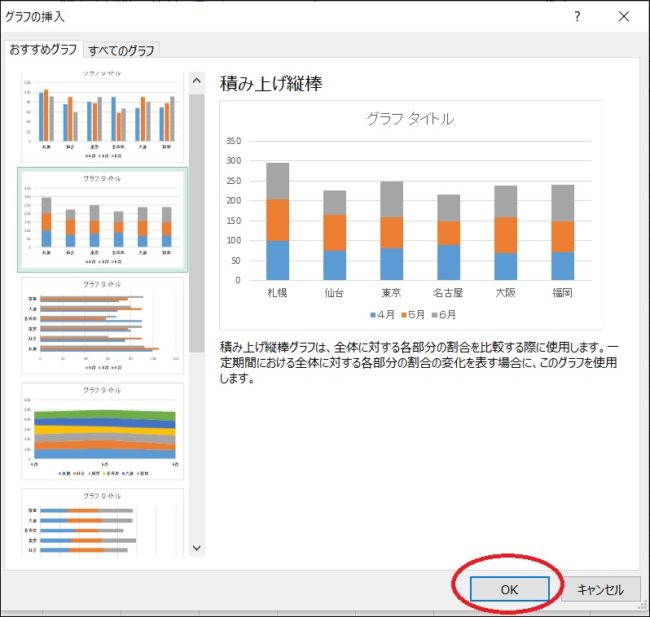
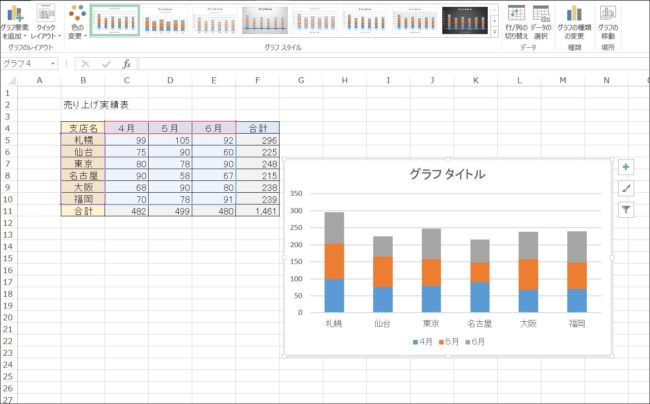
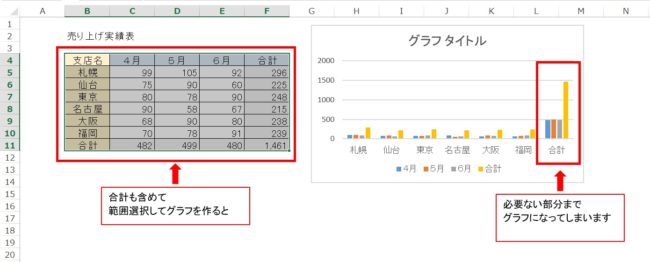
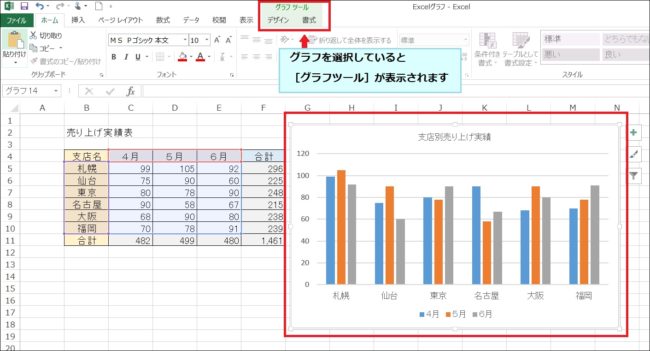


コメント