Excelでは、少ないステップでグラフを作れるだけでなく、作ったグラフの種類を変えたり、デザインを変更することもできます。
グラフは、数値データをより説得力のあるものにするのに有効で、グラフの種類によって、その効果はさらにその効果がアップします。
そこで今回は、Excelでグラフの種類やデザインを変更する方法を解説します。動画の方が分かりやすいという声が多かったので、今回は動画も入れて紹介します。
目次
【動画】Excelでグラフの種類やデザインを変更する方法
グラフの種類を変更する方法【Excel】
作ったグラフは、縦棒グラフから横棒グラフ、折れ線グラフなどへ変更が可能です。
また、自動で設定される項目軸の入れ替えも可能です。
最初に、項目軸の入れ替え(行列の切り替え)について説明しましょう。
行列の切り替え
Excelでグラフを作成する場合、作成元データの行と列で、数の多いほうが項目軸に自動で設定されます。
下の表の場合は、列の数(月数)より行の数(支店名)の方が数が多いので、項目軸(X軸)には「支店名」(行)が設定されます。
※行と列の数が同じ場合は、列が優先されます。
月別の売り上げ実績のグラフにするには、項目軸を「支店」(行)から「月」(列)に入れ替える必要があります。その手順は次の通りです。
1.グラフをクリックします
2.[デザイン]タブを選択し、「行/列の切り替え」をクリックします
3.グラフの「項目軸」が「月」変わります
グラフの種類変更
次にグラフの種類を変更する方法を紹介しましょう。
作成した「縦棒グラフ」を「折れ線グラフ」に変更してみます。
1.グラフを選択します
2.[デザイン]タブを選択し、「グラフの種類の変更」をクリックします
3.「グラフの種類の変更」ダイアログボックスが表示されるので、左のグラフの種類から、「折れ線」をクリックし、右に表示される折れ線グラフの種類から「マーカー付き折れ線」を選択します
※項目軸を列(月)から行(支店名)に変更することもできます
4.OKボタンを押します
5.グラフが縦棒グラフから折れ線グラフに変更されます
グラフの変更についての注意点!
円グラフなど一部のグラフは、複数の項目を一度にグラフにすることができません。
そのため、下の例のように棒グラフなどを円グラフに変更すると、一部のデータのみのグラフとなってしまいます。
グラフの変更をする際は、その点に注意してグラフの種類を選ぶようにしましょう。
グラフのデザインを変更する方法【Excel】
作成したグラフは、デザインの変更も可能です。
変更する方法には、「スタイル」などの既存のデザインセットを使用する方法と、個別にお要素のデザインを変更する方法があります
スタイルセットを使用してデザインを変更する方法
作成した棒グラフの棒の色(各系列の色)と、スタイルを変更してみましょう
1.グラフを選択します
2.[デザイン]タブの「色の変更」をクリックします
3.「色のセットパレット」が表示されるので、色のセットを選択します
4.グラフの色が変更されたことを確認しましょう
5.次にスタイルを変更します。スタイルには、グラフエリアやプロットエリアの塗りつぶしの色、データラベルの表示、凡例の位置などが含まれます。
グラフを選択した状態で、[デザイン]タブの[グラフスタイル]から設定したいスタイルを選択します。
6.選択したスタイルがグラフに適用されます。
個別の要素を変更する方法
各要素のスタイルを個別に変更することもできます。
6月の棒グラフとグラフエリアの色を変更してみましょう。
1.グラフを選択した状態で、[書式]タブの選択エリアの▼をクリックし、表示される一覧から「系列”6月”」を選択します
2. 6月の棒グラフだけ選択されます
3.「書式」タブの「図形の塗りつぶし」を選択し、表示される色パレットから「薄い緑」をクリックします
4.6月の棒グラフの色が「薄い緑」に変わります
5.次に、[書式]タブの選択エリアの▼をクリックし、表示される一覧から「グラフエリア」を選択します
6.[書式]タブの「図形の塗りつぶし」をクリックし、表示される一覧から「テクスチャ」▶「セーム皮」を選択します
7.グラフエリアの色が変更されます
グラフの各要素の名前を再確認!【Excel】
グラフの各要素のデザインを変更するには、それぞれの要素を選択する必要があります。
その場所をクリックすることで選択することもできますが、正しく選ぶにはその要素の名前を正しく知っておく必要があります。
そこで、グラフの各要素の名前を再度確認しておきましょう。
グラフの主な要素の名前は次の通りです
まとめ
グラフは、視覚に訴えることができるので、数値データをより効果的に表現することができます。
ただ、選ぶグラフの種類によっては、その効果があまり出せない場合もありますから、グラフの種類選びは重要です。
Excelでは、一旦作ったグラフを作り直すことなく、グラフの種類を変更することができます。また、強調したい部分の色を変更するなど、個別の設定もできますから、この機能を使って、魅力的で且つしっかり伝わるグラフづくりにチャレンジしてみてください。

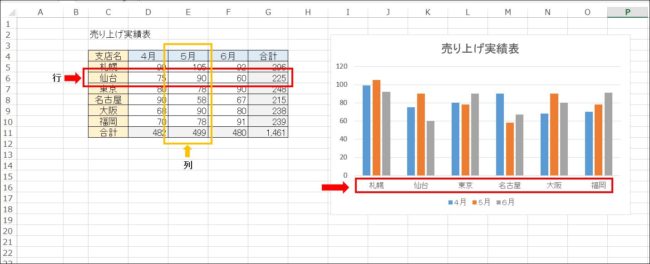
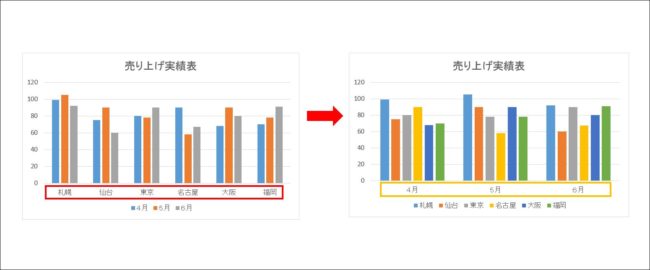
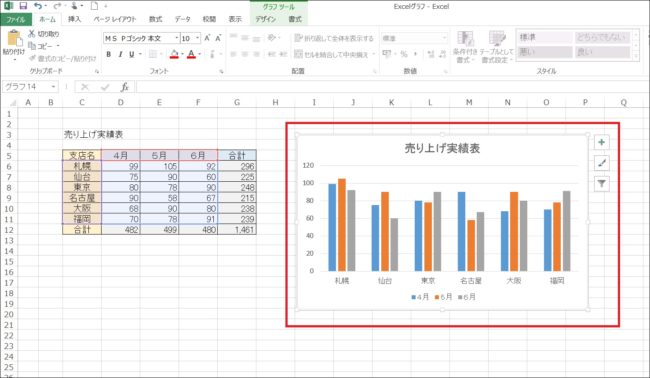
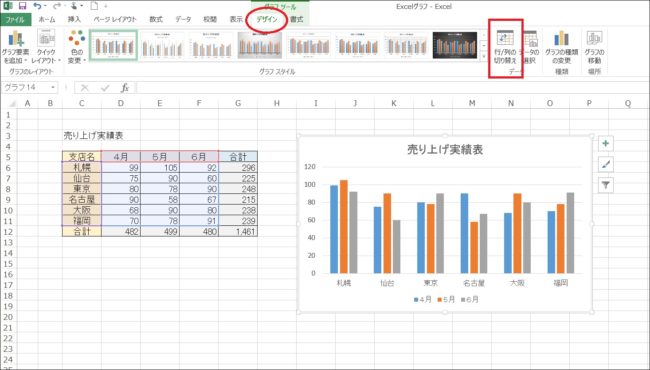
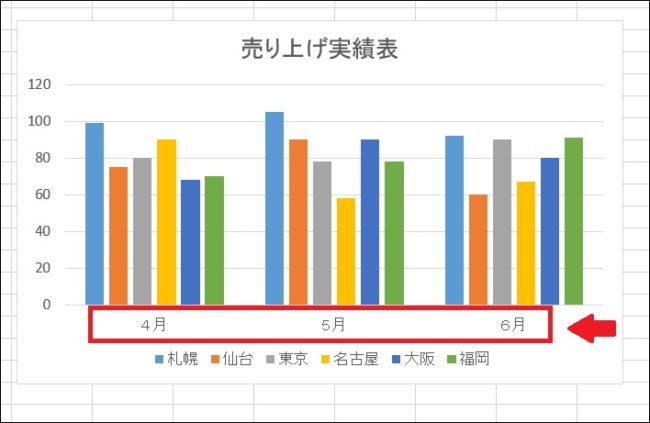
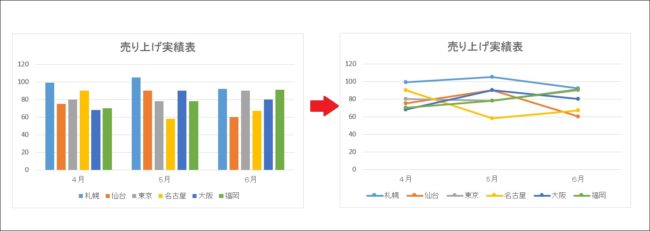
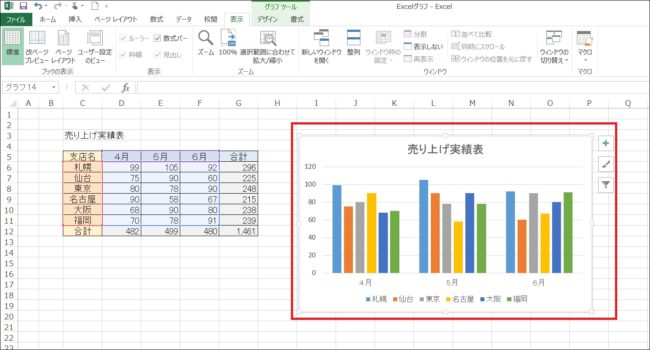
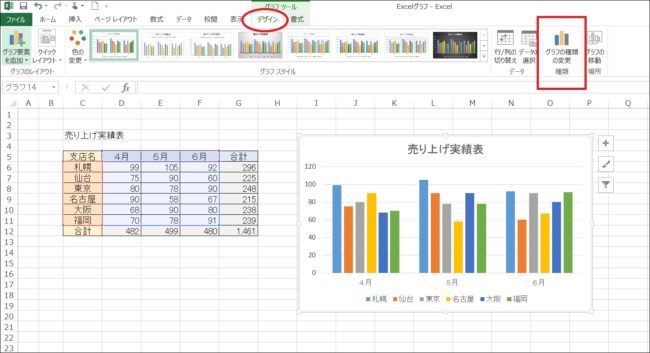
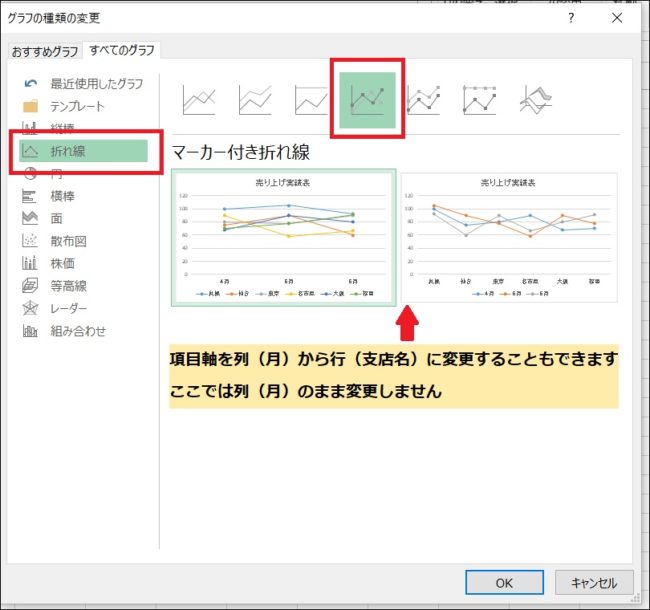
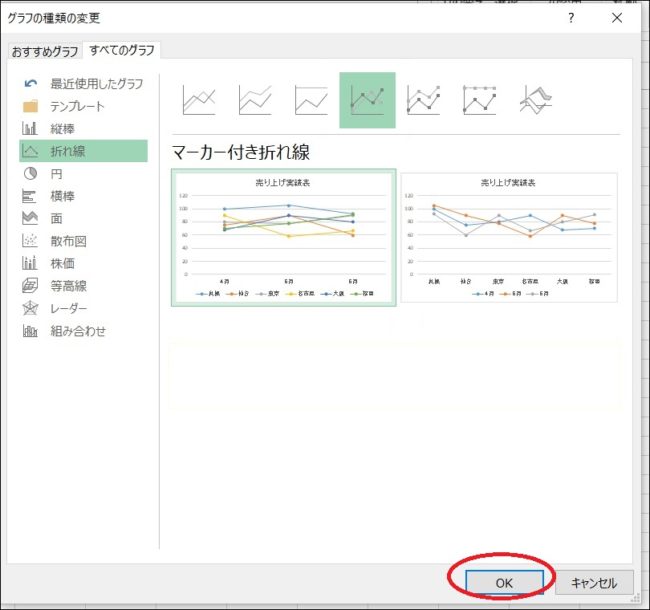
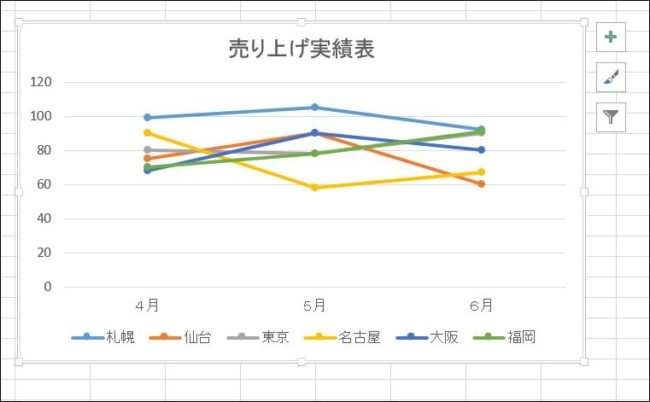
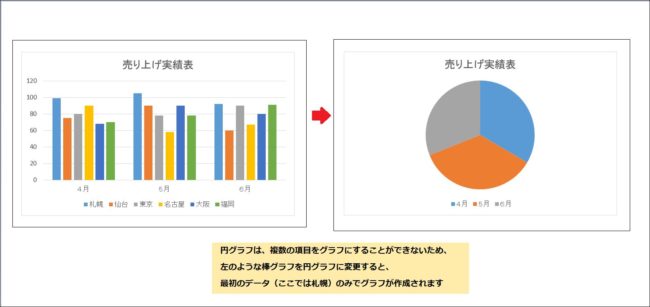
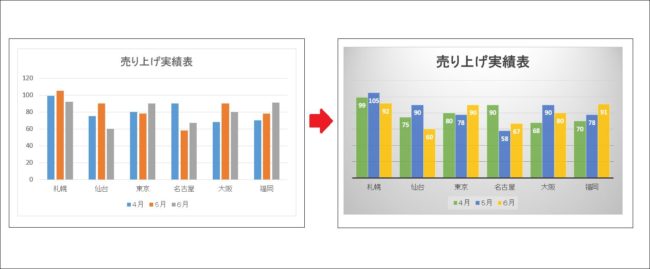
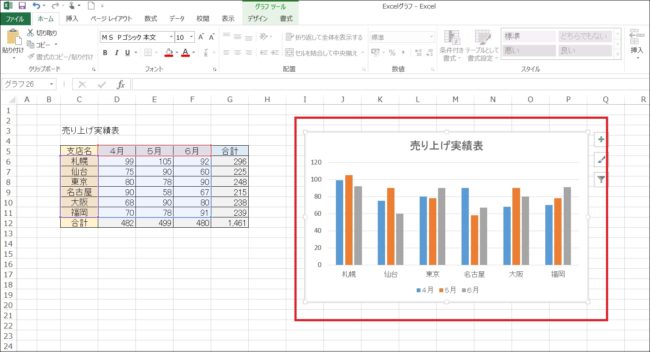
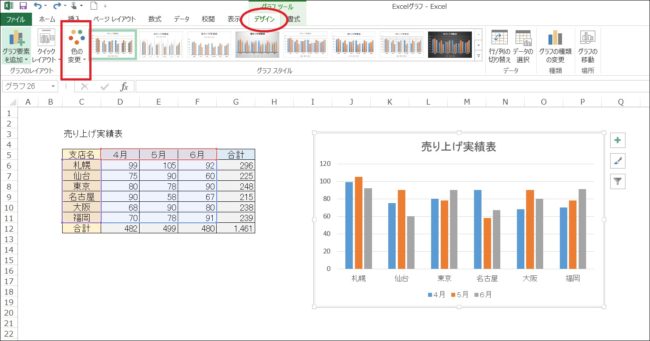
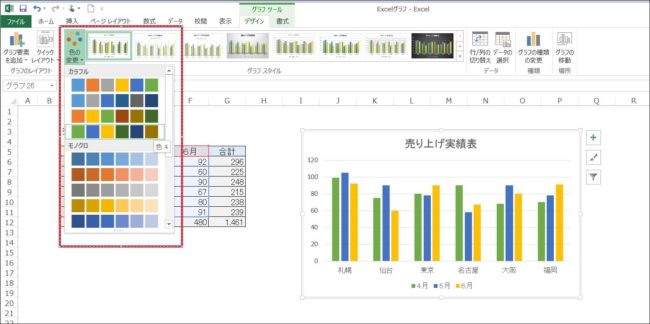
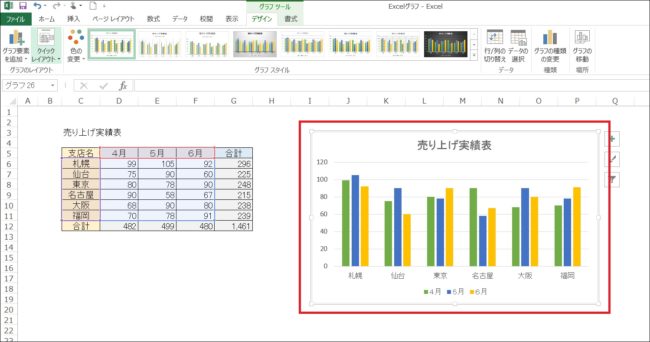
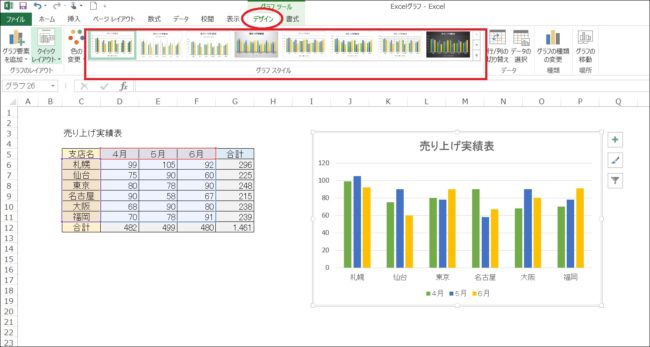
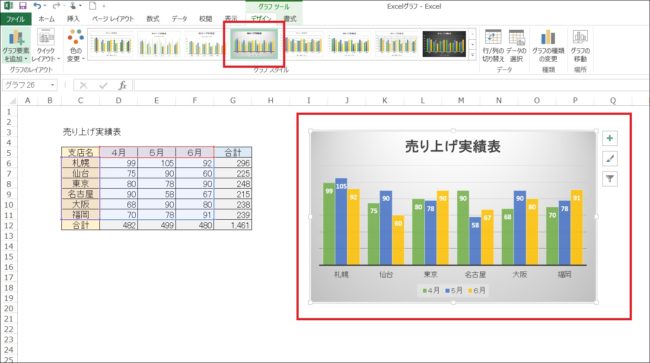
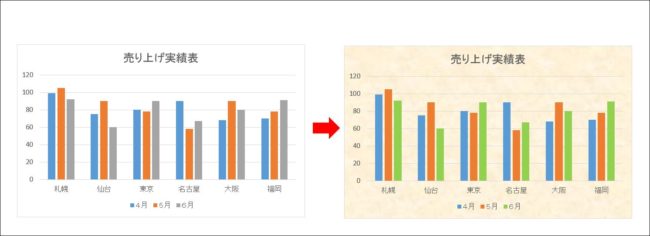
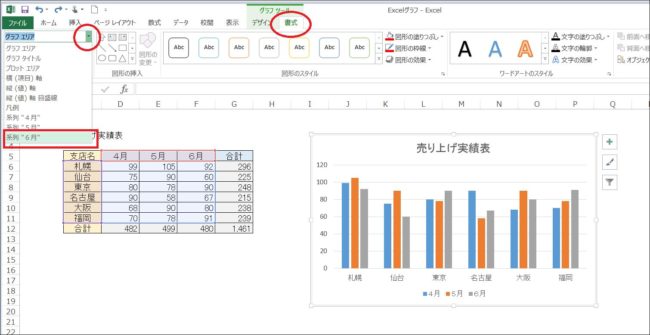
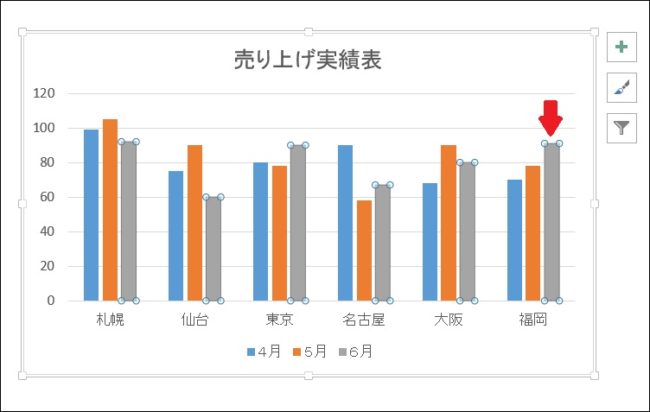
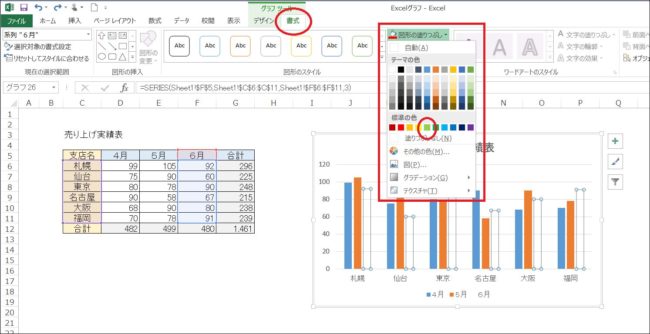
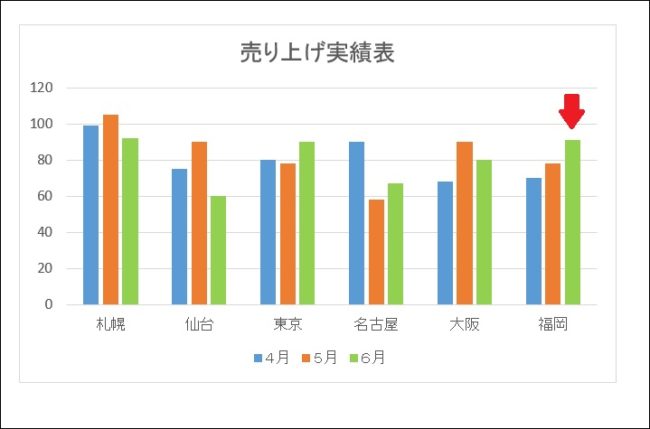
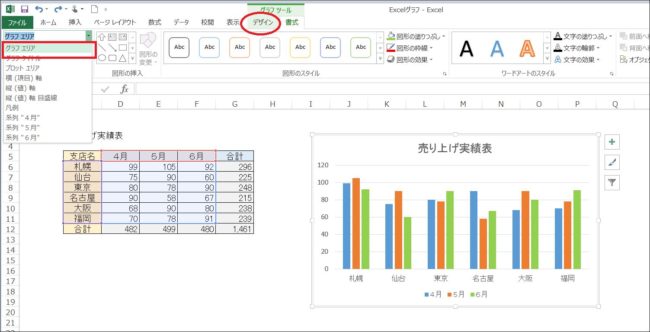
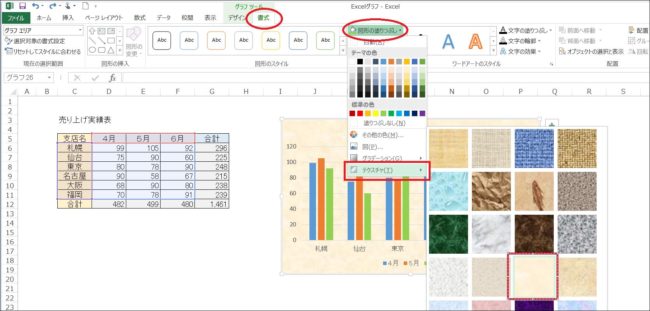
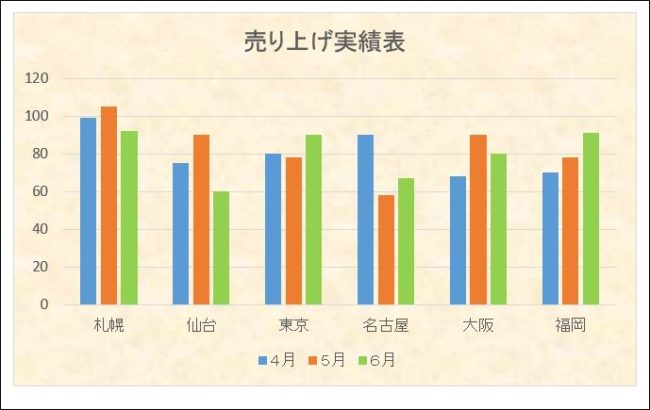
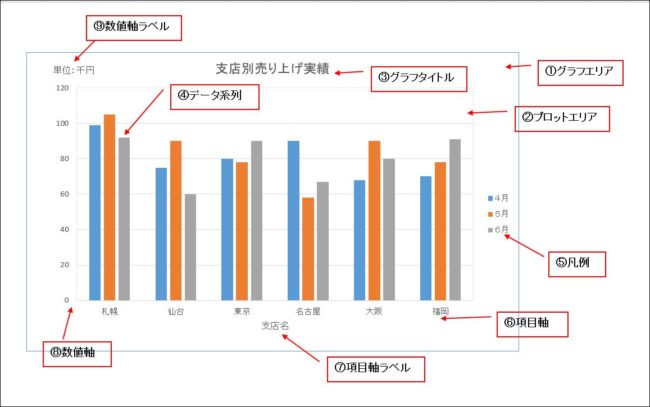
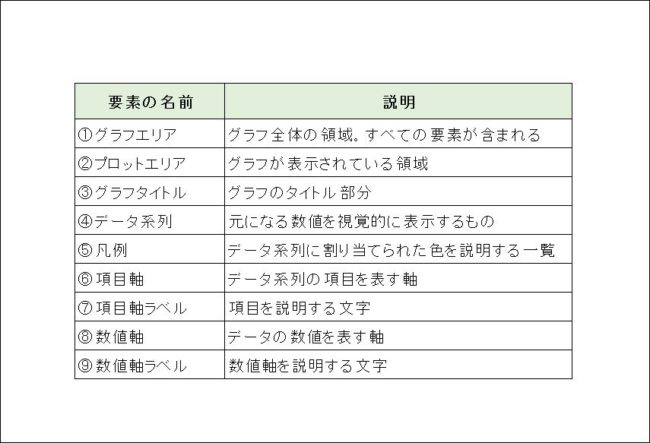

コメント